♦ NT 2025.001_v1.00 - NFCe_qrCode_3 - vigora a partir de 01/09/2025. ♦ O ajuste SINIEF que proibe venda para CNPJ em ambiente NFC-e vigora a partir de 03/11/2025.
MANUAL PRÓTON PDV
Índice
- Introdução
- Uso do PRÓTON PDV
- Login
- Teclado randômico
- Abrir caixa
- Inserindo itens no autosserviço
- Inserindo itens com QR Code
- Dados do Consumidor
- Meios de pagamento
- Venda com recebimento em dinheiro
- Venda com recebimento cartão de crédito
- Venda com recebimento cartão de débito
- Detecção automática de cartões de crédito
- Venda com recebimento cheque
- Venda com recebimento boleto
- Venda com recebimento cupom de desconto
- Venda com recebimento cartão presente
- Venda com desconto no item
- Venda com desconto no item (Motivo Cadastrado)
- Venda com desconto de rodapé (Geral)
- Venda com desconto ativação de cartão próprio
- Venda marketplace
- Pagamento Credsystem®
- Venda com destaque do frete
- Venda com carteira digital / PIX
- Venda com crédito digitado
- Venda com financiamento
- Cupom de desconto no PRÓTON PDV
- Venda com desconto automático para recebimento em dinheiro
- Venda com desconto automático para recebimento em pix
- Pagamento unificado
- Venda com PIX Pay&Go®
- Venda com PIX Shipay® (Itaú®)
- Venda com Pagamento parcelado casa
- Cupom p/ Troca
- Cartão convênio
- Envio de DANFE por e-mail
- Consulta saldo cartão presente
- Consulta saldo de cartão convênio
- CRM Mercafacil
- Troca
- Tara
- Aprovação automática de crédito com cartão DM CARD®
- Cancelar venda
- Sangria
- Suprimento
- Seguro Celular e Garantia Estendida Assurant®
- Cancelamento seguro celular
- Garantia estendida
- Cancelamento garantia estendida
- Lista de casamento - LeCasamento
- Ativação Cartão Presente / Gift Card
- Recarga de celular
- Papa-filas
- Sorte da LE - Título de Capitalização F2
- Sorte da LE - Título de Capitalização Fechamento Venda
- Ebook
- Acumular itens
- Biometria
- Pix Saque
- Pix Troco
- Pix Manual
- Cashback
- Reimpressão Comprovantes
- TradeUp®
- Leitura X
- Resumo de caixa
- Troca de turno
- Fechar caixa
- Atualização de carga
- Alteração de senha login
Introdução
O PRÓTON PDV é um sistema de autosserviço e esse documento contém orientações de uso dos seus principais processos.
-
Objetivo
Orientar para utilização do sistema PRÓTON PDV.
-
Escopo
O escopo deste documento consiste em informar o passo a passo para o uso de processos do sistema PRÓTON PDV, visando facilitar o entendimento e usabilidade.
-
Pré-Requisitos
Para execução dos procedimentos descritos nesse documento é necessário ter o PRÓTON PDV instalado no computador.
Usuário com permissão para uso do PRÓTON PDV.
Uso do PRÓTON PDV
-
Login
Com o PRÓTON PDV instalado no computador, haverá o ícone do mesmo na área de trabalho. Clicando sobre o ícone, abrirá a tela de login onde deverá ser informado o usuário e senha e clicar em Ok ou na tecla enter estando o botão Ok selecionado. A seleção do Ok ou Cancelar é também efetuada utilizando a tecla Tab.

Após efetuar o login, no lado esquerdo da tela clique sobre autosserviço.
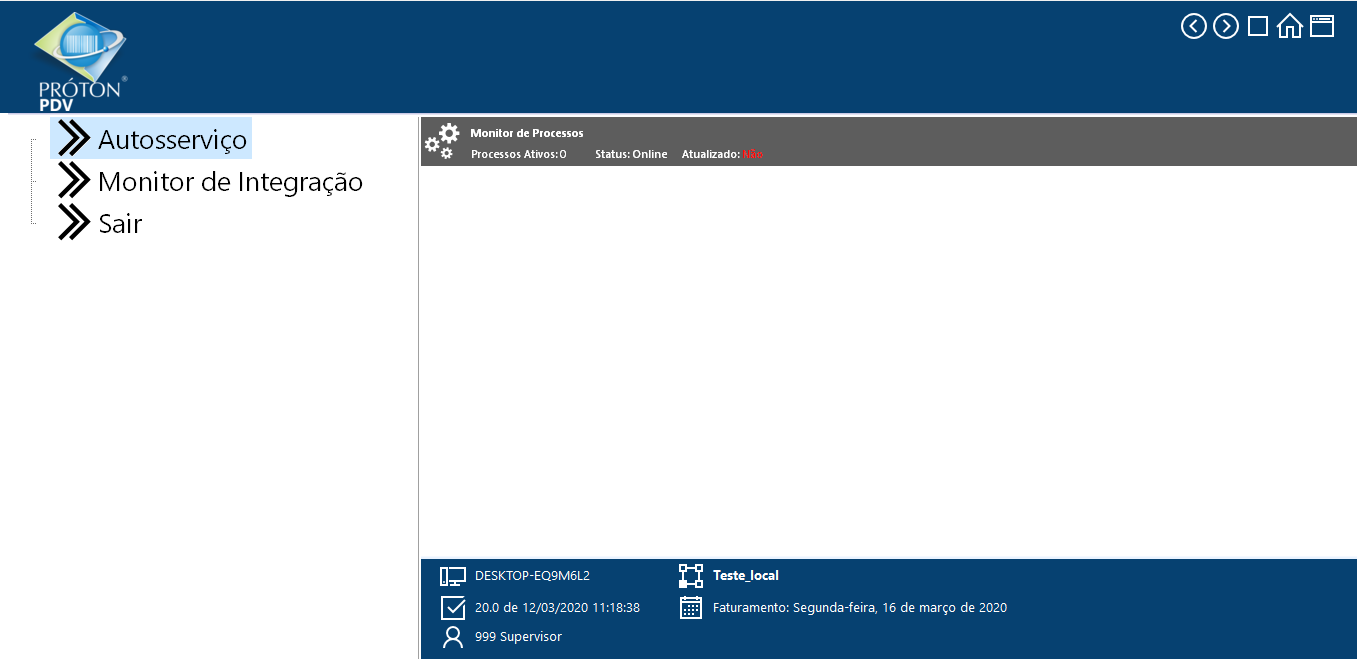
-
Teclado Randômico
A partir da versão 21 do Próton PDV, o teclado de senha passa a ser randômico para todas as operações as quais necessita da senha do supervisor/usuário. A mudança é válida tanto para a opção de Self Checkout, como também para Auto-serviço, lembrando que para esta opção, a senha pode também ser digitada pelo teclado. Essa nova funcionalidade traz maior segurança, pois a sequência numérica dos números expostos é mudada a cada vez que inserido um novo número, aumentando o número de possibilidades de combinações possíveis a serem feitas.
A seguir, exemplo do funcionamento do teclado randômico.
Ao realizar uma operação como abertura de caixa, cancelamento de item, desconto de item e outras operações, é exibida a tela abaixo para a validação do usuário:
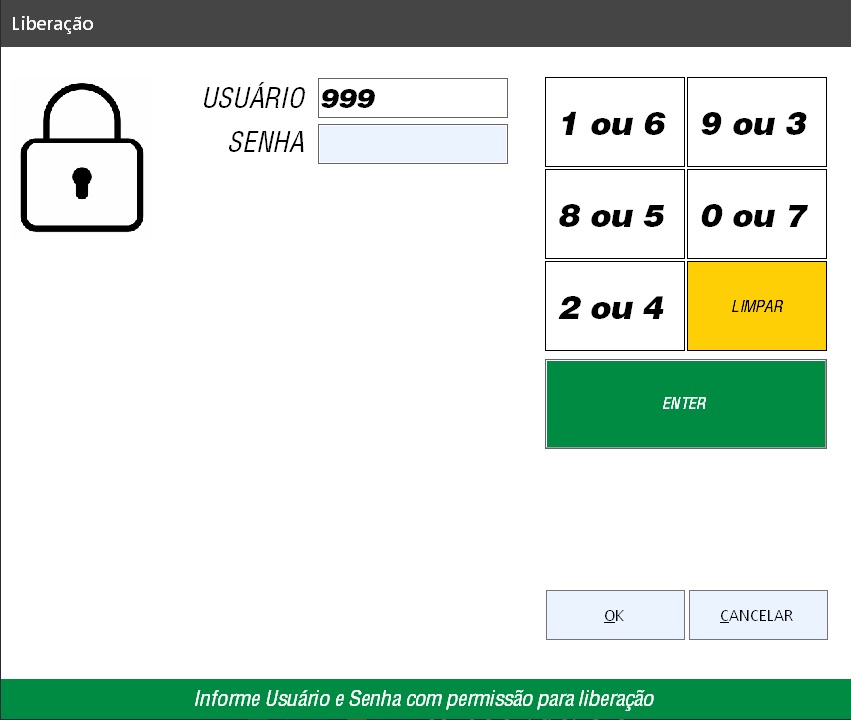
Ao inserir um número para a senha, a sequência de números é atualizada.

E segue se atualizando até que a senha seja digitada inteiramente.
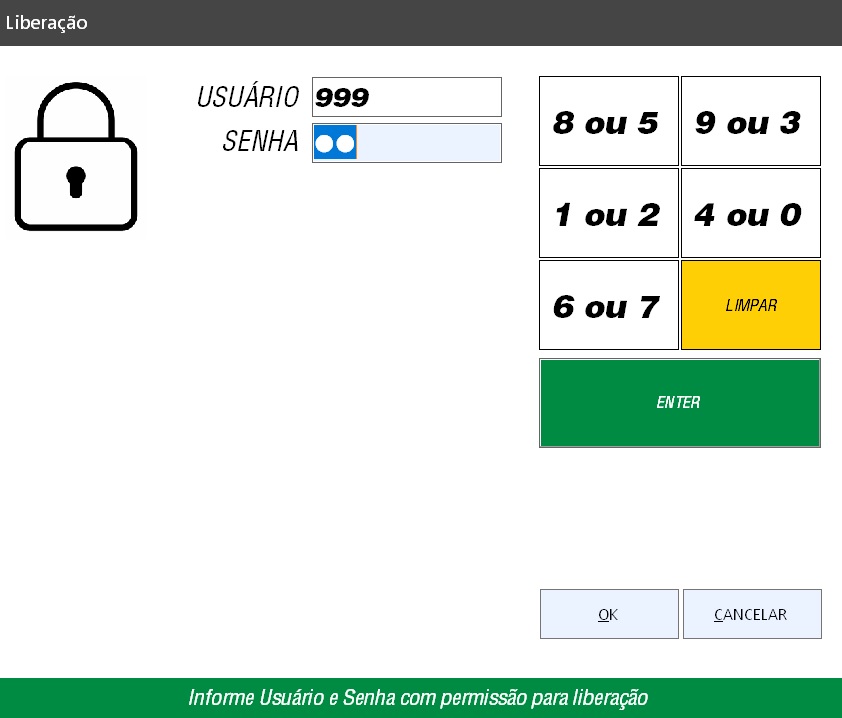
Ao fim, precionar OK e seguir para proxima tela.
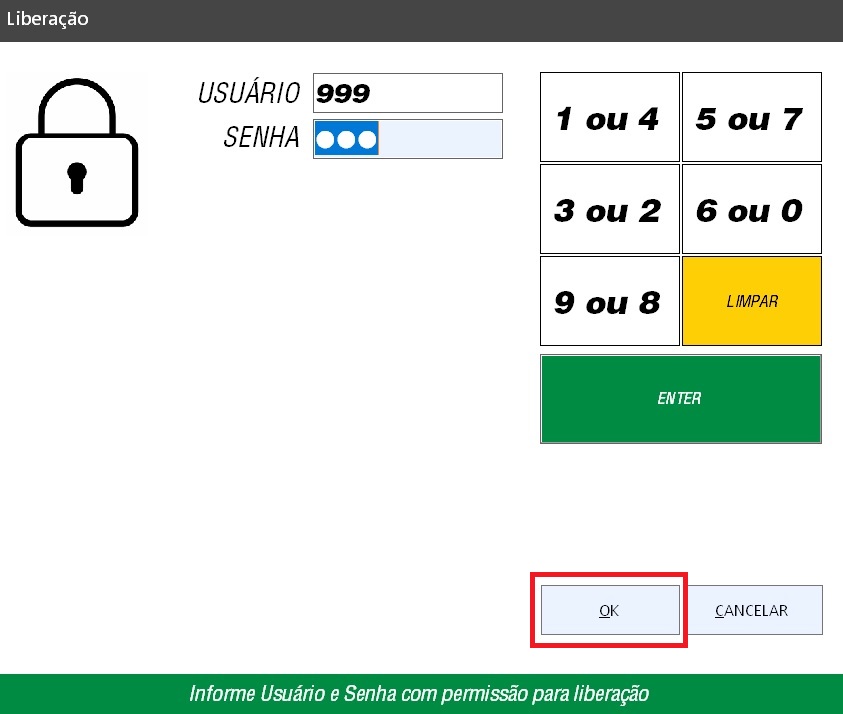
-
Abrir caixa
Ao final de cada expediente o caixa deve ser fechado e com isso, ao acessar o PRÓTON PDV no dia seguinte será necessário abrir o caixa. A abertura do caixa se faz da seguinte forma:
Ao acessar o sistema será exibida a mensagem descrita na imagem abaixo. Clique em Sim ou na tecla enter estando o botão Sim selecionado. A seleção do Sim ou Não é também efetuada utilizando a tecla Tab.

Informe o usuário e senha de um usuário com permissão para abertura do caixa e clicar em Ok ou na tecla enter estando o botão Ok selecionado. A seleção do Ok ou Cancelar é também efetuada utilizando a tecla Tab.

Preencha os campos
- Informar Operador(a)
- Informar Data
- Fundo de troco, este poderá ser deixado com o valor zero.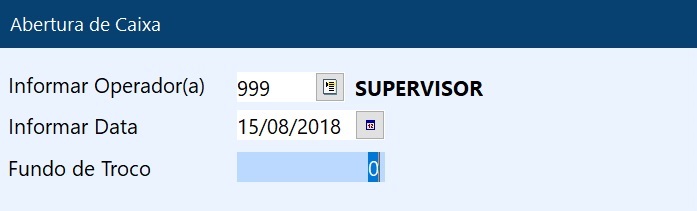
Clique em Sim para confirmar a abertura do caixa ou na tecla enter estando o botão Sim selecionado. A seleção do Sim ou Não é também efetuada utilizando a tecla Tab.
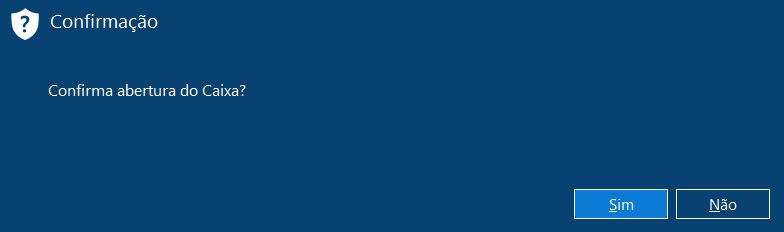
Em seguida será impresso a leitura X, e será mostrado a mensagem de caixa aberto com êxito, clique em Ok ou na tecla enter estando o botão Ok selecionado. A seleção do botão é efetuada utilizando a tecla Tab..

Será mostrado a tela informando que o caixa está livre.

-
Inserindo itens no autosserviço
Após abrir o caixa e clicar em autosserviço, abrirá a tela informando "Caixa Livre" (como mostra na imagem anterior), clique na tecla barra de espaço e será mostrada a tela de autosserviço para inserir os itens a serem vendidos.
No campo PRODUTO informar o item a ser vendido, no campo QUANTIDADE que é acionado pela tecla Q informar a quantidade do(s) item(ns). Se for inserir uma unidade de cada item, não é necessário clicar na tecla Q e informar a quantidade 1, pois o campo já vem preenchido com 1 por definição do sistema.
No momento da digitação de um item com unidade superior a 1, primeiro informa a quantidade (tecla Q) e em seguida o produto.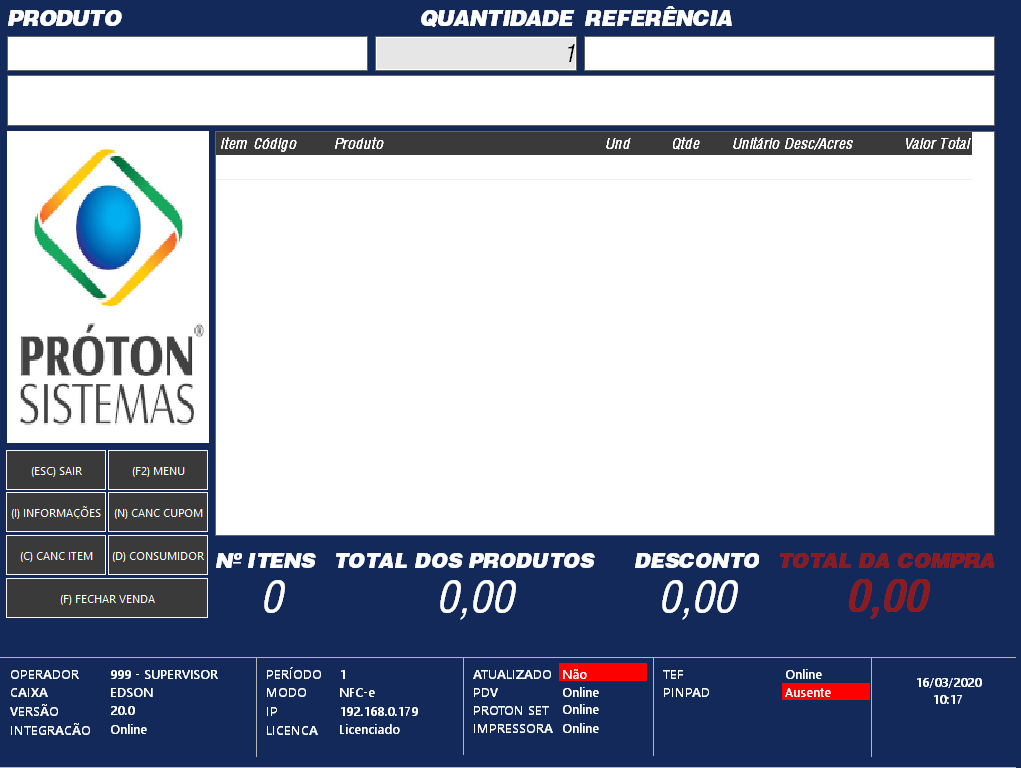
Os itens poderão ser inseridos das seguintes formas:
Informando o código da mercadoria,
- Lendo o código de barras através do leitor de código de barras,
- Digitando o código de barras,
- Pesquisando a mercadoria.Para pesquisar a mercadoria clica na tecla “P” estando na tela do autosserviço, onde abrirá a tela abaixo:
No campo Pesquisar, terá as seguintes opções:
- Descrição de Mercadoria,
- Referência e
- CódigoPesquisando pela descrição da mercadoria.
No campo Pesquisar selecione Descrição da Mercadoria, e no campo Valores informe o nome da mercadoria ou as letras iniciais das mercadorias.
Abaixo será mostrado uma lista com as mercadorias. A navegação entre esses itens é feita com as teclas seta para cima e para baixo, onde a mercadoria desejada deverá ser selecionada com a tecla Enter.
A mudança de campo é efetuada com a tecla Tab.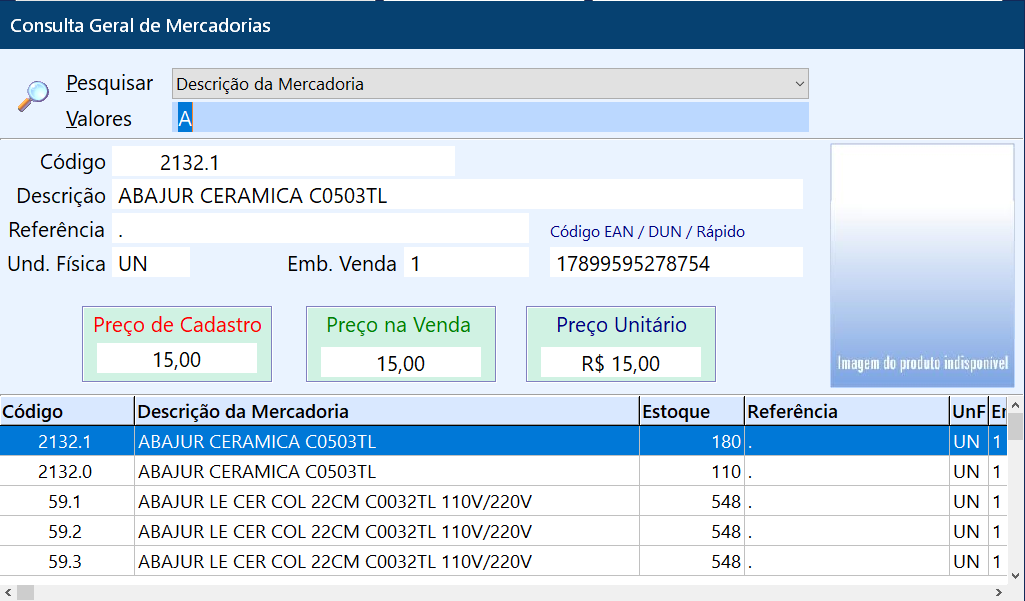
Após selecionar a(s) mercadoria(s) desejada(s), o sistema voltará para a tela de autosserviço.
Para fechar a venda, clique na tecla F e siga as orientações descritas abaixo.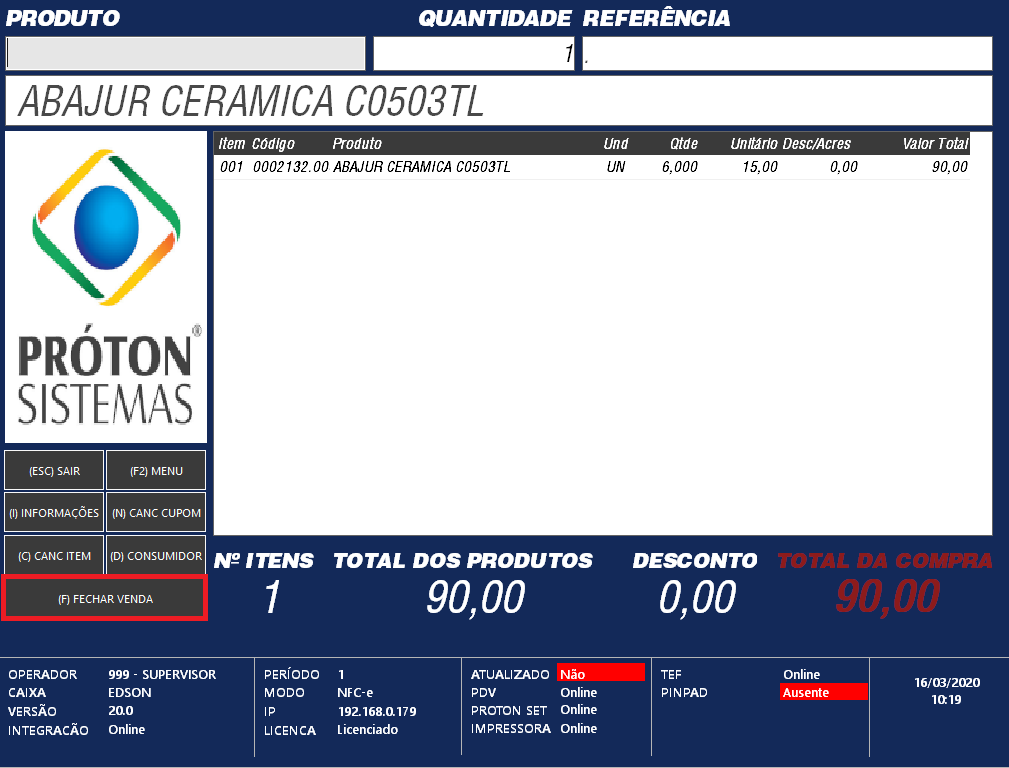
Em seguida a venda deverá ser fechada.
No processo de fechamento de venda, os recebimentos podem ser com:
- Dinheiro,
- Venda Cartão Crédito,
- Venda Cartão Débito,
- Venda com Cheque.Abaixo mostraremos os recebimento citados acima:
-
Dados do Consumidor
Para atender o Ajuste Sinief que entra em vigor a partir do dia 03/11/2025, o qual modifica a legislação federal da NFC-e vedando a mesma de emitir documentos para CNPJ (Pessoa Jurídica), foi criado o parâmetro Permite vender para CNPJ?.
Ao preencher no novo parâmetro com a opção NÂO, a tela de Dados do consumidor passa ter o seguinte comportamento:
Onde antes descrito.
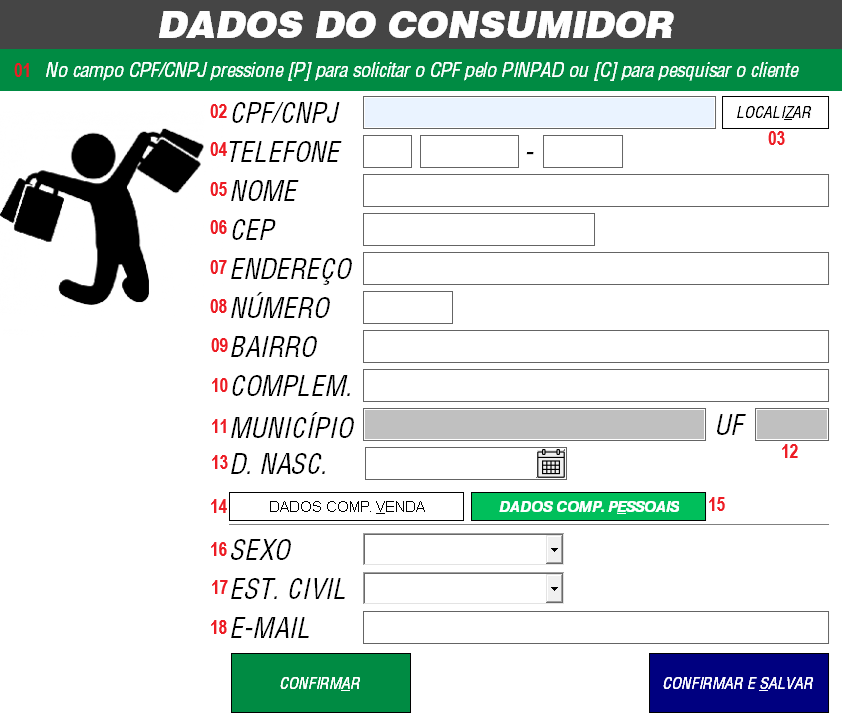
Agora.
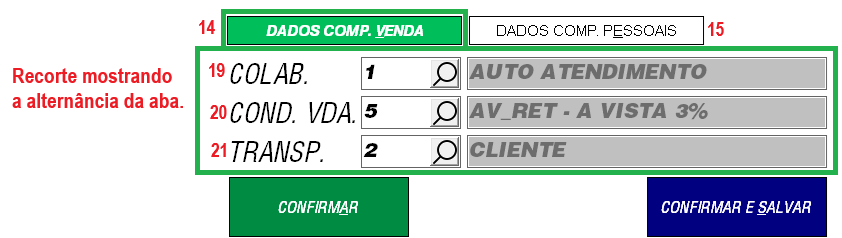
Se o usuário informar um CNPJ no lugar do CPF, será mostrado a mensagem abaixo, e não será pemitido prosseguir com o preenchimentos dos demais campos:
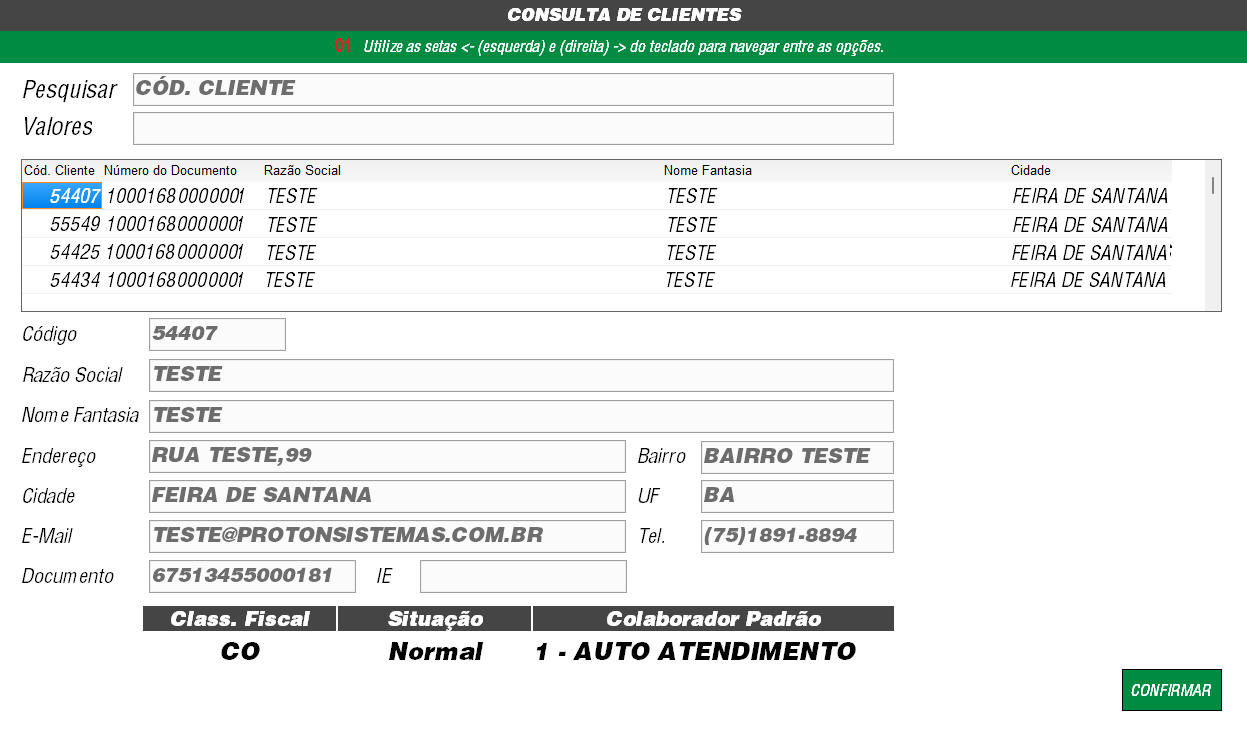
Abaixo a descrição de cada campo da tela de Dados do Consumidor.

Seq ID DESCRIÇÃO 01 Atalhos para serem utilizados dentro do campo 02 - CPF. Ao clicar em P, habilitará a possibilidade do cliente informar o CPF no PINPAD. 02 CPF Permitido informar somente o CPF - Cadastro Pessoa Física. 03 Localizar Após informar o CPF do cliente e clicar em Localizar, o sistema verificará na retaguarda se já há um cadastro para o cliente informado. 04 Telefone Informar o número de telefone do cliente. 05 Nome Informar o nome do cliente. 06 Nome Soc. Informar o nome social do cliente, caso o mesmo possua. 07 CEP Informar o CEP - Código Endereço Postal. Ao informar o CEP e clicar na tecla ENTER, um consulta é executada na API dos correios, retornando o endereço, bairro, município e UF. Obs.: Necessário conexão com a intenet. 08 Endereço Informar o endereço do cliente. 09 Número Informar o número do imovel. 10 Bairro Informar o nome do bairro. 11 Complemento Campo destinado a complementos do endereço. 12 Município Informar o nome do município onde cliente reside. 13 UF Informar a UF - Unidade Federativa. 14 D. Nasc. Informar data de nascimento. 15 Sexo Informar sexo do cliente. 16 Est. Civil Informar o estado civil do cliente. 17 E-mail Informar e-mail do cliente. 18 Confirmar Confirma os dados digitados e prossegue na digitação do pedido. 19 Confirmar e Salvar Salvará as informações digitadas no banco Oracle®. Obs.: Embora, os dados tenham sido gravados, só será possível consultar o cadastro desse cliente no PRÓTON PDV, após gerar nova carga, pois a busca pelo cliente ocorre em banco local.
A tela de Informações Adicionais, também terá validação, onde se o usuário informar o código de um cliente que seja Pessoa Jurídica, ou seja, possua CNPJ, o PRÓTON PDV carregará os dados do cliente, e ao clicar em Confirmar, mostrará a seguinte mensagem:
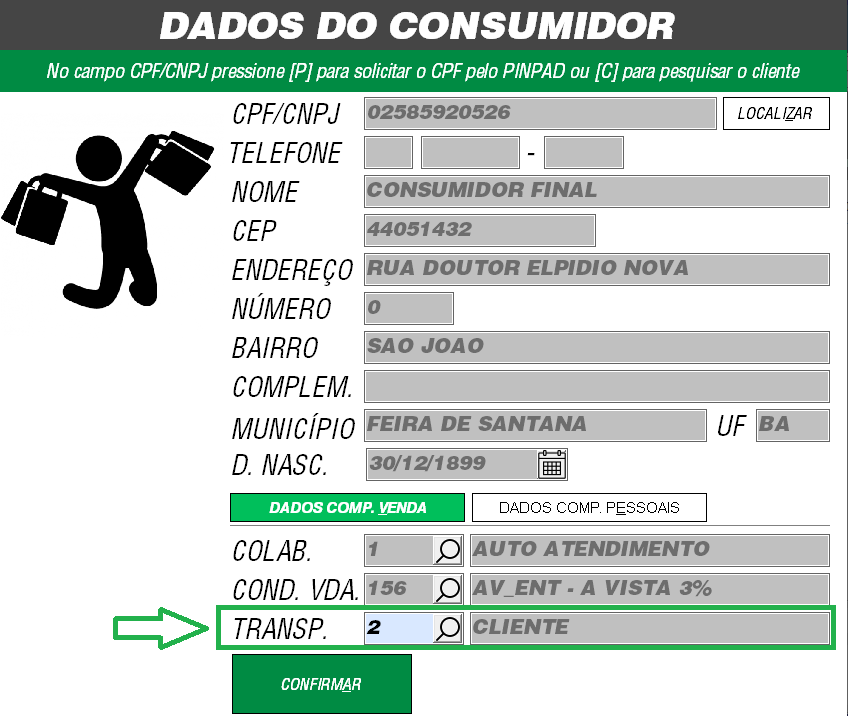
Pré-Venda
Na Pré-Venda, os pedidos serão mostrados no grid, porém, se o pedido estiver com um cliente Pessoa Jurídica, será mostrado a mensagem descrita na imagem abaixo:
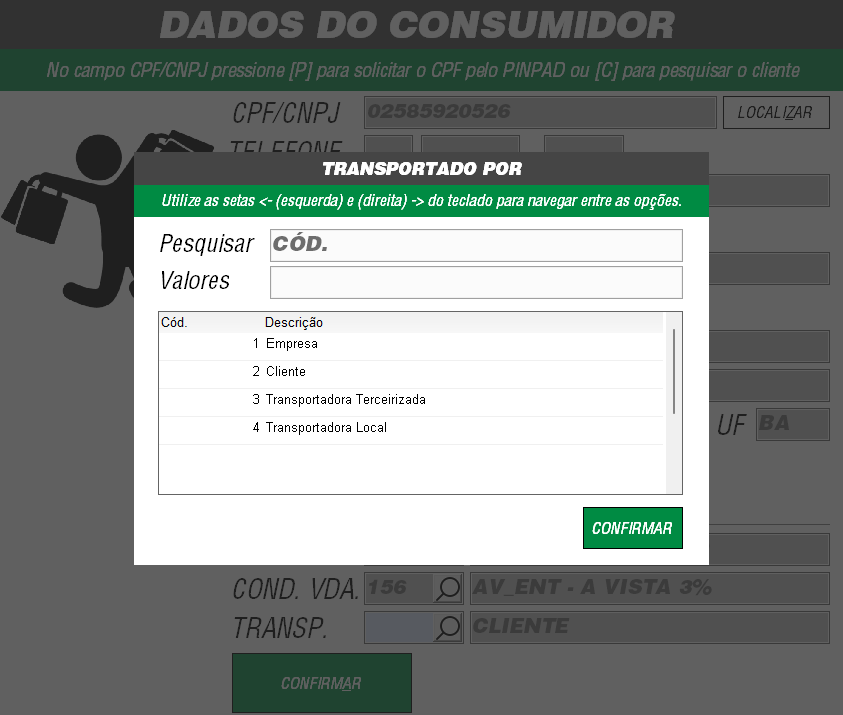
-
Meios de pagamento
No PRÓTON PDV, há diferentes meios de pagamento, porém, para que esses meios de pagamentos sejam disponibilizados, é necessário associa-lo a uma das opções descritas abaixo:
- Cliente,
- Caixa,
- Unidade ou
- Condição de venda, esse, exclui os demais.
Obs.: A parametrização acima, obedece a uma hierarquia, que segue a sequência descrita acima.
No documento Detecção Automática de Cartões de Crédito e Débito Autosserviço, contém mais informações sobre essa hierarquia.
Vale lembrar que:
Se o cliente, utilizar os tipos de pagamento contidos na condição de venda, ou seja, TPED_TIPOS_PGTO_PERMITIDOS da tabela TPED_CONDICAO_VENDA, deverá se atentar ao parâmetro TPAR_VALIDACAO_MEIO_PGTO da TPAR_FATURAMENTO_ATACADO, onde o mesmo deverá estar diferente de “A“.
Desta forma, além de obedecer à hierarquia; Cliente, Caixa, Unidade, também obedecerá a configuração da Condição de Venda, porém, este é excludente.Vejamos o exemplo abaixo:
Se no cliente, os parâmetros de: Cliente, Caixa ou Unidade estiverem com: DI, CC e CD, porém, no parâmetro da Condição de Venda estiver somente com CC, no momento da venda, será mostrado somente o CC.
Observemos o exemplo abaixo:
Para a Unidade de Negócio nesse exemplo, foram configurados os seguintes meios de pagamento: DN, BO, NC, TR, VD, VC, CT, CD, CC, GF, DI, MK, PI, TK
A imagem abaixo, mostra a tela de configuração do PRÓTON ERP com todos os meios de pagamento associados a Unidade de Negócio.
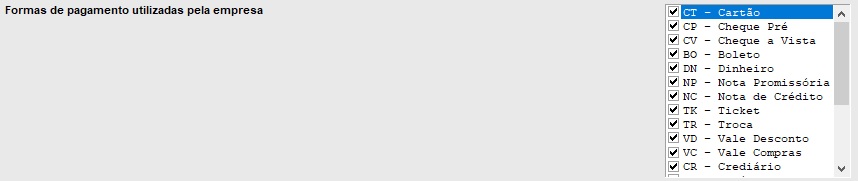
Para o cliente "X" o qual digitamos a venda, não configuramos meios de pagamento, logo, ao fechar a venda para esse cliente "X", teremos as opções que foram associadas a Unidade de Negócio:
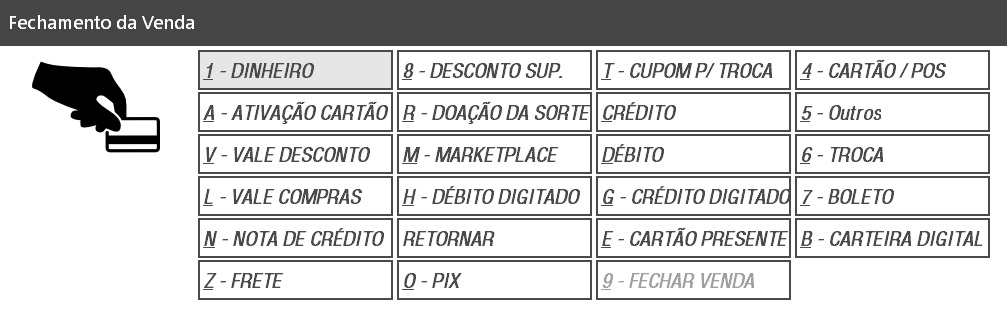
Para o cliente "Y", definimos que os meios de pagamentos associados a ele, foram: DN, BO, PI, utilizaremos uma condição de venda, onde o meio de pagamento associado foi DN, nesse caso, só ficará disponível o meio de pagamento Dinheiro.
A imagem abaixo, mostra a tela da pagamento do PRÓTON PDV com o meio de pagamento DN associado a mesma.
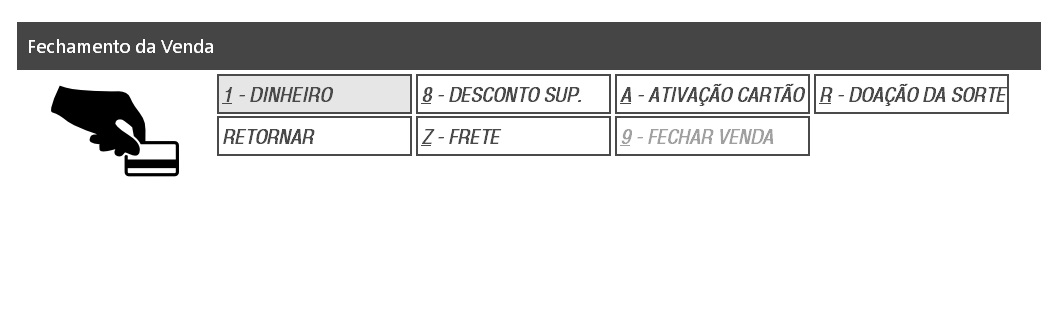
-
Inserindo itens com QR Code
A partir da versão 22.6(1) do PRÓTON PDV é possível o registro de itens no PRÓTON PDV através de código QR Code, tanto para SELF CHECKOUT, como também para AUTOSSERVIÇO. Para isso, é preciso que o usuário possua um software ou programa que possa realizar a conversão de códigos de barras para QR Code, assim como também um leitor capaz de realizar a leitura do mesmo.
Para que o QR Code seja registrado no PRÓTON PDV, é preciso que o usuário separe os códigos de barra por vírgula (,) e após separados, seja gerado o QR CODE.
Exemplo:
Mercadoria 1 - Código de barra: 17899599950001
Mercadoria 2 - Código de barra: 44449595560002
Mercadoria 3 - Código de barra: 99999595270003
Mercadoria 4 - Código de barra: 1234569527000417899599950001,44449595560002,99999595270003,12345695270004
Forma a qual a mercadoria deve ser inserida no software responsável por criar o QR Code.
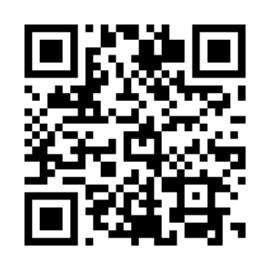
Essa funcionalidade possui as seguinte regras:
Caso o código de barras esteja errado, é emitido a mensagem mostrando que o código está fora do padrão ou que a mercadoria não está cadastrada.
Se a mesma mercadoria estiver em conjunto com outras mercadorias, serão inseridas todas as mercadorias válidas até o encontro da mercadoria inválida. Ou seja, caso a primeira mercadoria inserida no QR CODE seja inválida, nenhum item será lido. Caso seja a última mercadoria inválida, todos os itens serão inseridos, exceto o item inválido. Se a mercadoria inválida for inserida no meio da compra, serão lidas todas até chegar a posição da mercadoria inválida e não serão lidas as demais mercadorias.
SELF CHECKOUT APENAS: Se ao inserir mercadorias via QR CODE, estas ultrapassarem a quantidade definida no parâmetro para total de vendas, é necessário a presença de um supervisor para autorizar a inserção dos itens.
-
Venda com recebimento em dinheiro
Após inserir o(s) item(ns) e clicar na tecla F, será aberto a tela do Fechamento da Venda, contendo o valor da compra e o saldo a pagar. Para efetuar o recebimento com dinheiro, clique na tecla que corresponde ao número do recebimento. Nesse exmplo,clique no número 1. Para esse exemplo, fizemos uma venda no valor de R$ 9,90.

Na tela de Recebimento em Dinheiro, informe o valor que o cliente está pagando. A compra desse exemplo tem um valor total de R$ 9,90, e o cliente está efetuando o pagamento com exato R$ 9,90, mas poderia ser com R$ 10,00 ou outro valor.

Após informar o valor que foi recebido, e clicar em Ok ou na tecla enter estando o botão Ok selecionado. A seleção do Ok ou Cancelar é também efetuada utilizando a tecla Tab. O Sistema mostrará a tela do fechamento contendo o valor do recebimento e o valor do troco, onde havendo troco será mostrado o valor de troco. No nosso exemplo não há troco, logo, será mostrado R$ 0,00. Clique na tecla de número 9 para confirmar o fechamento da venda.
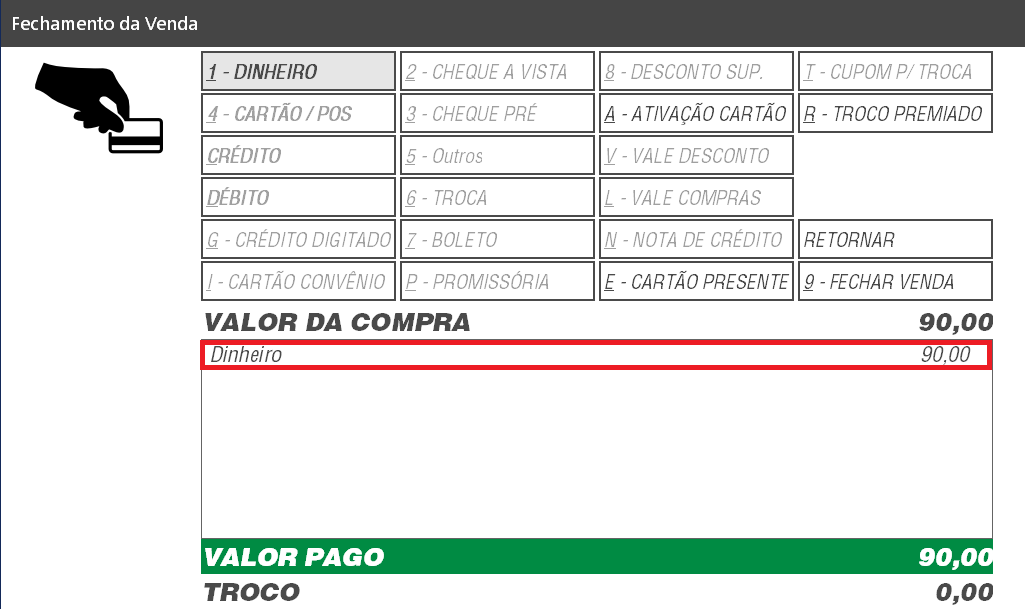
Após clicar na tecla 9, o sistema informará que a venda está sendo fechada.
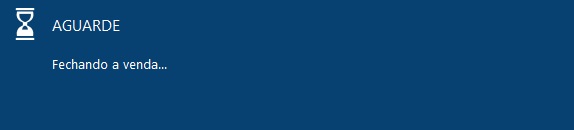
Em seguida mostrará a tela do troco, onde havendo troco será mostrado o valor de troco. No nosso exemplo não há troco, logo, será mostrado R$ 0,00.
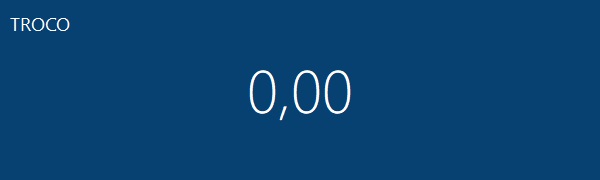
Clicar na tecla esc ou barra de espaço para sair.
-
Venda com recebimento cartão de crédito
Após inserir o(s) item(ns) e clicar na tecla F, será aberto a tela do Fechamento da Venda, contendo o valor da compra e o saldo a pagar.
Para efetuar o recebimento com cartão de crédito, clique na tecla que corresponde ao número do recebimento. Nesse exemplo, clique no número 4.
Para esse exemplo, fizemos uma venda no valor de R$ 71,88.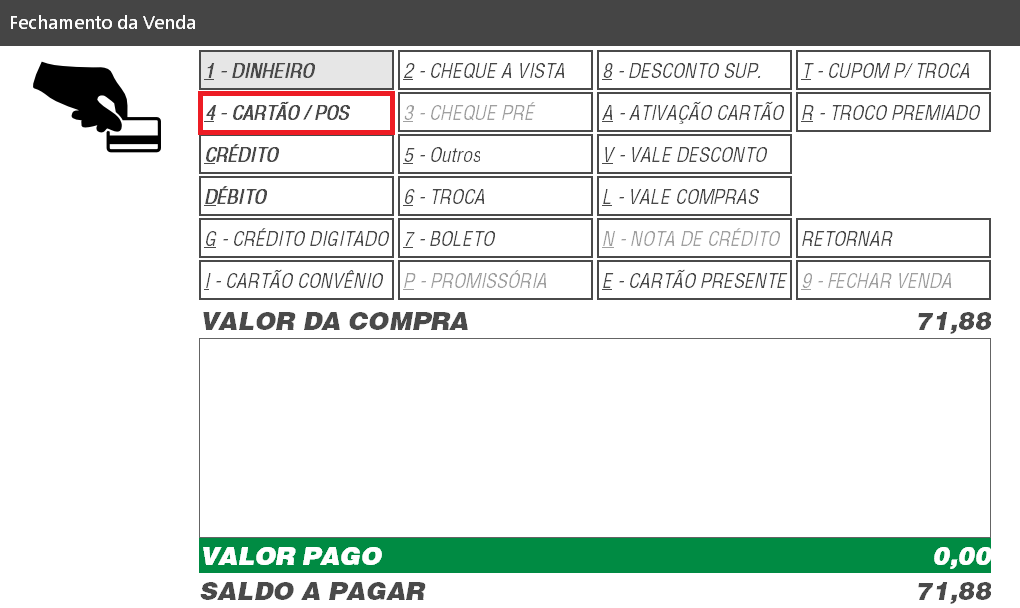
Após clicar na tecla de número 4, será mostrada a tela de Recebimento em Cartão.
Deverá informar a Bandeira do Cartão, o Código do Cartão e o Valor que será recebido com o cartão.
Se não souber o Bandeira do Cartão, você pode clicar com a tecla Enter no campo e pesquisar a administradora do cartão.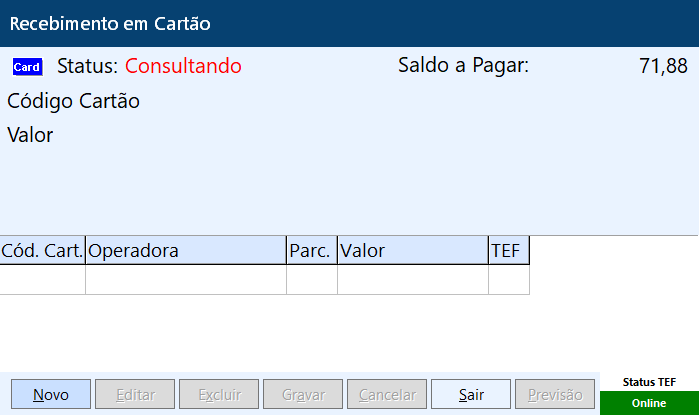
Selecione a administradora do cartão clicando na tecla Enter sobre a administradora selecionada. A seleção da administradora é feita clicando em tecla para cima ou tecla para baixo.
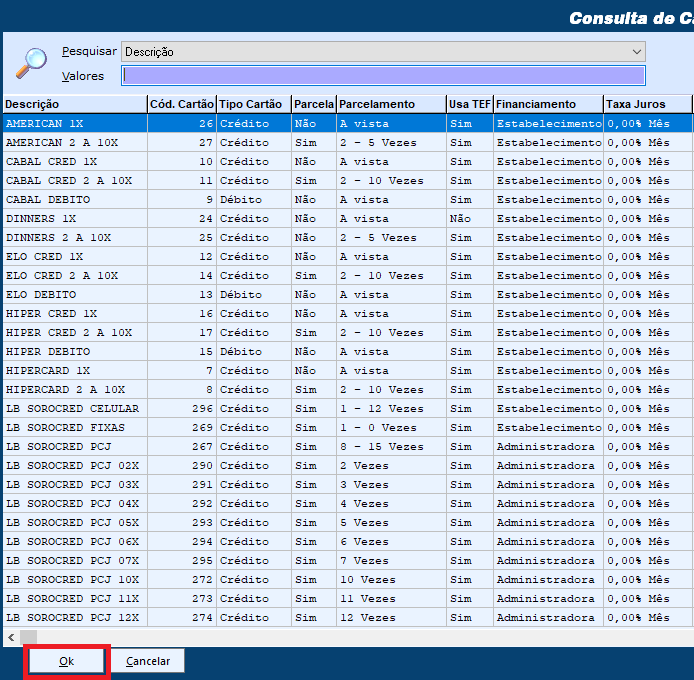
Em seguida informe o valor que será recebido com o cartão de crédito, selecione a opção de parcelamento, informe a quantidade de parcelas e clicar em Confirmar ou na tecla enter estando o botão Confirma selecionado. A seleção do Confirma ou Abandona é também efetuado utilizando a tecla Tab.
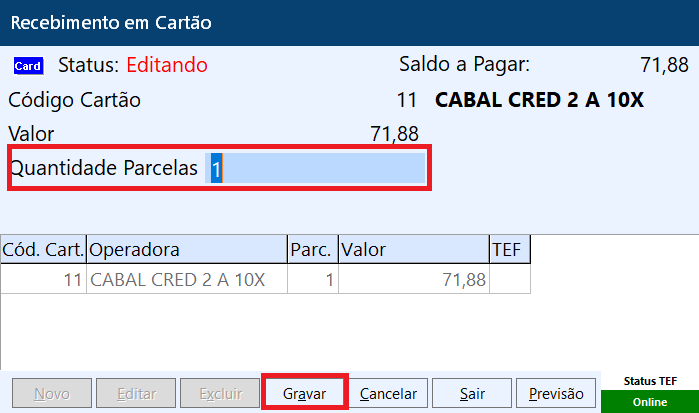
Em seguida informe na tela de opções de TEF, o Cartão de Credito.
Abrirá a tela de Opções de TEF, onde deve selecionar o 1 - Cartão de Crédito clicando sobre a tecla de número 1. Se desejar voltar ou abandonar o processo, poderá navegar entre esses botões utilizando a tecla tab e clicando com a tecla Enter
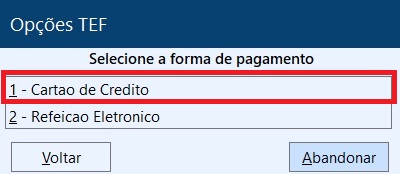
Solicite ao cliente que insira ou passe o cartão na leitora.
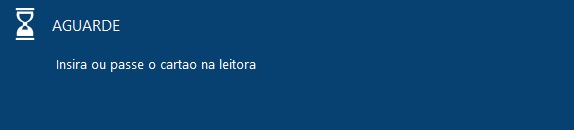
Solicite ao cliente que informe a senha. A senha deverá ser digitada no pinpad.
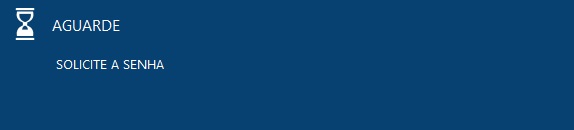
Enquanto o cliente digita a senha no pinpad, o sistema mostrará a tela abaixo.
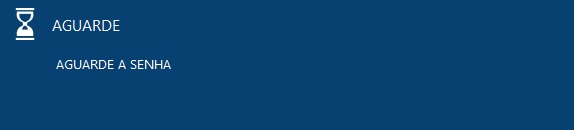
Após o usuário informar a senha no pinpad, o sistema mostrará a tela abaixo.
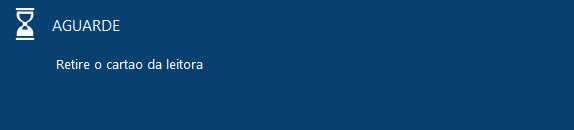
Em seguida será mostrado a tela do Fechamento da Venda, e clicar na tecla de número 9. Será emitido o DANFE ou Cupom, e em seguida a tela de troco. Para a situação aqui simulada, o troco será R$ 0,00.
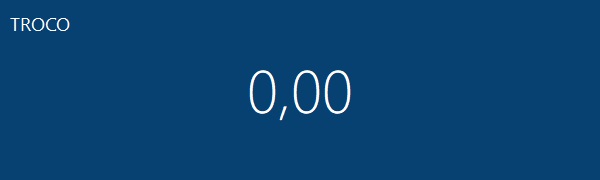
Clicar na tecla esc ou barra de espaço para sair.
-
Venda com recebimento cartão de débito
Após inserir o(s) item(ns) e clicar na tecla F, será aberto a tela do Fechamento da Venda, contendo o valor da compra e o saldo a pagar.
Para efetuar o recebimento com cartão de crédito, clique na tecla que corresponde ao número do recebimento. Nesse exmplo, clique no número 4.
Para esse exemplo, fizemos uma venda no valor de R$ 45,75.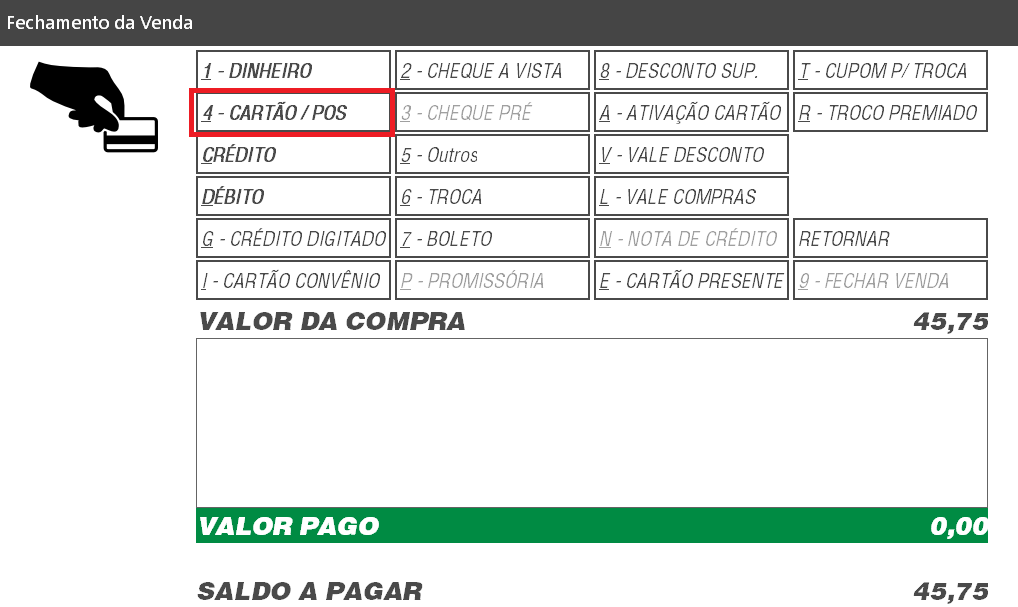
Após clicar na tecla de número 4, será mostrada a seguinte tela: Deverá informar a Bandeira do Cartão, o Código do Cartão e o Valor que será recebido com o cartão.
Se não souber o Bandeira do Cartão, você pode clicar com a tecla Enter no campo e pesquisar o cartão. A seleção da administradora é feita clicando em tecla para cima ou tecla para baixo.
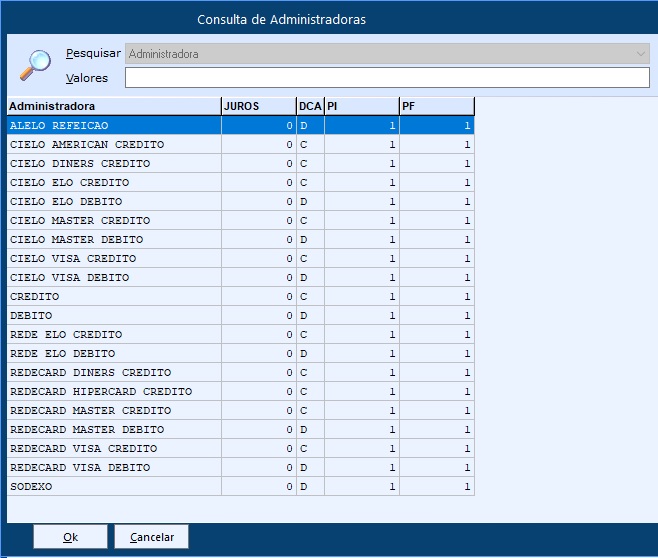
Nesse exemplo, informamos o DEBITO. Em seguida informe o Código do Cartão.
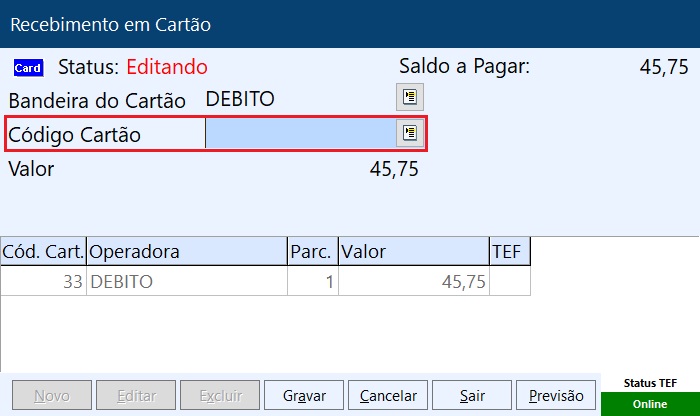
Se não souber o código do cartão, você pode clicar com a tecla Enter no campo Código Cartão e pesquisar o cartão desejado. A seleção do cartão é feita clicando em tecla para cima ou tecla para baixo. Nesse exemplo só tinhamos um cartão cadastrado.
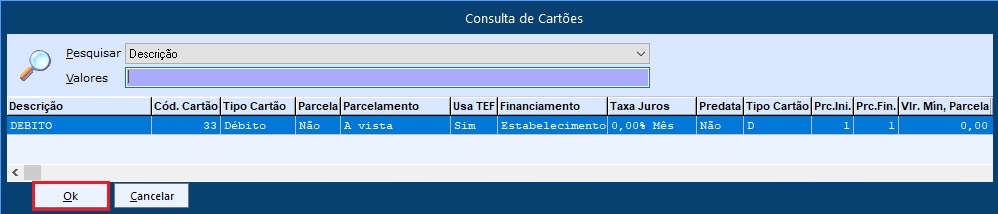
Selecionamos o cartão de DEBITO, código 33.
Informamos o valor integral da compra R$ 45,75.
Abrirá a tela de Opções de TEF, onde deve selecionar o 1 - Cartão de Débito clicando com a tecla de número 1.
Se desejar voltar ou abandonar o processo, poderá navegar entre esses botões utilizando a tecla tab e clicando com a tecla Enter.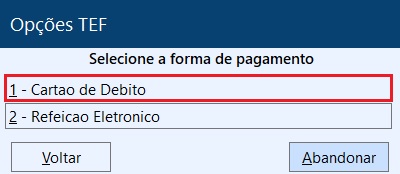
Em seguida informe se o cartão é Magnético/Chip ou Digitado.
Para esse exemplo, selecionamos o Magnético/Chip. Se desejar voltar ou abandonar o processo, poderá navegar entre esses botões utilizando a tecla tab e clicando com a tecla Enter.
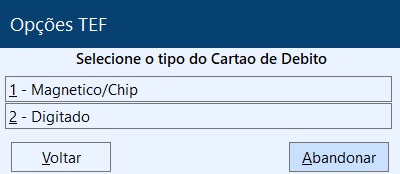
Selecione a forma de pagamento. Se desejar voltar ou abandonar o processo, poderá navegar entre esses botões utilizando a tecla tab e clicando com a tecla Enter.
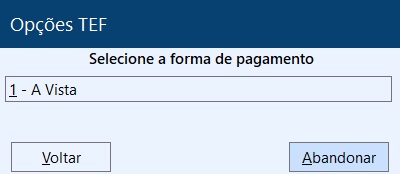
Solicite a senha. A senha deverá ser digitada no pinpad.
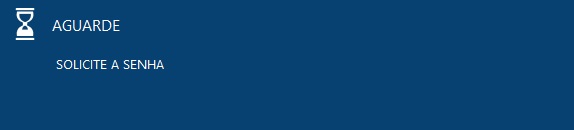
Enquanto o cliente digita a senha no pinpad, o sistema mostrará a tela abaixo.
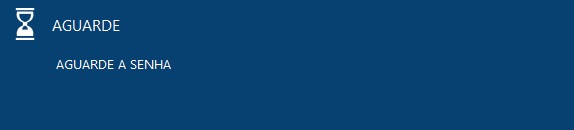
Após o usuário informar a senha no pinpad, o sistema mostrará a tela abaixo
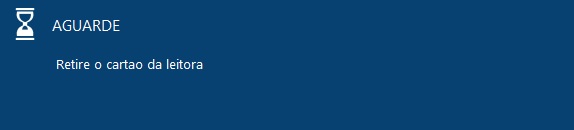
Em seguida será mostrado a tela do Fechamento da Venda, e clicar na tecla de número 9. Será emitido o DANFE ou Cupom, e em seguida a tela de troco. Para a situação aqui simulada, o troco será R$ 0,00.
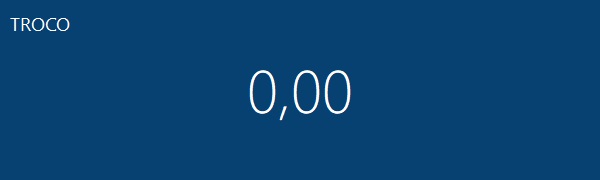
Clicar na tecla esc ou barra de espaço para sair.
-
Detecção automática de cartões de crédito
A detecção automática consiste em uma implementação no PRÓTON PDV que possibilita o cliente, vender com cartões de forma automatizada, ou seja, sem a necessidade do operador de caixa selecionar a bandeira do cartão anteriormente para que assim seja efetuada uma transação TEF.
Obs: A partir do momento que é habilitado a detecção automática, a opção 4-TEF/POS passa a funcionar somente via POS.
Para que esse processo funcione, é necessário atender alguns pré-requisitos:
- Utilizar o SITEF da Software Express.
- Obter a lista de códigos de bandeira/rede-adquirente configuradas no SITEF.
- Verificar para cada bandeira qual é a rede habilitada.
As informações adquiridas com a Software Express devem ser configuradas no Próton ERP nas opções;
483 - Rede de cartão;
614 - Operadora de Cartão;
480 - Bandeira de Cartão ;
481 - Roteamento de Cartões;Após as configurações orientadas nas manutenções citadas, modificar dados na manutenção 71 - Cartões de Crédito e será necessário habilitar as opções de pagamento conforme tutorial mostrado no Proton ERP e executar o processo de Geração de carga ou Difusão.
Segue o link para configuração no PRÓTON ERP ou PRÓTON RETAIL.
-
Venda com recebimento cheque
Após inserir o(s) item(ns) e clicar na tecla F, será aberto a tela do Fechamento da Venda contendo o valor da compra e o saldo a pagar.
Para efetuar o recebimento com cartão de crédito, clique na tecla que corresponde ao número do recebimento. Nesse exmplo, clique no número 3.
Para esse exemplo, fizemos uma venda no valor de R$ 32,81.
Em seguida abrirá a tela para preencher dados referente ao cheque.
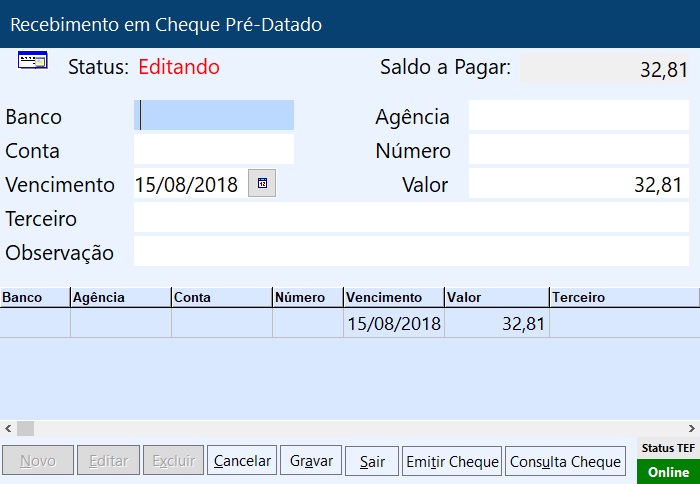
Preencha os dados de acordo com as informações contidas no cheque que será recebido.
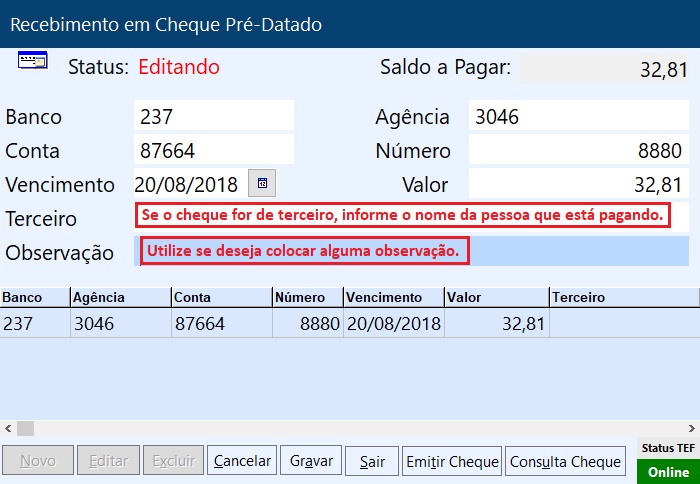
Clique em Gravar em seguida em Esc ou Sair.
O sistema voltará para a tela do Fechamento da Venda.
Clique na tecla de número 9 para confirmar o fechamento da venda.
O sistema informará que a venda está sendo fechada.
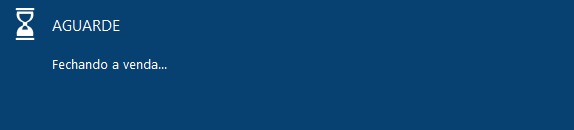
Em seguida mostrará a tela com o troco. Nesse exemplo; R$ 0,00.
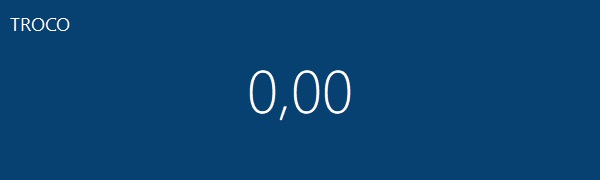
Clicar na tecla esc ou barra de espaço para sair.
-
Venda com recebimento boleto
Após inserir o(s) item(ns) e clicar na tecla F, será aberto a tela do Fechamento da Venda contendo o valor da compra e o saldo a pagar.
Para efetuar o recebimento com boleto, clique na tecla que corresponde ao número do recebimento. Nesse exmplo, clique no número 7.
Para esse exemplo, fizemos uma venda no valor de R$ 88,88.
Em seguida abrirá a tela para preencher dados referente ao boleto.
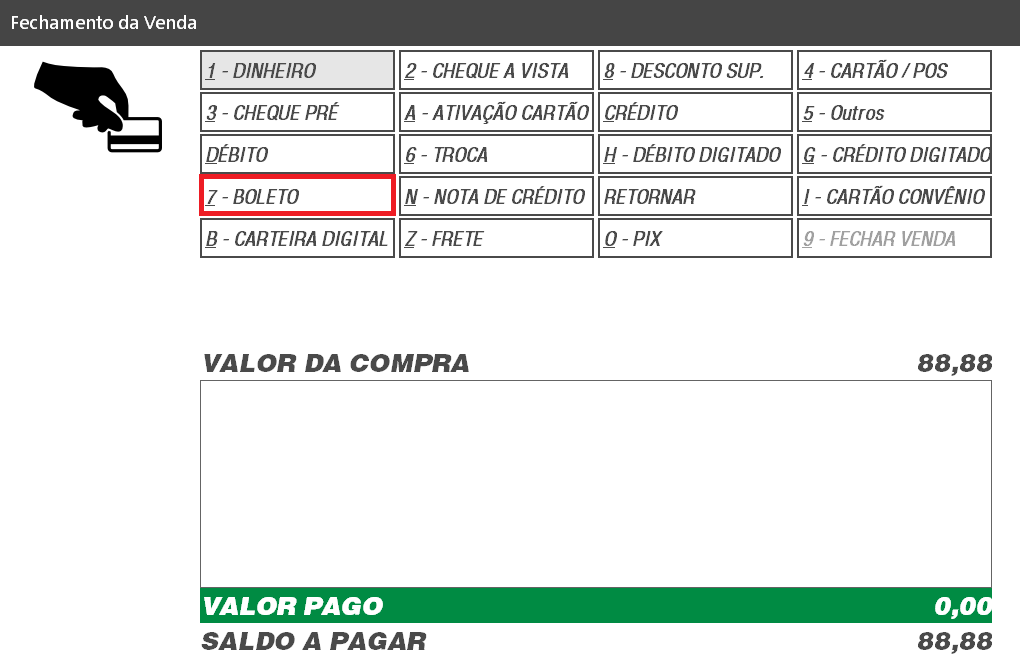
Preencha os dados dos campos editáveis.
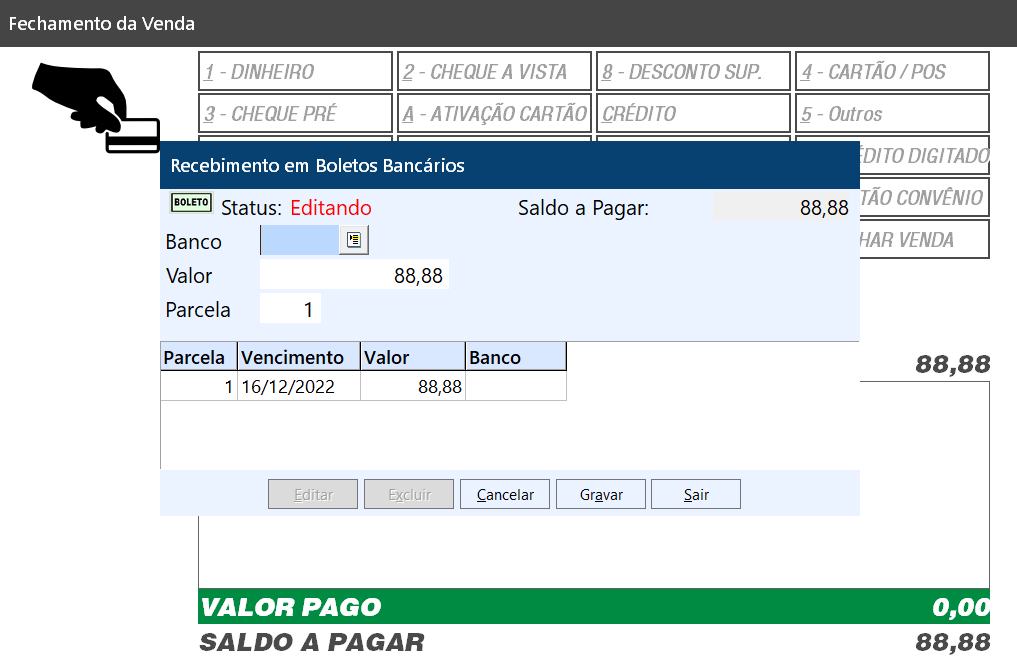
Após preenchimento do(s) campo(s), clicar em Gravar.
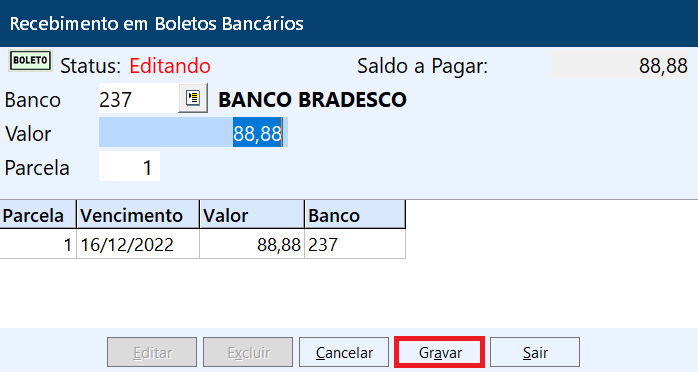
A tela de Fechamento da Venda mostrará o valor pago, onde o usuário deverá clicar na tecla 9- FECHAR VENDA para conclusão e impressão do Danfe.
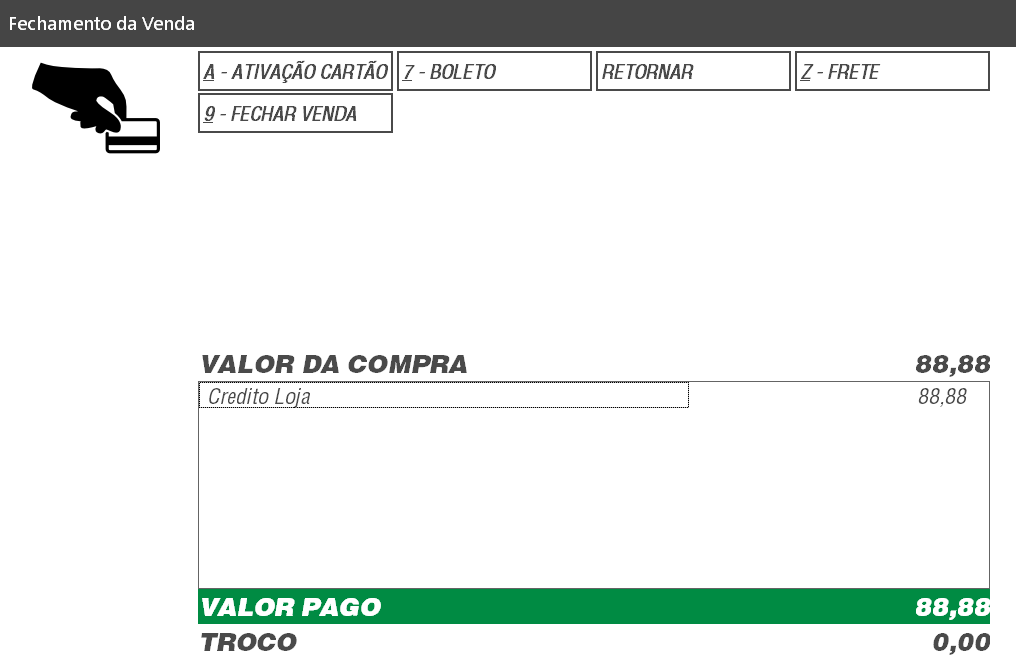
Após conclusão do recebimento, e integração com a retaguarda, o usuário deverá acessar o PRÓTON ERP, em 64- Emissão de Boletos Bancários, preencher os dados necessários para emissão do boleto bancário.
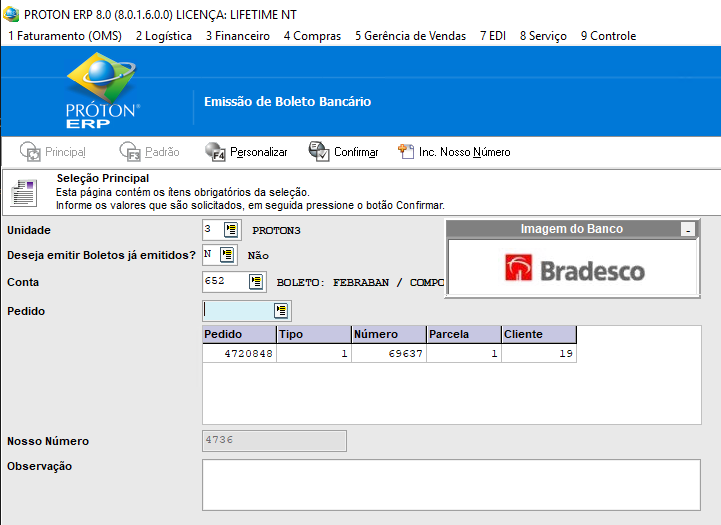
O boleto bancário será impresso, como mostra a imagem abaixo, o qual deverá ser entregue ao cliente.
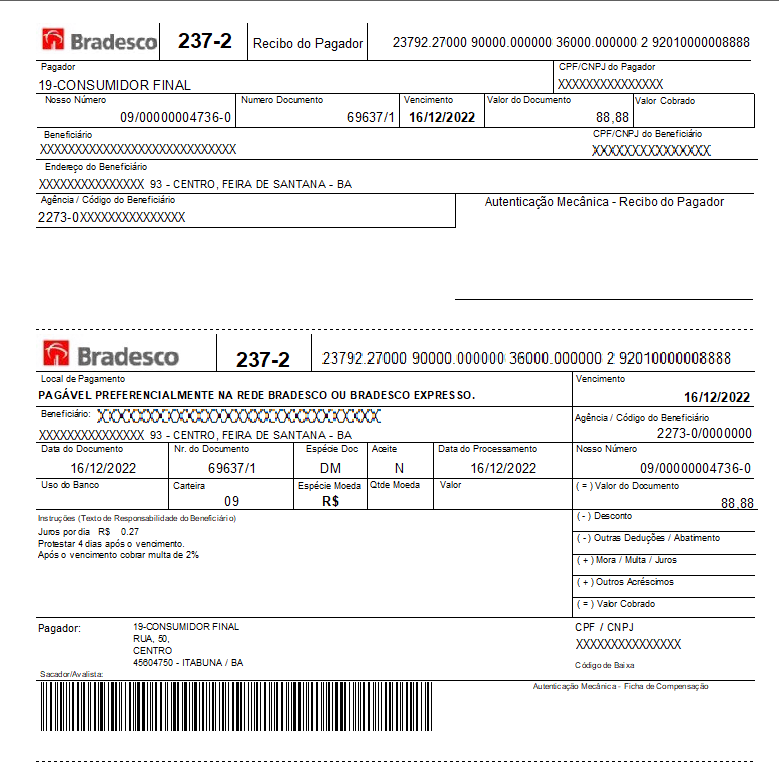
-
-
Venda com recebimento cupom de desconto
Pré-Requisitos
-
Habilitar no cadastro de cliente, o tipo de recebimento VD. Veja instruções de como proceder clicando aqui.
-
Definir a campanha da cuponagem. Veja instruções de como proceder clicando aqui.
Após inserir o(s) item(ns) e clicar na tecla F, será aberto a tela do Fechamento da Venda contendo o valor da compra e o saldo a pagar.
Para efetuar o recebimento com cupom de desconto, clique na tecla correspondente ao recebimento. Nesse exemplo, clicar na tecla v.
Para esse exemplo, fizemos uma venda no valor de R$ 90,00.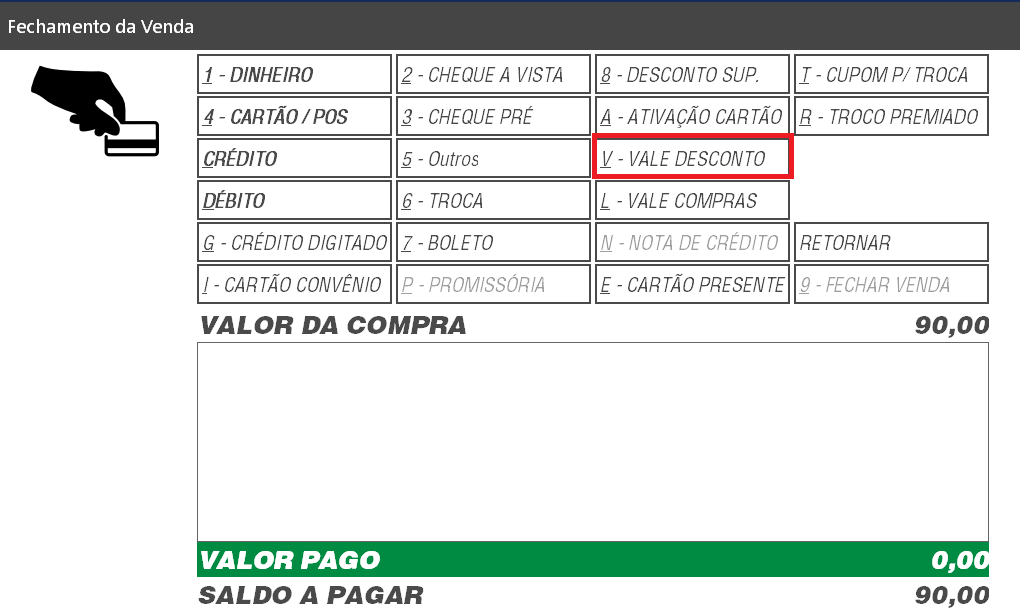
Em seguida clicar na tecla referente a letra v.
Aparecerá a tela de Recebimento em Vale Descontos.Informar os dados do cupom de desconto.

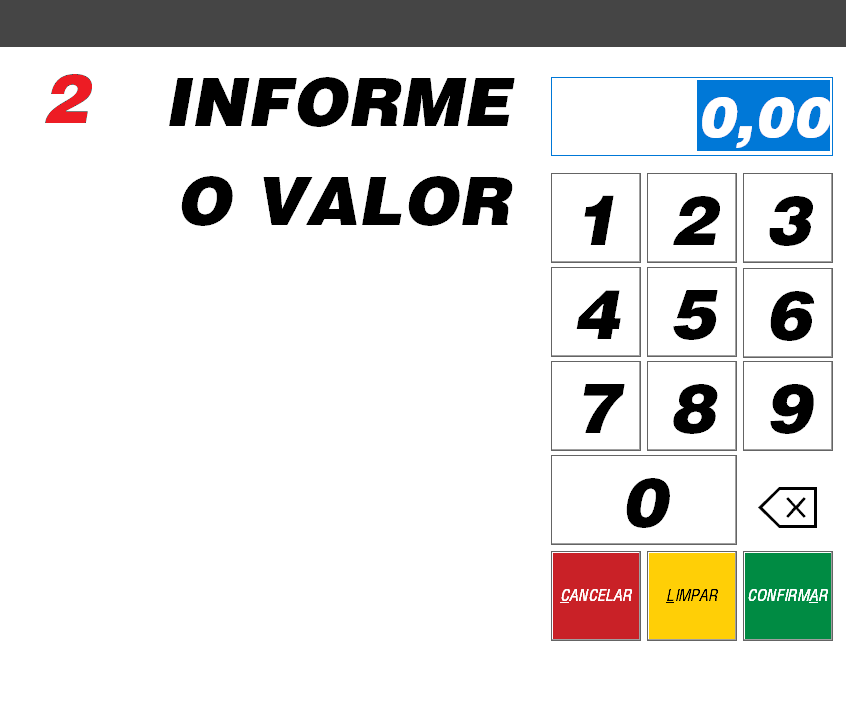
CAMPO DESCRIÇÃO 1. Número do Vale Informe o número do vale desconto. 2. Valor Informe o valor do vale desconto. Em seguida deve proceder com a conclusão do recebimento, escolhendo a forma de recebimento desejado para o restante do valor.
Nesse exemplo, faremos o recebimento em dinheiro.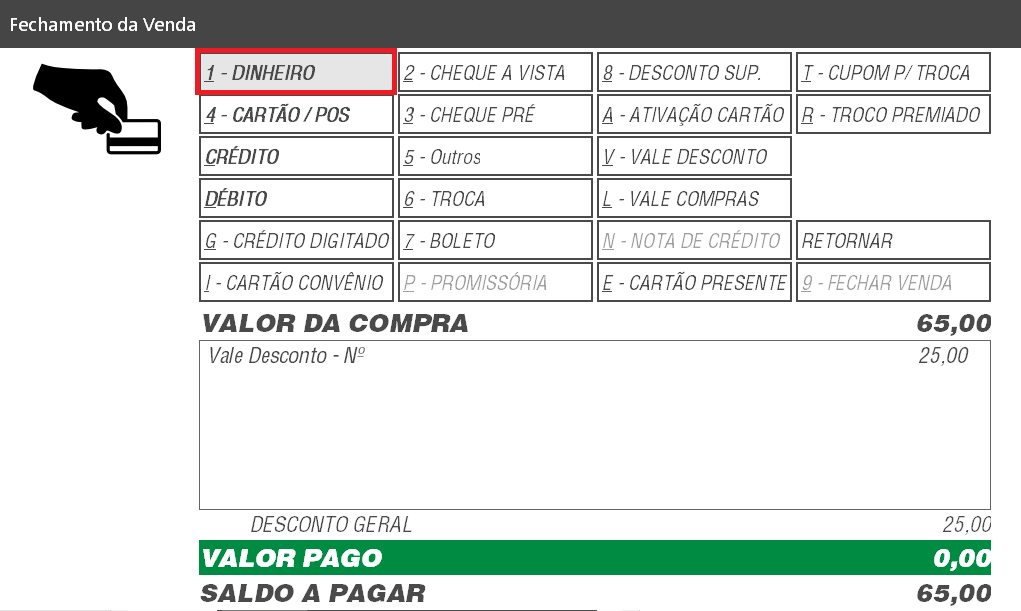


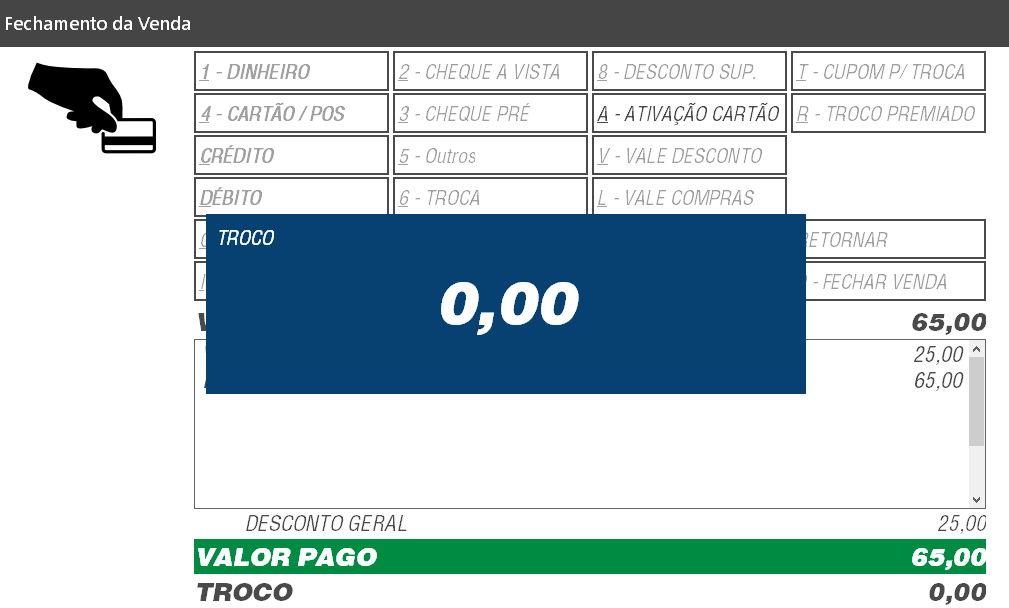
-
-
Venda com recebimento cartão presente
Pré-Requisitos
- Configurar o cartão presente. Veja instruções de como proceder em Configurar Cartão Presente..
- Ativar o cartão presente. Veja instruções de como proceder em Ativar Cartão Presente..
Insira os itens.
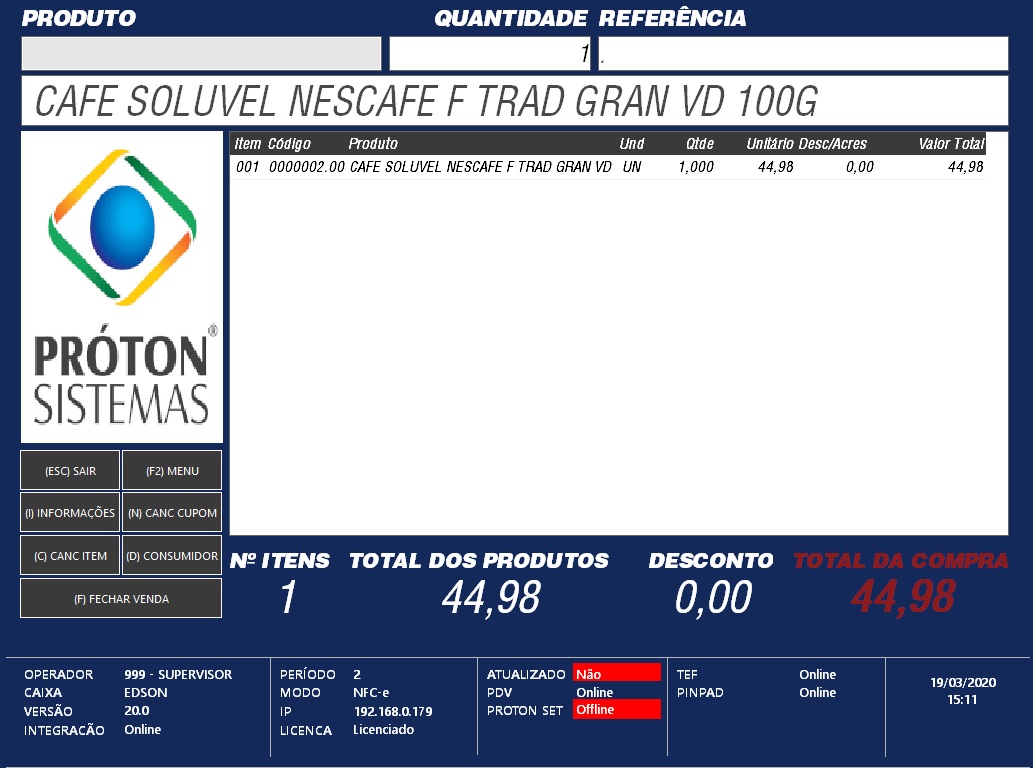
Após inserir o(s) item(ns) e clicar na tecla F, será aberto a tela do Fechamento da Venda contendo o valor da compra e o saldo a pagar. Para efetuar o recebimento com cartão presente, clique na tecla correspondente ao recebimento. Nesse exmplo, clicar na tecla Cartão Presente.
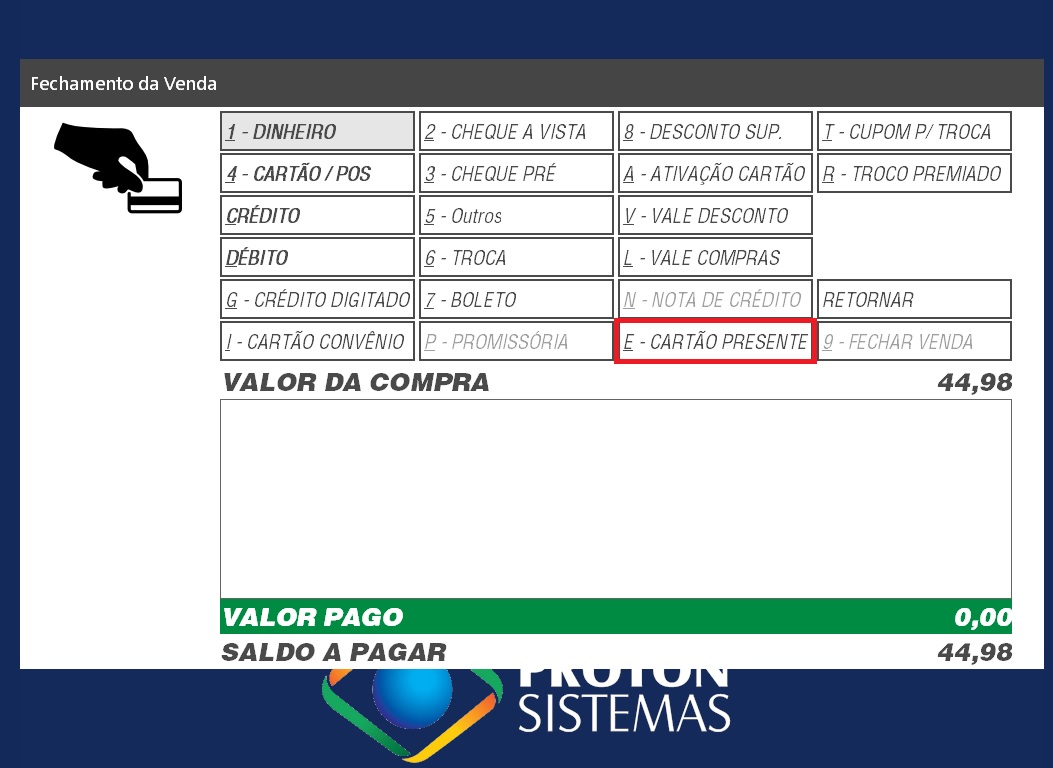
Inserir ou passar o cartão na leitora.
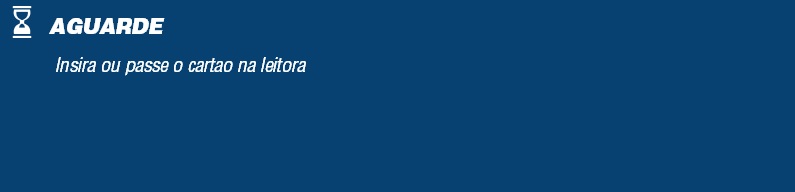
Em seguida, o saldo disponivel no cartão será utilizado para finalizar ou completar a compra e a venda deverá ser concluída.
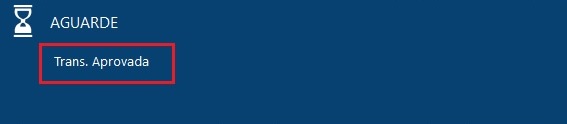
-
Venda com desconto no item
Ocorre quando o desconto é dado na tela de autosserviço após inserção do item.
A execução desse procedimento ocorre da seguinte forma:Após inserir o item, clicar na tecla Seta para cima e o foco irá para o campo onde lista o item. Se tiver mais de um item, a navegação entre os itens deverá ser efetuada com as teclas Seta para cima e Seta para baixo, em seguida clicar na tecla Enter onde abrirá uma nova tela para informar o percentual ou valor do desconto a ser dado.
Vejamos:
Item selecionado.
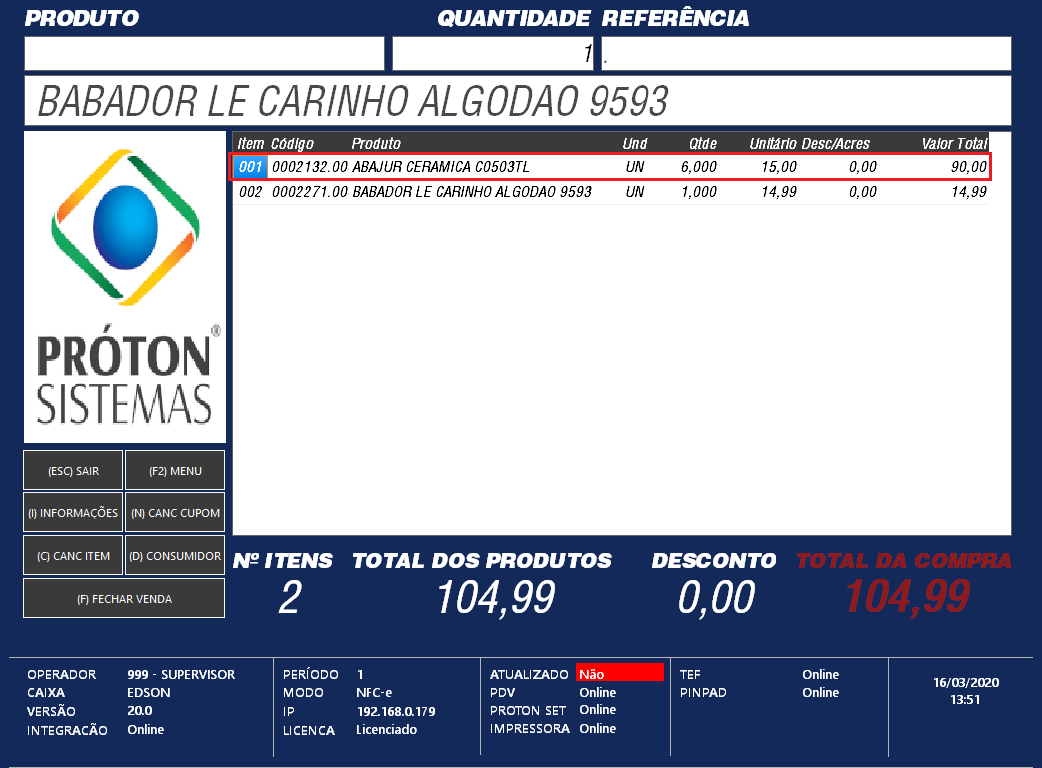
Informar o desconto a ser dado no item.
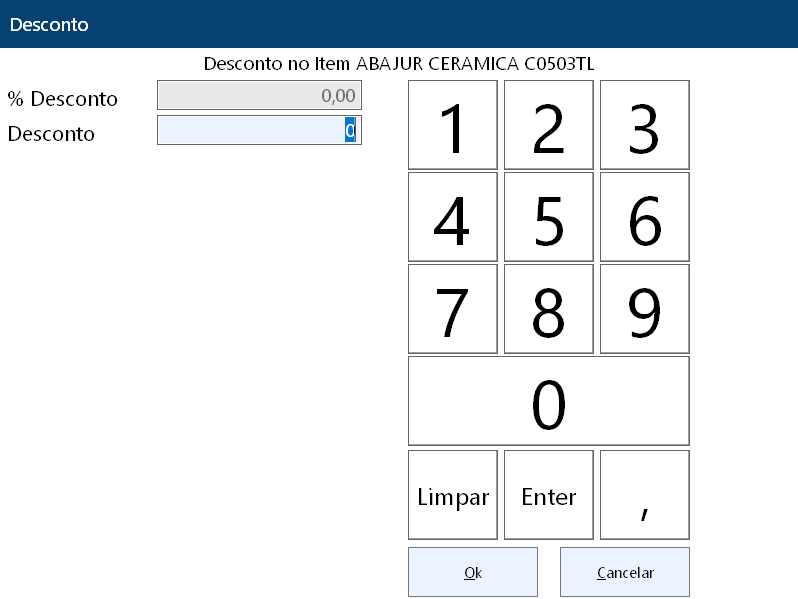
O desconto poderá ser dado em percentual ou valor.
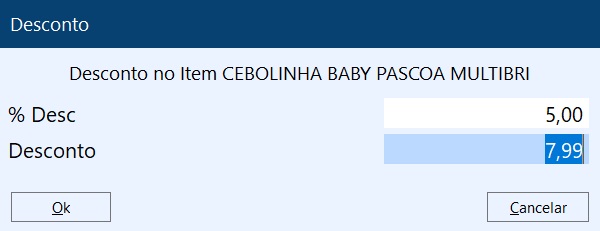
Após informar o desconto clicar em OK. Em seguida será mostrado a tela do autosserviço mostrando o Valor do Desconto e o Valor Total da Compra já com o desconto.
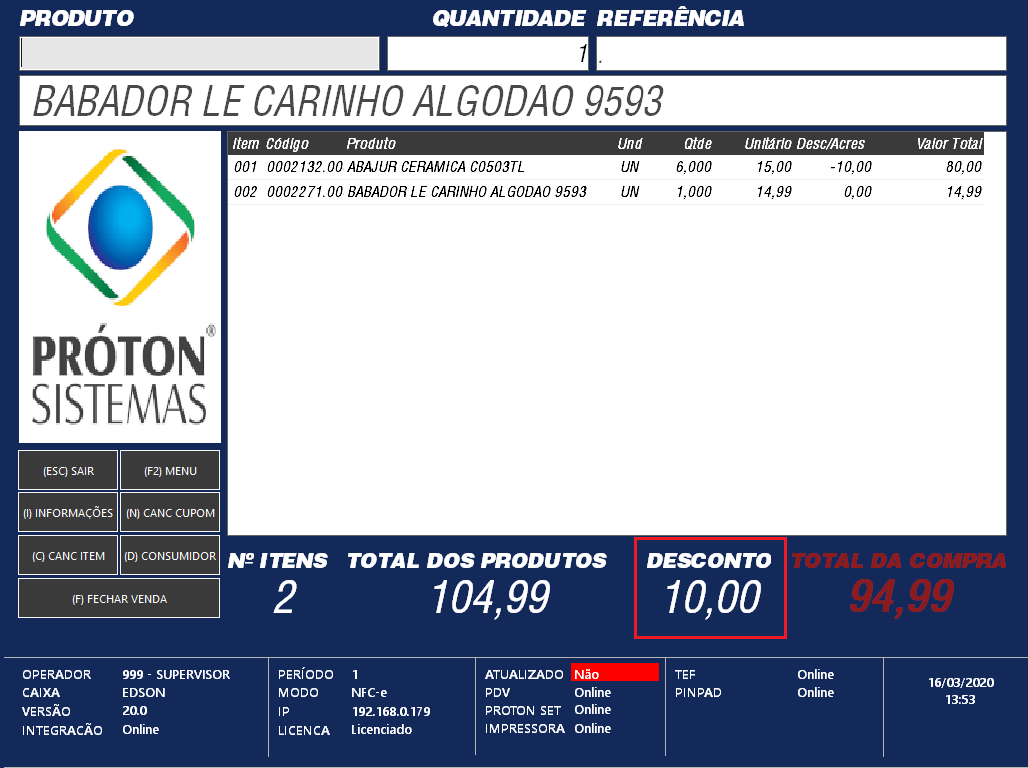
Ao clicar em F para fechar a venda, a tela de Fechamento da Venda será mostrada, e na parte inferior a Descrição DESCONTO MERCADORIA mostrando o valor do desconto.
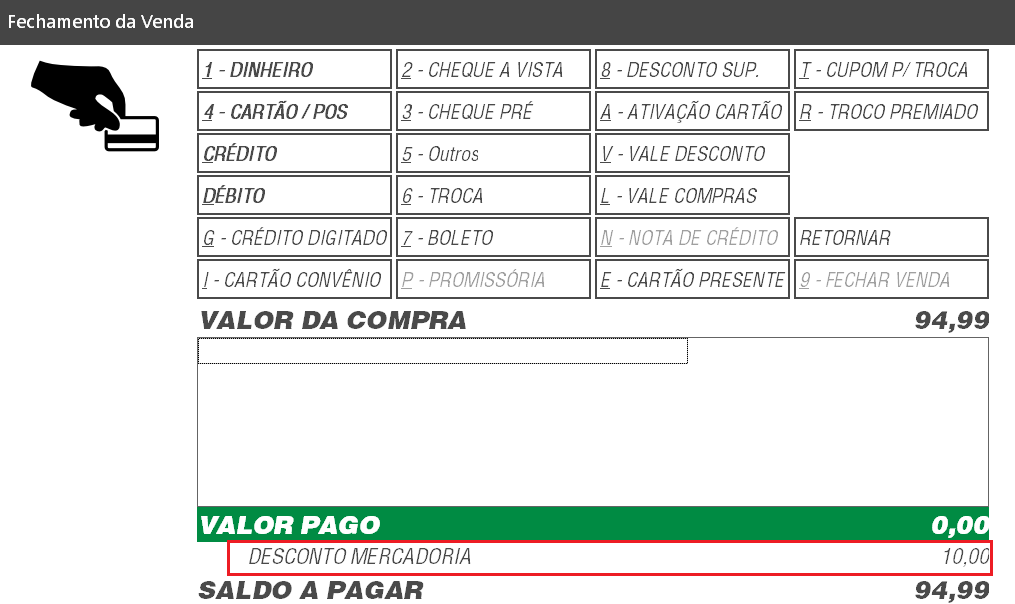
Nesse momento o Operador do Caixa também poderá dar "desconto de rodapé" através da tecla 8.
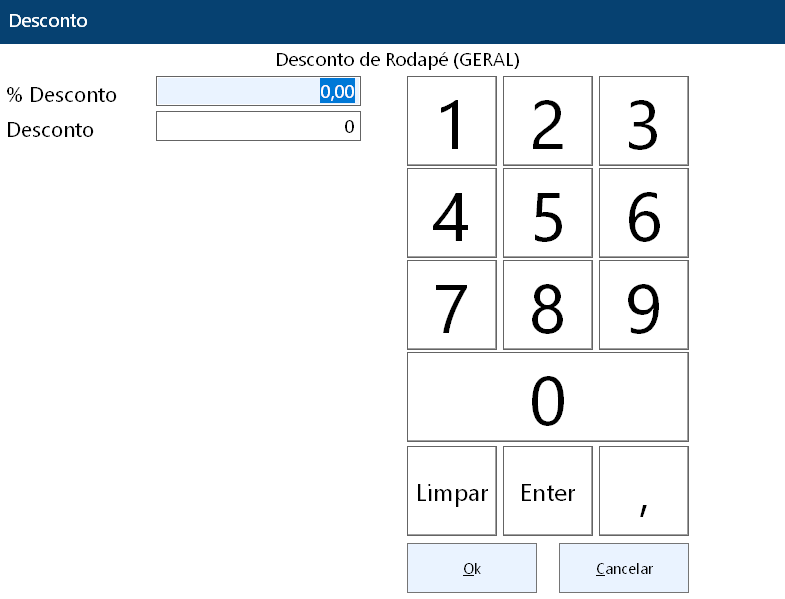
Após dar o desconto no item e o "desconto de rodapé", na parte inferior da tela de Fechamento da Venda, serão destacados os dois descontos, conforme mostra imagem abaixo:
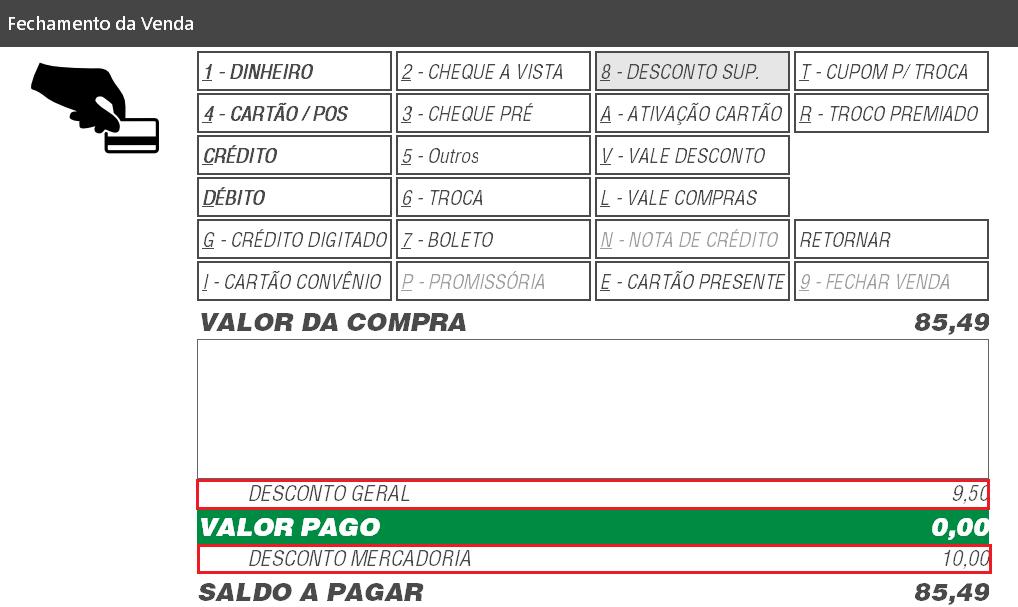
O campo desconto no DANFE, será o total dos descontos concedidos.
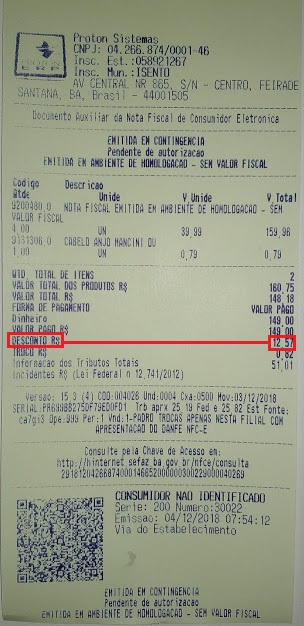
O vídeo abaixo mostra a execução do procedimento no PRÓTON PDV:
Atenção:
- O limite de concessão do desconto obedece os parâmetros do faturamento e usuário que estão configurados no PRÓTON ERP.
Na Página (D) do processo Parâmetros de Faturamento é configurado o percentual e valor máximo de desconto no caixa. Ao atingir esse limite, o sistema irá solicitar a senha de um usuário que tenha permissão para conceder um desconto maior.
O limite máximo de desconto no caixa (percentual) do usuário é configurado no Gerenciamento de Usuários, botão Especial, aba Página (B), campo "Percentual máximo de desconto no caixa" no PRÓTON ERP.
O valor total do desconto do item e desconto de rodapé não poderá ultrapassar os valores que foram parametrizados. - O sistema se comportará da forma descrita acima quando não houver motivo cadastrado.
Para saber como se cadastra um motivo, Ver documento.
Se houver um motivo cadastrado, o sistema se comportará conforme será descrito abaixo.
- O limite de concessão do desconto obedece os parâmetros do faturamento e usuário que estão configurados no PRÓTON ERP.
-
Venda com desconto no item (Motivo Cadastrado)
Ocorre quando o desconto é dado na tela de autosserviço após inserção do item.
Para utilizar esse processo, é necessário ter um motivo cadastrado. Para efetuar o cadastro Ver Motivos de Operação no PDV.A execução desse procedimento ocorre da seguinte forma:
Após inserir o item, clicar na tecla Seta para cima e o foco irá para o campo onde lista o item. Se tiver mais de um item, a navegação entre os itens deverá ser efetuada com as teclas Seta para cima e Seta para baixo, em seguida clicar na tecla Enter onde abrirá uma nova tela para informar o percentual ou valor do desconto a ser dado.
Vejamos:
Item selecionado:

Selecionar o motivo do desconto.
Para selecionar o motivo do desconto, navegue com Seta para cima e Seta para baixo Após o motivo ser selecionado, clicar sobre o mesmo com a tecla Enter. O motivo será destacado e o destaque irá para o campo do valor.
Informar o valor do item com o desconto. Clicar na tecla Enter para prosseguir, Backspace para apagar o valor digitado ou na tecla Esc para retornar a tela de digitação de itens.

Após confirmar e prosseguir, será exibida uma tela para o usuário com permissão para liberação.
Informar o Usuário e senha. Nessa tela também será exibido uma mensagem informando que o produto selecionado recebeu um desconto, valor do desconto, valor do item e valor do item com o desconto mais o motivo.
Informar o usuário e senha, clicar na tecla Enter.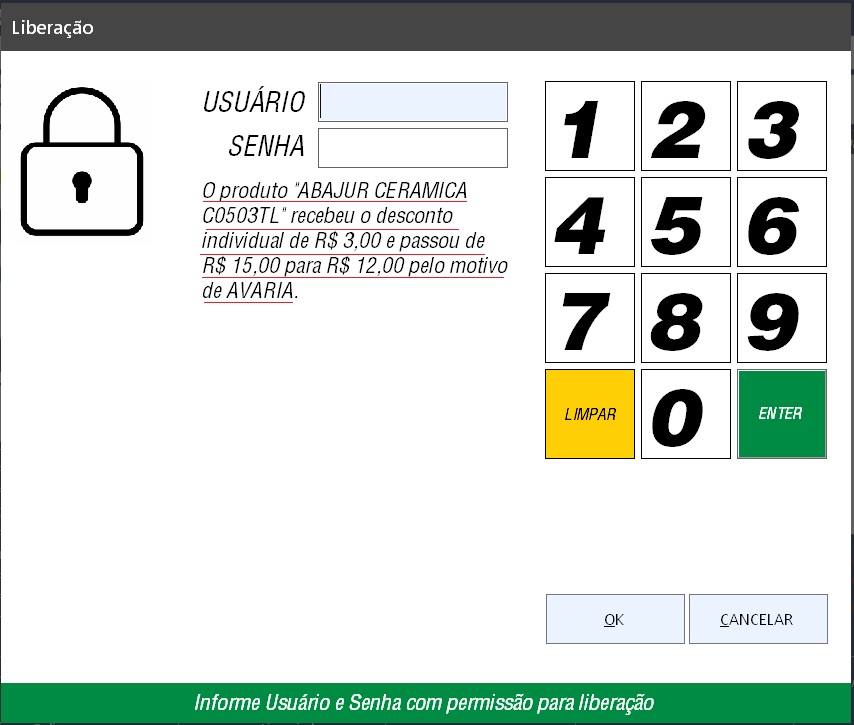
O sistema voltará para a tela de digitação dos itens, e os campos em destaques serão mostrados.
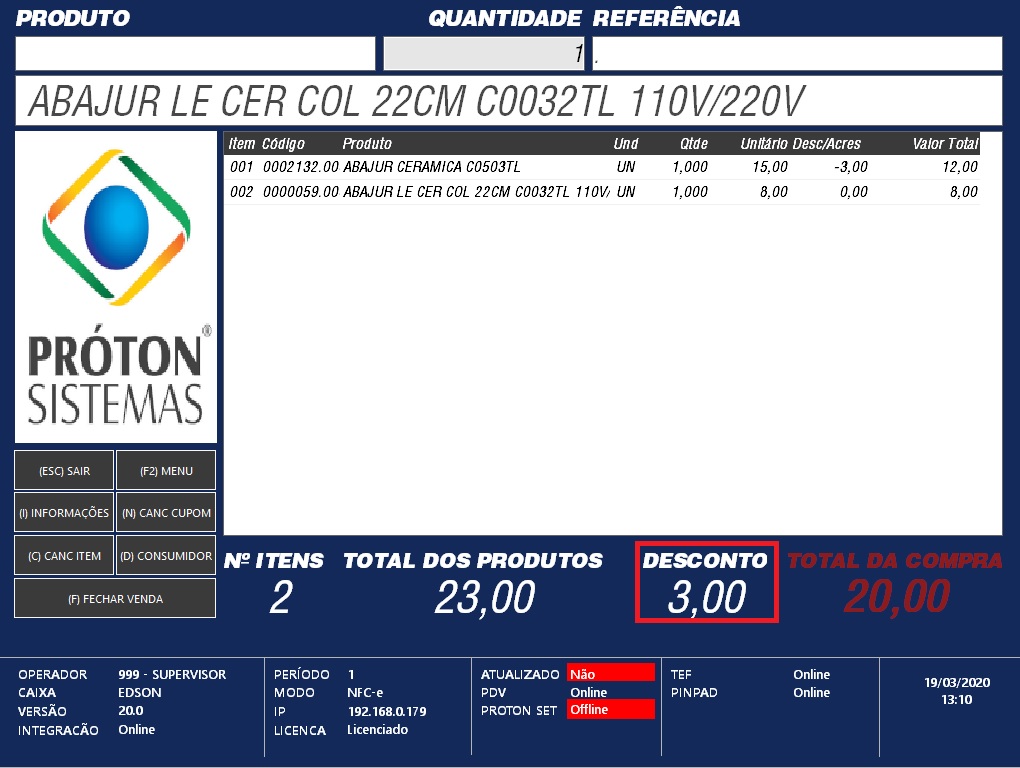
-
Venda com desconto de rodapé (geral)
Ocorre no momento de fechamento da venda.
Diferente do desconto no item, o valor desconto geral é rateado entre os itens do pedido.O desconto de rodapé é dado após digitação dos itens na tela de autosserviço, e clicar na tecla F para fechar a venda.
Vejamos:
Itens inseridos.
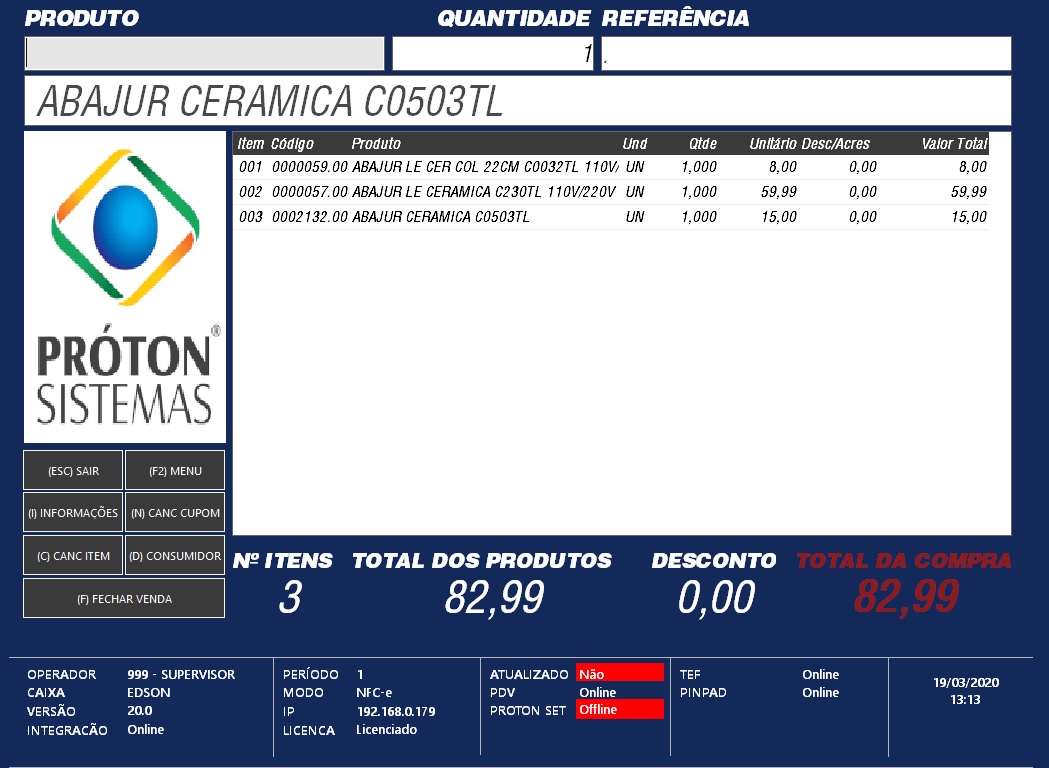
Na tela de fechamento da venda, clicar em 8.
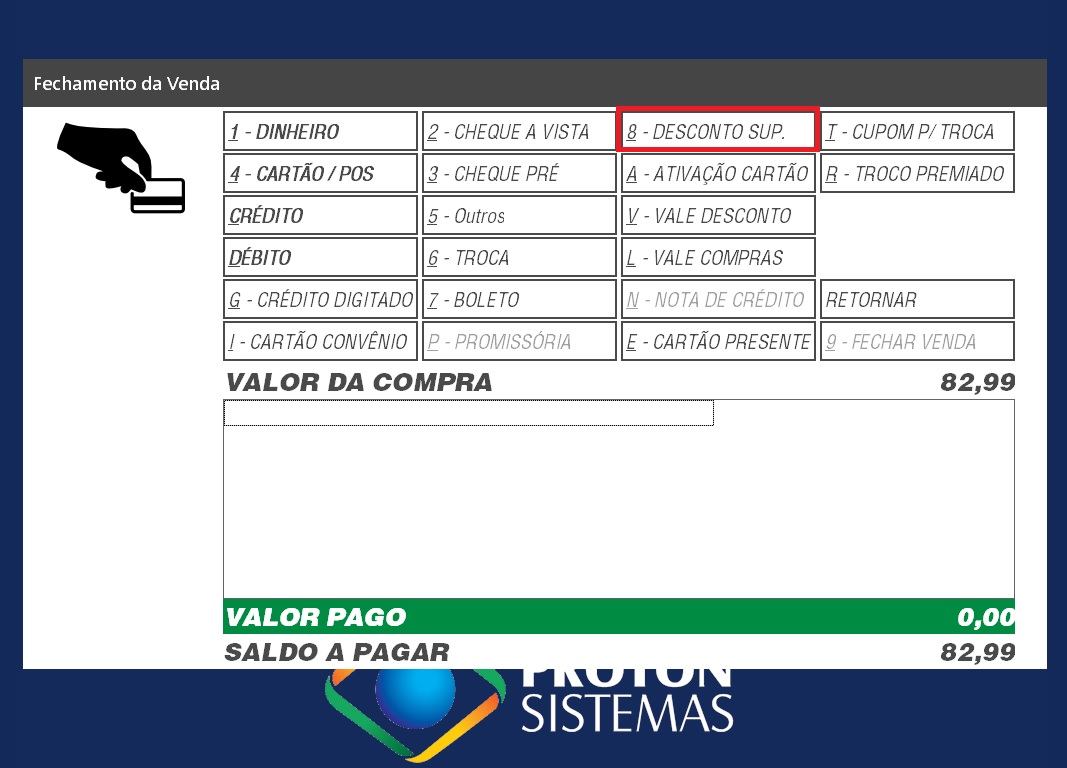
Informar o percentual de desconto ou o valor do desconto.

O valor do desconto será mostrado na parte inferior da tela.
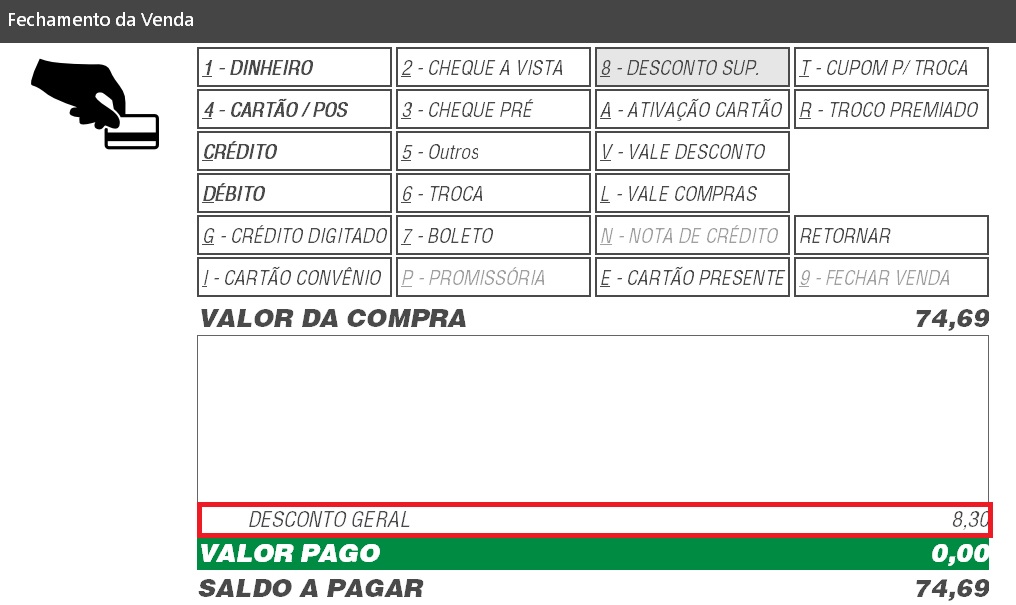
O vídeo abaixo mostra a execução do procedimento no PRÓTON PDV:
-
Venda com desconto ativação de cartão próprio
Ocorre no momento de fechamento da venda.
Esse desconto é concedido na ativação de cartão próprio. Para uso, também é necessário cadastrar na retaguarda o percentual de desconto que será concedido.Após digitação dos itens na tela de autosserviço, e clicar na tecla F para fechar a venda, o usuário deverá clicar em Desc. Ativar Cartão ou na combinação das teclas Alt+a.
Vejamos:
Itens inseridos.
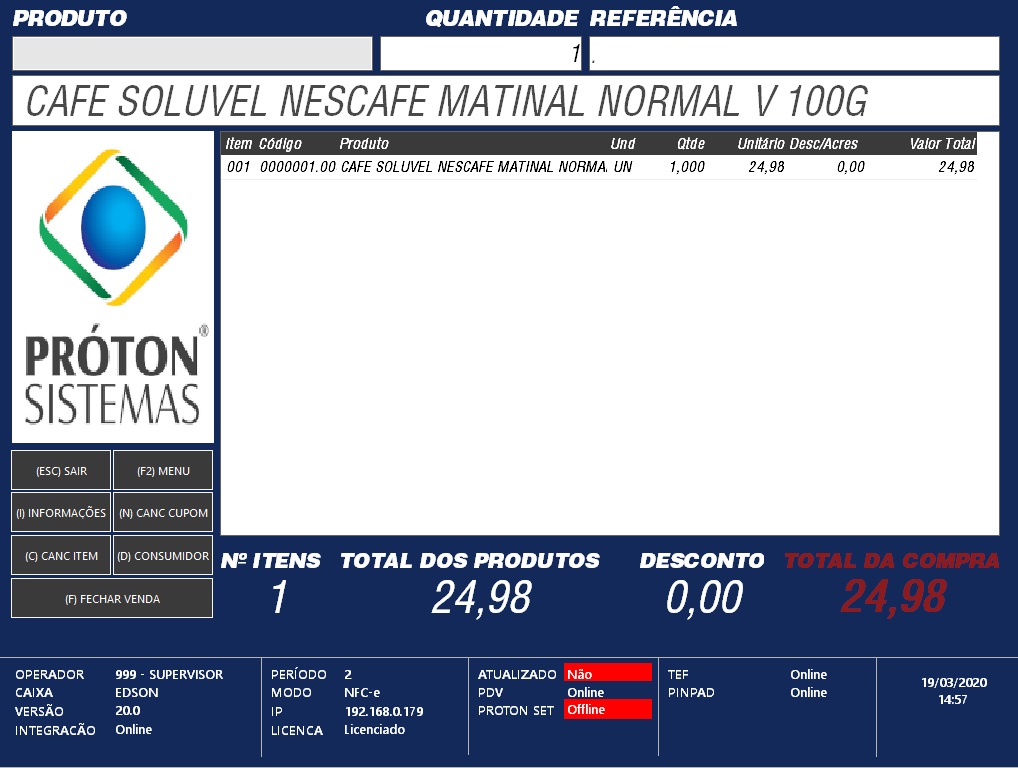
Na tela de fechamento da venda, clicar em Desc. Ativar Cartão ou na combinação das teclas Alt+a.
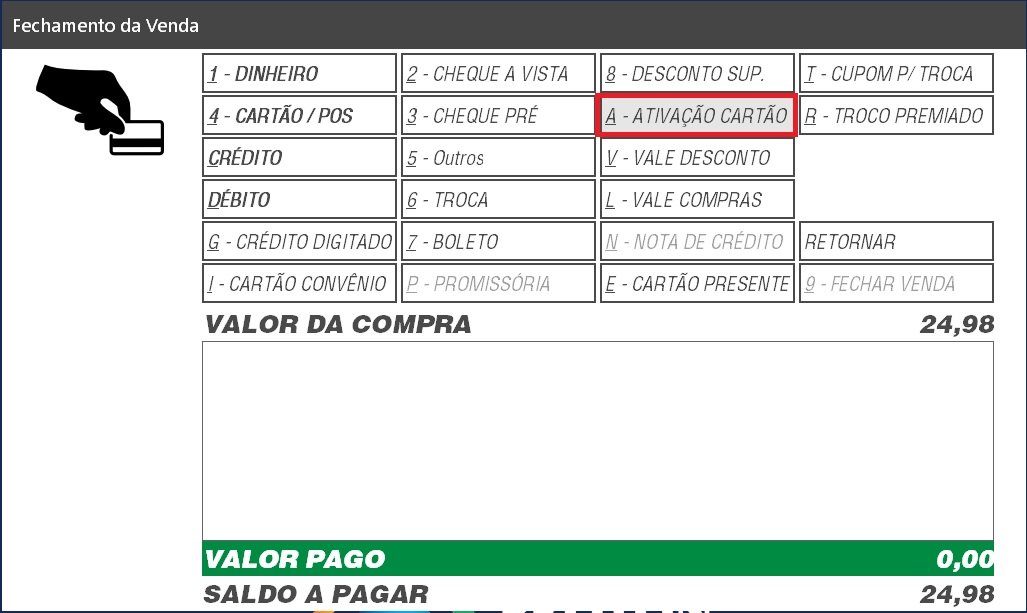
Digitar o número do cartão e em seguida, o valor que será pago com o mesmo. Clicar em Confirmar.
Nesse exemplo, o valor a ser pago é o valor total da compra, porém, em alguns casos, pode ser valor inferior ao valor total. Só não é permitido informar valor superior.
No rodapé aparecerá o valor do desconto sobre os itens que estão contidos em um determinado grupo de mercadoria onde foi configurado o desconto.
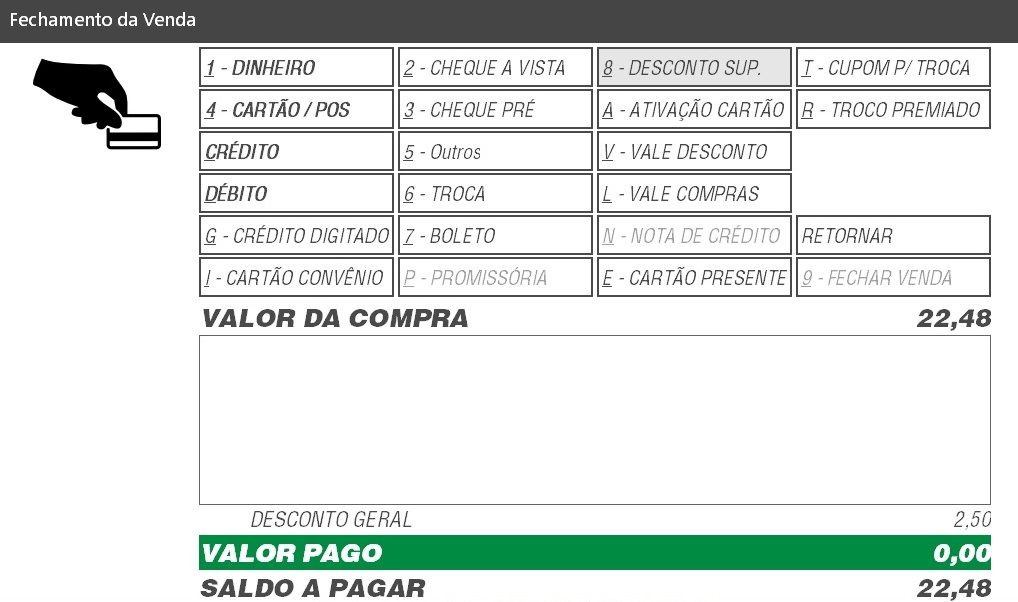
Em seguida, clicar em 4-Cartão, informar a bandeira do cartão e confirmar o valor.
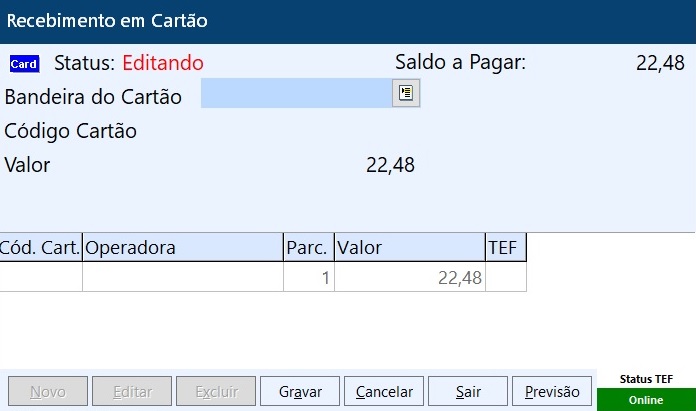
Digitar o número do cartão e clicar na tecla Enter.
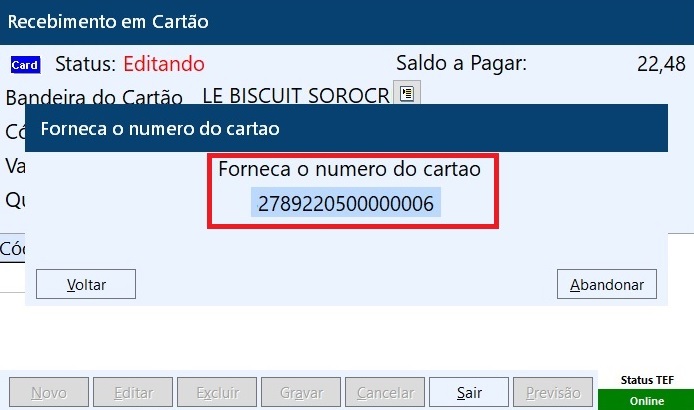
Informar a data de vencimento do cartão.
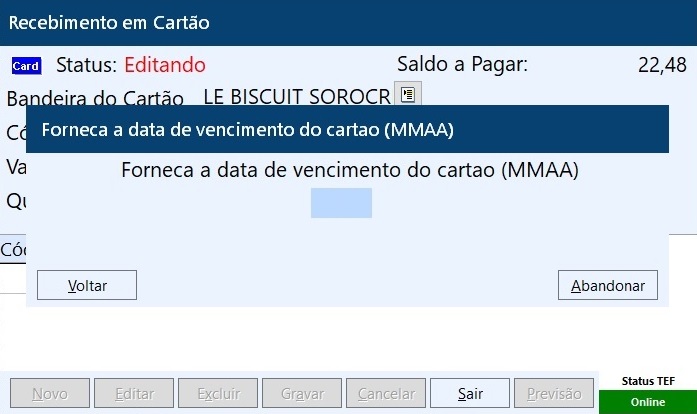
Informar o código de segurança do cartão.
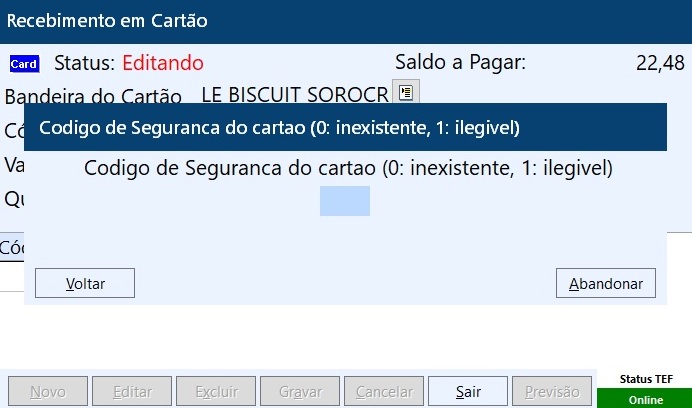
Uma mensagem informando que o processo foi concluído com êxito, será mostrada: Transação OK.
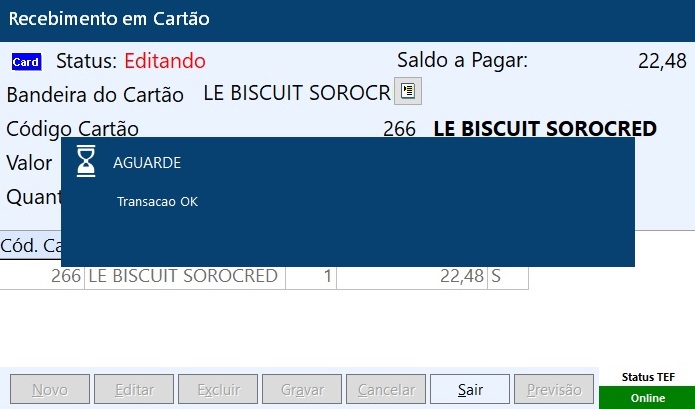
Será mostrada uma tela com os dados da compra.

Clicar em 9-Fechar Venda ou no número 9.
Nesse momento, a venda será fechada.
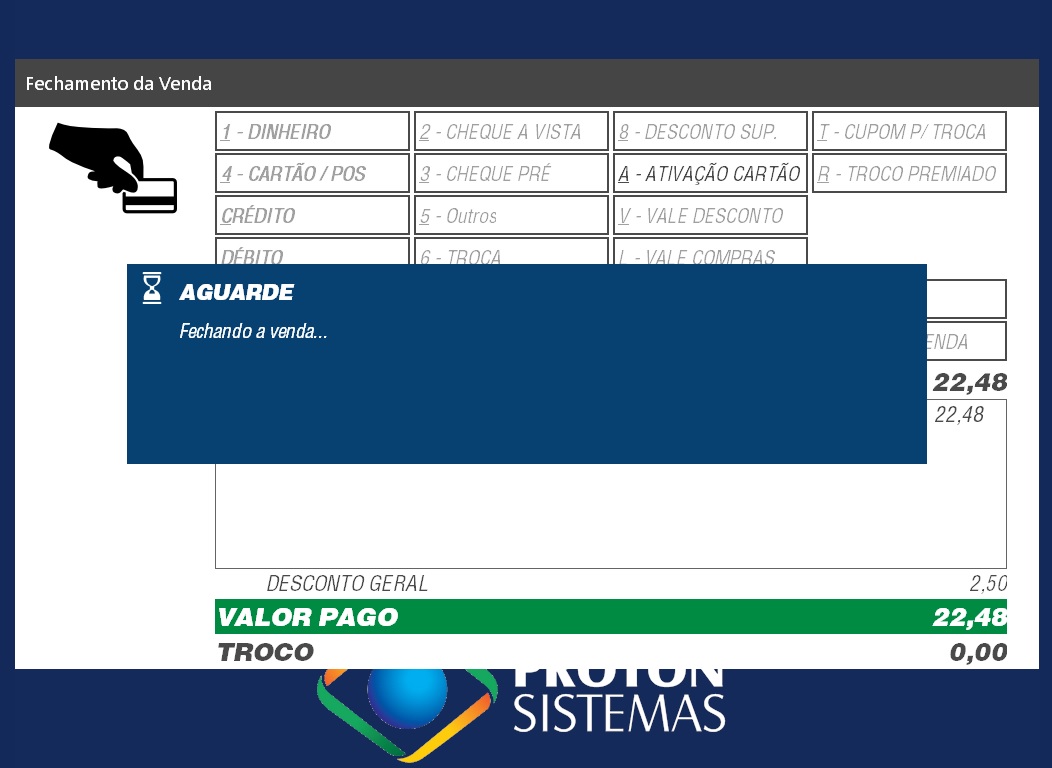
A tela de troco será mostrada.
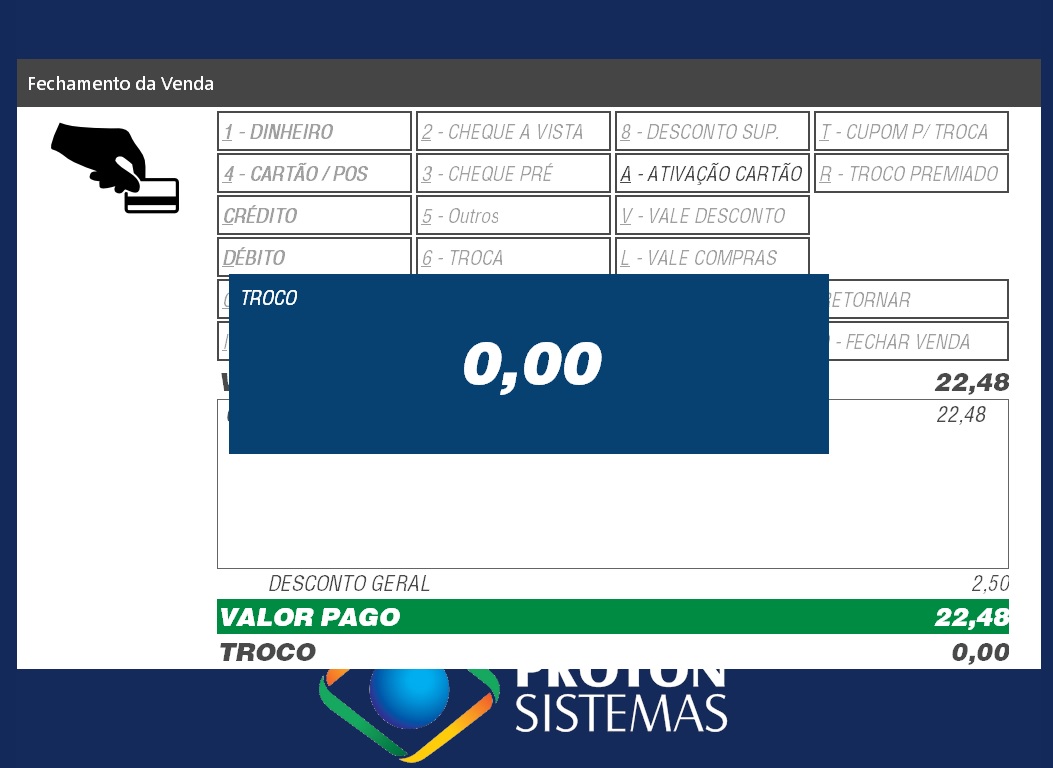
Em seguida, será impresso o DANFE conforme mostra a imagem abaixo.

-
Venda marketplace
Para uso desse processo no PRÓTON PDV, é necessário algumas configurações no PRÓTON RETAIL e em seguida efetuar a geração de carga.
Abaixo, descreveremos os procedimentos que devem ser efetuado.- Efetuar o cadastro do arquivo que será utilizado na impressão do delivery. Ver documento..
- Cadastrar a forma de pagamento Marketplace em: Controle do Sistema > Manutenção > Parâmetros do Faturamento > Página (A) Campo "Formas de pagamento utilizadas pela empresa", nesse campo, marcar MK. Ver documento..
- No Cadastro do cliente, informar a opção MK, Ver documento..
- Cadastrar a forma de recebimento Marketplace em: Gerencia de vendas - Forma de Recebimento Marketplace (Delivery), Ver documento. - Nela se associa o arquivo da filipeta à forma de recebimento.
- Em Permissões para Venda de Serviços, associar o MK às Unidades de Negócios que utilizarão a mesma, Ver documento.
O processo se inicia com a digitação de um pedido, onde os itens a serem vendidos ao cliente, serão informados.
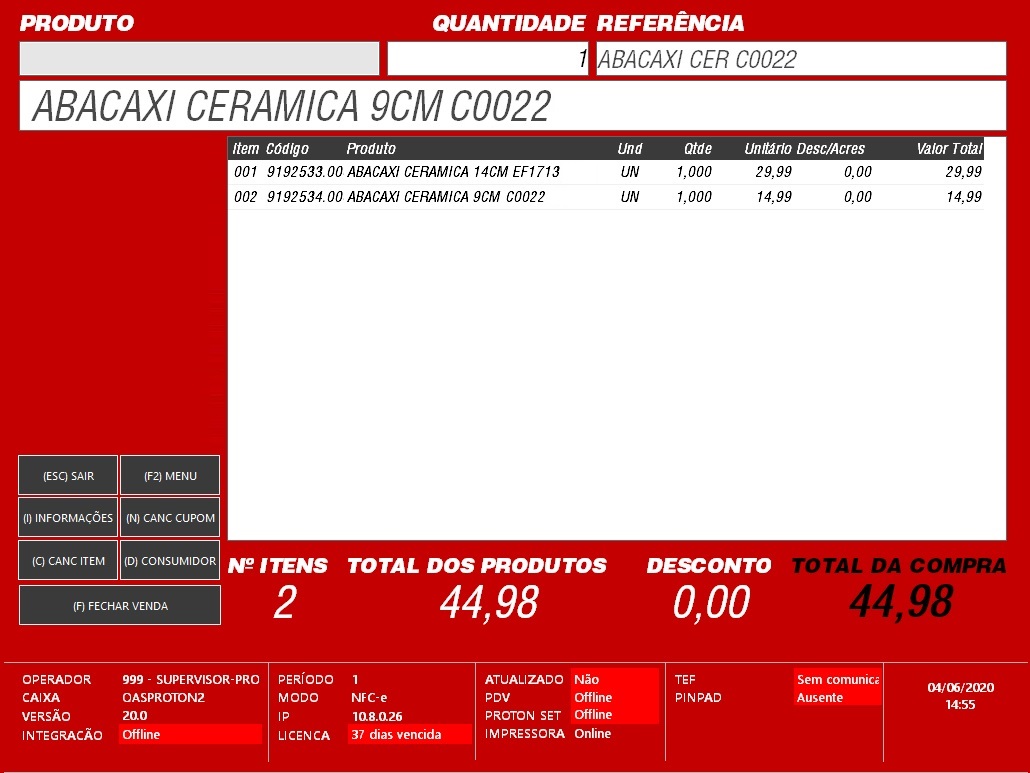
Após informar os itens, clicar na tecla F para fechar a venda. Abrirá a tela abaixo, onde o usuário selecionará a forma de pagamento Marketplace. A seleção poderá ser efetuada através da tecla de atalho M.
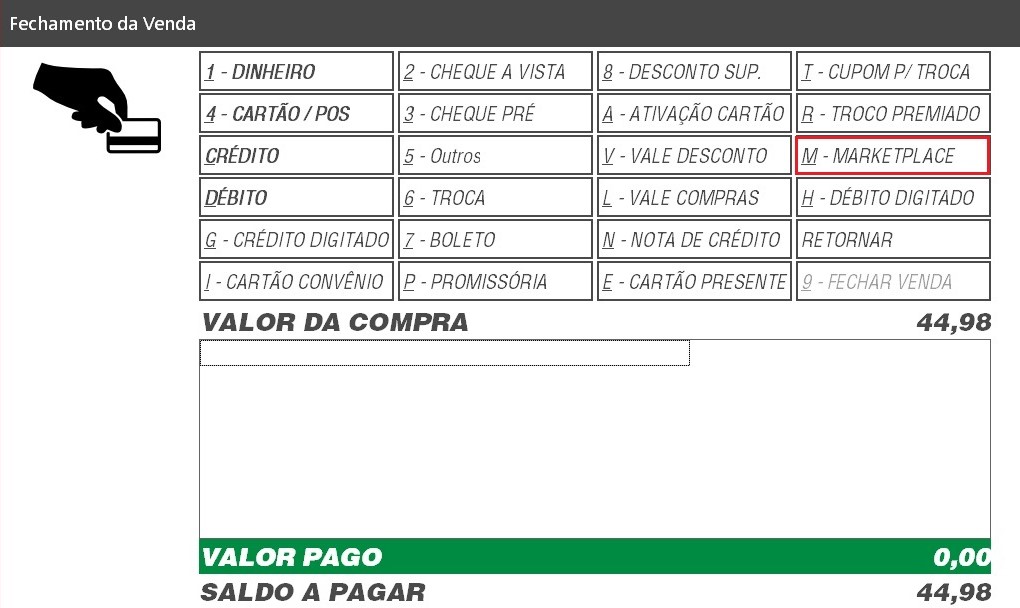
Se a venda for do tipo serviço, ao clicar na tecla F, a tela abaixo será mostrada, para que o usuário selecione a forma de pagamento Marketplace.
Após clicar em 9 para fechar a venda, o sistema se comportará da mesma forma de uma venda de produtos.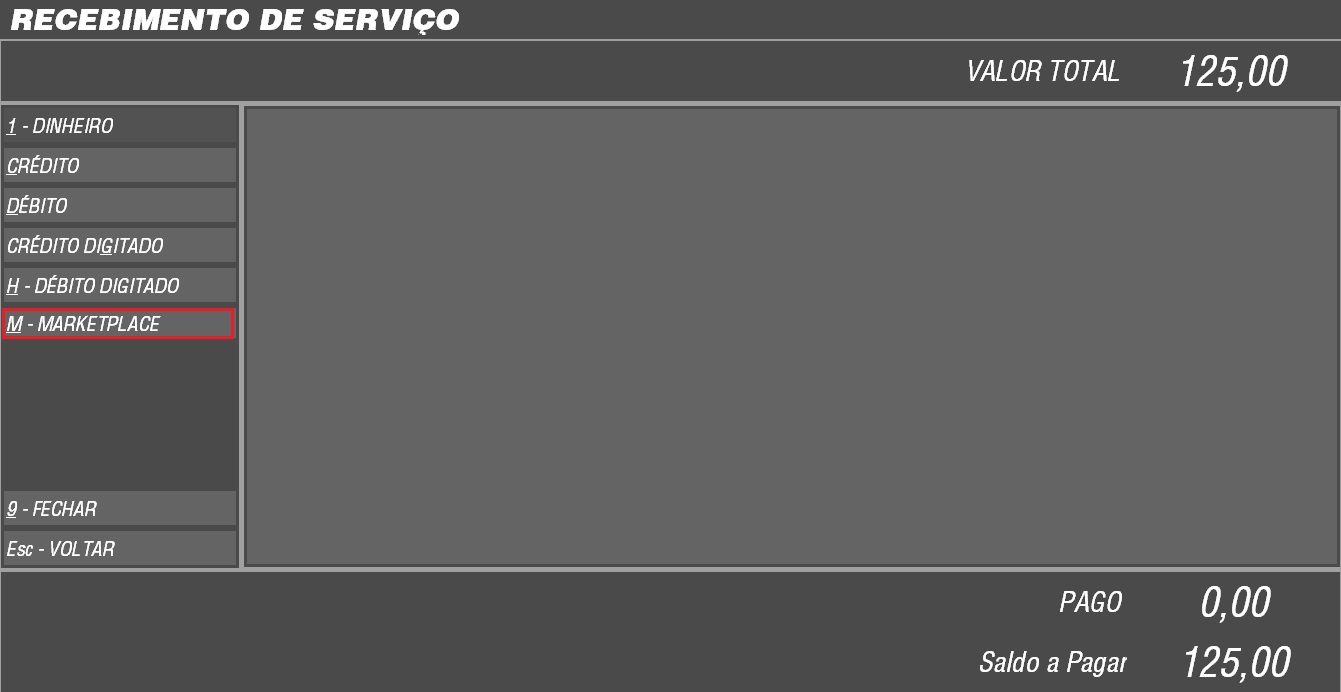
Após selecionar a forma de pagamento Marketplace, aparecerá a tela com os tipos de recebimento. Esses rcebimentos são cadastrados na retaguarda PRÓTON, e após cadastro, deverá ser efetuado o processo de geração de carga.
Selecione o recebimento utilizado. Na imagem abaixo, temos as opções Rappi2 e Rappi, mas também poderiamos ter Whats App® por exemplo.
A navegação entre as opções é efetuada através das teclas seta para baixo ou seta para cima.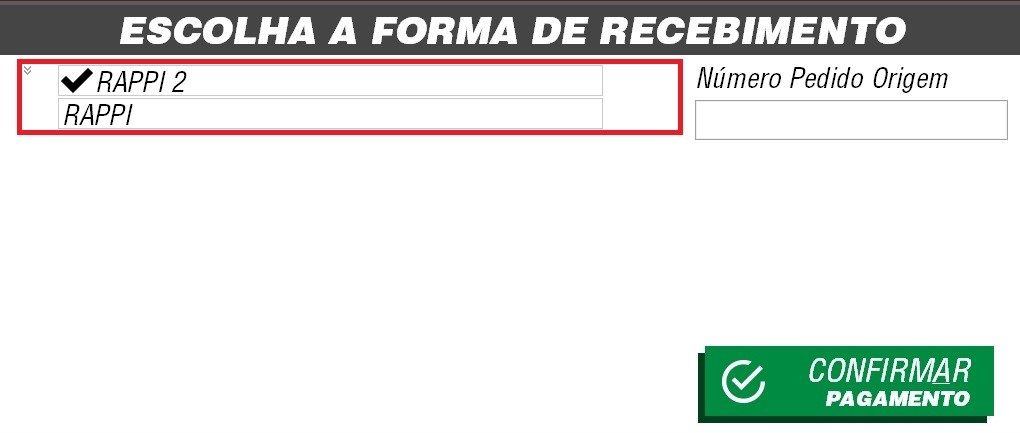
Após selecionar o tipo de recebimento desejado, tecle Tab para informar o número do pedido.
Na imagem abaixo, selecionamos o tipo de recebimento rappi2 e informamos o número do pedido 1512.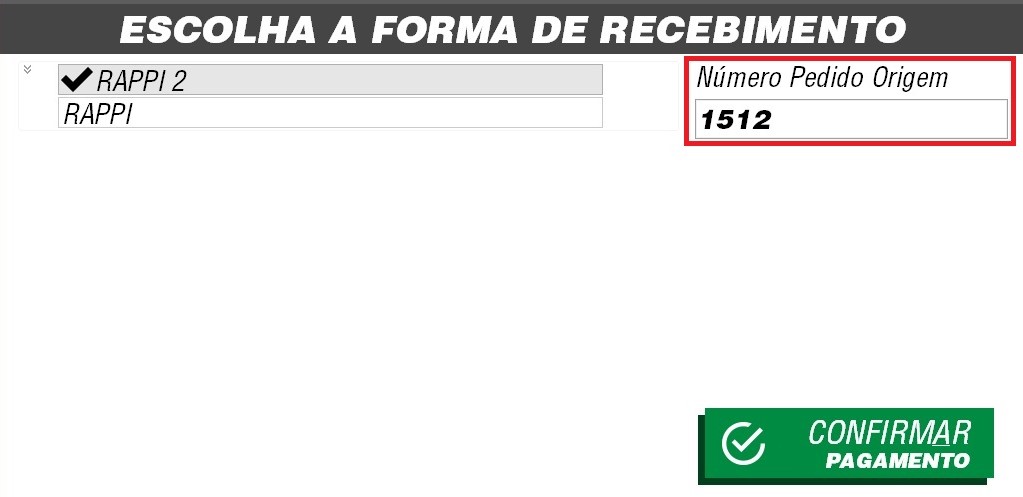
Em seguida, clicar em Confirmar Pagamento ou combinação das teclas de atalho Alt + a.
Aparecerá a mensagem no campo azul, como na imagem abaixo.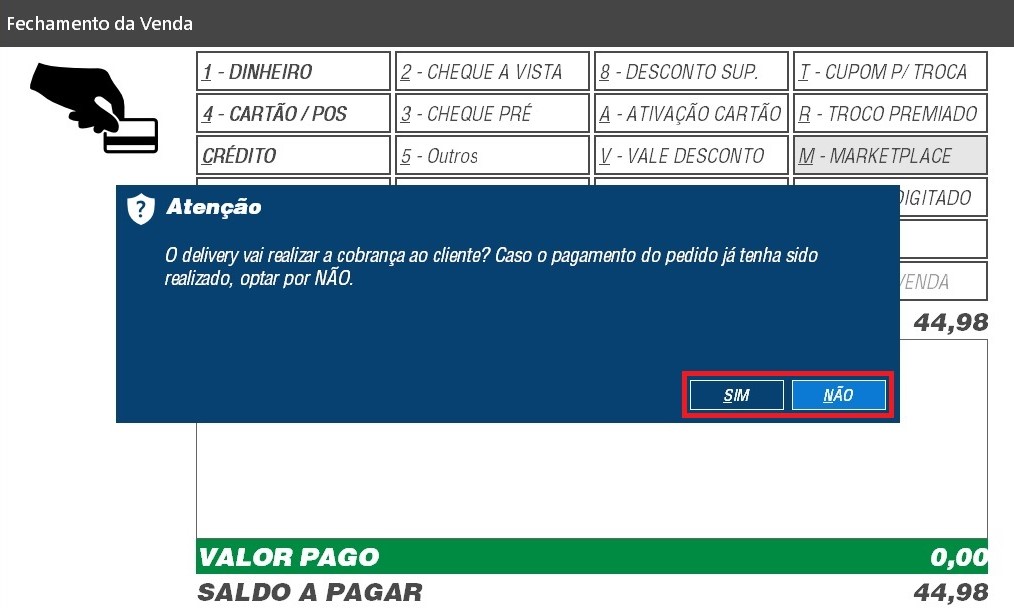
Se você optar por Sim, no Protocolo de entrega, o campo LOCAL - Cobrar do cliente, estará marcado.
Se você optar por Não, no Protocolo de entrega, o campo ON LINE - Não cobrar do cliente, estará marcado.
Vejamos as imagens abaixo.
Observação: Esse Protoco de entrega é impresso após confirmação do pagamento.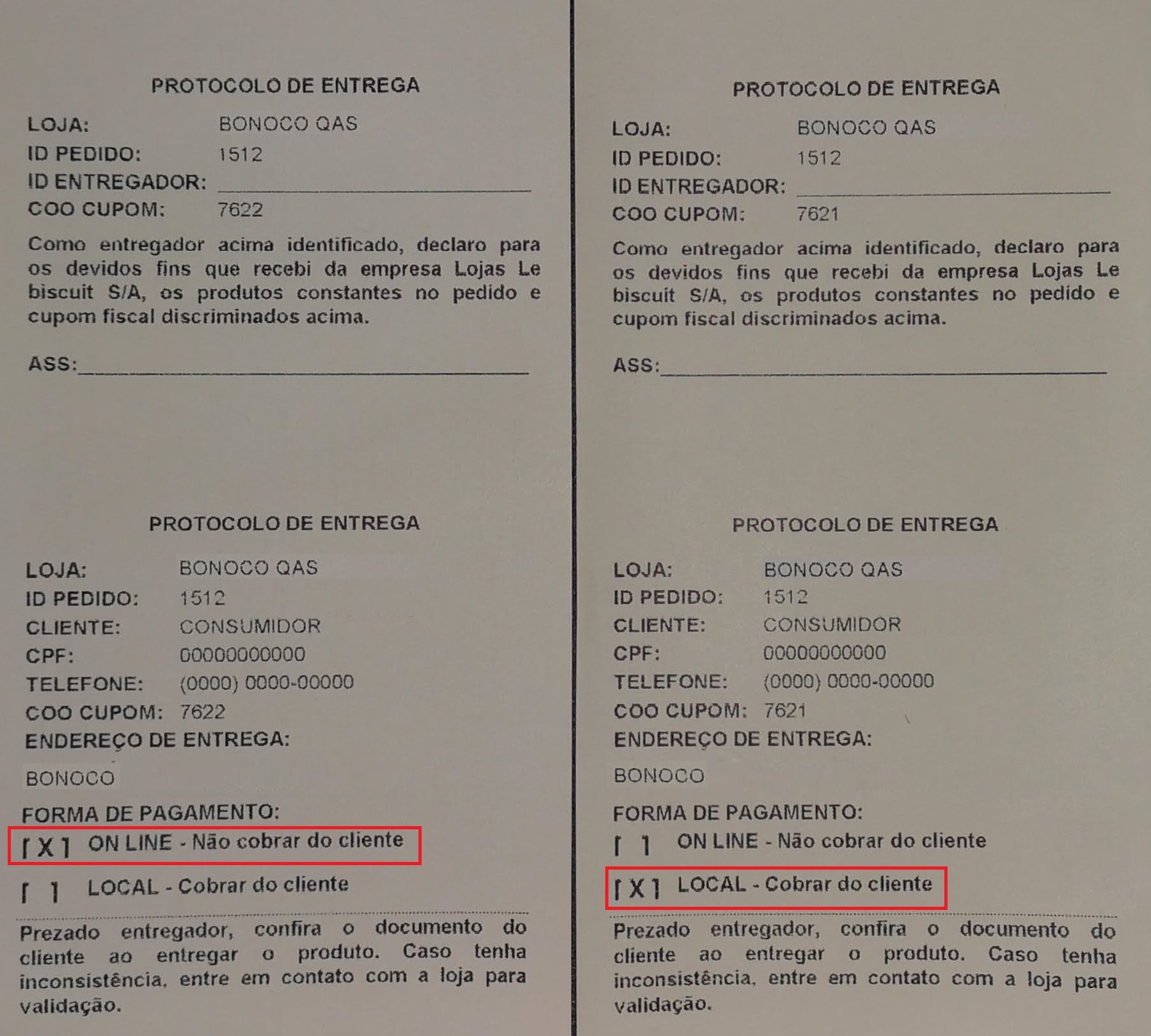
Após escolher umas das opções Sim ou Não para a mensagem:
O delivery vai realizar a cobrança ao cliente? Caso o pagamento do pedido já tenha sido realizado, optar por NÃO.
Clicar na tecla 9 ou no botão Fechar Venda.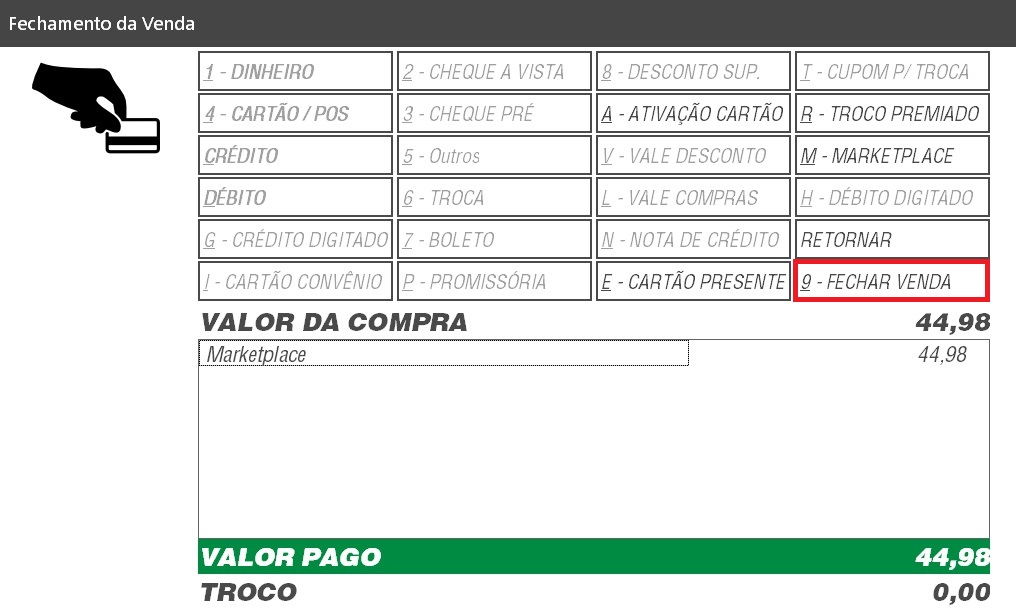
Após clicar em Fechar Venda, serão mostradas as seguintes mensagens descritas nas imagens abaixo:
AGUARDE Gravando venda
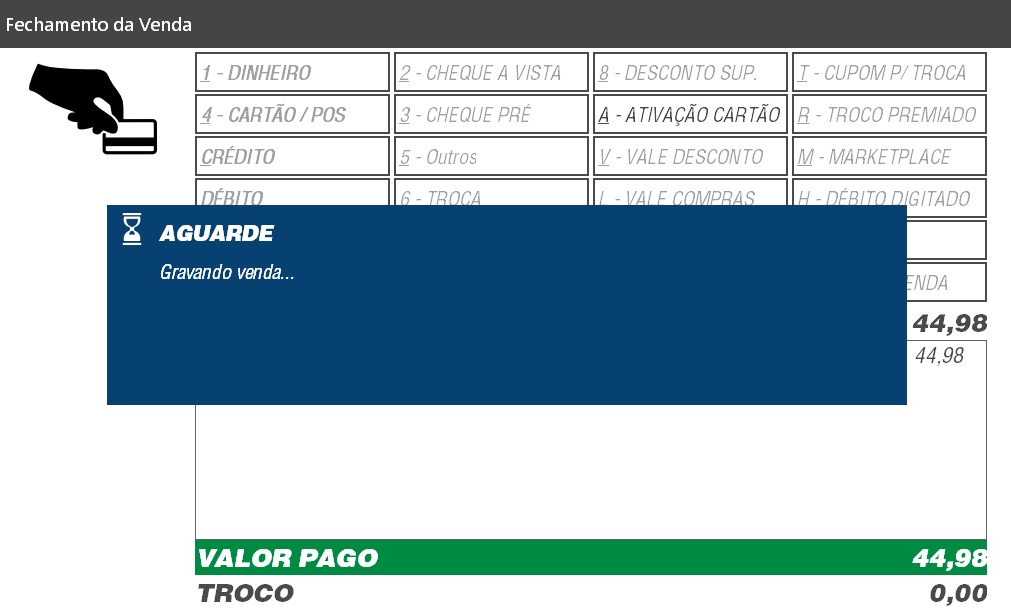
AGUARDE Imprimindo sua filipeta
Ocorrerá a impressão da filipeta do programa de fidelidade.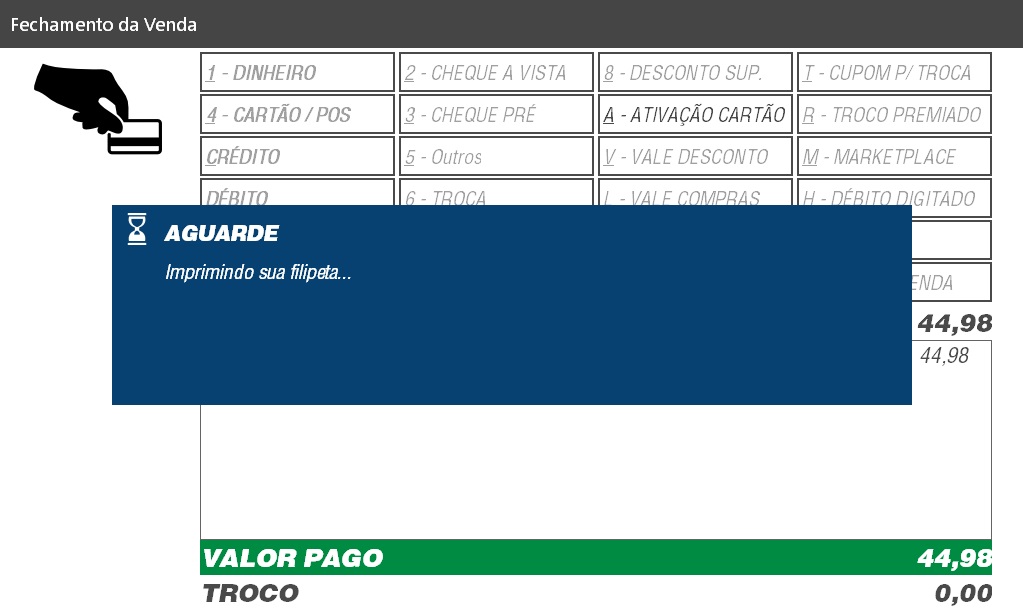
AGUARDE Fechando a venda
Ocorrerá a impressão do DANFE.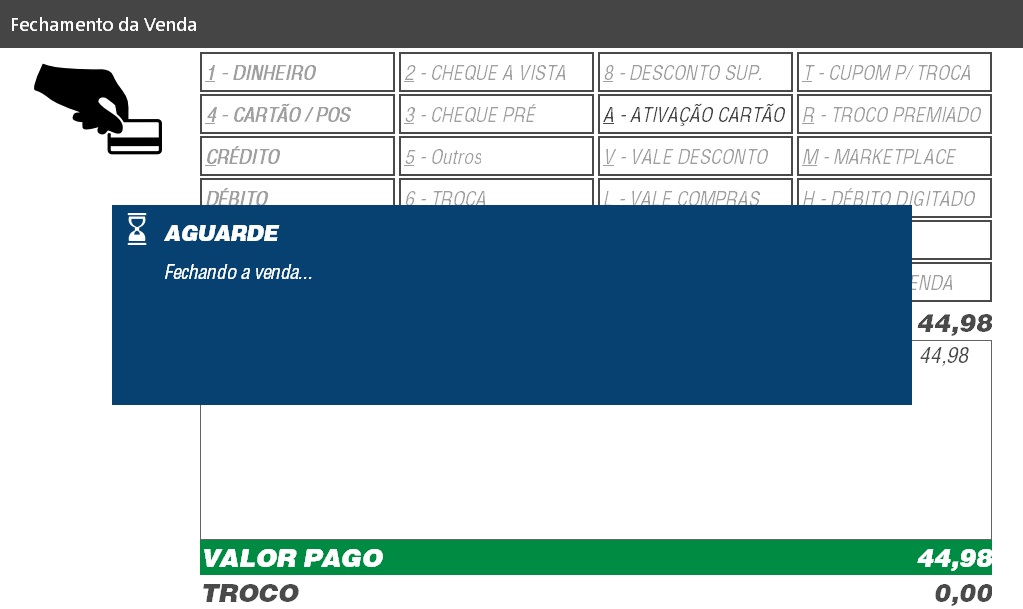
AGUARDE Imprimindo comprovantes do marketplace
Ocorrerá a impressão do Protocolo de entrega e em seguida, a reimpressão do DANFE.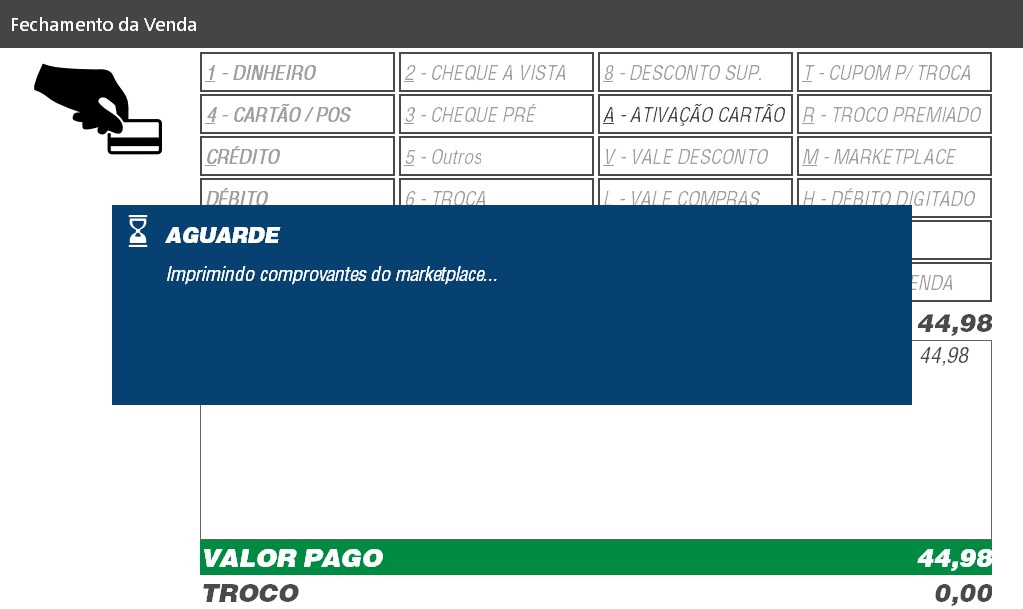
As imagens abaixo mostram como as informações de Identificação do Pedido e dados do cliente serão destacados no DANFE e no protocolo de entrega.
Se na digitação do pedido, o usuário informar os dados do cliente através da tecla de atalho D, os dados serão impressos no protocolo de entrega.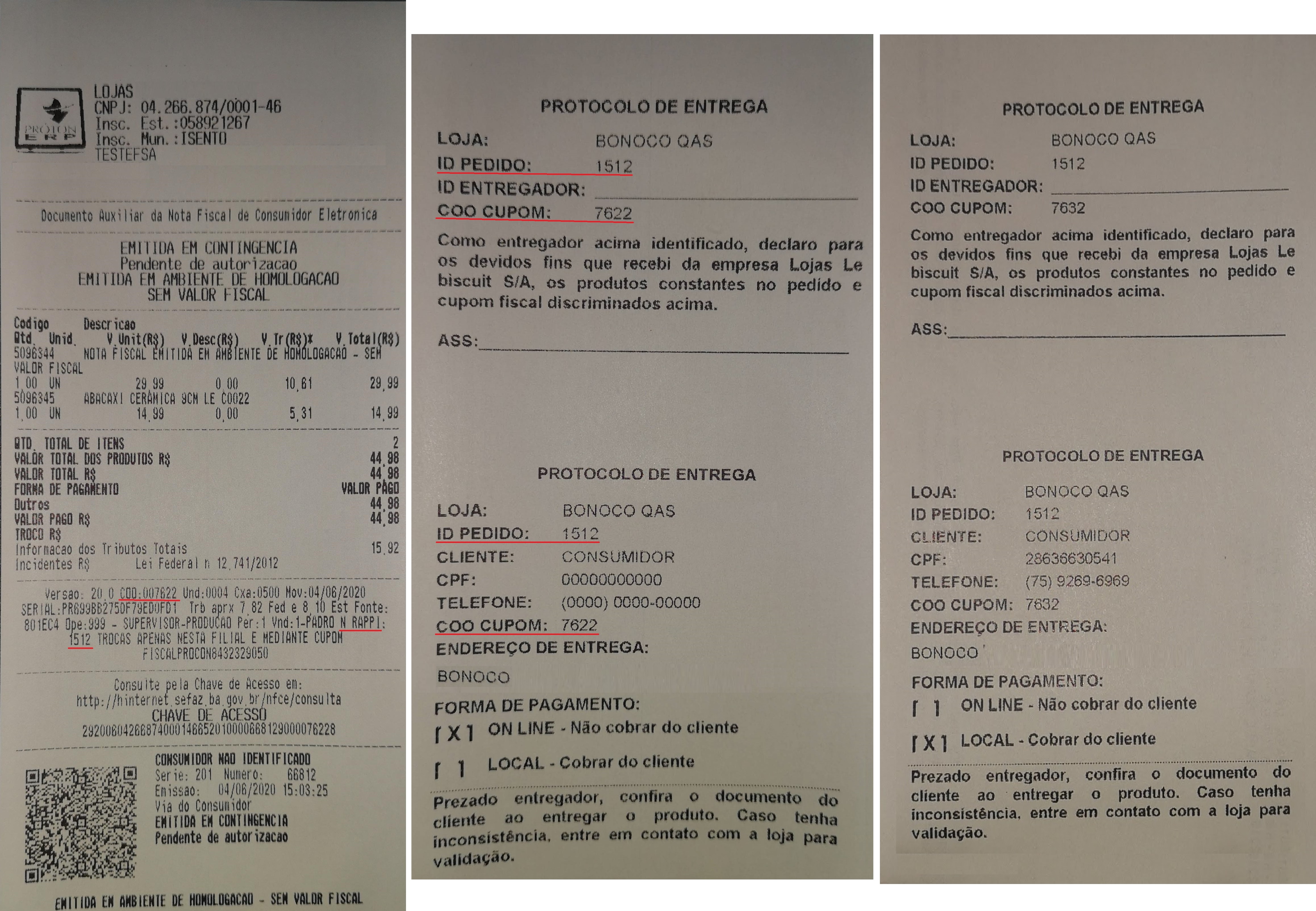
-
Pagamento Credsystem®
Pré-Requisitos
- PRÓTON PDV versão mín 27.9.0
Para a utilização do cartão credsystem®, é necessário adicionar a permissão no PRÓTON RETAIL. Em Permissões para Venda de Serviços.
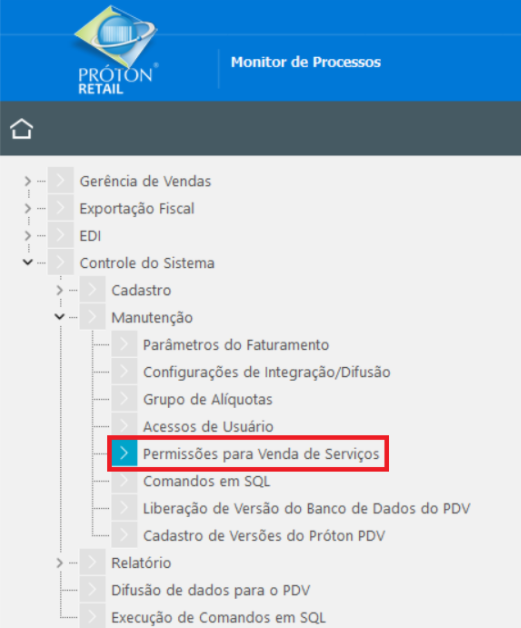
E adicionar a opção @PRIVATELABEL.

Após a adição da permissão, gerar uma nova carga para que as permissões sejam atualizadas no PRÓTON PDV.
No PRÓTON PDV, durante o fechamento da venda, para realizar o pagamento com o cartão CREDSYSTEM®, utilizar a forma de pagamento A - Cartão LB.
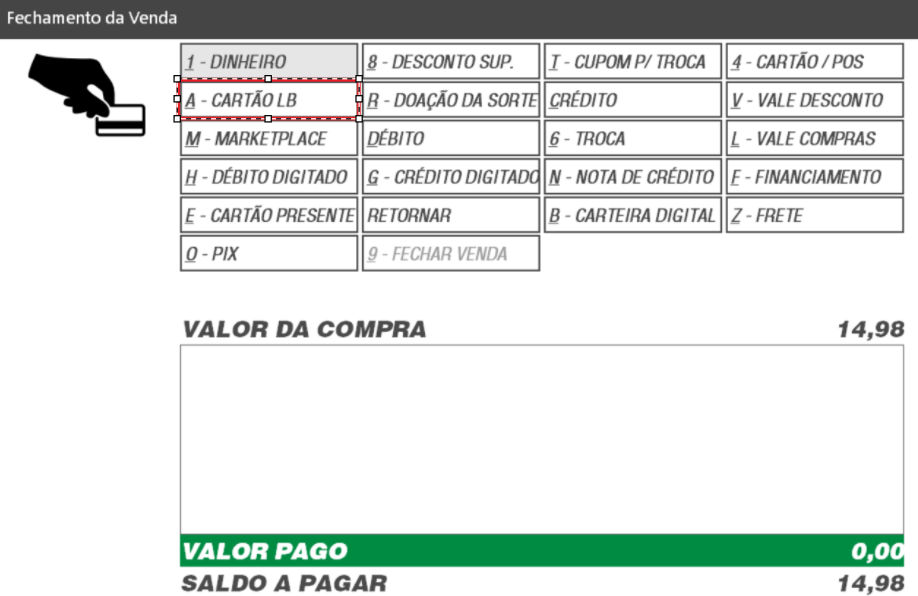
Em seguida, informar o número do cartão.

Informar o valor que será pago com o cartão.

Caso seja primeira compra um desconto será concedido ao usuário, se houver alguma instabilidade na API, será solicitado usuário e senha de supervisor.
O percentual do desconto é cadastrado no PRÓTON RETAIL.

Informar a data de vencimento do cartão.

Informar o código de segurança do cartão.

Caso haja parcelamento disponível, será mostrado na tela para que o operador de caixa possa escolher a opção desejada pelo cliente.

Em seguida, finalizar a venda para concluir o pagamento com cartão CREDSYSTEM®.
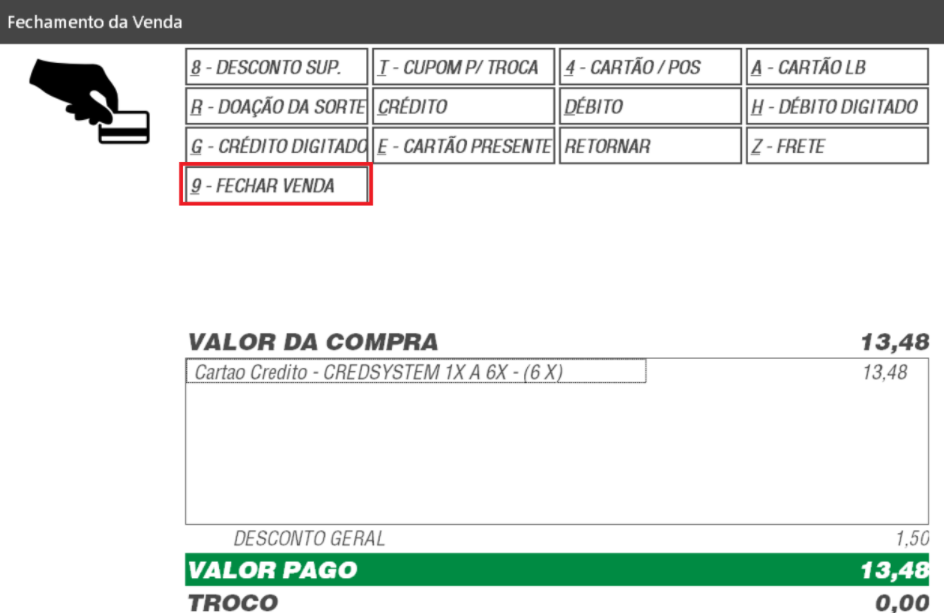
No Self-Checkout
Ao acessar o Self-Checkout, o pagamento será efetuado clicando em Cartão Le Biscuit.

Em seguida, o fluxo é igual ao do autosserviço e o fechamento é automático.
-
Parcelamento Especial
Para utilizar o parcelamento especial, necessário configuração no PRÓTON RETAIL.
Ao utilizar o cartão credsystem® e houver um parcelamento especial associado aquele produto, um popup será exibido mostrando o parcelamento especial.
Se o valor inserido MAIOR que o valor disponível para parcelamento, é utilizado o parcelamento padrão.
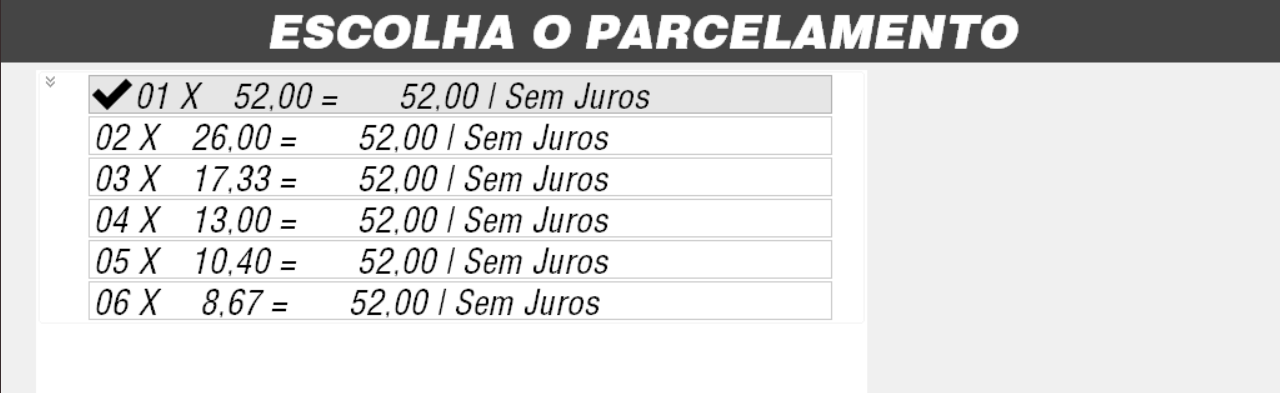
Se inserido VALOR EXATO, é utilizado o parcelamento especial.
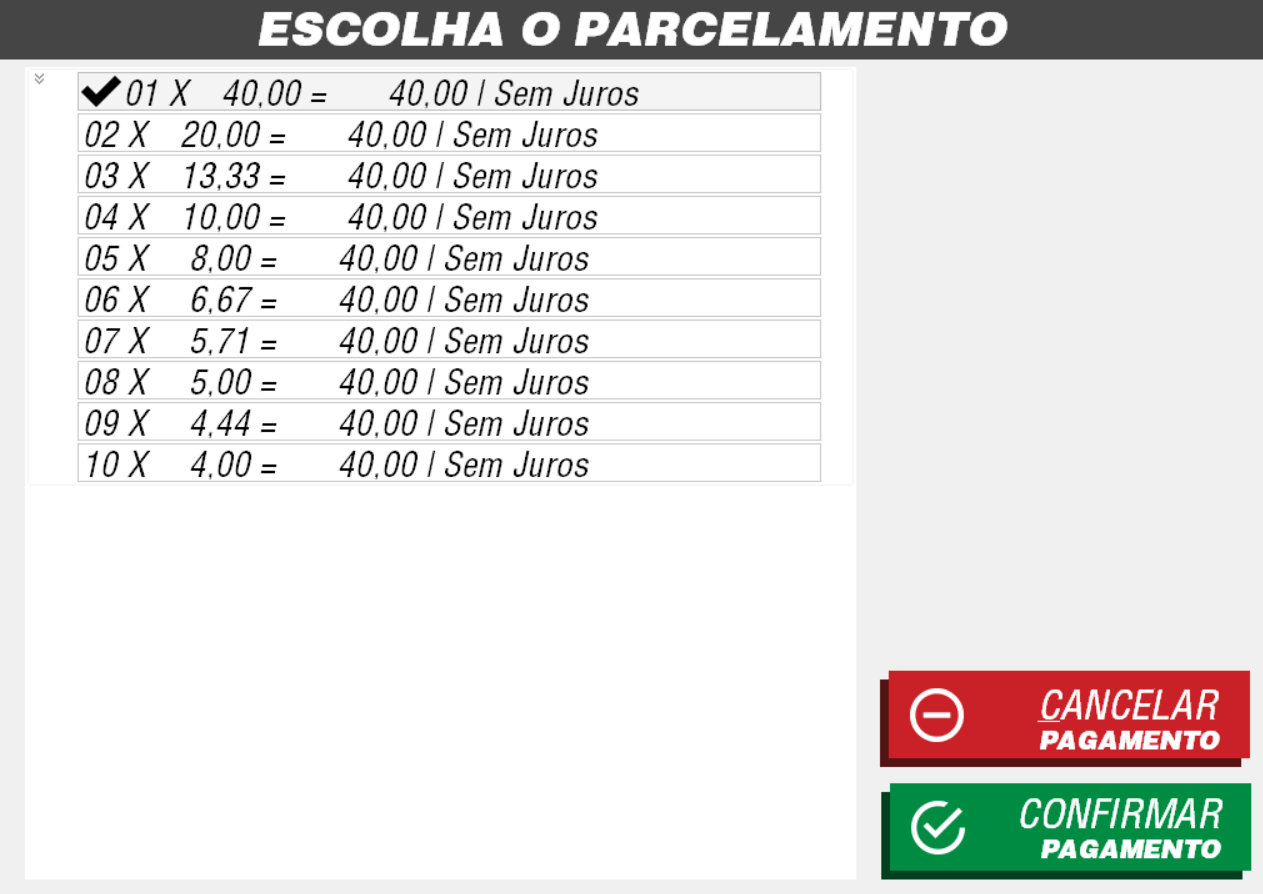
Se utilizado o VALOR ABAIXO, também é utilizado o parcelamento especial.
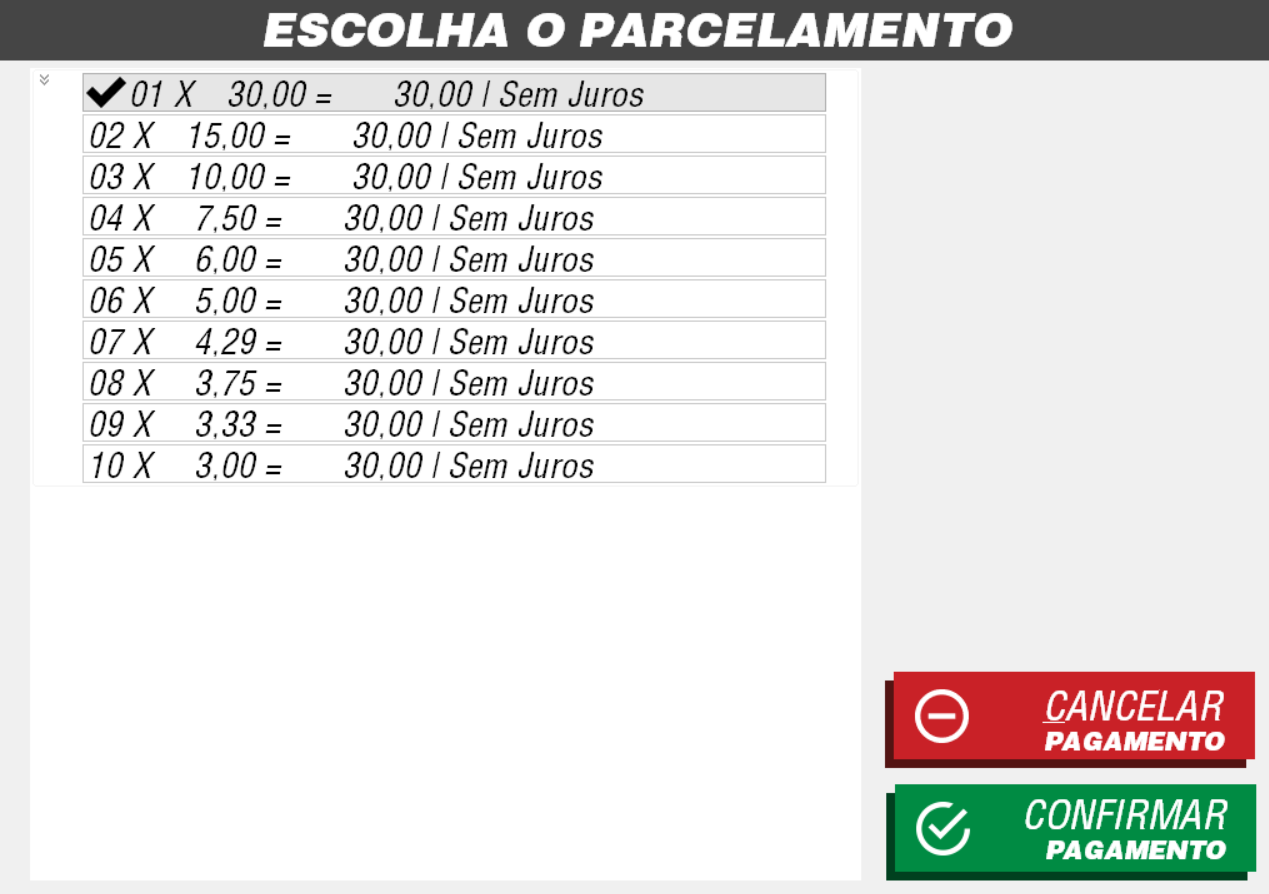
Parcelamento especial com dois cartões.
Vejamos o seguinte exemplo:
Em uma compra de R$ 52,00, onde R$ 40,00 tem direito ao parcelamento especial.
Foi feito o parcelamento de R$ 30,00 com um cartão credsystem® e logo em seguida foi utilizado outro cartão credsystem®. O valor referente ao parcelamento especial também foi atualizado conforme imagem abaixo. (saiu de R$ 40,00 para R$ 10,00). As mesmas regras quanto a limite de pagamento já descritas nesse documento também se aplicacam quando houver um parcelamento especial com dois cartões.
Ao final, foi possível utilizar o parcelamento especial com dois cartões credsystem®.
-
Pagamento de fatura
A partir da versão 28.0.0 está disponível no PRÓTON PDV o pagamento de fatura do cartão CREDSYSTEM®.
Para habilitar, é necessário adicionar @CORRESPONDENTE na manutenção Permissões para Venda de Serviços no PRÓTON RETAIL e os meios de pagamento que se deseja associar ao pagamento de fatura.


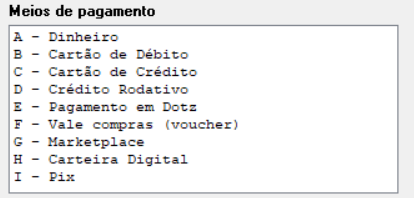
No SELF-CHECKOUT.
Para utilizar o pagamento de fatura no SELF-CHECKOUT, basta clicar na opção “Pagamento Cartão Le Biscuit”.

Já no AUTOSSERVIÇO, o pagamento de fatura estará disponível no menu F2.
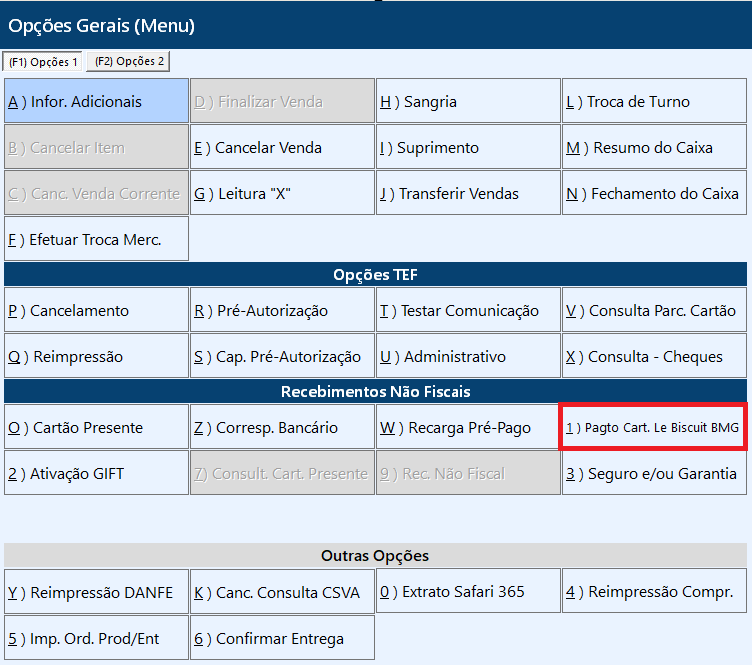
Ao acessar o pagamento de fatura, tanto no AUTOSSERVIÇO como no SELF-CHECKOUT, será exibida a tela abaixo solicitando o CPF associado a fatura de cartão.

Após informado o CPF, será solicitado o número do cartão CREDSYSTEM®.

Após confirmado o número do cartão, será exibida a fatura a ser paga.
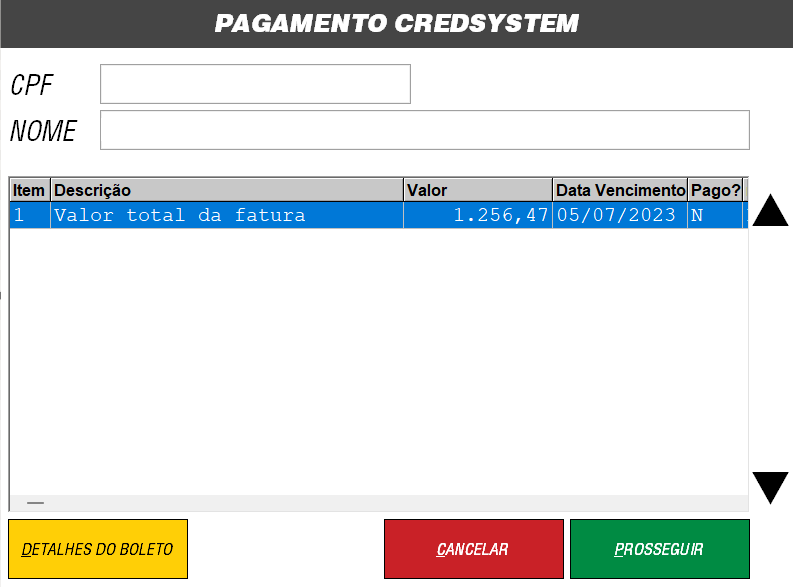
Caso deseje ver detalhes da fatura, utilize o botão DETALHES DO BOLETO.
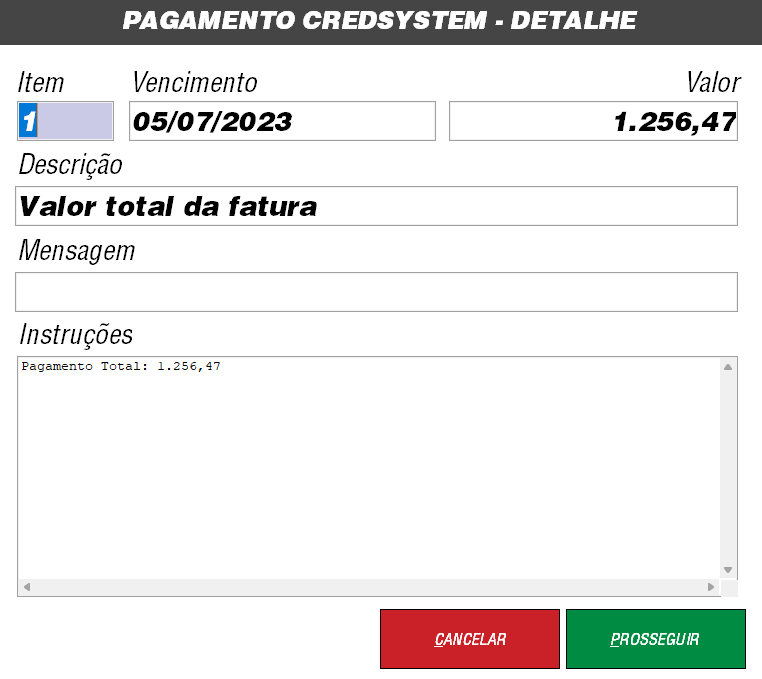
Para prosseguir com o pagamento, clique em PROSSEGUIR. Será exibida uma tela com opções de pagamento total, parcial ou valor mínimo da fatura.
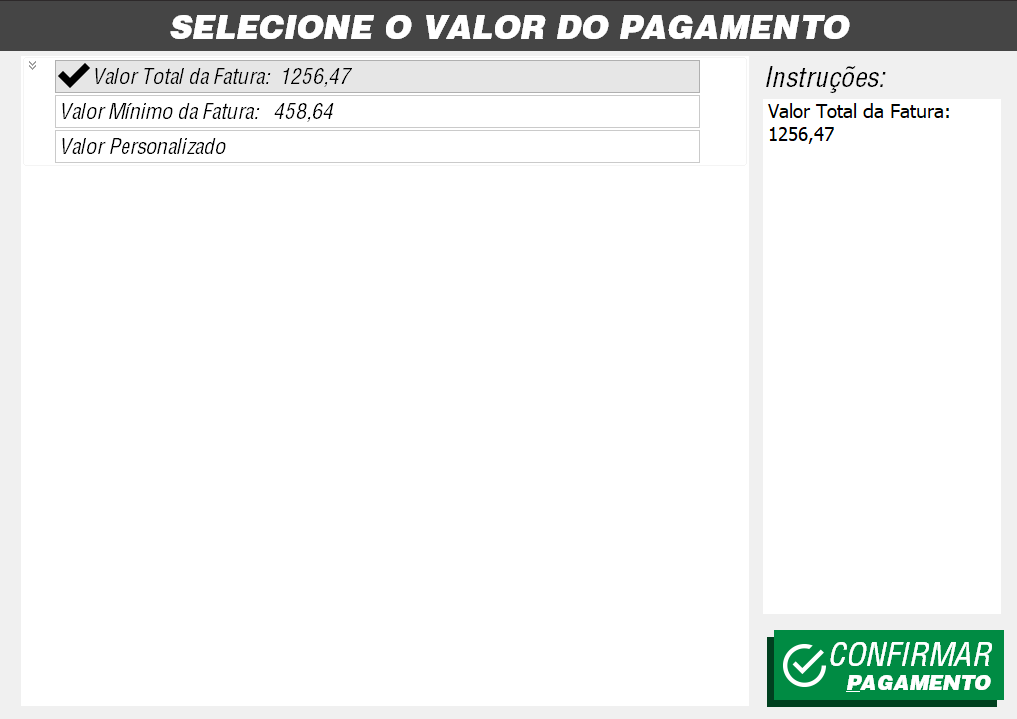
Após clicar em confirmar, confirmar o pagamento com uma das formas de pagamento disponíveis.

-
Venda com destaque do frete
Possibilita inserir o valor do frete cobrado para a entrega(s) da mercadoria(s), no momento de fechar a venda.
A partir da versão 22(6) está disponível no PRÓTON PDV a opção de adicionar o valor de frete na compra realizada. Para habilitar o frete, é necessário realizar o cadastro das opções de frete, que serão feitas através do PRÓTON ERP a partir da versão 8.0.10.00 e/ou PRÓTON RETAIL. Após cadastradas as opções, e efetuar a geração de carga, o processo estará disponível para o uso.
Após habilitado, a opção de frete estará disponível na tela de pagamento; Z - FRETE, que também poderá ser acionada teclando a tecla Z do teclado. Ver a imagem abaixo:
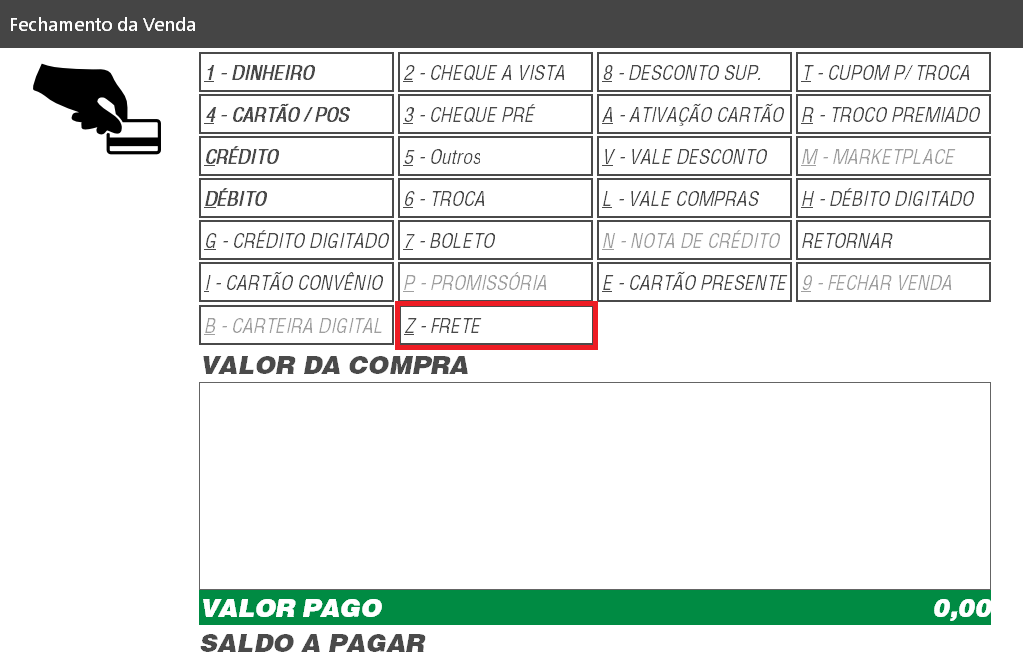
Para informar o valor do frete, é necessário que o usuário do PROTÓN PDV insira o endereço para o qual será enviado o frete, atarvés da opção (D) CONSUMIDOR ou caso o cliente já possua cadastro, através da opção (I) INFORMAÇÕES.
(D) CONSUMIDOR
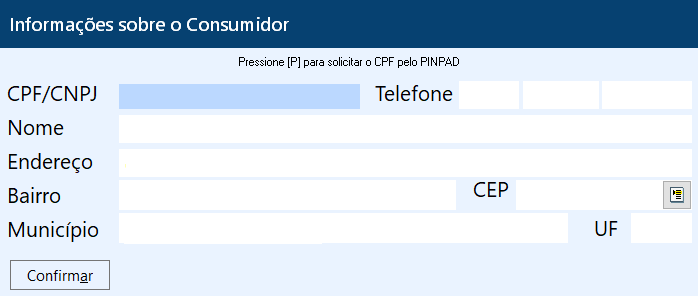
(I) INFORMAÇÕES
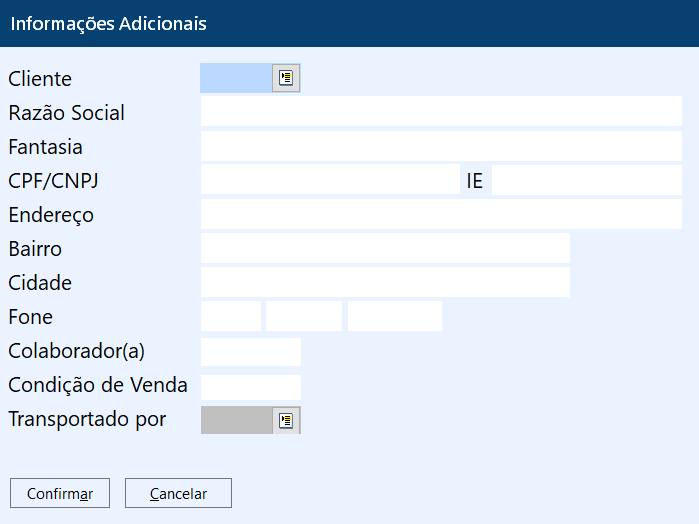
Após selecionar os produtos e informar o endereço da entrega, o usuário do PROTÓN PDV, dvererá selecionar a opção FRETE (Z), escolher um dos valores e a empresa a qual realizará o frete, conforme registrado no PRÓTON ERP e/ou PRÓTON RETAIL.


Após selecionada a empresa, o valor total da compra é atualizado, conforme imagem abaixo:
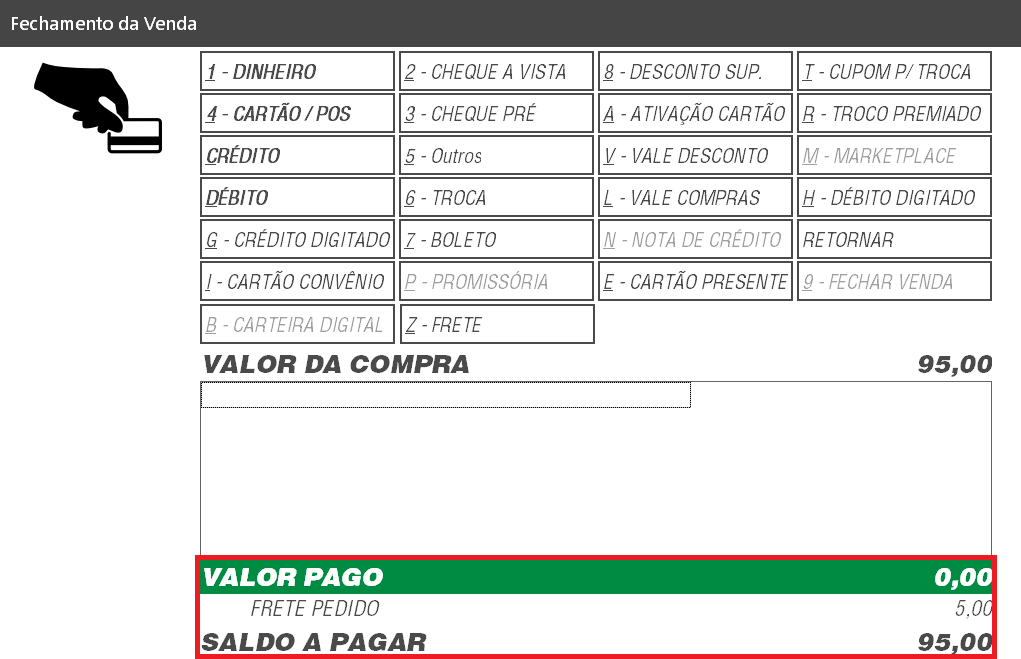
Selecione a opção de pagamento que será utilizada pelo cliente e finalize a venda. O valor frete estará destacado, conforme imagem a seguir:
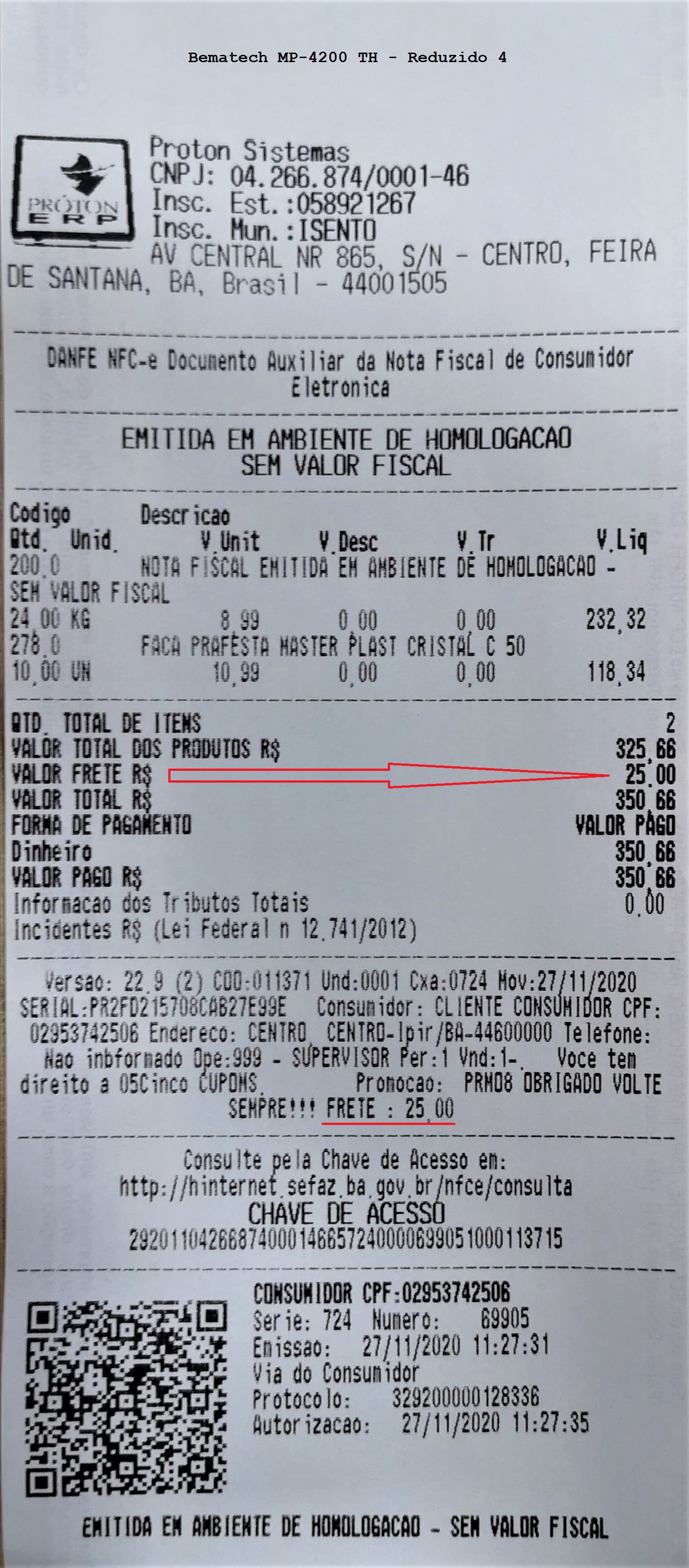
-
Venda com carteira digital / PIX
Pré-Requisitos
Para ativar o novo sistema de pagamento, é necessário:
Entrar em contato com o seu Banco parceiro para ativação;
Atualizar o módulo do SITEF e solicitar junto a Software Express® o módulo específico para Carteira Digital;
Atualizar a versão do PRÓTON PDV. Versão mínima: 22.5;
Atualizar o PRÓTON ERP. Versão mínima: 8.0.10;
Necessário configurações na retaguarda. Disponível no PRÓTON RETAIL E PRÓTON ERP.Ao acessar o PRÓTON PDV, no menu de pagamento estará disponível a opção B- CARTEIRA DIGITAL.

Ao realizar um pagamento com esta opção, é exibida as plataformas cadastradas, conforme imagem abaixo.
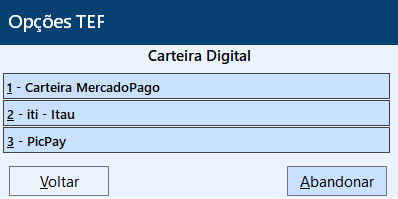
Após selecionar a opção de pagamento, é mostrado um QR Code na tela para que o usuário possa realizar o pagamento. O mesmo QR Code é exibido no Pinpad caso a manutenção esteja como S, conforme explicado no passo 6.

O QR code tem um tempo de 35 segundos. Após realizado o pagamento e recebida a confirmação do mesmo, a venda é finalizada.
-
Venda com crédito digitado
Pré-Requisitos
- TEF
Após inserir o(s) item(ns) e clicar na tecla F, será aberto a tela do Fechamento da Venda, contendo o valor da compra e o saldo a pagar.
Para efetuar o recebimento com Crédito Digitado, clicar na tecla que corresponde ao recebimento. Nesse exemplo, clicar na letra G, ou sobre o botão correspondente CRÉDITO DIGITADO.
Para esse exemplo, fizemos uma venda no valor de R$ 4,63.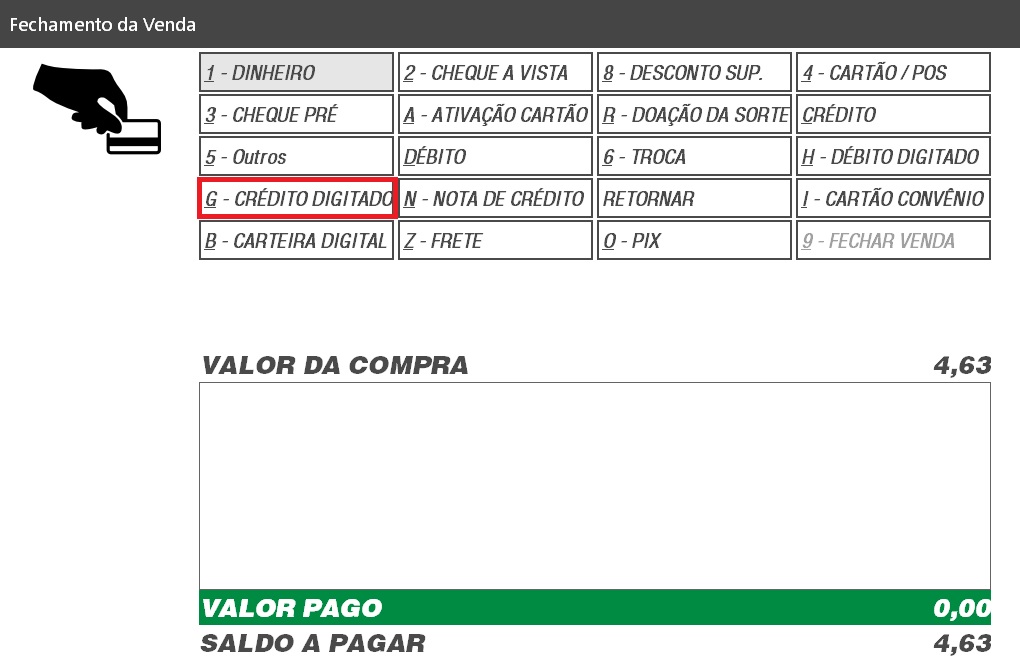
Na tela de recebimento, informar o valor que o cliente está pagando.
A compra desse exemplo tem um valor total de R$ 4,63, em seguida, clicar em Confirmar.
Em seguida, informe o número do cartão.

Forneça a data de vencimento do cartão, no formato (MMAA), onde MM equivale a dois dígitos do mês, e AA equivale a dois dígitos do ano. Ex.: 0225, onde 02, refere-se ao mês de fevereiro, e 25, refere-se ao ano 2025.

Informar o código de segurança do cartão.

Escolha o parcelamento, e clique em Confirmar Pagamento.
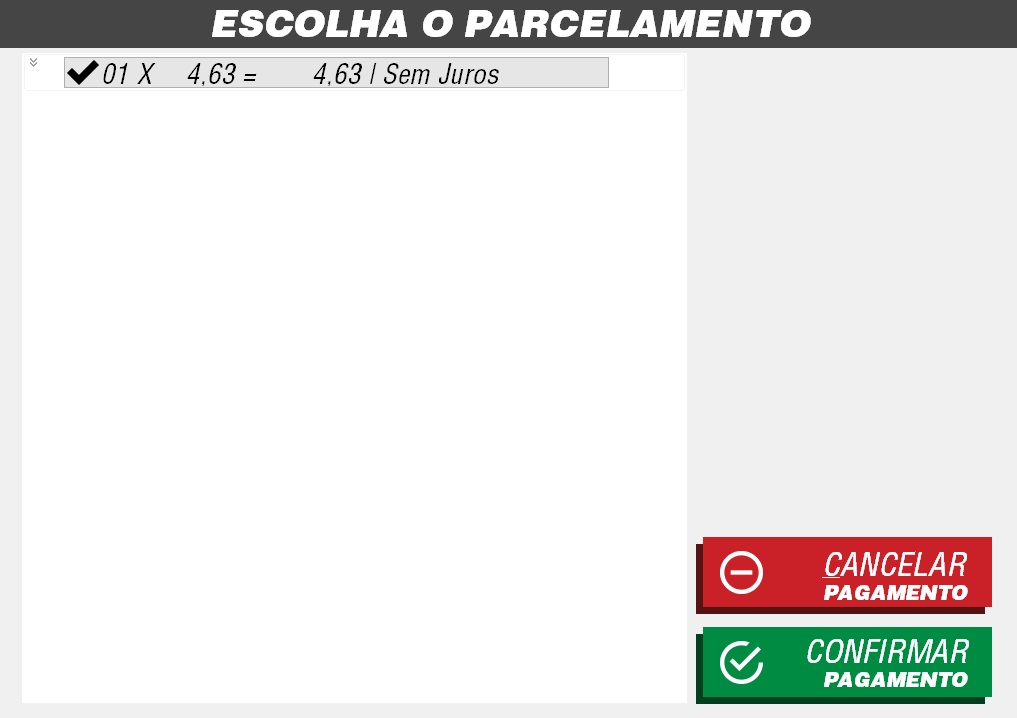
Efetue o fechamento da venda clicando em: 9 - Fechar Venda.
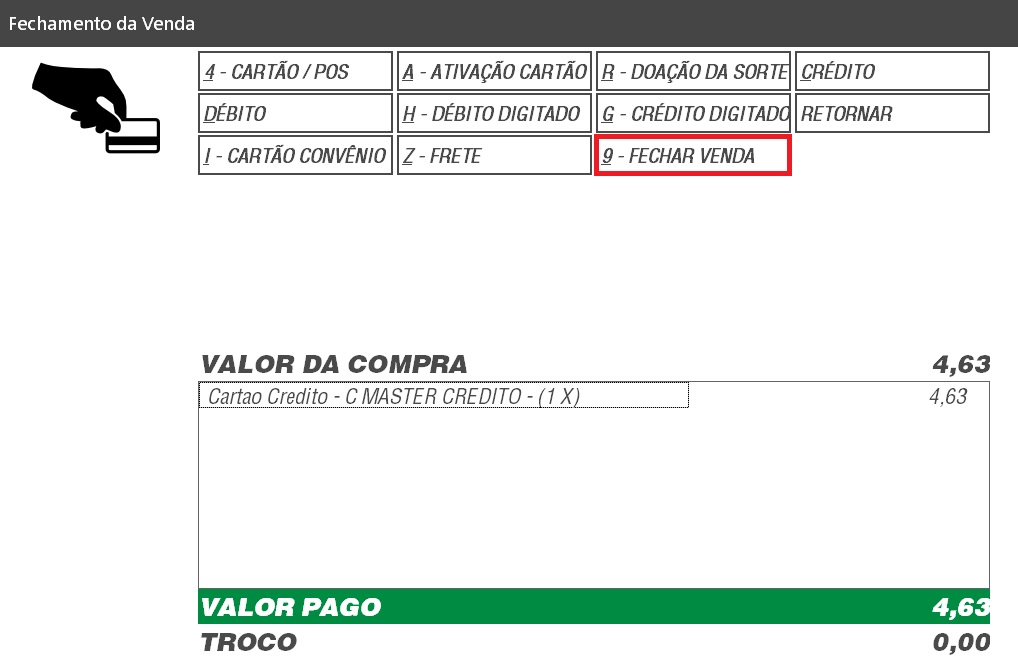
Será mostrado a tela referente ao troco. Nesse caso o valor de R$ 0,00.
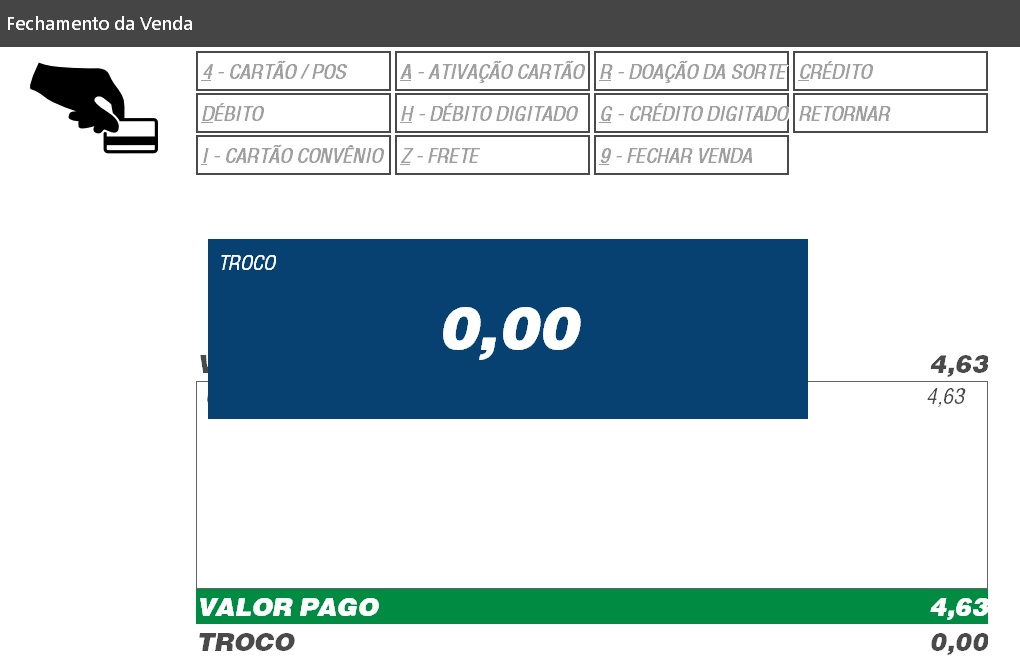
A venda é concluída e os documentos são impressos.
-
Venda com financiamento
Pré-Requisitos
- PRÓTON RETAIL - Versão mínima 1334.
- PRÓTON PDV versão 28.1.0 ou superior.
- PRÓTON PROXY versão 2.75.00 ou superior.
- Habilitar a opção de pagamento FI no PRÓRON RETAIL. Ver documento .
Venda tendo forma de pagamento financiamento, nasceu de uma parceria entre o cliente Le Biscuit / Payjoy® e Parcelex®, empresas que oferecem financiamento/crédito CDC - Crédito Direto CAIXA Automático é um empréstimo pré-aprovado. Payjoy® é um serviço de financiamento exclusivo para compras de celulares Android para pessoas que não têm conta em banco ou crédito. Através desse serviço, o cliente pode pagar em parcelas quinzenais de 3, 6 ou 9 meses. Este serviço é compatível com as principais marcas de celulares Android tem milhões de clientes ao redor do mundo. Parcelex® é um novo serviço para CDC, similar ao PayJoy®, porém, que permite o financiamento de qualquer produto, sem ser exclusivo para celular. O cliente irá até a loja e os vendedores conseguem fazer todo o fluxo de oferta e venda, até a assinatura do contrato, direto na plataforma do serviço.
Os passos a seguir mostram a usabilidade no PRÓTON PDV.
Para iniciar a inserção do produto e pagar com a opção financiamento, necessário que o produto seja elegível, com valor igual ou superior ao valor disponível pelo voucher.
Payjoy®
Após a inserção do produto elegível ao voucher Payjoy®, na tela de pagamentos, selecione a opção F - Financiamento.
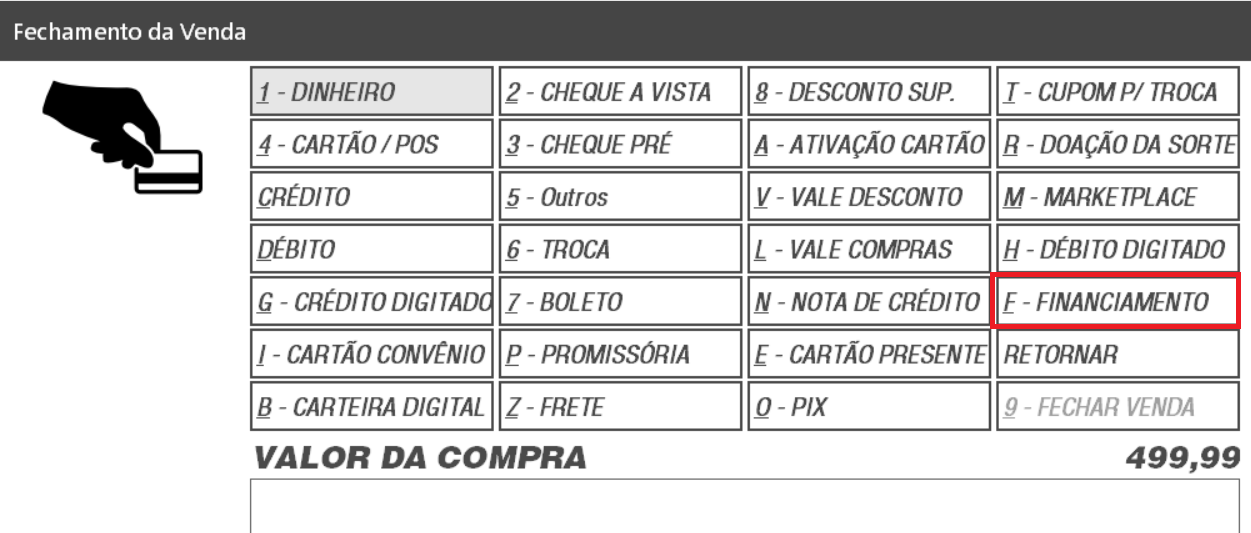
Selecione a opção 1- PayJoy.
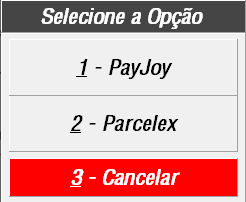
Informe o número do voucher disponibilizado pela Payjoy® para que o saldo seja inserido na conta.
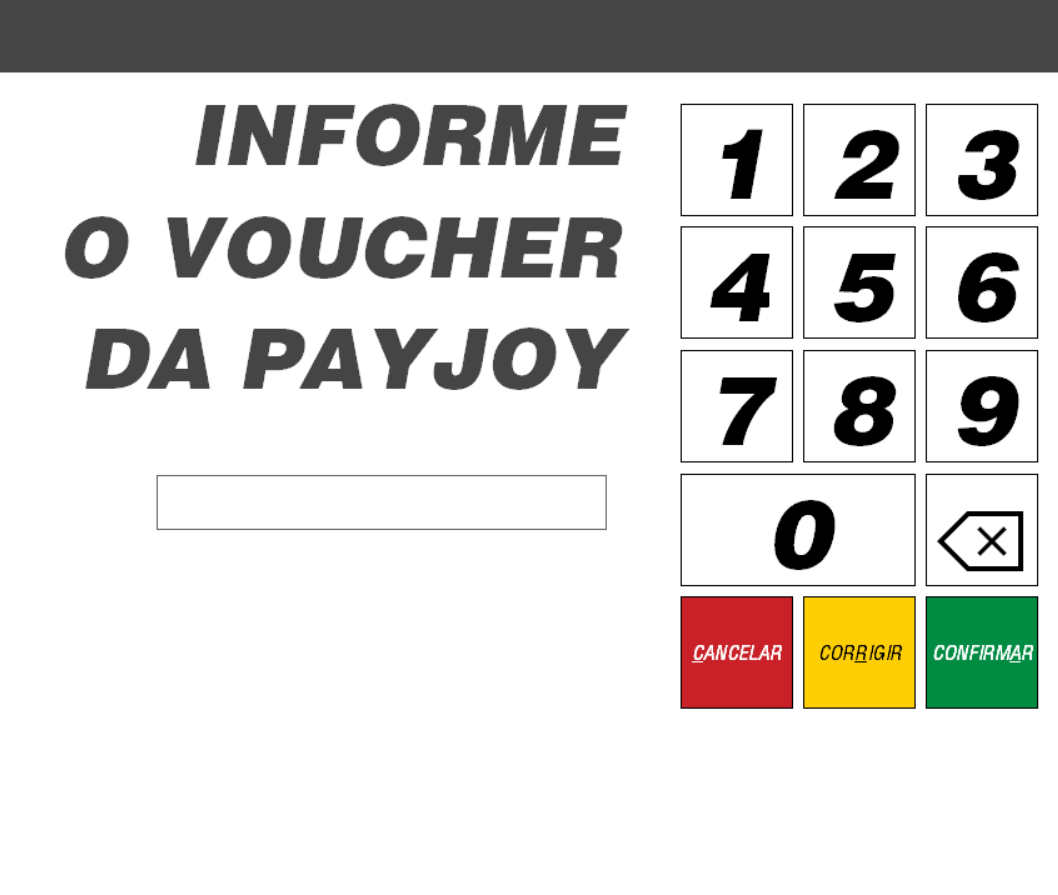
Se o produto for vendido com pagamento unificado e um serviço do tipo seguro ou garantia estentida, é considerado é o valor do produto e do serviço.
Se por algum motivo, houver um bloqueio do voucher, o desbloqueio do mesmo deverá ser feito no PRÓTON RETAIL.
Ver orientações abaixo.Acessar a manutenção no PRÓTON RETAIL - DESBLOQUEIO DE VOUCHER PAYJOY®.
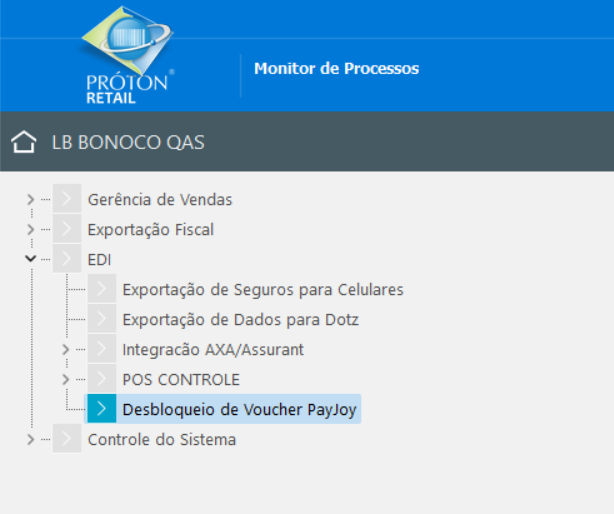
Em seguida, digitar o código de voucher que deseja realizar o desbloqueio. Caso deseje realizar uma consulta geral, pressione “Enter” e uma nova janela será aberta.
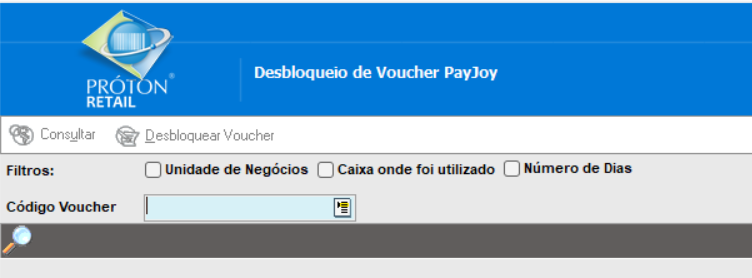
Na tela serão exibidos todos os dados referente ao voucher.

Ao consultar o voucher, os dados referente a ele são exibidos.
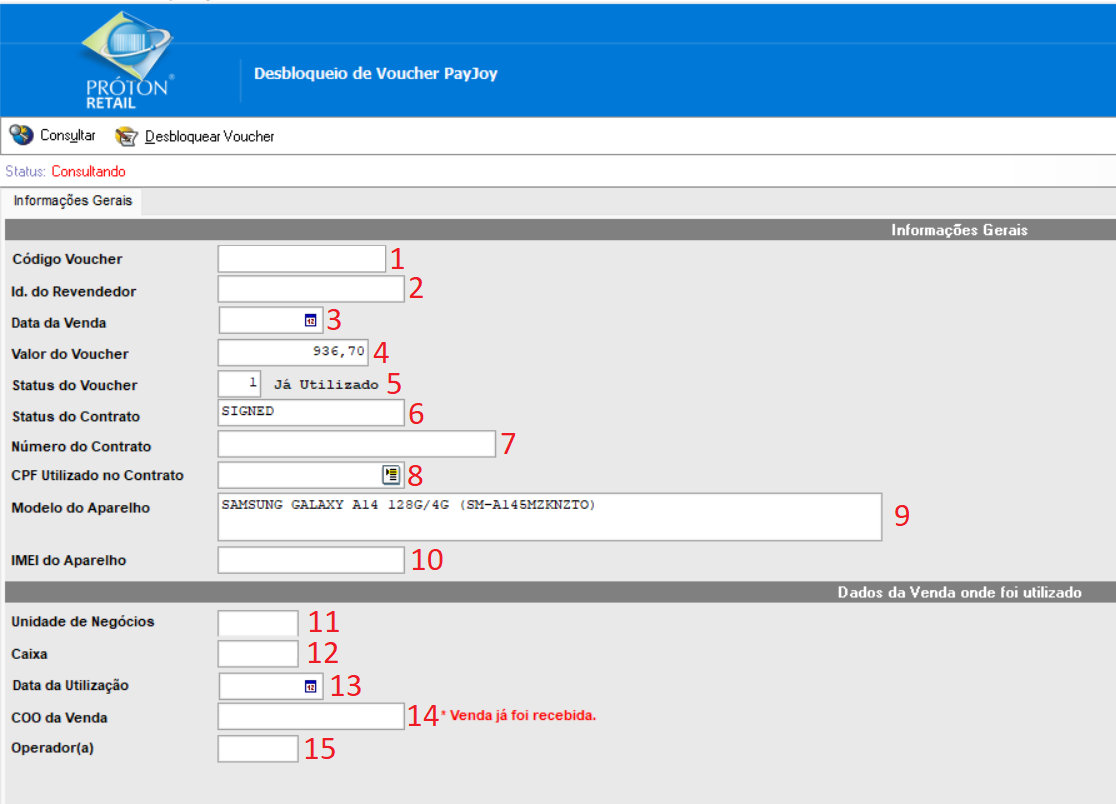
CAMPO DESCRIÇÃO 1. Código Voucher Número do Voucher 2. Id. do Revendedor Identificação do Revendedor do Payjoy® 3. Data da Venda Data da venda do celular 4. Valor do Voucher Valor do voucher 5. Status do Voucher Status do voucher, 1 para “Já Utilizado” e 0 para “Não Utilizado” 6. Status do Contrato Signed (Assinado), Approved (Aprovado) e Declined (Declinado) 7. Número do contrato Número do contrato entre cliente e financiadora. 8. CPF utilizado no contrato CPF utilizado no Voucher 9. Modelo do aparelho Identificação do aparelho 10.IMEI do aparelho Identificação internacional do equipamento móvel, ou seja, do celular(Só é preenchida caso o status do cupom seja igual a 1 - Já utilizado) 11.Unidade de Negócios Unidade de negócio o qual o voucher foi utilizado 12. Caixa Caixa o qual o voucher foi utilizado 13. Data da Utilização Data que o voucher foi utilizado 14. COO da Venda COO da venda o qual o voucher foi utilizado 15. Operador(a) Operador que realizou a venda Caso o voucher não tenha sido utilizado, é possível desbloquear através da opção Desbloquear Voucher.

Parcelex®
Após a inserção do produto elegível ao voucher Parcelex®, na tela de pagamentos, selecione a opção F - Financiamento.
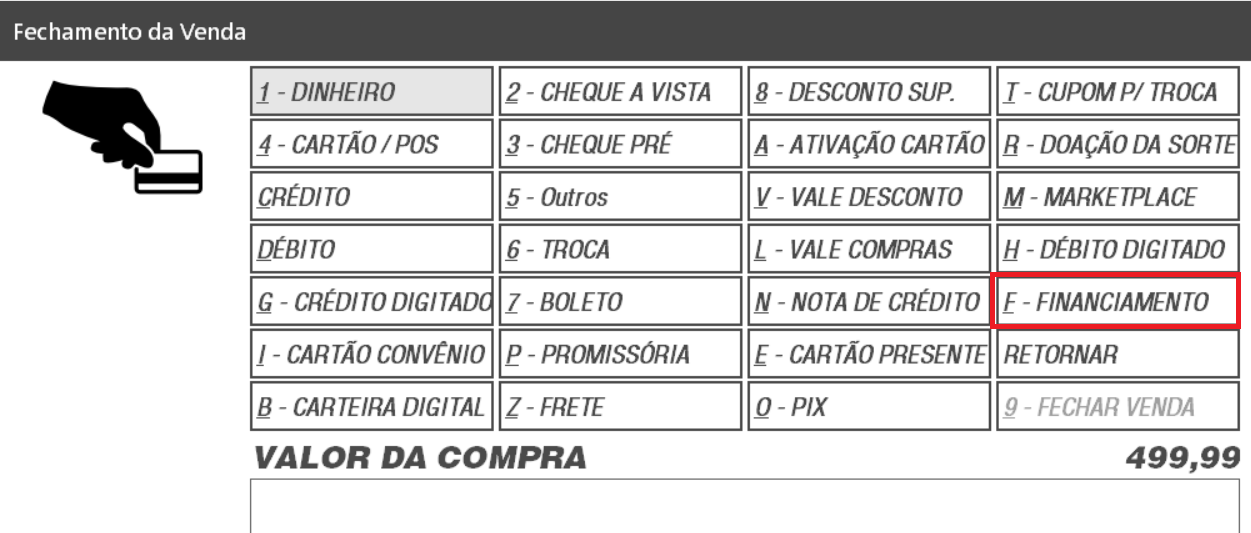
Selecione a opção 2- Parcelex.
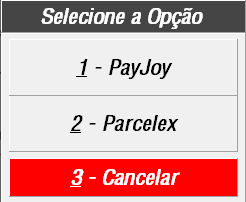
Informe o número do voucher disponibilizado pela Parcelex® para que o saldo seja inserido na conta.
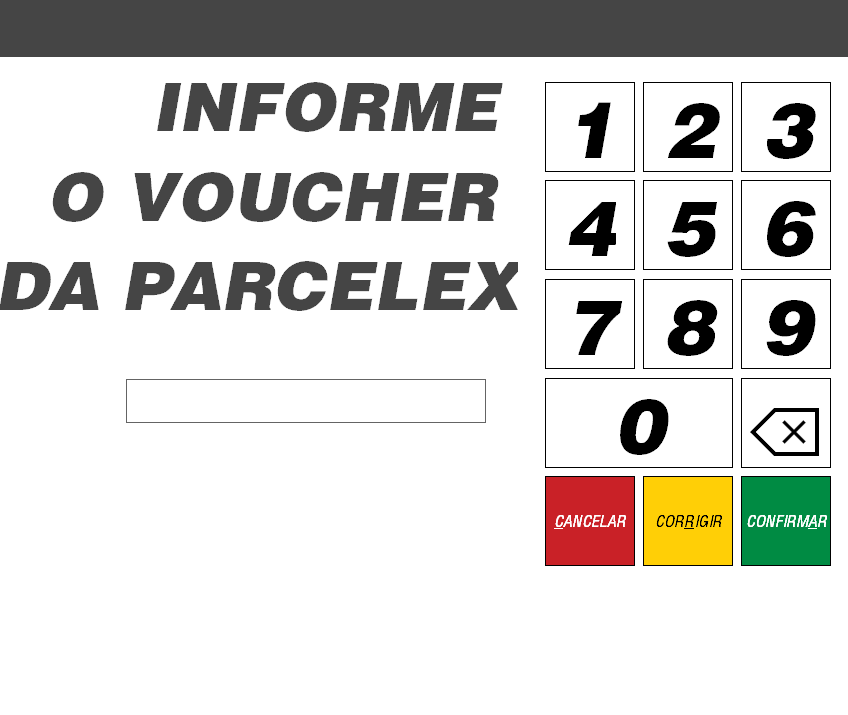
Se o produto for vendido com pagamento unificado e um serviço do tipo seguro ou garantia estendida, é considerado é o valor do produto e do serviço.
Se por algum motivo, houver um bloqueio do voucher, o desbloqueio do mesmo deverá ser feito no PRÓTON RETAIL.
Ver orientações abaixo.Acessar a manutenção no PRÓTON RETAIL - VOUCHER DE FINANCIAMENTOS
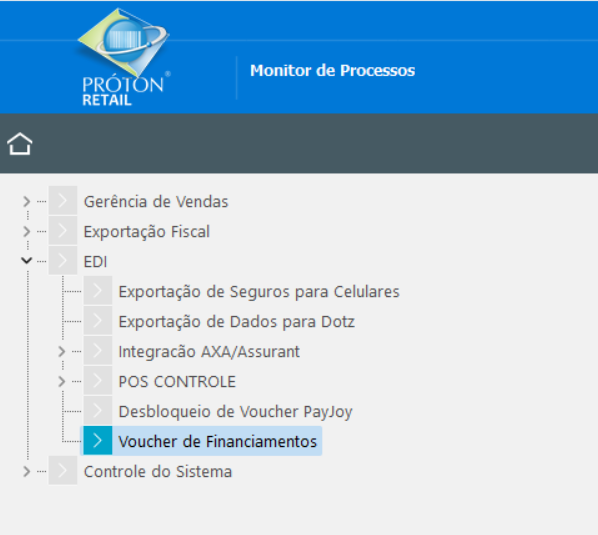
Em seguida, digitar o código de voucher que deseja realizar o desbloqueio. Em tipo de voucher, pressione “Enter” selecione a opção PARCLEX. E em código voucher, caso deseje realizar uma consulta geral, pressione “Enter” e uma nova janela será aberta.
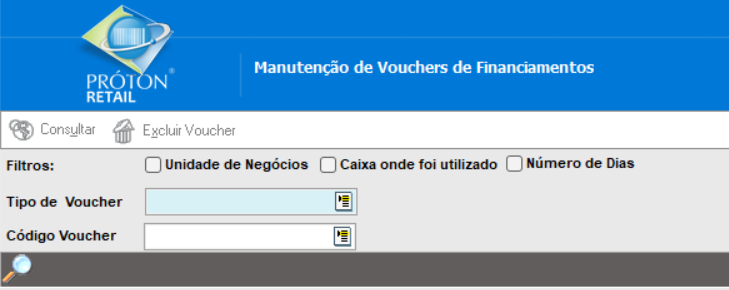
Ao consultar o voucher, todos os dados referente a ele são exibidos.
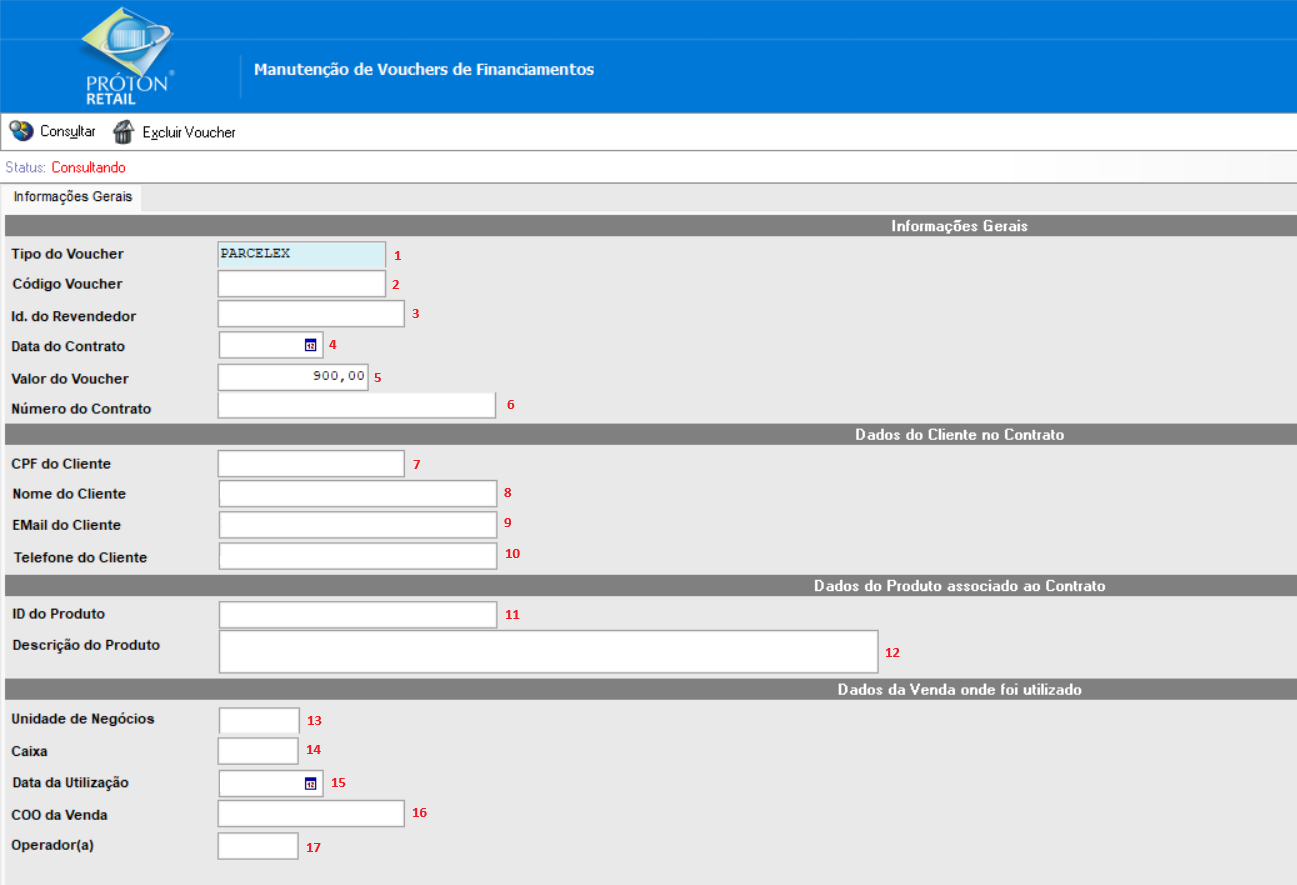
CAMPO DESCRIÇÃO 1. Tipo do Voucher Identifica qual o tipo do voucher 2. Código Voucher Qual o código do voucher Parcelex® 3. Id. do Revendedor Identificação do Revendedor do Parcelex® 4. Data da Venda Data da venda do produto 5. Valor do Voucher Valor do voucher 6. Número do Contrato Número do contrato entre cliente e financiadora. 7. CPF do cliente CPF utilizado no Voucher 8. Nome do cliente Nome do cliente utilizado no Voucher 9. Email do cliente Email do cliente utilizado no Voucher 10. Tefefone do cliente Telefone do cliente utilizado no Voucher 11. Id do produto Identificação do produto 12.Descrição do produto Descrição do produto associado ao contrato 13.Unidade de Negócios Unidade de negócio o qual o voucher foi utilizado 14. Caixa Caixa o qual o voucher foi utilizado 15. Data da Utilização Data que o voucher foi utilizado 16. COO da Venda COO da venda o qual o voucher foi utilizado 17. Operador(a) Operador que realizou a venda Caso o voucher não tenha sido utilizado por quaiquer motivos e está bloqueado, é possível excluir-lo através da opção Excluir Voucher para que se possa utilizar o voucher novamente.

-
Cupom de desconto no PRÓTON PDV
Pré-Requisitos
- PRÓTON ERP - Versão mínima 801300
- PRÓTON PDV - Versão mínima - 24.2.0
- PROXY - Versão 2.64.00
Para cadastro de cupom de desconto que ser utilizado no PRÓTON PDV, é necessário acessar a manutenção 634-CUPOM DE DESCONTO.
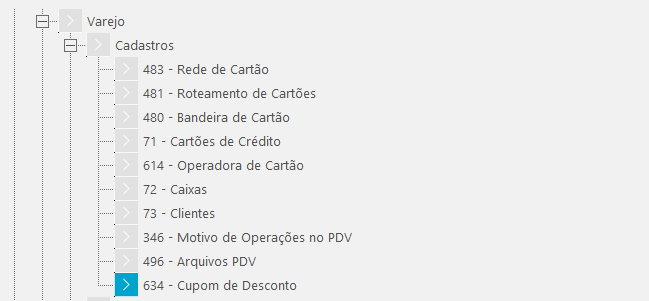
Para criar novo cupom, clicar em “Novo” conforme imagem a seguir:
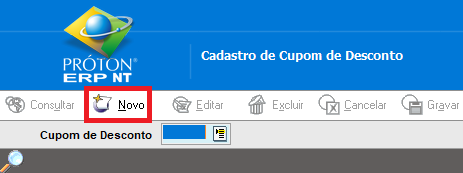
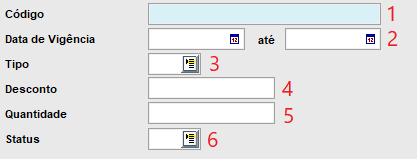
CAMPO DESCRIÇÃO 1. Código Informar o número do cupom de desconto. (Ex:20000012563256). 2. Data de Vigência Informar o período de vigência do cupom de desconto. 3. Tipo Informar o Tipo A (Desconto por percentual), Tipo B (Desconto por Valor). 4. Desconto Informar o valor do cupom de desconto. 5. Quantidade Informar o Define a quantidade de vezes que o cupom poderá ser utilizado 6. Status Permitir desativar temporariamente o Cupom de Desconto. OBS: Para que seja possível utilizar o cupom de desconto, é preciso acionar a forma de pagamento VD-VALE DESCONTO. (No cadastro do cliente, caixa ou nos parâmetros de faturamento).
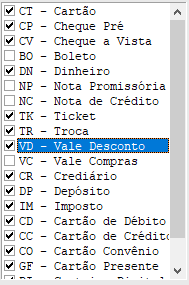
Em seguida gerar uma carga através da manutenção 678 - Geração de carga offline para que os dados possam ser exportados para o PRÓTON PDV.
Para utilizar o CUPOM DE DESCONTO no PDV, selecione a forma de pagamento V-VALE DESCONTO.
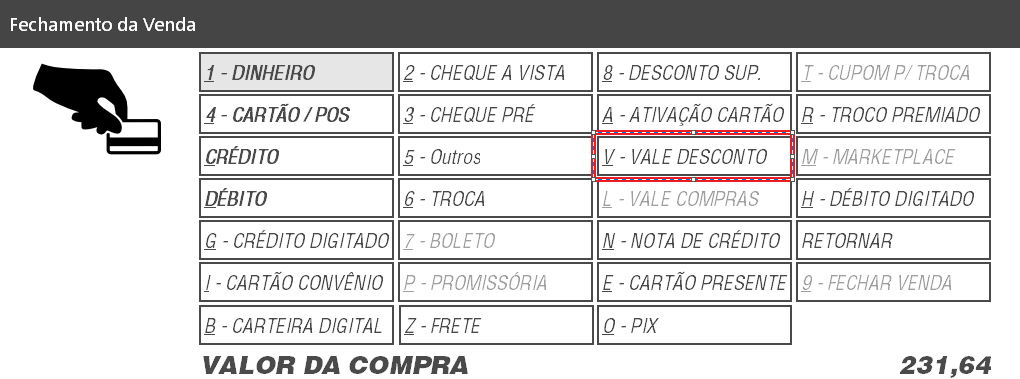
Em seguida inserir o número do Cupom de Desconto:
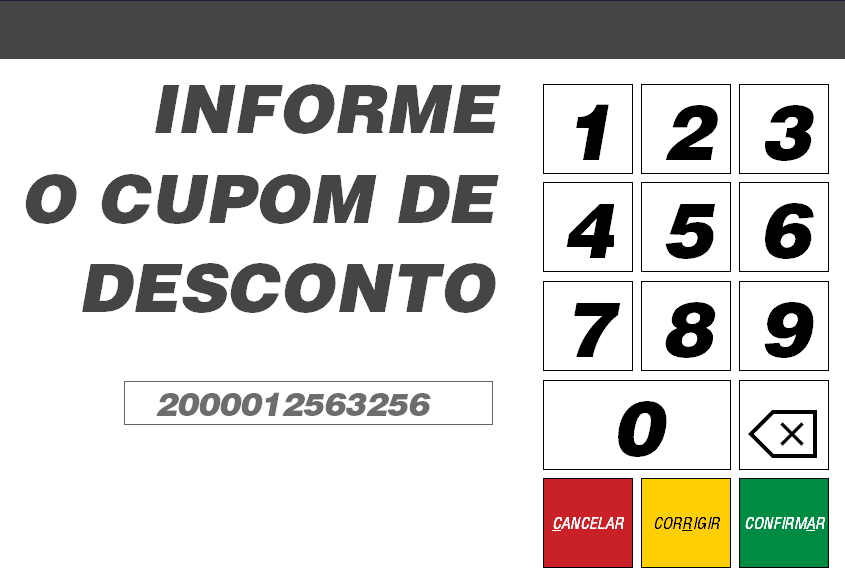
Após CONFIRMAR, o desconto será concedido conforme o cadastro realizado no PRÓTON ERP.
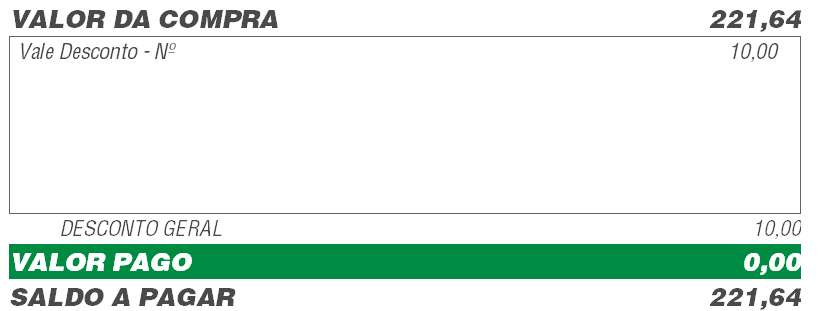
As mensagens de retorno são tratadas para as seguintes situações:
- Quando o código digitado no PRÓTON PDV não existir na retaguarda, será mostrado: Cupom não encontrado.
- Quando o status do Cupom for diferente de A, será mostrado: Cupom inativo.
- Quando a data do Cupom for diferente da data de intervalo (início e validade do mesmo), será mostrado: Cupom expirado.
- Quando o Cupom não estiver associado a respectiva unidade logada, será mostrado: O Cupom não é válido para unidade informada.
- Quando o limite de Cupons forem utilizados, será mostrado: Todos os cupons já foram utilizados.
- Quando não houver comunicação com o proxy, será mostrado: Não foi possível estabelecer comunicação.
-
Venda com desconto automático para recebimento em dinheiro
É possível efetuar uma venda em dinheiro com um desconto fixo sobre o valor da venda.
Para que esse processo funcione, é necessário efetuar configuração na retaguarda (PRÓTON ERP).Configurando no PRÓTON ERP.
Acessar 9 Controle > Cadastros > Parâmetros > 389- Faturamento, informar a unidade de negócios caso haja mais de uma, e na aba Parâmetros PDV, campo Percentual de Desconto no Pagamento em Dinheiro no PDV, informar o percentual de desconto que será dado para vendas com pagamento em dinheiro. Para o exemplo demonstrado abaixo, informaremos 10%.
Em seguida gerar a carga para que o PRÓTON PDV receba o banco de dados com a informação atualizada.
Exemplo: Uma determinada compra totalizou em R$ 50,00, porém, o cliente pagará a vista em espécie, logo, a empresa adota como política de preço, 10% de desconto para pagamento em espécie. Ao clicar em 1 (Dinheiro) e informar o valor de R$ 50,00, o sistema calculará o desconto de 10%, abaterá do valor total da compra e mostrará o valor de desconto e o novo “total” R$ 45,00. Vejamos:Digite um pedido de venda como de costume, informando a quantidade e variedade de itens desejados.
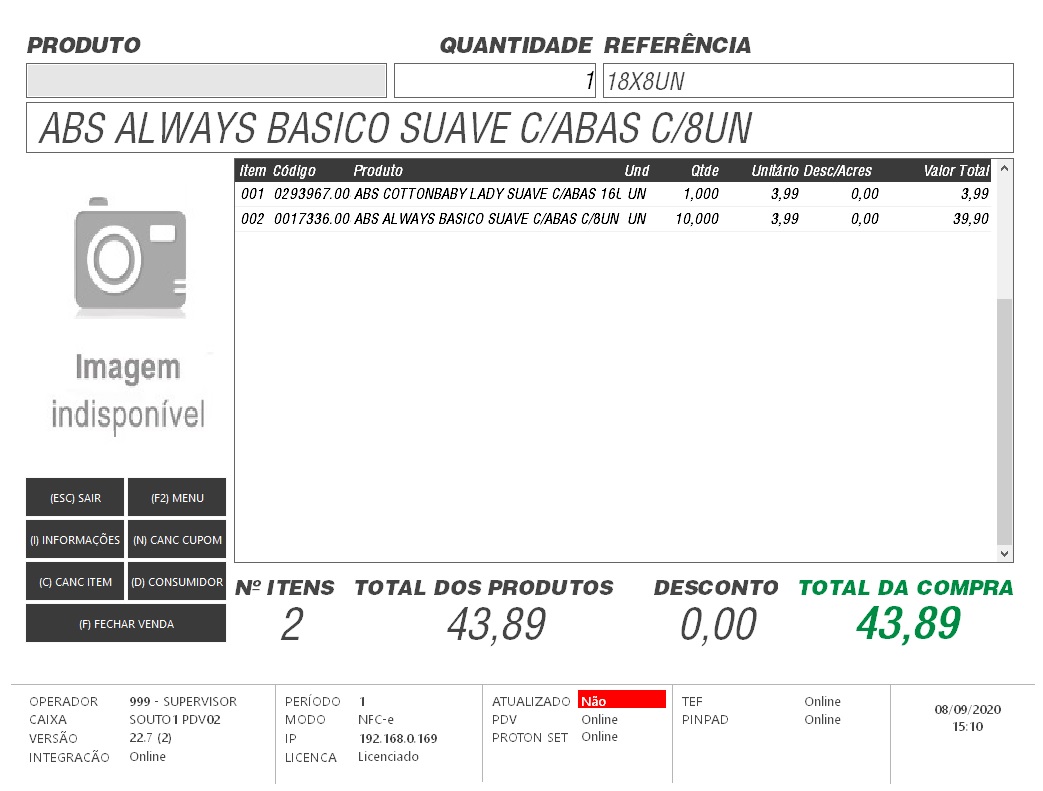
Venda com pagamento em Dinheiro.
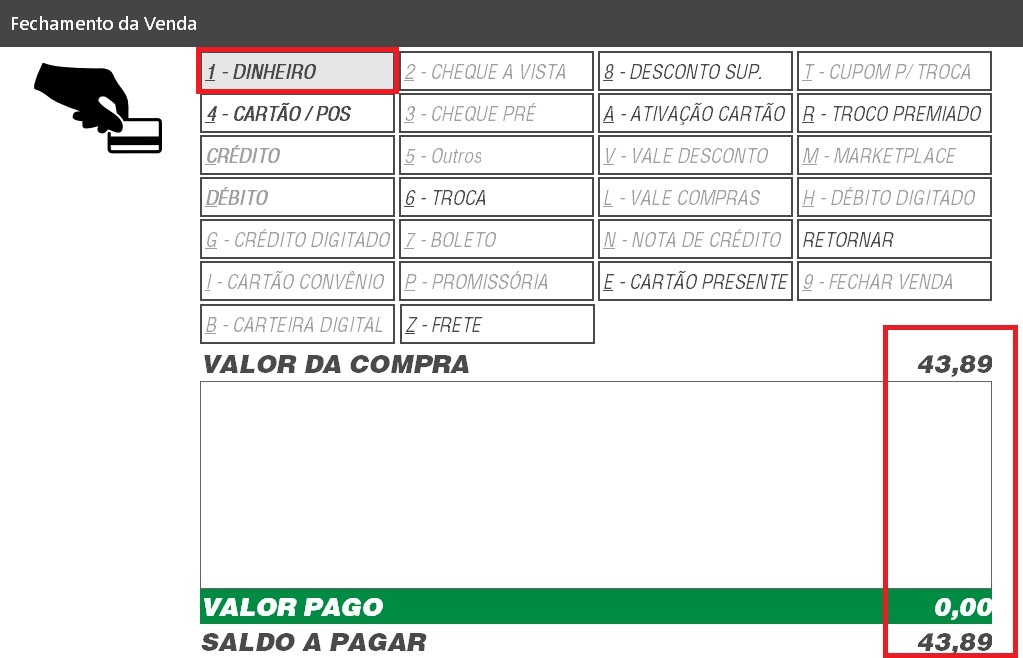
Para esse exemplo, o valor da compra de R$ 43,89, com pagamento em dinheiro no valor total. O valor do desconto de 10% será aplicado sobre o valor R$ 43,89.
O valor da compra é de R$ 43,89, o desconto de 10% sobre esse valor é R$ 4,39, o valor total da compra com o desconto é de R$ 39,50.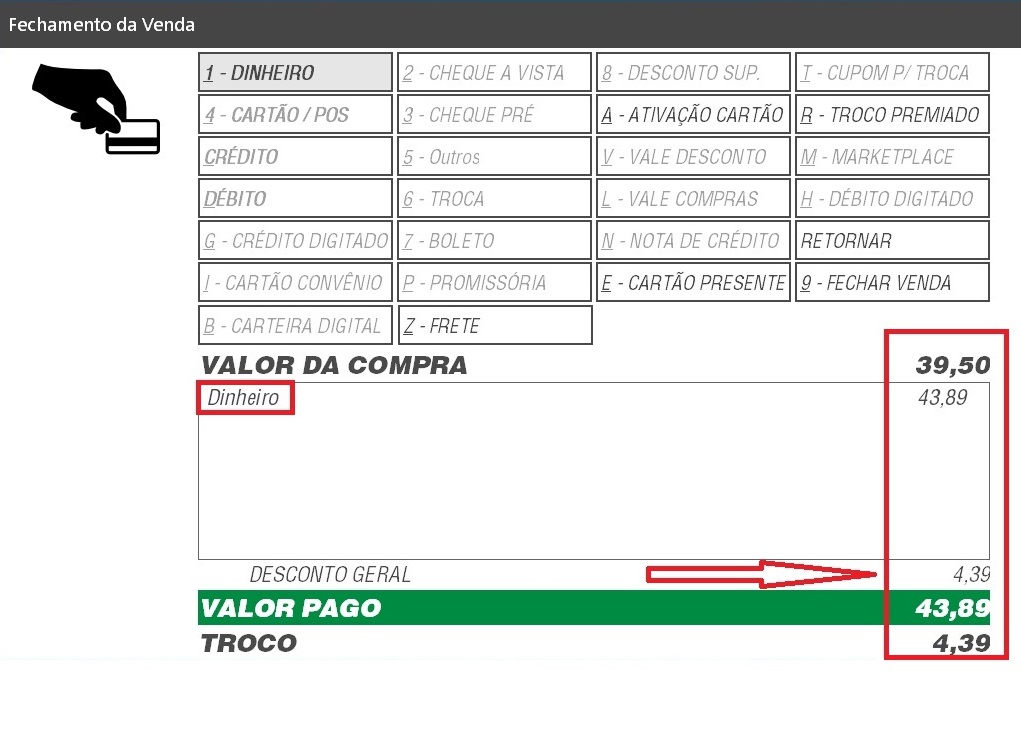
Para esse exemplo, o valor da compra de R$ 43,89, com pagamento em cartão R$ R$ 13,89 e dinheiro R$ 30,00. O valor do desconto de 10% será aplicado sobre o valor pago em dinheiro.
O valor da compra é de R$ 43,89, o desconto de 10% sobre os R$ 30,00 é R$ 3,00. O valor total da compra com o desconto é de R$ 40,89.Venda com pagamento em cartão e dinheiro:
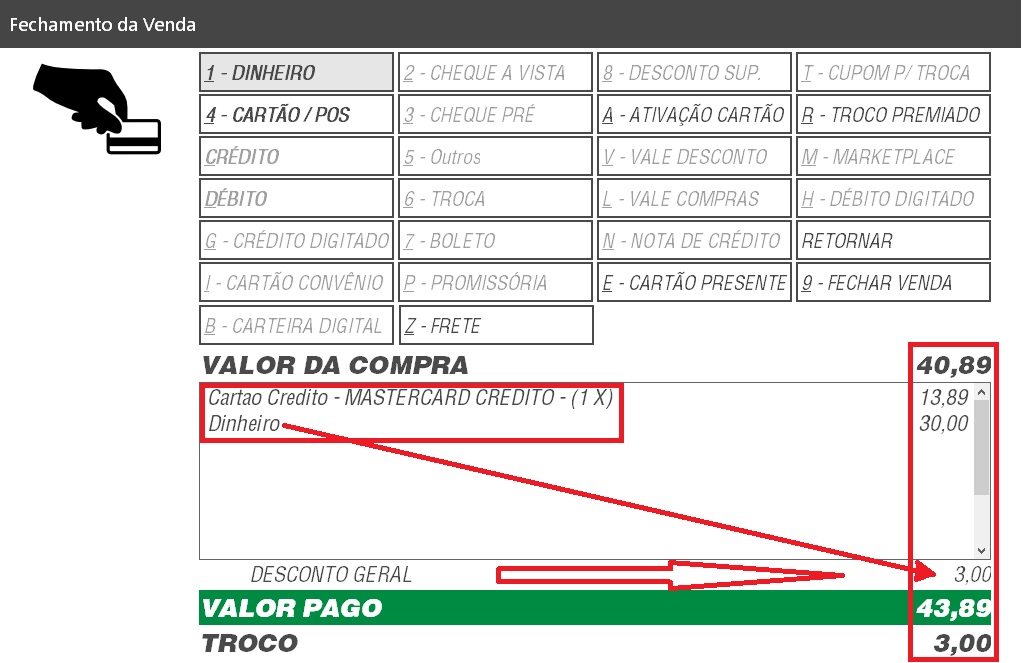
-
Venda com desconto automático para recebimento em pix
É possível efetuar uma venda em pix com um desconto fixo sobre o valor da venda.
Diferente do desconto para pagamento com dinheiro, é necessário configurar um valor mínimo do pagamento para que haja o desconto.A tabela para configuração é a TPAR_FATURAMENTO_ATACADO.
As coluinas são: - TPAR_DESC_PIX_PDV (percentual de desconto a ser concedido).
- TPAR_VLR_MINIMO_DESC_FPGTO (valor mínimo para obter o desconto).No exemplo abaixo, configuraremos valor mínimo de R$ 50,00 e desconto de 15%.
Digite um pedido de venda onde o valor seja igual ou superior a R$ 50,00.
Em seguida, fechar a venda.O valor da compra de R$ 88,88, com pagamento em pix no valor total. O valor do desconto de 15% totalizando R$ 13,33.
O valor de pagamento será R$ 88,88 - R$ 13,33 = R$ 75,55.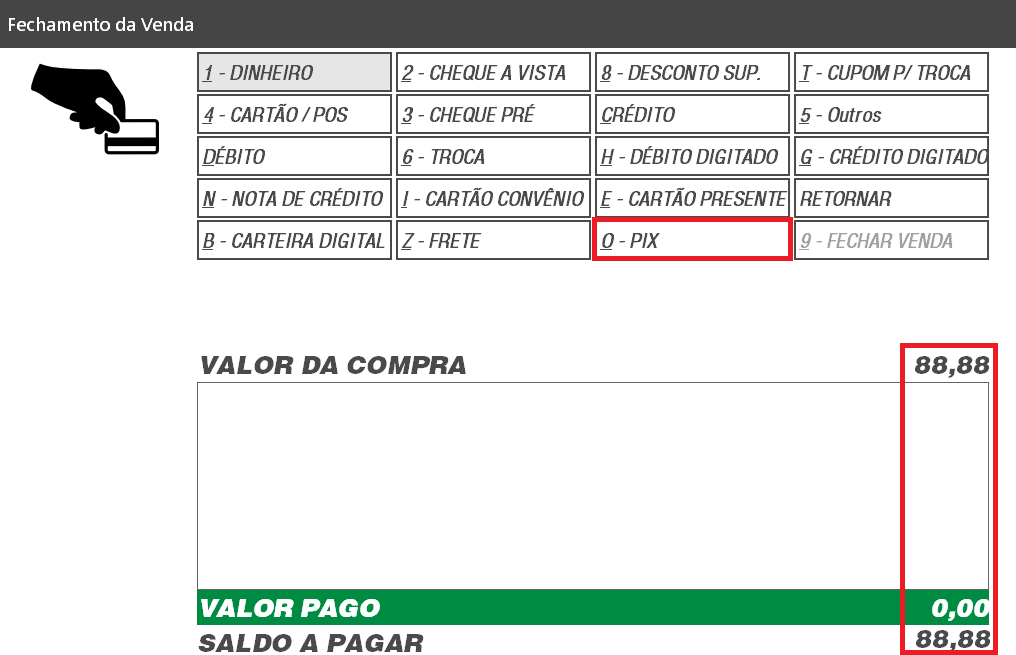
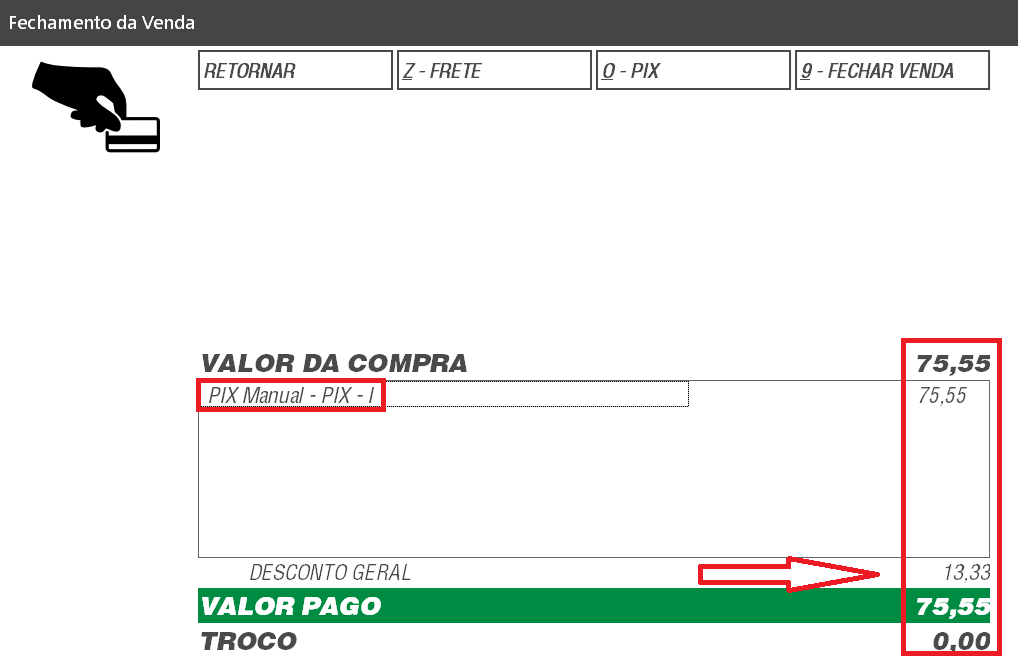
-
Venda com PIX Pay&Go®
A partir da versão 25.4.0 do PRÓTON PDV, está disponível a venda com PIX Pay&Go®.
Pré-Requisitos
- Entrar em contato com o seu Banco parceiro para ativação.
- Atualizar o servidor/cliente Pay&Go e solicitar junto a Software house o módulo específico para Pix.
- Atualizar a versão do PRÓTON PDV. Versão mínima: 25.4.
- Atualizar o PRÓTON ERP. Versão mínima: 8.0.10.
- Pin pad com suporte a QR CODE.
- Necessário configurações na retaguarda. Disponível no PRÓTON RETAIL e PRÓTON ERP
Após habilitar a forma de pagamento Pix (PI), ao acessar o PRÓTON PDV, no menu de pagamento estará disponível a opção O- PIX.
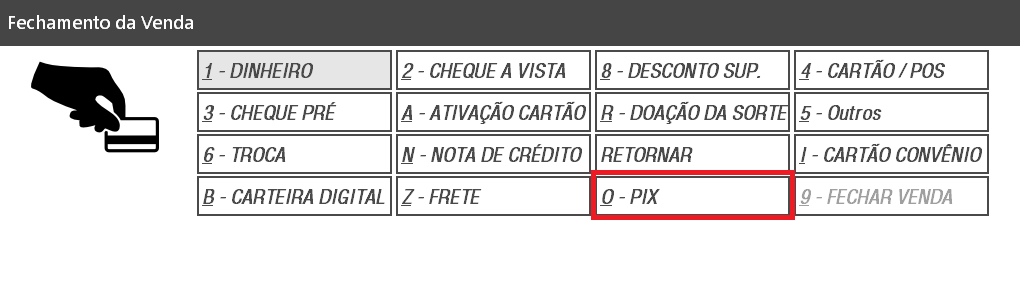
É então solicitado qual valor a ser pago.

Após a confirmação do valor, um QR Code será disponibilizado no pin pad para que o cliente realize a leitura e o pagamento através do PIX.
Venda com PIX Shipay® (Itaú®)
Sipay é uma tecnologia que otimiza o recebimento e gestão de pagamentos digitais.
A partir da versão 28.4.0 do PRÓTON PDV, está disponível a venda com pagamento com Shipay®.
PRÓTON ERP
Para realizar a ativação do PIX Shipay® (Itaú®):
- Acessar Ativação Shipay®.
- Informar a Unidade de negócios que utilizará Shipay®.
- Uma nova tela será aberta a tela para informar os dados Shipay®.
- Os campos CNPJ, Descrição (Nome), Endereço, Número, Complemento, Bairro, CEP, UF e Cidade, virão com os dados cadastrados para a Unidade de Negócios selecionada.
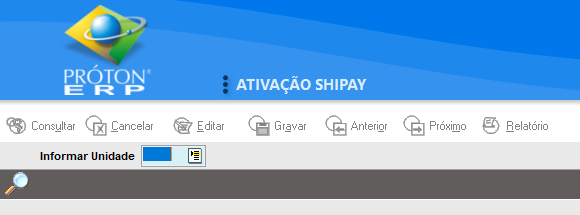
No canto superior, direito, estará a seguinte descrição: Situação / Cadastro.
O que mostra que a tela está apta para cadastrar as informações.
Essa tela é divida em três abas. São elas:- Dados cadastrais
- Termos e condições
- Dados de retorno.
As informações a serem inseridas nos campos, são intuitivas e havendo alguma dúvida sobre a mesma, estando dentro do campo de inserção da informação, favor clicar na tecla F1 que o PRÓTON ERP mostrará instrução.
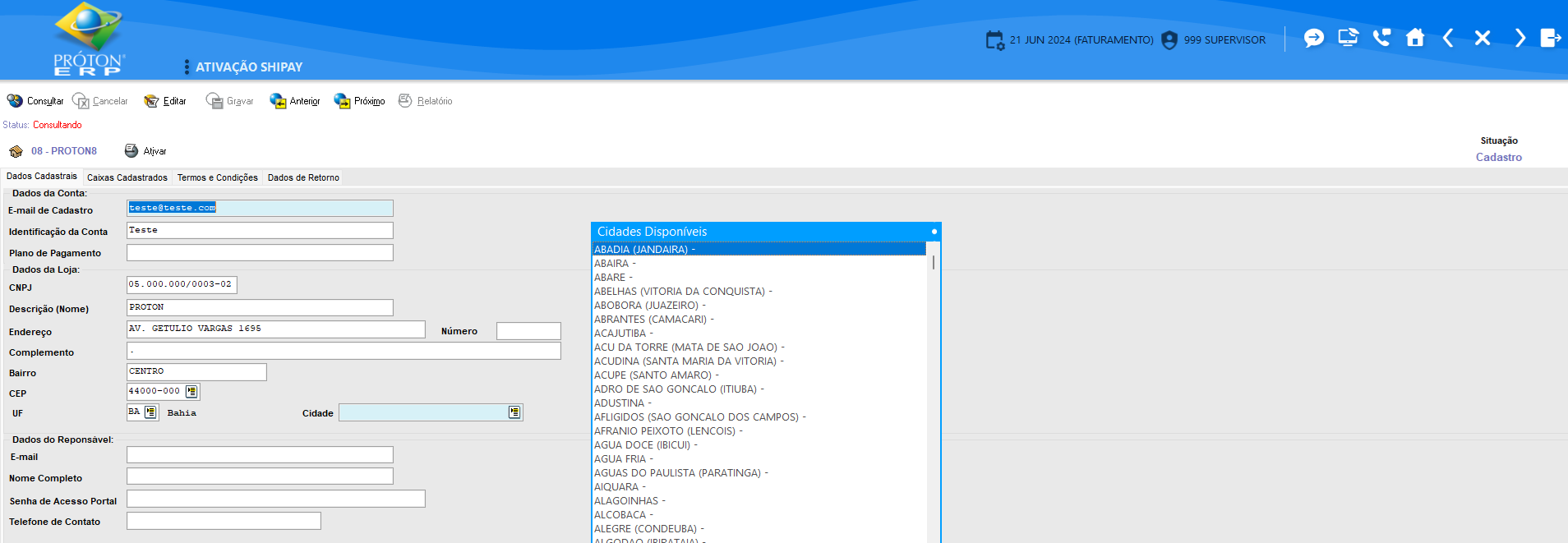
A imagem da tela abaixo, mostra os dados preenchidos.
Obs.: Dados fictícios.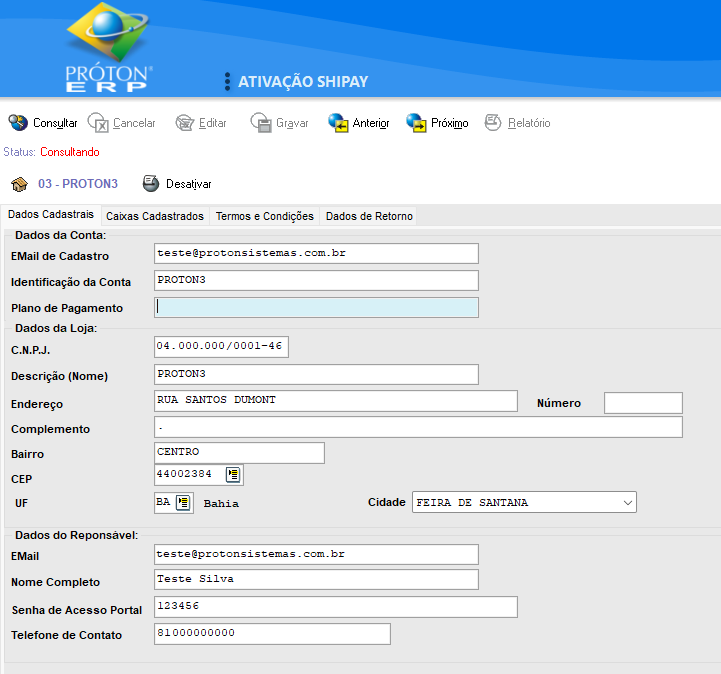
Na aba de Termos e Condições, trará um Termo e Condições de Uso da Shipay, onde o mesmo deverá ser lido, e no final, do lado esquerdo, o campo “Aceito os termos e condições do contrato” deverá ser marcado.
Abaixo do campo “Aceito os termos e condições do contrato”, há os campos referente a Cadastro e Ativação. Esses campos armazenam o usuário e data que efetuou o cadastro e que efetuou a ativação. Os campos são preenchidos automaticamente pelo sistema.
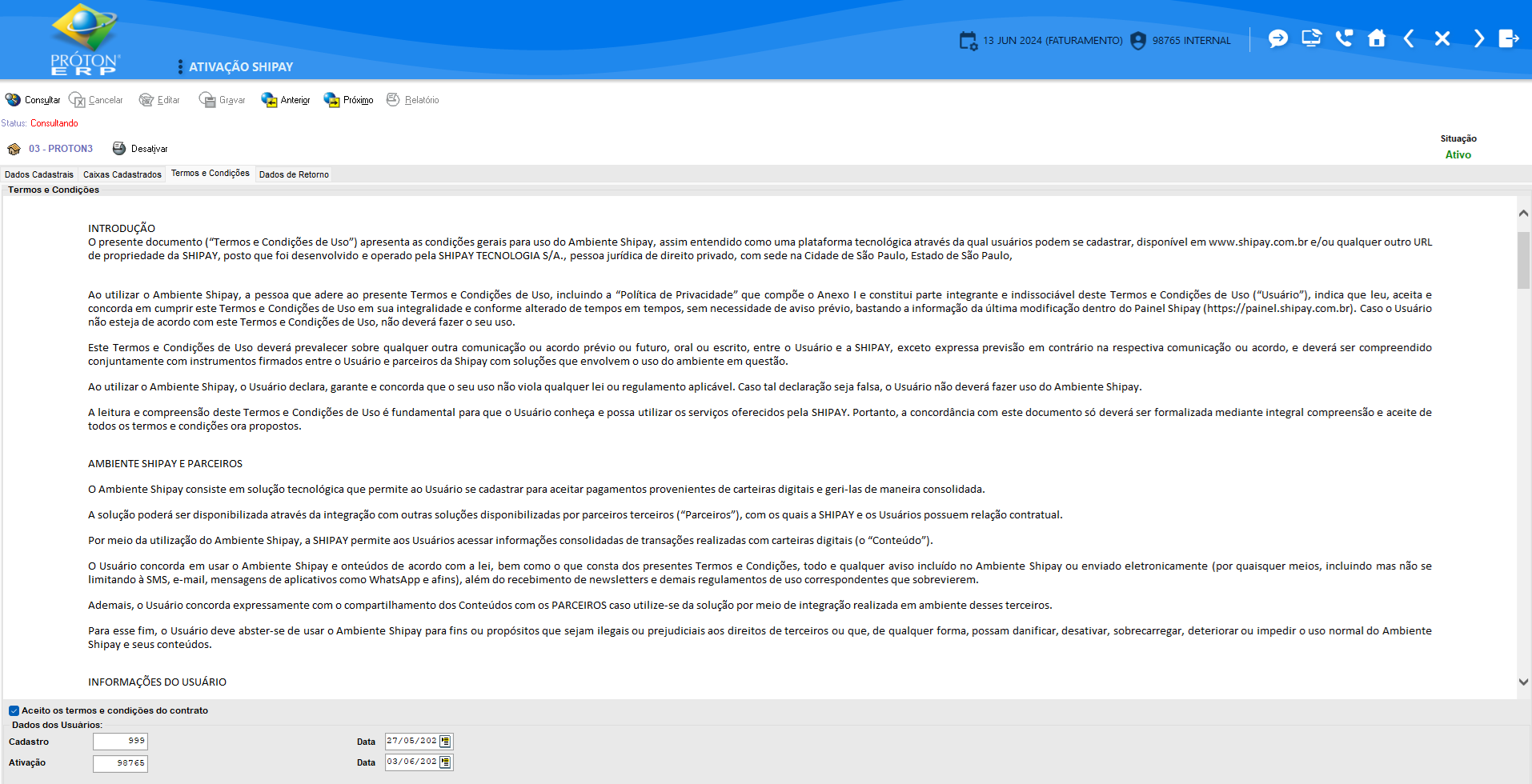
Após marcar o campo “Aceito os termos e condições do contrato”, será mostrado a mensagem:
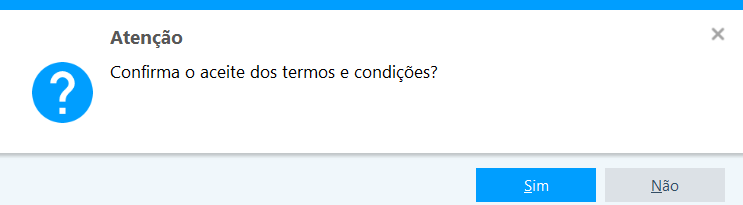
Favor confirmar.
Após confirmação, aparecerá a aba “Caixas Cadastrados”. Essa aba trará uma lista de caixas que estão cadastrados na Unidade de Negócio.Estando com os dados informados, deverá ser feita a ativação, clicando em Ativar.
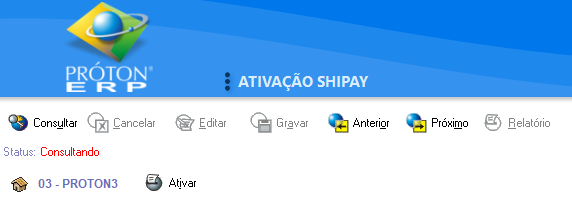
Após ativação, a aba referente a caixa, cadastrados ficarão assim:
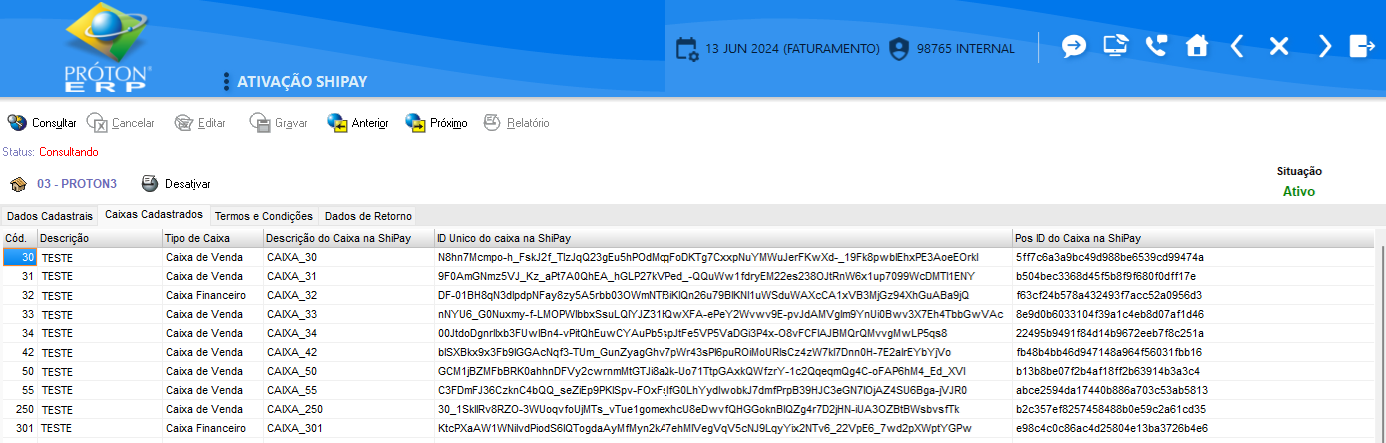
E a de Dados de Retorno, ficarão com os dados preenchidos.
OBS: Após ativação, os campos não serão poderão ser editados.
Após ativação, deverá fazer uma geração de carga, para que os dados desçam para o PRÓTON PDV. Ver documento.
Após carga gerada, ao acessar o PRÓTON PDV, a nova carga será identificada e substituída pela atual.
PRÓTON PDV
Para utilizar a forma de pagamento PIX Shipay® (Itaú®) no PRÓTON PDV, após inserir os itens desejados, clicar na tecla F para fechamento da compra, selecionar a opção O - Pix, selecionar a opção 1 - Pix.
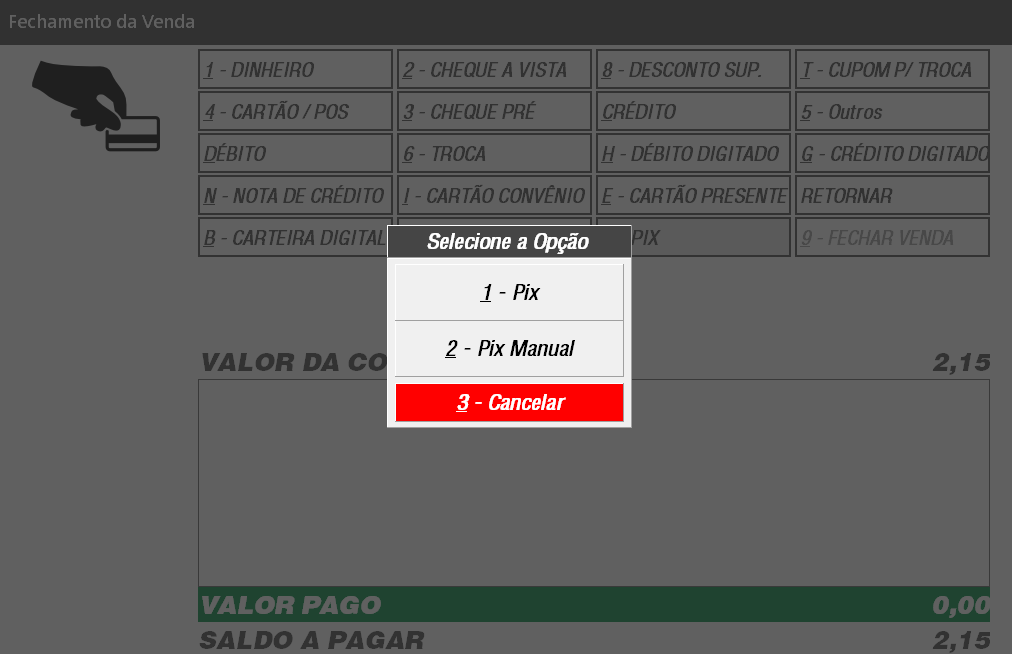
Na próxima tela, selecionar a Carteira Pix, ao clicar com a tecla ENTER sobre o campo, abrirá uma tela com as seguintes opções:
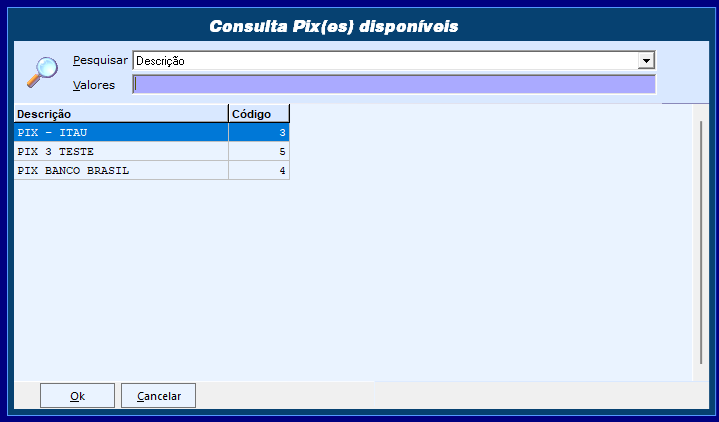
Escolha a carteira, clicar em OK, e prosseguir, até clicar em GRAVAR.
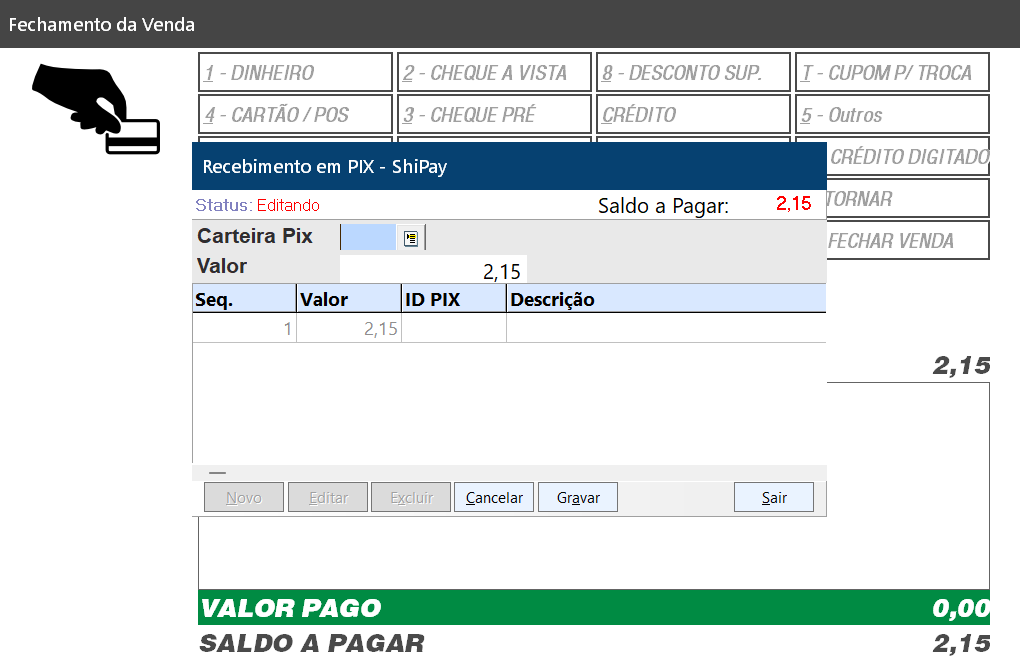
Abrirá uma tela com o QRCode para efetuar pagamento:
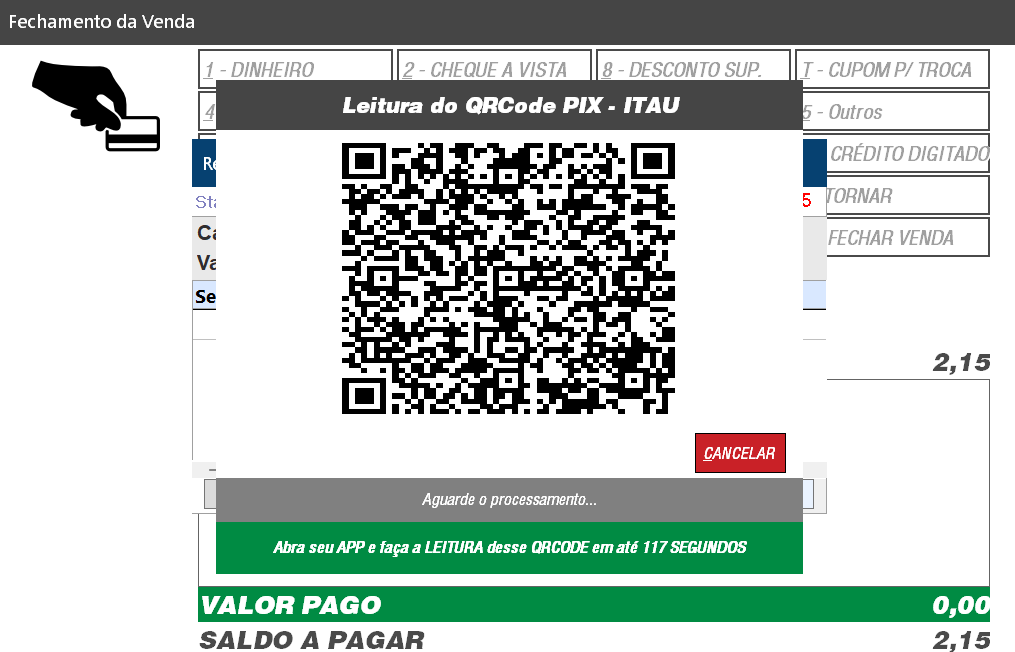
Em seguida, voltará para a tela de fechamento de venda, clicar em 9- Fechar Venda e o DANFE NFC-e ou Extrato Sat / MF-e será impresso.
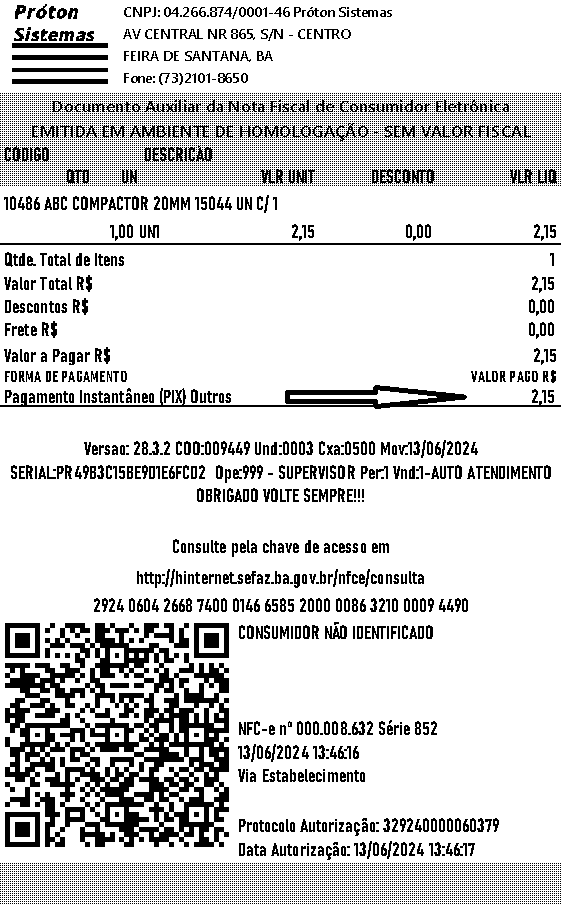
As transações feitas pela Shipay®, poderão ser acompanhadas através do Painel do Cliente.
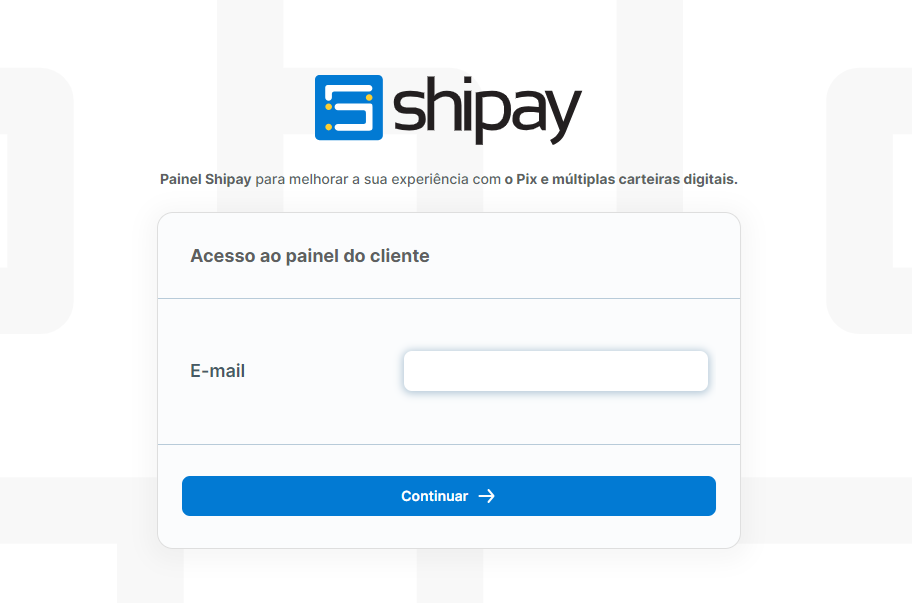
Após login, a tela abaixo será mostrada onde o usuário poderá navegar.
Mais instruções, ver com a Shipay®.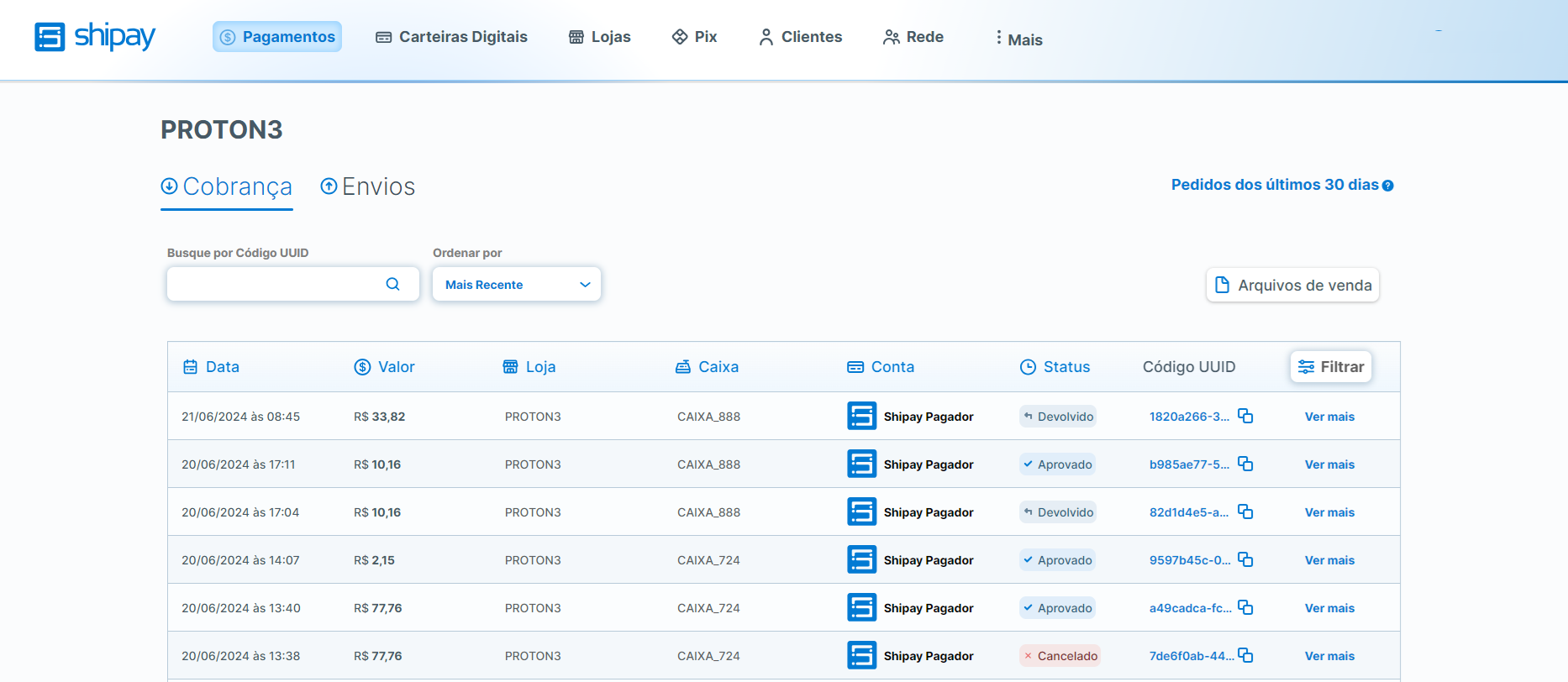
-
Venda com Pagamento parcelado casa
Esse processo, visa possibilitar o pagamento com cartão de crédito, onde o juros seja definido pela própria empresa.
Para um melhor entendimento do que será mostrado, vale lembrar que:
- O cadastro do cartão de crédito é feito no PRÓTON RETAIL.
- Nele é definido a faixa inicial e a faixa final do cartão.
- Nele é definido o valor mínimo da parcela.
- Nele é definido o percentual de juros, entre ouotras configurações.
A tela de Parcelamento de Cartão, no PRÓTON RETAIL, tem por objetivo, efetuar configurações de forma mais ágil para os cartões de crédito.
A imagem abaixo mostrará o resultado da seguinte configuração:
- A operadora definida no parâmetro de parcelamento único, foi a 8 (Mastercard).
- Foram cadastrados, dois cartões de crédito, sendo eles:
- Mastercard 1 a 8 vezes, sem juros e
- Mastercard 9 a 15 vezes, com juros de 1,89%
Ambos, parcelamento casa.
Após concluir as alterações desejadas no PRÓTON RETAIL, o usuário acessará o PRÓTON PDV, fará a inserção dos itens, e ao clicar na forma de pagamento CRÉDITO, e será mostrado da seguinte forma:
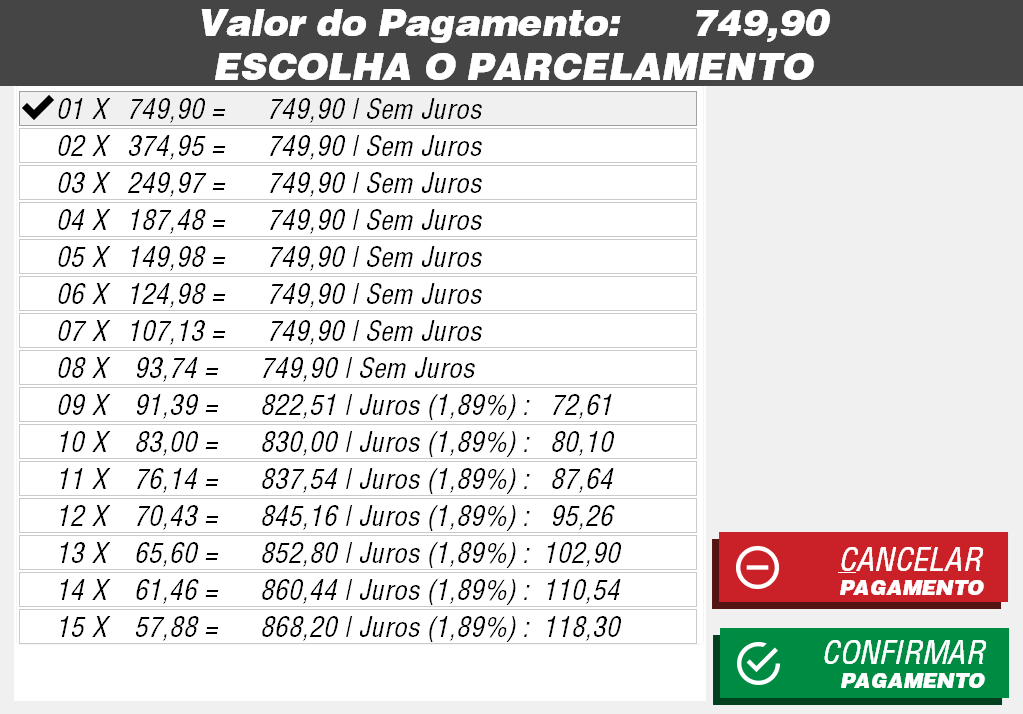
-
Cupom p/ Troca
Há a possibilidade de emissão de um Cupom de Troca, o qual permitirá o cliente presentear alguém.
Necessário efetuar a digitação do pedido, e na tela de fechamento de venda, clicar ou selecionar a opção T - CUPOM P/ TROCA.
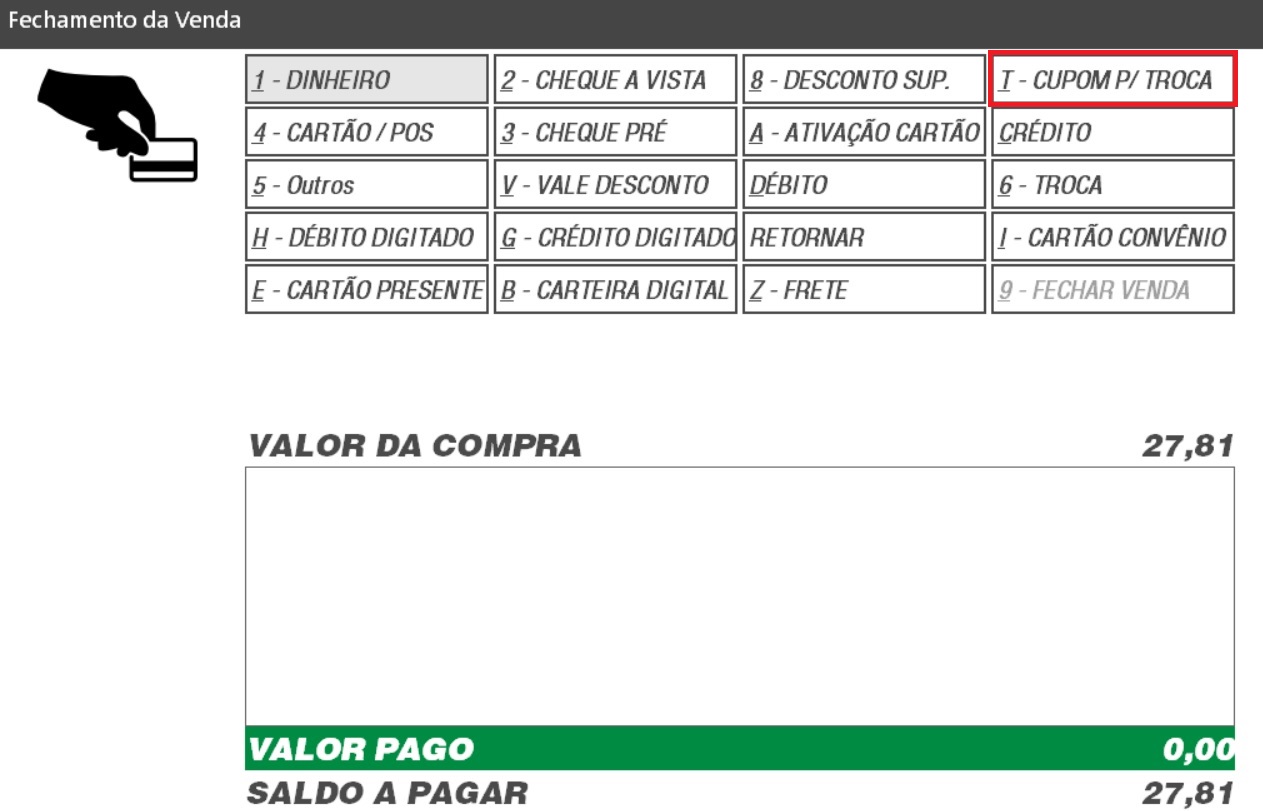
Em seguida aparecerá um grid onde poderá selecionar os itens com as teclas seta para cima ou seta para baixo e digitar de 0 a 9 para agrupar o(s) item(ns) no Cupom para Troca.
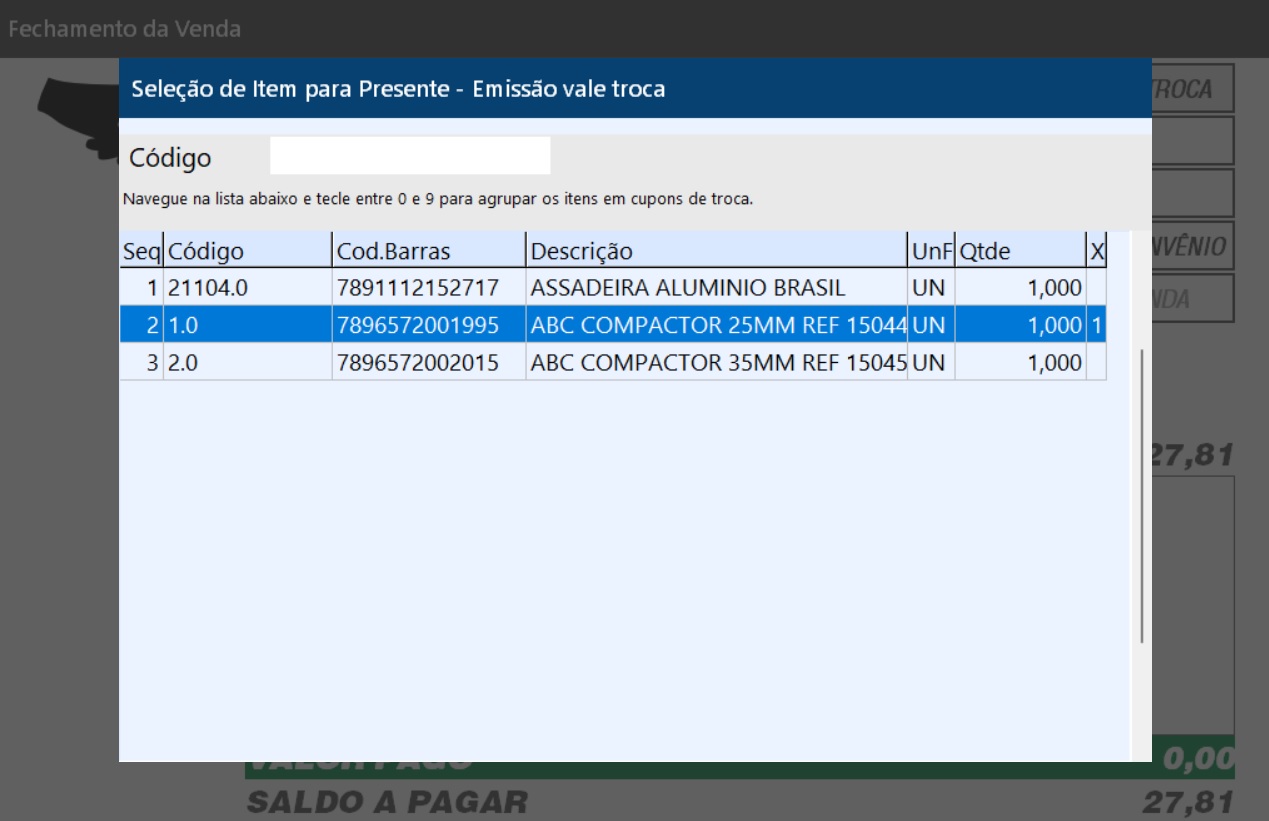
Após selecionar o(s) item(ns) desejado(s), clicar na tecla Esc para voltar a tela de fechamento de compra, onde deverá ser selecionado uma das formas de pagamentos. No exemplo abaixo, optamos por recebimento em dinheiro, opção 1- Dinheiro.

Após efetuar o pagamento, a venda deverá ser fechada, clicando no 9 - FECHAR VENDA.
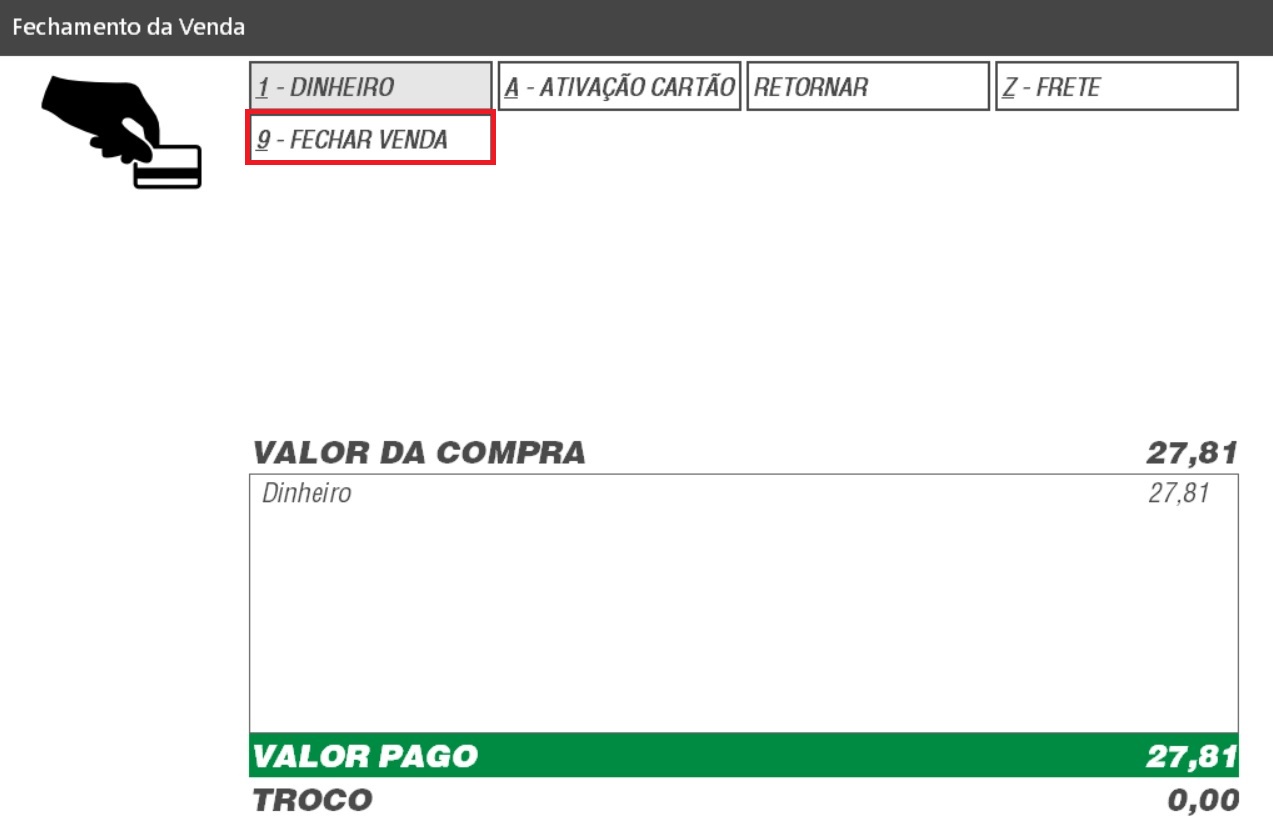
Após a venda fechada, o DANFE - Documento Auxiliar da Nota Fiscal de Consumidor Eletrônica, será impresso normalmente.

Em seguida, será impresso o Cupom de Troca

Atenção: Para ter a opção CUPOM P/ TROCA, disponível na tela de fechamento de venda, necessário adicionar a opção GF (Gift Card) em meios de pagamentos. Ver documento com orientações.
-
Pagamento Unificado
O processo é similar ao de celular. Ao inserir um produto elegível será mostrado um pop-up com informações a respeito da garantia estendida, como vantagens, o preço a ser pago, entre outros

Caso o cliente aceite os termos e deseje assinar o serviço de Garantia Estendida, o operador de caixa deve preencher os dados do equipamento.

O valor do seguro de celular será atualizado no campo SEG/GAR.
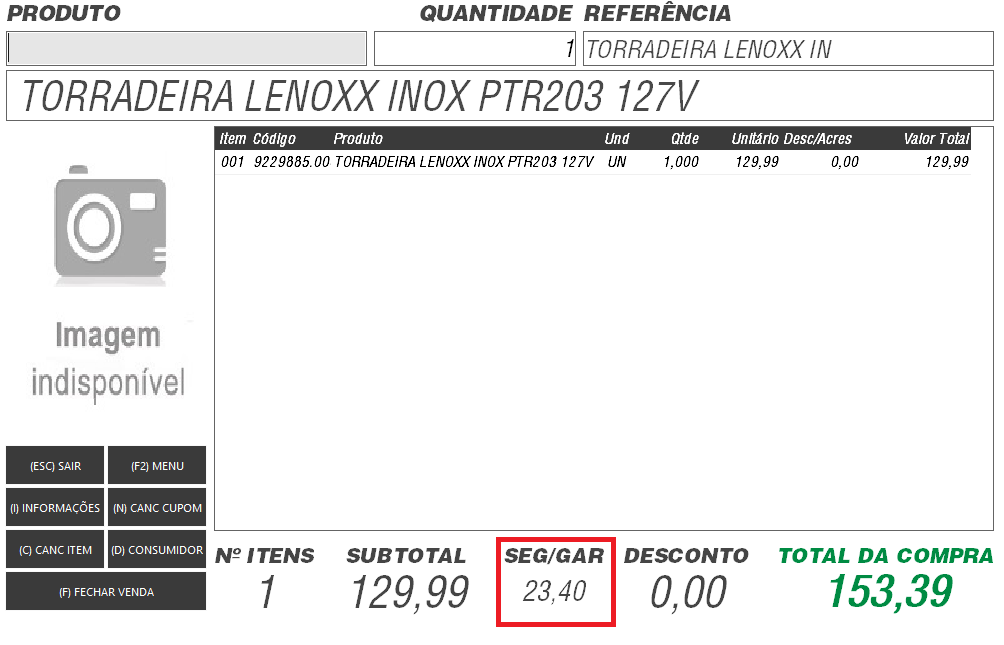
Obs: Para realizar a venda da garantia estendida é necessária a identificação do consumidor.
Ao final do pagamento, o DANFE é impresso junto com o comprovante da garantia estendia efetuada. -
Cartão convênio
Para usar o cartão convênio como forma de pagamento, deve estar configurado na retaguarda (PRÓTON ERP), o qual pode ser configurado através da manutenção 71 - Cadastro de cartão de Crédito/Débito.
O cartão deve estar configurado para:- Tipo do Cartão igual B - Convênio
- Situação - A (Ativa).
Configurado corretamente, deve-se adicionar aos meios de pagamento a opção CO (Cartão Convênio) para que o mesmo seja habilitado, lembrando de respeitar as hierarquias presentes no PRÓTON PDV, conforme pode ser vista no documento.

Após inserido o meio de pagamento desejado, realize uma nova difusão de carga, através da manutenção 678 no PRÓTON ERP.
Com a carga já atualizada, uma nova forma de pagamento estará disponível no menu de recebimentos do PRÓTON PDV, conforme pode ser vista abaixo: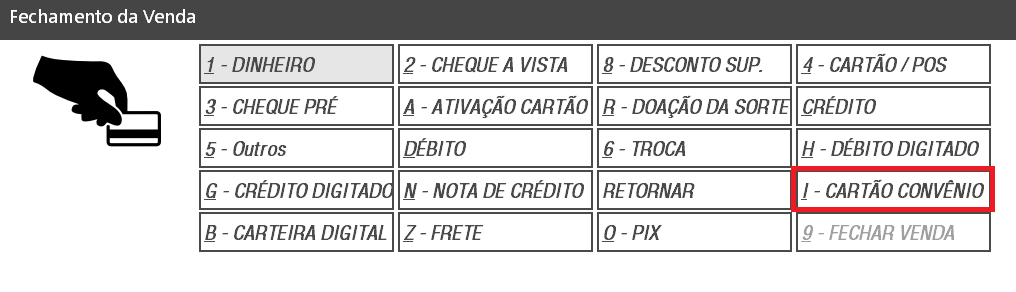
Ao executar, será aberta a tela o qual deve-se selecionar a forma como será recebido este cartão convênio.
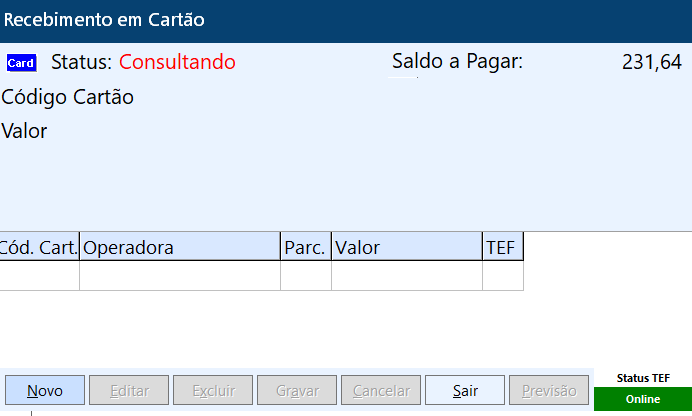
O cartão(s) cadastrado(s) será exibido ao clicar em iniciar um recebimento. Nesta tela é possível ver as configurações para o cartão a ser utilizado, como número de parcelas, valor mínimo de parcela, entre outros aspectos.

Configure o recebimento conforme a necessidade. Em seguida clicar em GRAVAR.
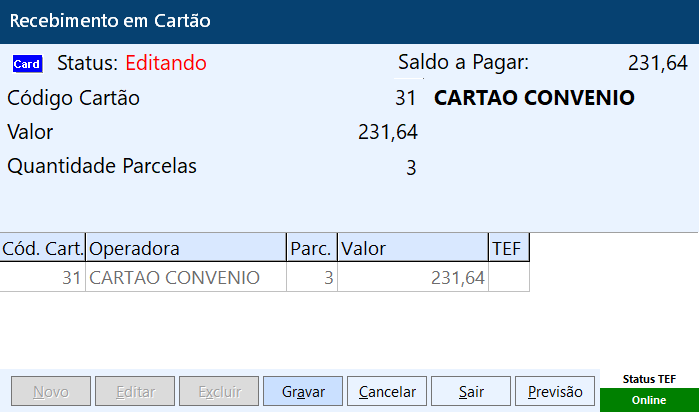
Na descrição dos meios de pagamento será exibido o cartão convênio utilizado:

Um comprovante é impresso com os dados do usuário e detalhes quanto a compra realizada com cartão convênio.
-
Envio de DANFE por e-mail
Pré-Requisitos
- PRÓTON PDV instalado e funcionando.
- Impressora térmica, comunicando com o PRÓTON PDV - Essa será utilizada para impressão da filipeta.
- Comunicação com o PRÓTON SET.
- Versão PRÓTON PDV: igual ou superior a 26.1.0
- Versão mínima do: "proxy" 2.54.0 .
- Configurar arquivo app.json, arquivo de configuração do Proxy, localizado na pasta conf onde o Proxy está instalado.
O envio de DANFE por e-mail, possibilia o cliente PRÓTON optar pela tradicional impressão do DANFE ou não imprimir o DANFE e envia-lo ao seu cliente para o e-mail do mesmo.
Para ativar o envio do DANFE por e-mail, é necessário que o usuário acesse o PRÓTON SET, e em plataforma fiscal -> Opções de Impressão (DANFE) selecionar Enviar DANFE por e-mail ou Enviar DANFE por e-mail + filipeta.
Ao selecionar Enviar DANFE por e-mail, após a venda ser fechada, um e-mail será enviado ao cliente contendo o DANFE e link direcionando para consulta da nota na SEFAZ.
Ao selecionar Enviar DANFE por e-mail + filipeta, após a venda ser fechada, uma filipeta será impressa, e um e-mail será enviado ao cliente contendo o DANFE e link direcionando para consulta da nota na SEFAZ.Atenção: A edição desse parâmetro só é possível quando a Plataforma fiscal for PROdfe.

Feito essa configuração, inicialize o PRÓTON PDV. Ao finalizar uma venda, será perguntado ao cliente se deseja receber o DANFE por e-mail.
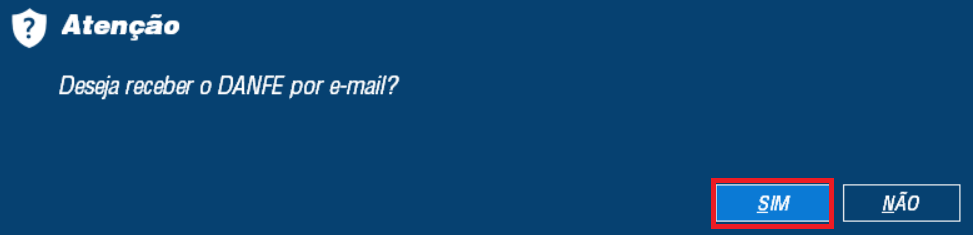
Caso não opte por enviar o e-mail, o DANFE será impresso. Caso opte por SIM (RECEBER O E-MAIL), abrirá uma janela onde o usuário deverá informar o e-mail do cliente para o qual o DANFE será enviado.
Após digitar o e-mail, clicar em CONFIRMAR para prosseguir, ou em CANCELAR para desistir do envio por e-mail e efetuar a impressão do DANFE.
Se o operador do caixa identificar o cliente na venda, e no cadastro do mesmo o e-mail tenha sido informado, o sistema trará esse e-mail, porém, ainda assim o operador do caixa poderá editar caso o cliente solicite.
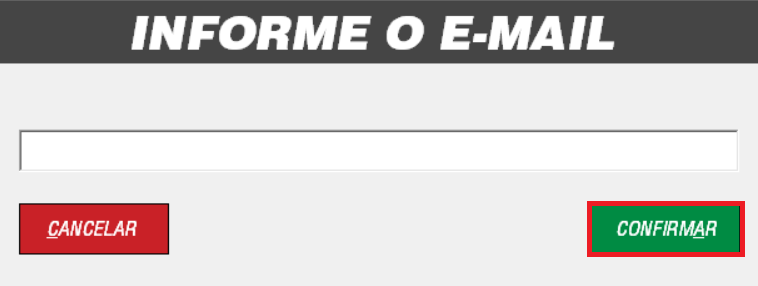
Em seguida, uma nova janela será mostrada com o e-mail que foi digitado, para que o operador de caixa possa se certificar que digitou corretamente, e confirmar. Caso identifique algum erro de digitação, poderá clicar em NÃO, retornar para a tela anterior e corrigir o e-mail.

Ao concluir, uma filipeta, imagem abaixo, será impressa contendo as informações descritas na imagem.

O e-mail que o cliente receberá, assemelha-se ao descrito na imagem abaixo.
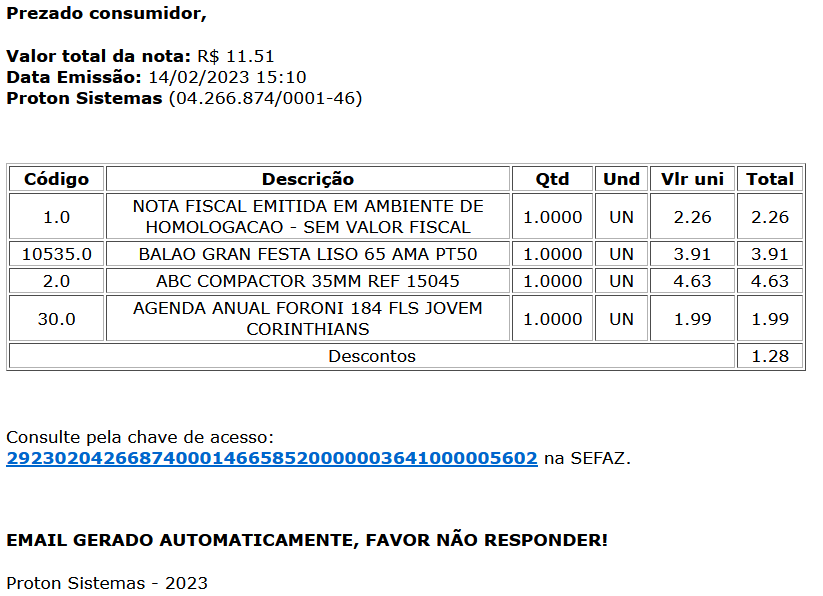
Observações:
- Se o cliente ler a filipeta e perceber que por algum motivo o e-mail informado não foi correto, o DANFE poderá ser impresso através da opção de reimpressão do DANFE que fica na opção Y - Reimpressão DANFE da tela F2 do PRÓTON PDV.
- O envio de e-mail depende do servidor de e-mail da empresa e do servidor de e-mail do cliente.
Como esses ambientes não são controlados pela PRÓTON Sistemas, o prazo de entrega não pode ser definido. - Onde descrito: Consulte pela chave de acesso, acompanhado pela descrição da chave, só será disponibilizado link para consulta quando for NFC-e. Quando S@t ou MFE, o cliente deverá consultar no site da SEFAZ referente ao Estado, ou app disponibilizado pelo mesmo.
- Quando o parâmetro Opções de Impressão (DANFE), estiver preenchido com: Enviar DANFE por e-mail ou Enviar DANFE por e-mail + filipeta, a impressão do CCD será impressa conforme a seleção do parâmetro Tipo CCD, porém, não haverá via impressa no DANFE.
- Exemplos:
- Tipo CCD: Convencional + Envio de e-mail e filipeta.
Imprime a filipeta, a via CCD loja e a via CCD cliente. - Tipo CCD: Via do cliente impressa no DANFE + Envio de e-mail e filipeta.
Imprime a filipeta e a via CCD loja. - Tipo CCD: Via do cliente impressa no DANFE sem via da loja.
Imprime somente a filipeta.
- Tipo CCD: Convencional + Envio de e-mail e filipeta.
- Exemplos:
- Não há envio de CCD por e-mail.
Configuração arquivo app.json
Acessar o arquivo app.json, localizado na pasta C:\proton\proton_proxy\conf da máquina onde o proxy foi instalado.
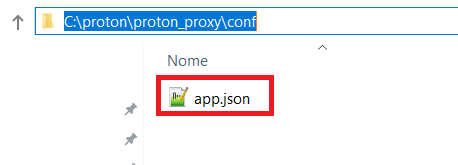
Dê um clique duplo sobre o arquivo, localize os campos mostrados na imagem abaixo, e efetue as configurações:
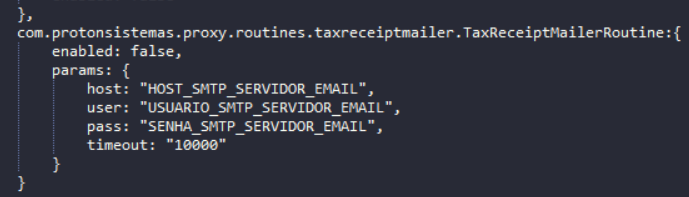
Tipo Descrição host Informar o enndereço smtp do servidor de e-mail. user Informar o usuário do e-mail que será utilizado para envio. pass Informar a senha do e-mail. timeout Informar o tempo em milisegundos para o servidor de e-mail responder. Sugestão 10000 Em caso de erros de timeout, aumentar para 30000 ou 60000.
-
Consulta saldo cartão presente
A partir da versão 22.8 do PRÓTON PDV, foi disponibilizado a possibilidade de consultar o saldo do cartão presente. Para utilizar a funcionalidade, acessar o menu OPÇÕES GERAIS (Atalho “F2”) e em seguida selecionar a opção Consult. Cart. Presente (Atalho “7”)
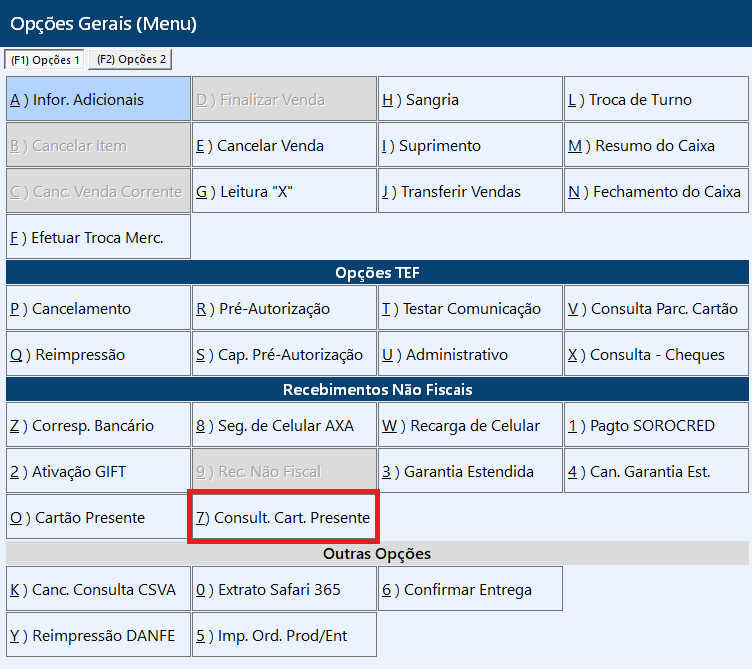
Ao abrir a manutenção, é mostrada uma tela ao operador de caixa, o qual deve-se inserir o código do cartão presente ou escanear seu código de barras

Após inserir o código de barras do cartão, é realizada a consulta
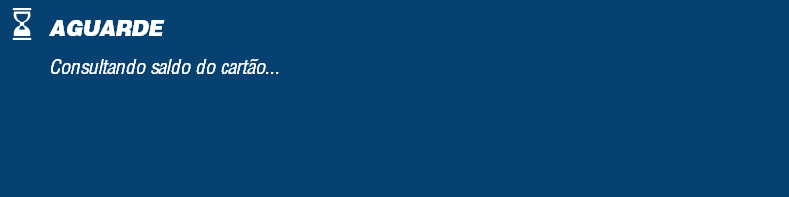
A consulta é retornada com valor do saldo do cartão presente
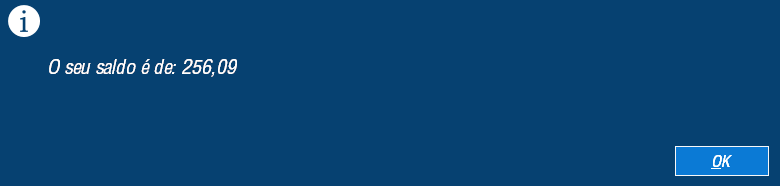
Caso o cartão seja inválido, é exibido a mensagem de dado inválido
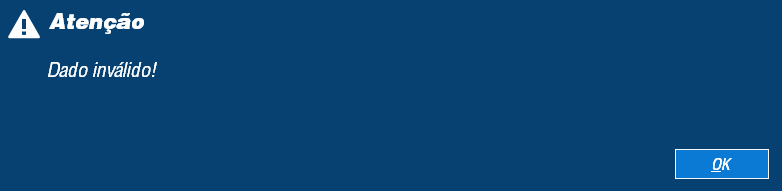
-
Consulta saldo de cartão convênio
A partir da versão 28.9.4 do PRÓTON PDV, foi disponibilizado a possibilidade de consultar o saldo cartão convênio.
Pré-requisito:
- PRÓTON PDV®: 28.9.4
- PRÓTON PROXY®: 2.87.0
- Cartão convênio cadastrado.
- No cadastro do cliente, referente a Unidade de Negócios, o tipo de pagamento "CO" (Convênio), deverá estar associado ao mesmo.
Ver orientações abaixo:
Na tela do inserção de itens do PRÓTON PDV, clicar na tecla I (Informações adicionais), e informe o cliente.
Se a venda já foi iniciada, ou seja, se os itens já foram inseridos, também é possível clicar na tecla I (Informações adicionais), e informe o cliente.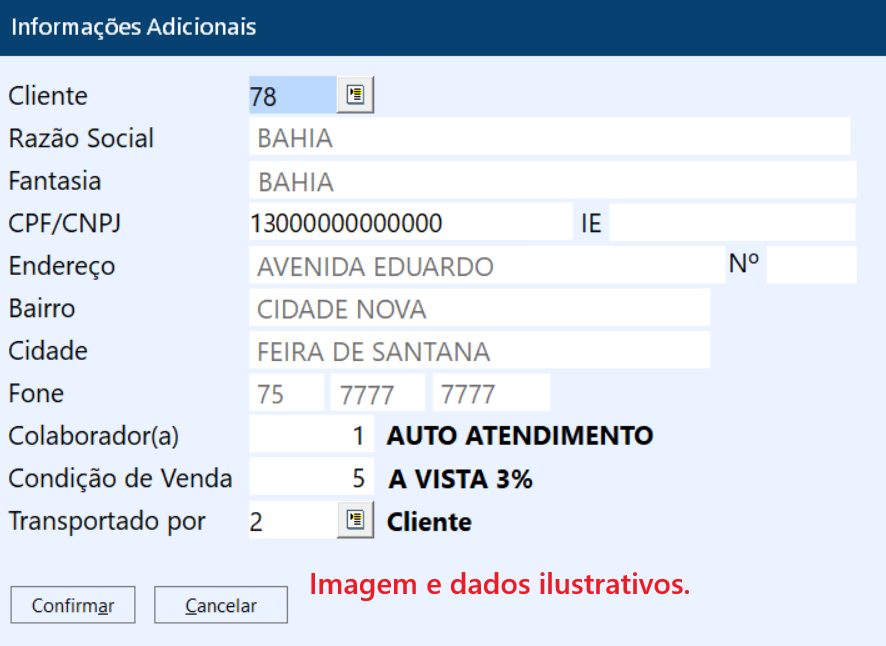
Utilizar o meio de pagamento I - Convênio.
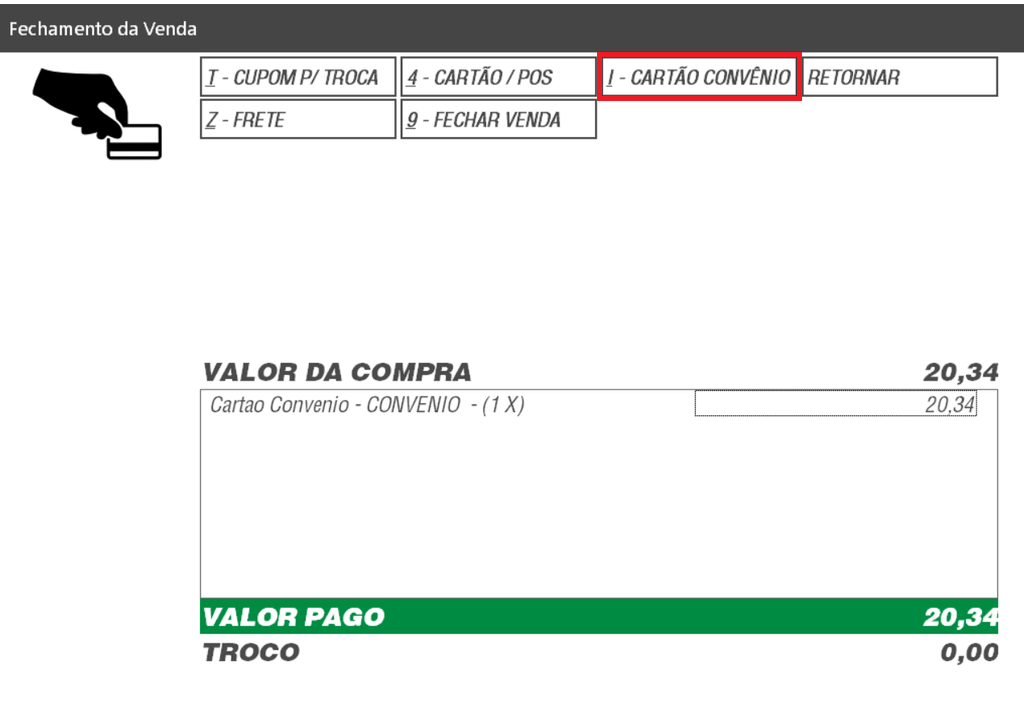
O uso do Cartão convênio , é explicado no manual em destaque.
Havendo saldo, o processo seguirá normalmente e ao clicar no 9 - Fechar Venda.
Se não houver saldo, ao clicar no 9 - Fechar Venda, será mostrado a imagem abaixo:
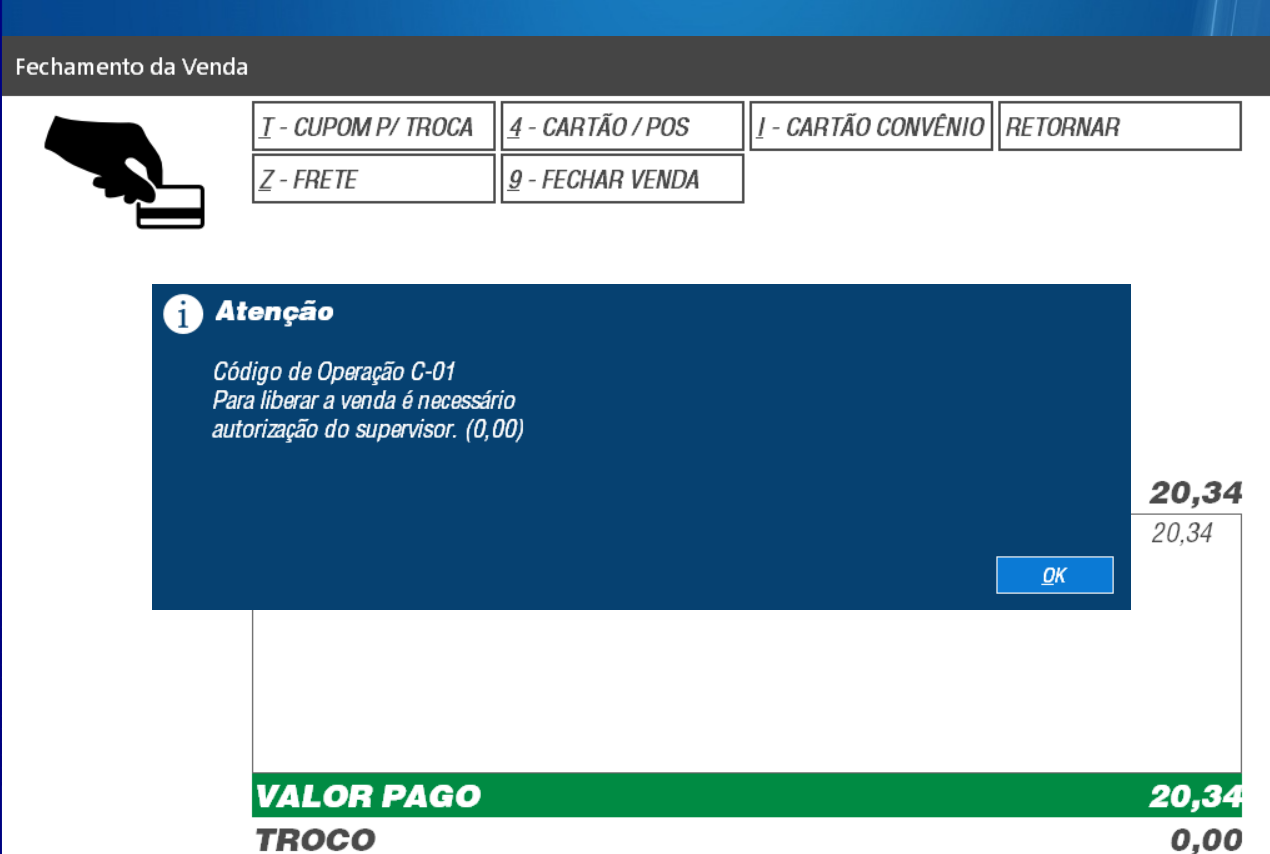
Se o saldo for igual a zero, ao clicar no 9 - Fechar Venda, será mostrado a imagem abaixo:
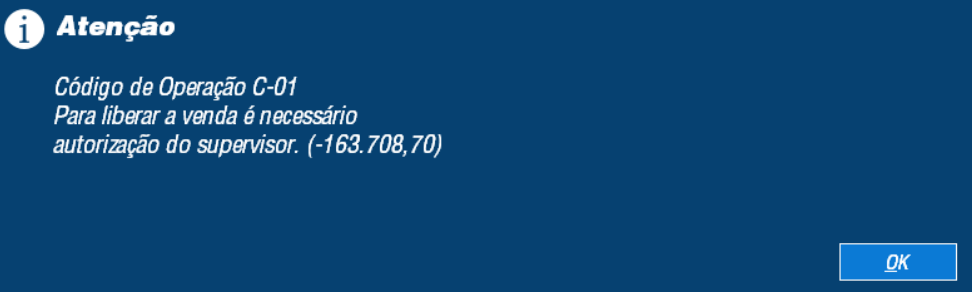
Nas dua última sicutações citadas, aparecerá a tela de liberação, onde o usuário Supervisor, deverá informar seu usuário e senha, autorizando a conclusão da venda.
-
CRM Mercafacil®
Pré-Requisitos
- PDV versão 28.5.6
- PRÓTON ERP 830100. Ver documento.
- Proxy 2.80.3.0
- Conexão com a internetObs.: Compatível somente com o autosserviço.
O que é Mercafacil®
A Mercafacil® é um CRM o qual analisa o desempenho das cestas de compra com visão de correlação de produtos, preços, categorias, frequência e valor de ticket médio, fazendo com que sua empresa ganhe eficiência para definir as melhores ofertas, campanhas comerciais e ações de relacionamento com cada cliente. O cliente que adquirir o CRM pode conceder descontos a mercadorias desejadas e cashback a clientes específicos, como também associados a compra de alguma mercadoria.
No Próton PDV, com o Mercafacil® já ativo, após toda e qualquer finalização de compras no autosserviço, será feito um envio do carrinho de compras para a Mercafacil®.
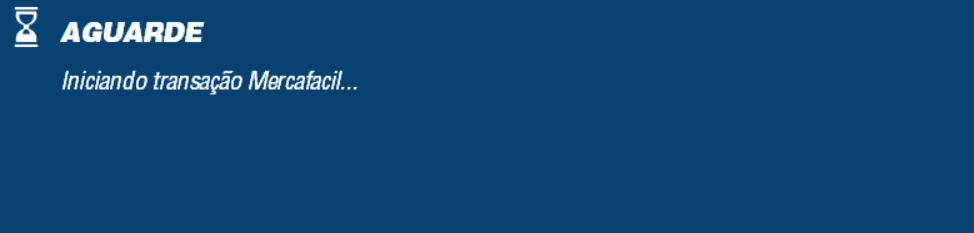
Será solicitado ao usuário o número do documento para inserção no CRM Mercafacil®.

Caso o cliente não deseje participar, clique em cancelar para prosseguir a venda.
Se a venda possui um item elegível a receber um desconto/cashback por conta do CRM Mercafacil®, um alerta é emitido na tela o qual possibilita ao cliente uma nova possibilidade de inserção do seu CPF para ativação do desconto/cashback.

Se o cliente já fizer parte do CRM Mercafacil®, o fluxo segue para a tela de recebimentos. Caso ainda não faça parte, será solicitado o número de telefone para finalização do cadastro.

Em seguida uma mensagem é exibida confirmando que os descontos/cashback foram ativados.

Quando tem desconto, é exibido um desconto de mercadoria.
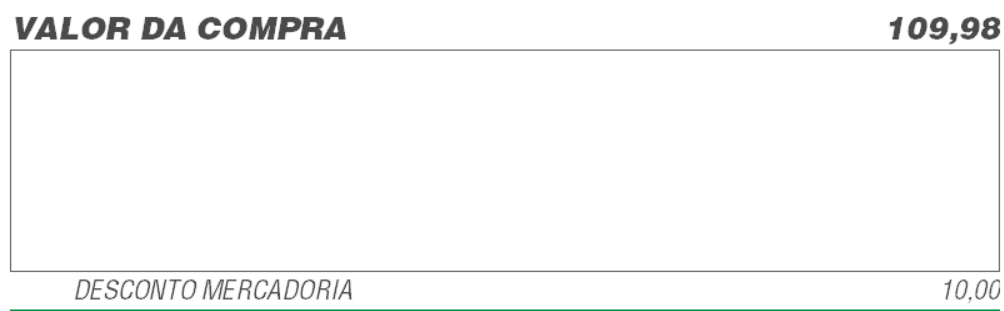
E quando for cashback, é dado um como um meio de pagamento.
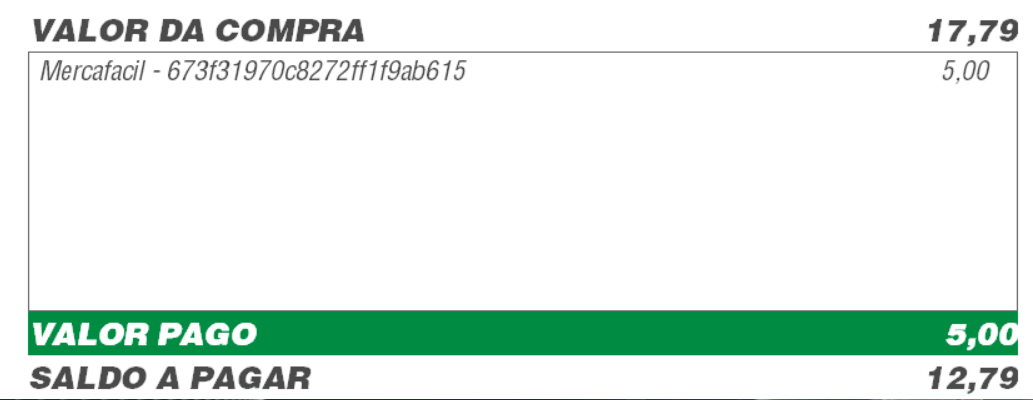
-
Troca
Para realizar a troca no PRÓTON PDV, é necessário que este esteja na versão mínima 20 (1) e que o usuário tenha em mãos o DANFE (Documento Auxiliar da Nota Fiscal Eletrônica).
Para realização da troca, ao abrir o PRÓTON PDV, clicar no botão (F2) Opções 2, e selecionar o atalho (F) Efetuar Troca Merc, conforme imagem abaixo.
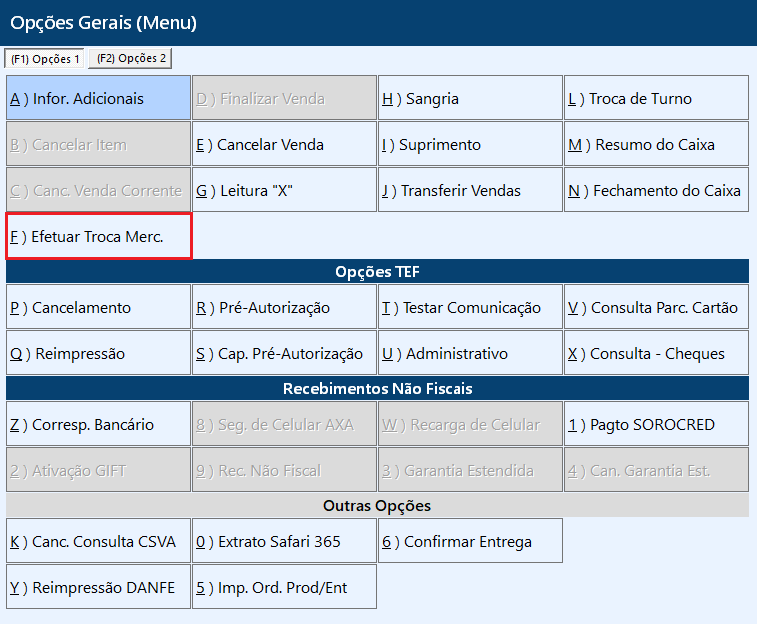
É aberta a tela de troca, conforme imagem abaixo.
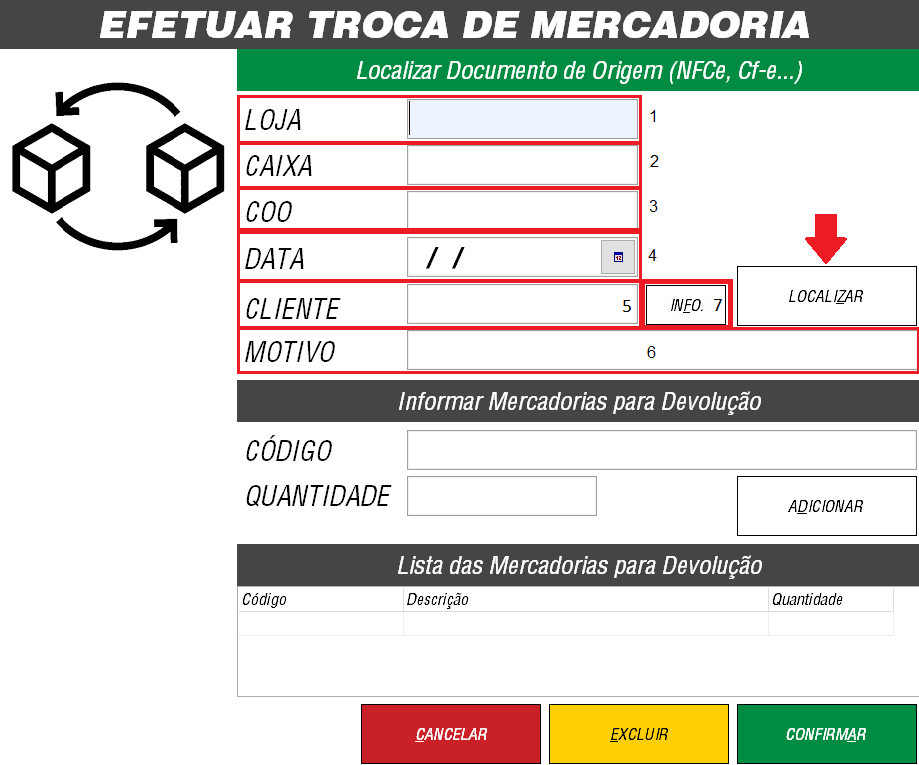
CAMPO DESCRIÇÃO 1. Loja Identificação da Loja (Unidade). 2. Caixa Identificação do caixa onde foi realizada a compra. 3. COO Número de COO do DANFE. 4. Data Informar a data da compra. 5.Cliente Será mostrado dados do documento do cliente que realizou a compra. 6.Motivo Motivo pelo qual foi requerido a troca. É necessário inserir no final do procedimento. 7. Info. Campo o qual será aberto uma nova tela com informações adicionais do cliente Quando clicado sobre o botão Info. são exibidas as informações adicionais sobre o cliente que foi preenchida durante a compra. Os dados aqui podem ser editados se necessários, caso não tenham sido preenchidos durante a compra.
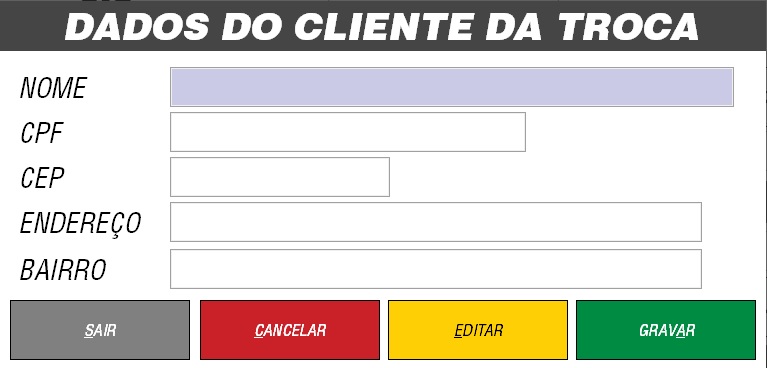
Uma vez localizado o cupom, após clicar em LOCALIZAR, é exibida a seguinte mensagem.
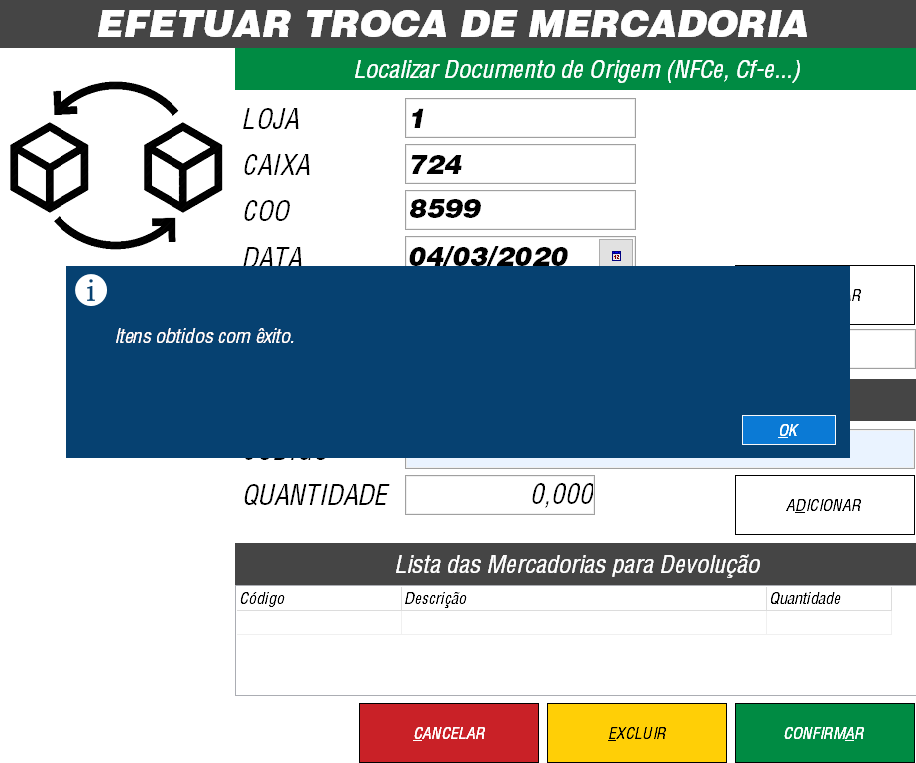
Em seguida, inserir o código da mercadoria, a quantidade e clicar em adicionar.
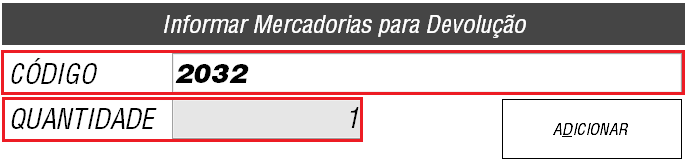
A mercadoria é registrada na aba Lista de Mercadorias para devolução .
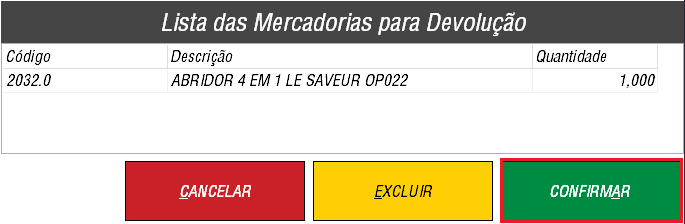
Feito isso, clicar em confirmar. Se estiver tudo configurado corretamente, é enviado a mensagem de confirmação da loja e será emitido o comprovante de troca da mercadoria.
-
Tara
Para mercadorias as quais já possuem um peso de tara fixo, na versão 21 PRÓTON PDV é possível que este peso seja agregado à mercadoria automaticamente, não sendo necessário que o operador registre um peso da tara manualmente na balança, dando maior agilidade ao atendimento e comodidade ao colaborador.
Exemplo prático:
Uma embalagem de frango congelado possui impresso em sua embalagem uma peso de tara fixo no valor de 100g. Logo, para que, quando essa mercadoria for pesada na balança, é necessário que:
1.Abra o PRÓTON ERP e vá até a opção > 2.Logística - Cadastro - 110.Mercadorias
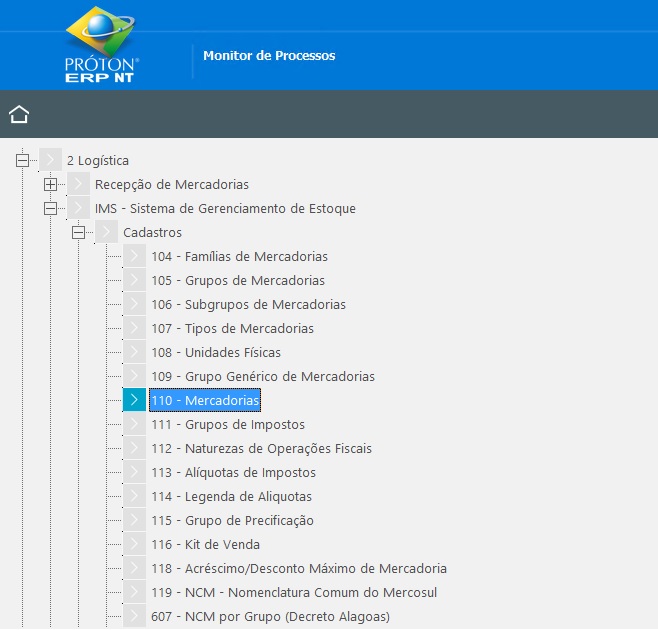
2.Caso a mercadoria que deseje alterar já possua cadastro, clique em consultar e insira o nome da mercadoria.
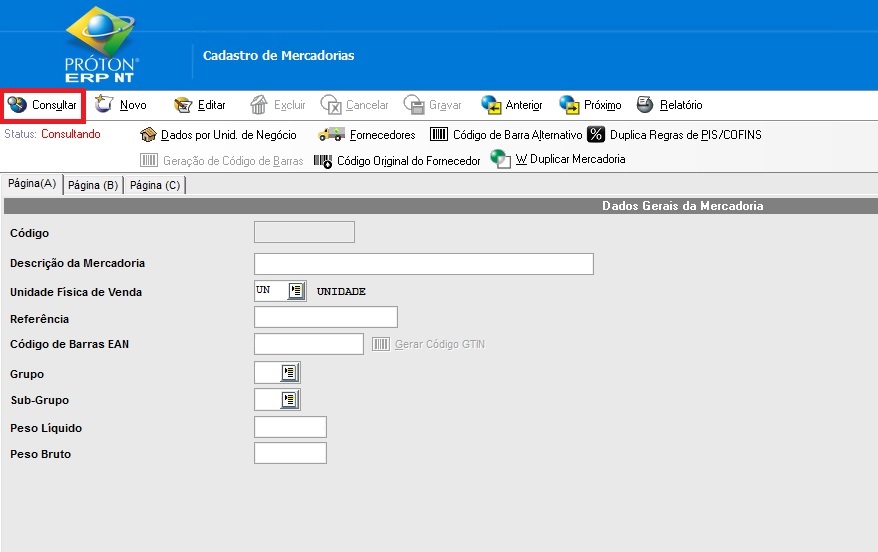
3.Vá até a Página (c) conforme é mostrado na imagem abaixo. O mesmo vale para o cadastro de uma nova mercadoria.
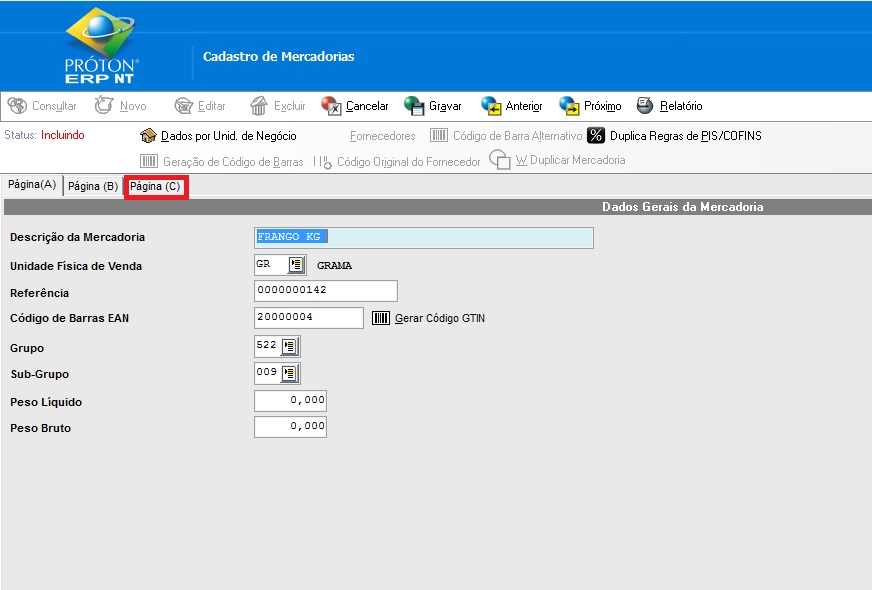
4.Insira o valor da tara desejado para a mercadoria, lembrando que a mesma deve está cadastrada como tipo P (Peso)
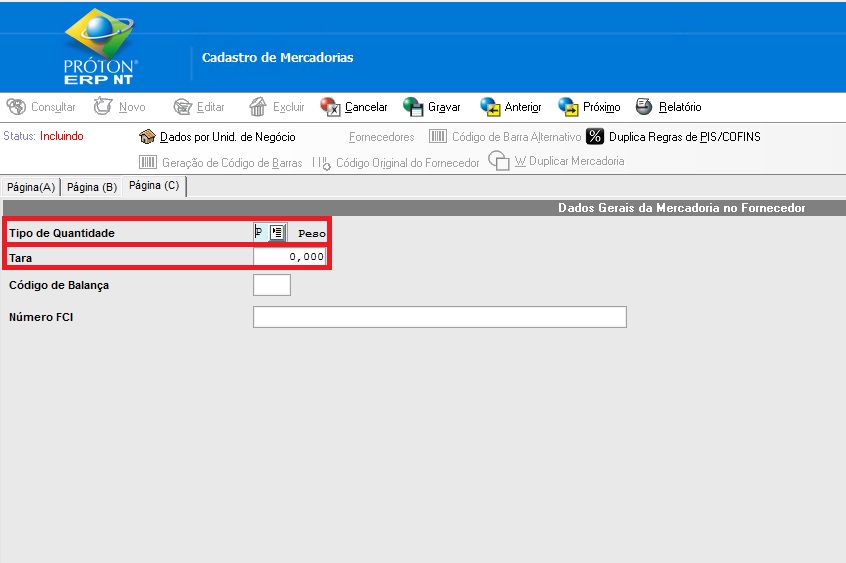
5.Ainda no PRÓTON ERP, após configuração dos parâmetros, necessário acessar o processo 678-Geração de Carga Offline, e efetuar a geração de carga.
-
Aprovação automática de crédito com cartão DM CARD®
O modelo de layout apresentado viabiliza e padroniza a implementação de qualquer parceiro de acúmulo de pontos no programa de fidelidade SOUMAIS, e/ou aqueles que desejam uma análise aprofundada do perfil de consumo de seus clientes – análise utilizada para aprovação automática de crédito no PDV.
Pré-requisito:
- PRÓTON ERP®: 8.0.08.00
- PRÓTON PDV®: 20,0
Para uso desse processo, necessário configuração de parâmetro no PRÓTON ERP.
Para ter acesso ao parâmetro no PRÓTON ERP, deverá seguir os passos descritos abaixo:
Acessar o PRÓTON ERP, ir em: 9 Controle > Cadastros > 389-Parâmetros, aba Parâmetros PDV, onde foram adicionados os campos Exibe Saldo da Integração com AgentMR? e Habilita uso do DM CARD® que indicam respectivamente se será exibido nas NFC-e mensagem de saldo de pontos da integração com o WEBSERVICE da AgentMR, e se o PRÓTON PDV irá integrar os dados do cliente com o módulo do cartão DM Card®.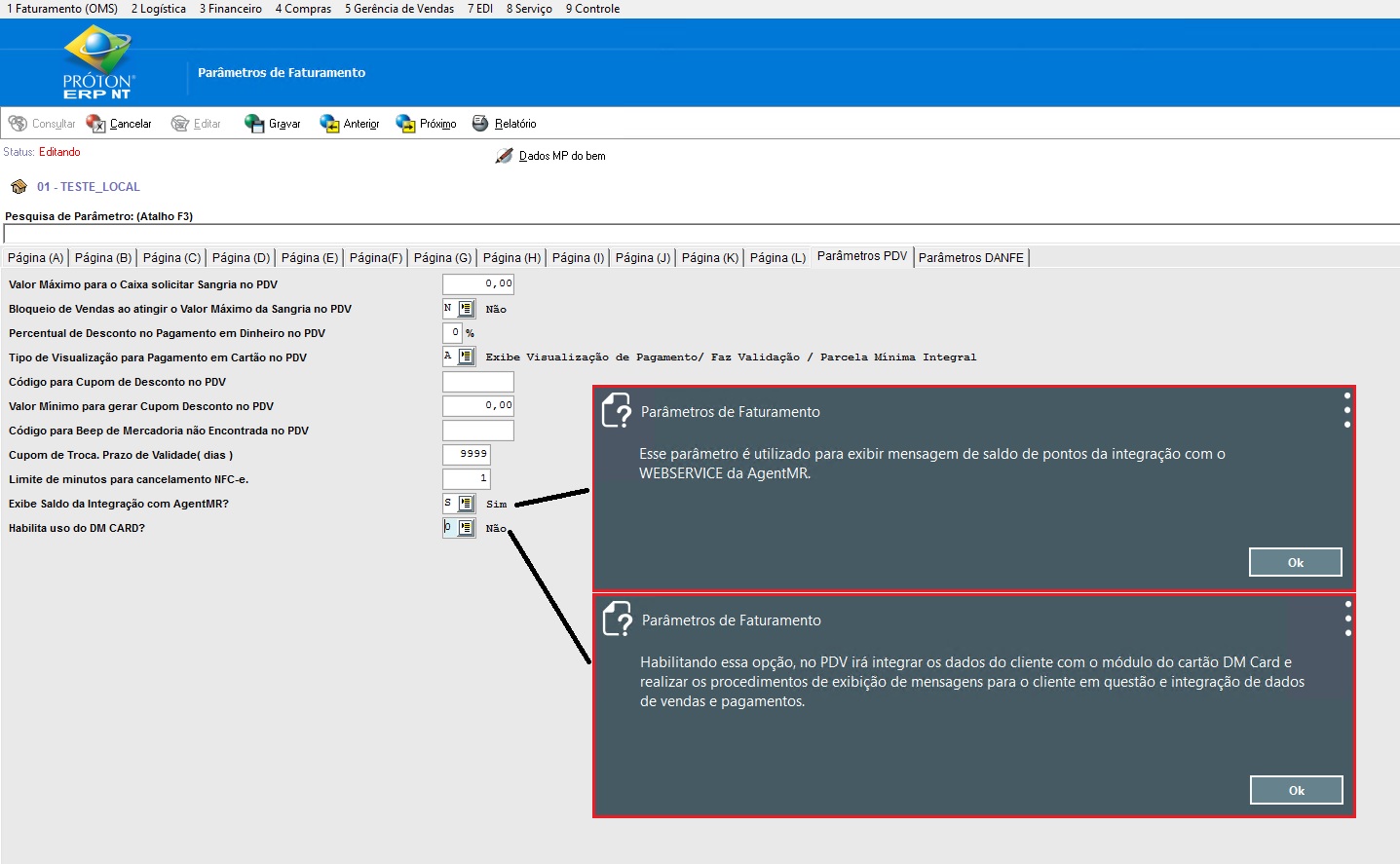
Ainda no PRÓTON ERP, após configuração dos parâmetros, necessário acessar o processo 678-Geração de Carga Offline, e efetuar a geração de carga.
Após configuração do parâmetro e geração de carga concluída, ao finalizar uma compra no PRÓTON PDV, o operador de caixa recebe a seguinte mensagem:

Caso selecionado sim, operador então seleciona a opção H.
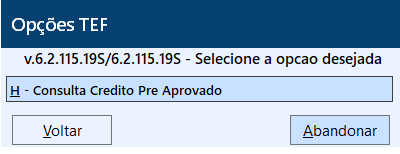
É solicitado ao usuário o CPF para consulta.
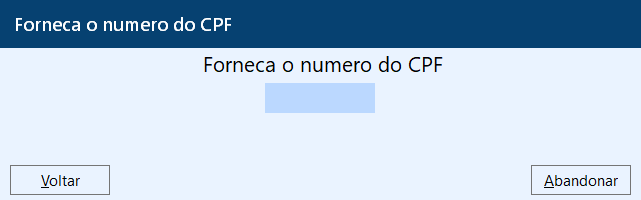
Após consulta, é verificado se o cliente possui crédito aprovado. Ao fim do processo é enviado uma mensagem de aprovação ou reprovação.
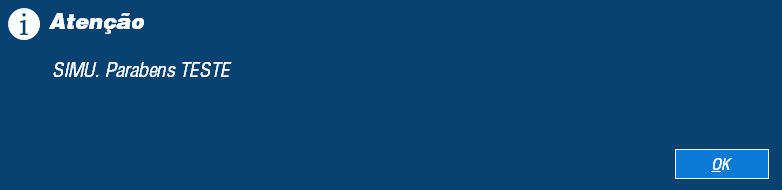
Caso o cliente seja aprovado, existem duas opções para finalizar a compra.
1ª opção: Finaliza com forma de pagamento DMCard® manual e faz o lançamento via POS ou DMCardweb®.
2ª opção: Utiliza tablet para gerar o número de cartão provisório e finaliza a transação direto no PDV. -
Cancelar venda
Para execução desse procedimento é necessário estar na tela de autosserviço e clicar em F2 e em seguida clicar na letra E ou sobre Cancelar Venda.
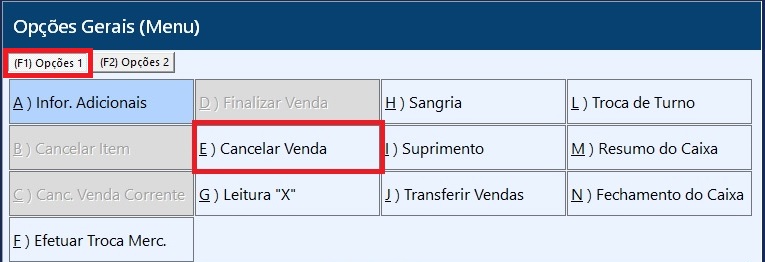
Caso deseje cancelar o último cupom, confirme o cancelamento clicando em SIM, ou letra S, e em seguida em Prosseguir ou P.
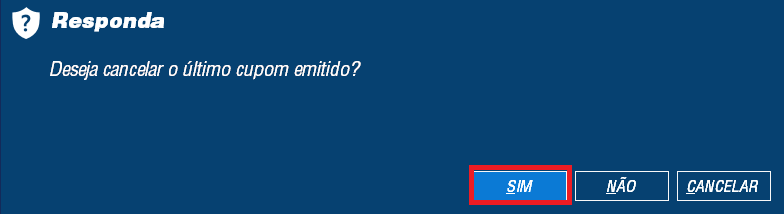

O sistema informará o número do último documento emitido e o serial da impressora. Clique na tecla Esc.

Clique em Sim para confirmar o cancelamento da venda caixa ou na tecla enter estando o botão Sim selecionado. A seleção do Sim ou Não é também efetuada utilizando a tecla Tab.

Um usuário que tem permissão para executar o procedimento, deverá informar o código do usuário, senha, clicar em Ok ou na tecla enter, estando o botão Ok selecionado.
A seleção do Ok ou Cancelar é também efetuada utilizando a tecla Tab.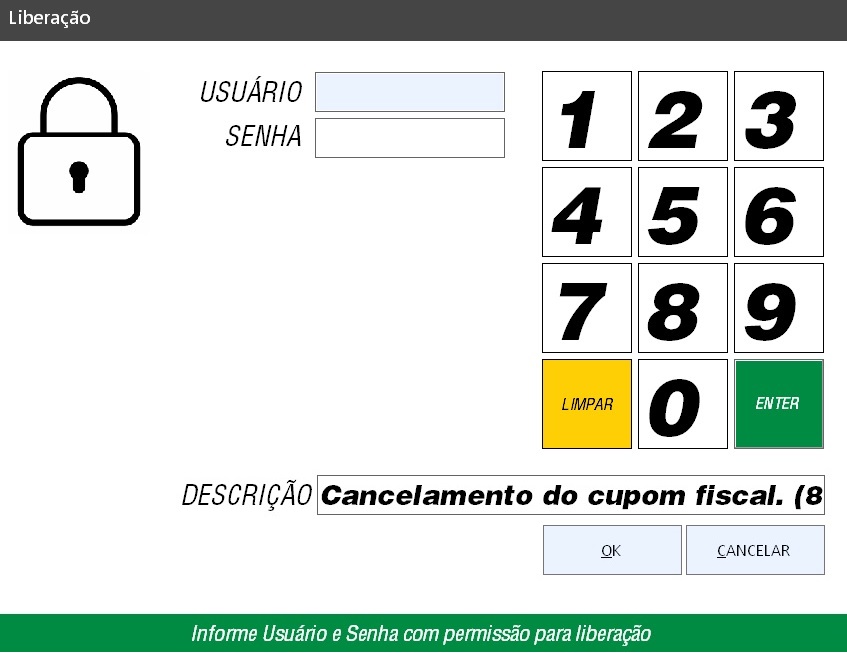
Em seguida será exibida a mensagem descrita na imagem abaixo.
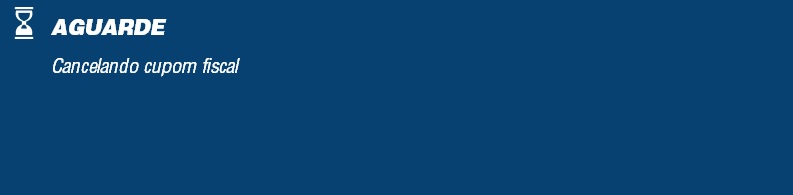
É possível também cancelar uma nota diferente da última, para isso, ao clicar em cancelar venda, selecione a opção não.
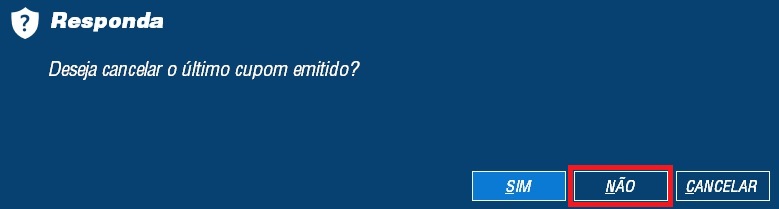
Será solicitado o número do COO da nota.
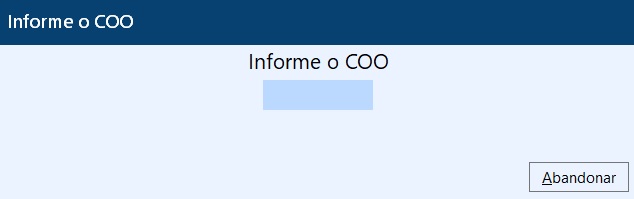
E então é repetido o mesmo processo para o cancelamento de uma nota qualquer.
Na retaguarda há um parâmetro onde se configura o limite máximo de tempo para cancelamento da NFC-e.
Se tentar efetuar o cancelamento após esse período, o sistema não permitirá o mesmo.
Antes de parametrizar, deverá se atentar ao seguinte:
As notas só poderão ser canceladas caso a diferença de tempo entre a finalização do pedido e a requisição do cancelamento seja menor ou igual à quantidade de minutos informado. Esse parâmetro deve estar de acordo com a regulamentação do cancelamento referente a UF da respectiva unidade de negócio.A validação no PRÓTON PDV, será efetuada da seguinte forma: Ao clicar em Canc. Última Venda, o sistema mostrará a tela abaixo com a mensagem em destaque.
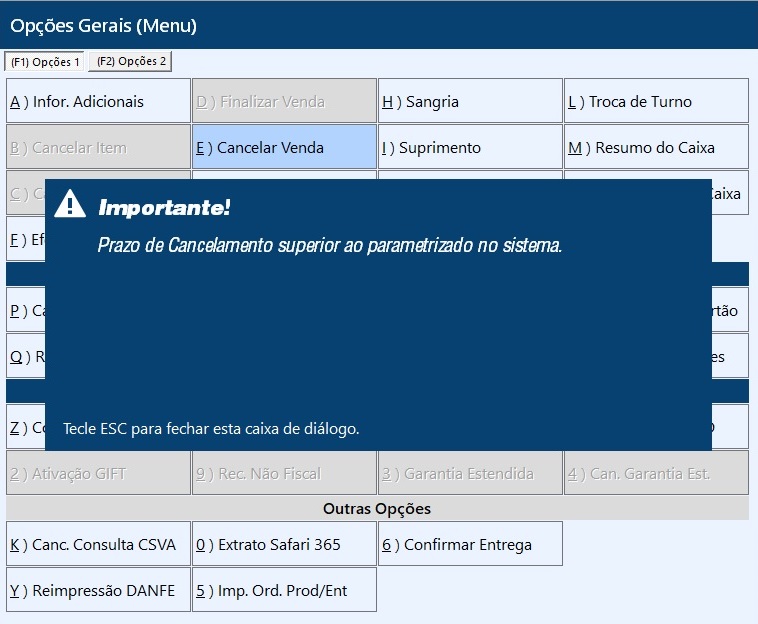
-
Sangria
Pré-Requisitos
- PDV versão 28.9.2
- PRÓTON RETAIL 1.4.1.0
- Para uso dos motivos, cadastrar os motivos em: Retaguarda .
Para realizar a sangria, acesse o Menu F2 do PRÓTON PDV e clique em H) Sangria.
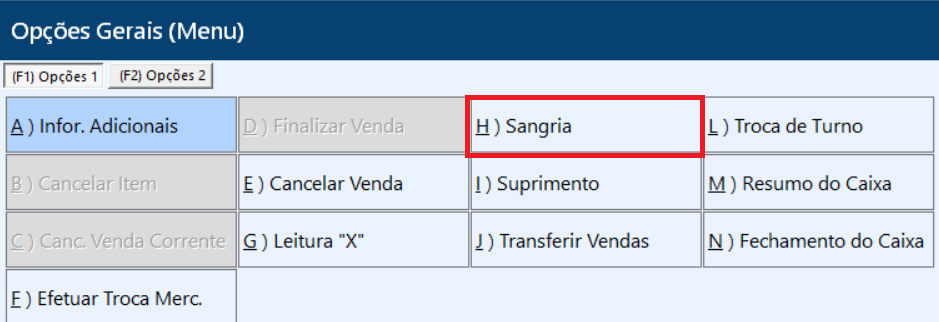
Será solicitado a senha de supervisor para realização de uma Sangria.
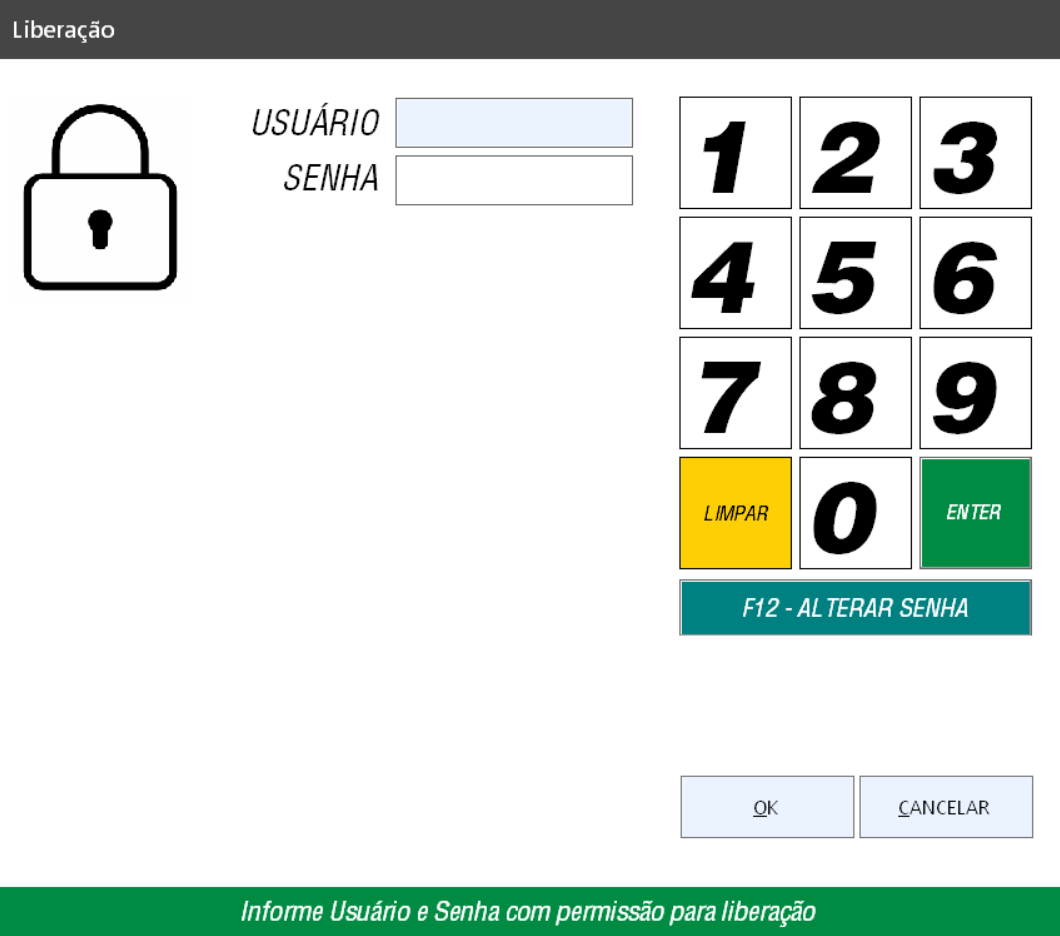
E então é exibida a nova tela de sangria.
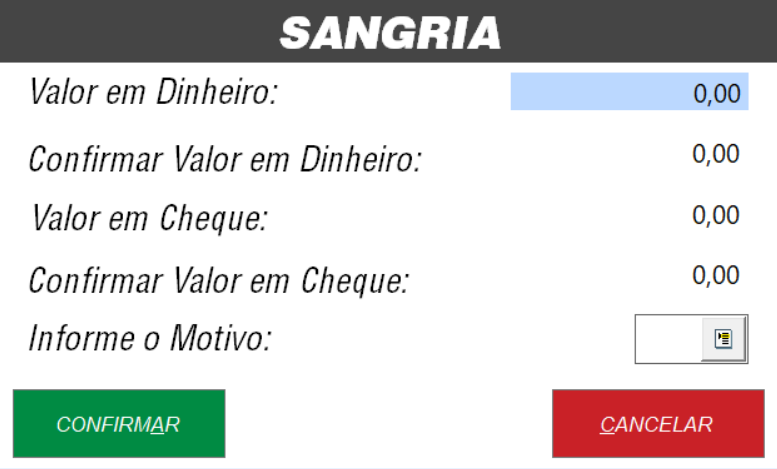
Obs.: Se não houver motivo cadastrado na retaguarda, o campo motivo no PRÓTON PDV não aparecerá.
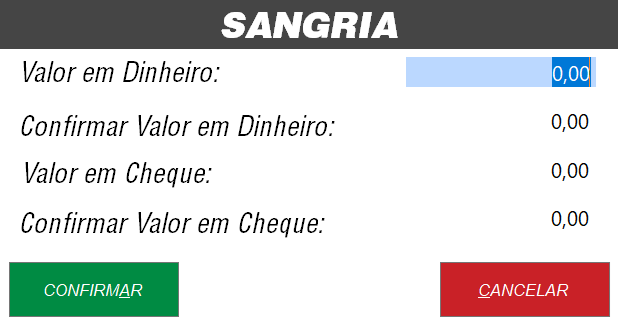
Após cadastrar os motivos na retaguarda (PRÓTON ERP).
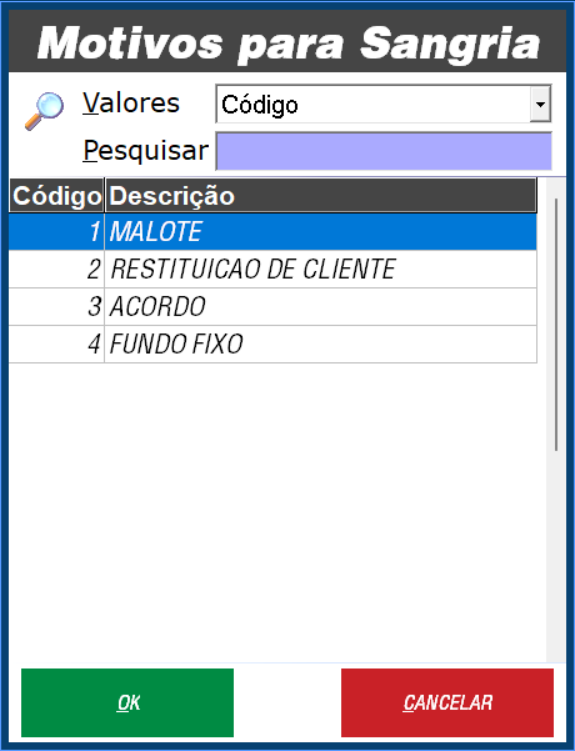
Lembrando que, caso existam campos adicionais, os mesmos serão exibidos na tela para serem preenchidos.
No exemplo abaixo, um motivo com dois campos adicionais.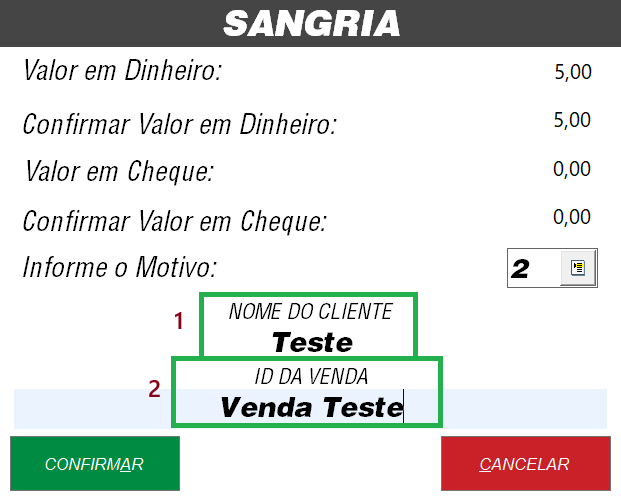
CAMPO DESCRIÇÃO 1. Nome do cliente Preencher conforme o título do campo. 2. ID da Venda Preencher conforme o título do campo. -
Suprimento
Pré-Requisitos
- PDV versão 28.9.2
- PRÓTON RETAIL 1.4.1.0
- Para uso dos motivos, cadastrar os motivos em . Retaguarda .
Para realizar a sangria, acesse o Menu F2 do PRÓTON PDV e clique em I) Suprimento.
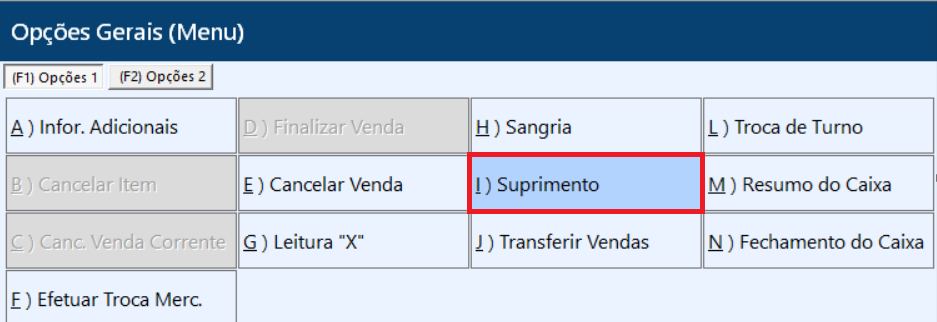
Será solicitado a senha de supervisor para realização de um Suprimento.
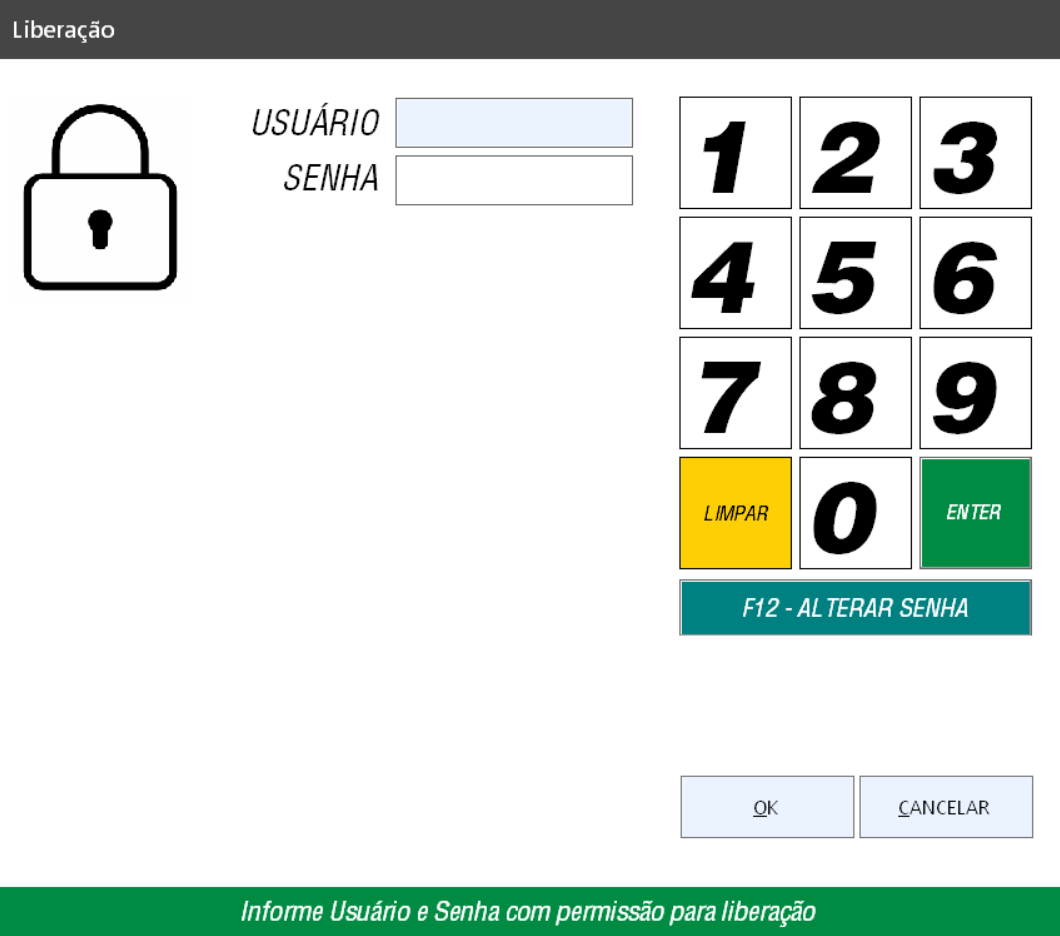
E então é exibida a nova tela de suprimento.

Obs.: Se não houver motivo cadastrado na retaguarda, o campo motivo no PRÓTON PDV não aparecerá.

Após cadastrar os motivos na retaguarda (PRÓTON ERP).
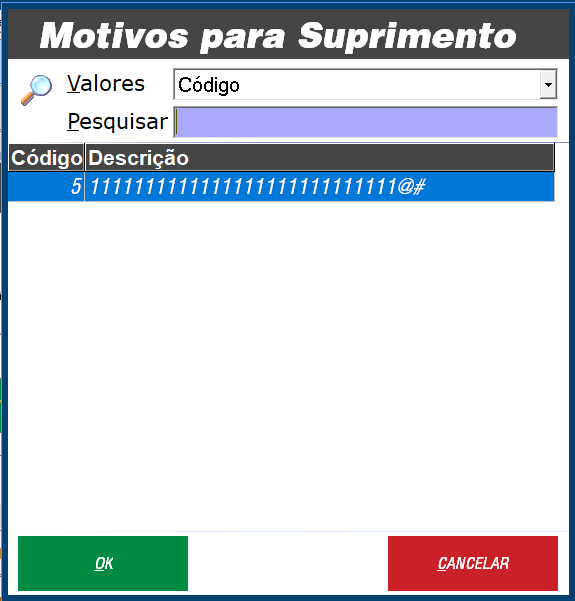
-
Seguro Celular e Garantia Estendida Assurant®
Para implementação do processo, é necessário que seja feito o cadastro previamente das regras a serem aplicadas para cada subgrupo de mercadoria.
Acessar a manutenção Tabela de Enquadramento de Produtos (Assurant®)
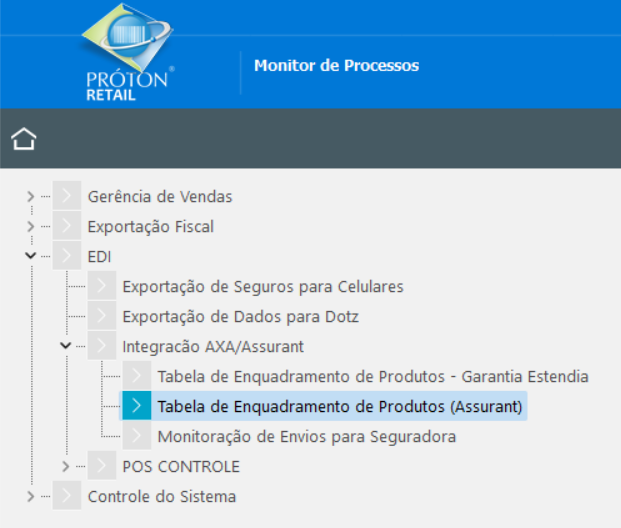
Para criar uma nova regra de enquadramento, selecionar a opção Novo.
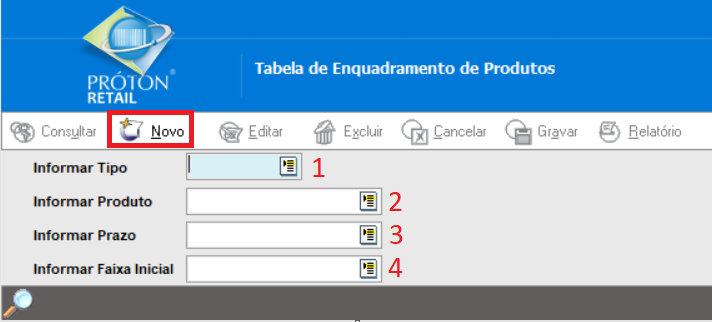
Mas caso já haja algum cadastro criado, o mesmo pode ser consultado na tela acima, na qual
CAMPO DESCRIÇÃO 1. Informa Tipo Informar qual tipo de seguro/garantia a ser consultado. Há quatro opções disponíveis (LEBGE [GARANTIA ESTENDIDA]; LEBRQ [ ROUBO E FURTO]; LEBQA [ QUEBRA ACIDENTAL] e LEBRQ[ ROUBO E FURTO + QUEBRA ACIDENTAL]). 2. Informar Produto Informar qual o produto a ser consultado, conforme cadastro previamente realizado. 3. Informar Prazo Informar qual o prazo, se 12, 24 ou 36 meses. 4. Informar Faixa Inicial Informar qual a faixa inicial de valor a ser consultada. Ao clicar em “Novo”, será exibida a tela abaixo:
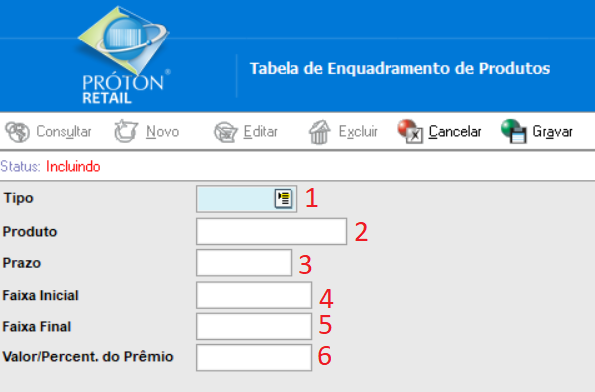
1- Selecionar o tipo conforme uma das opções disponíveis:
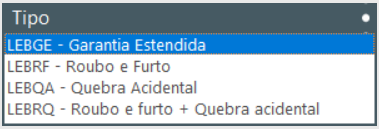
2 - Digite o nome do produto a ser assegurado.
3 - Digite o prazo a ser dado por este seguro/garantia.
4 - A faixa inicial de valor do produto a ser assegurado.
5 - A faixa final de valor do produto a ser assegurado.
6 - Valor a ser dado para o prêmio (Garantia Estendida) ou percentual do prêmio (demais opções).OBS: Os dados necessários para preenchimento são enviados pela Assurant®.
Após preenchido os dados, confirme se os dados estão corretos e realize a gravação.
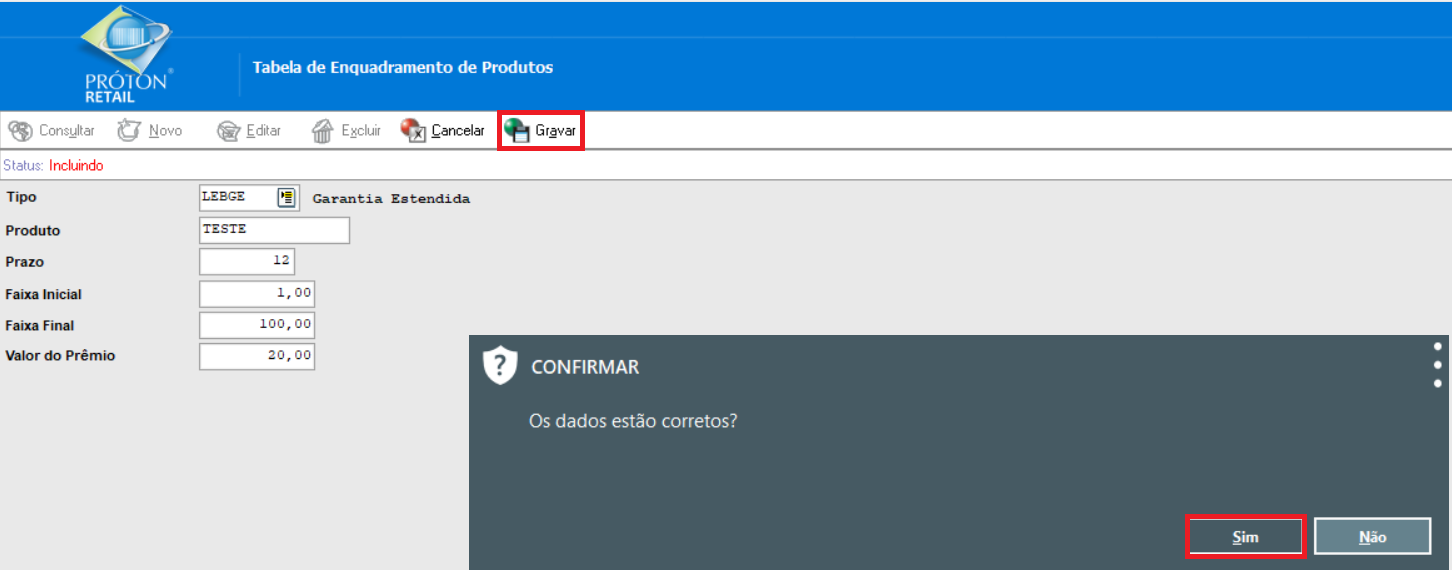
Criada a regra, é necessário realizar a associação das mercadorias a regra criada.

Uma nova tela será aberta onde será possível selecionar os subgrupos de mercadorias desejados para associar a regra criada.
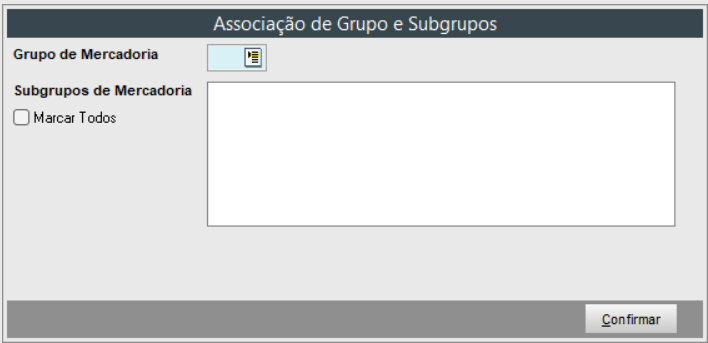
Ao selecionar um grupo específico de mercadoria, seus subgrupos serão exibidos e poderá selecionar opções específicas ou todos. Confirme ao finalizar.
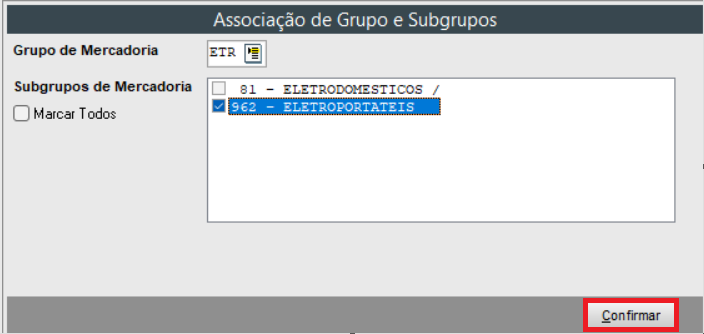
Após confirmado, será mostrada a associação feita.
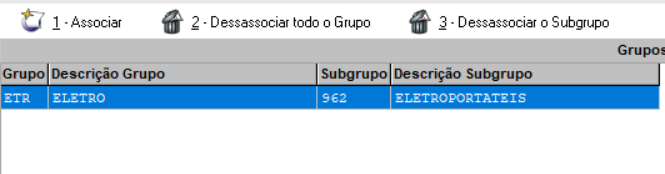
Habilitar no PRÓTON PDV
Definida as regras, para que o serviço seja habilitado no PRÓTON PDV é necessário habilitar as formas de pagamento. Acesse o link .
Adicionar a operadora @SEGURO2 para que os seguros/garantia Assurant sejam habilitados para o autosserviço. Lembrando que para cada meio de pagamento, é necessário criar um cadastro, conforme descrito na documentação.
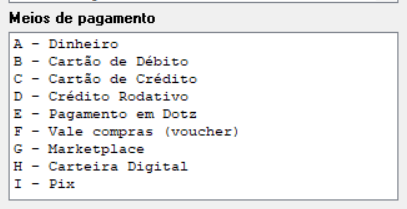
Após finalizado os cadastros, gerar uma carga para que seja efetivado para o autosserviço.
Funcionamento no PRÓTON PDV
Ao inserir um produto elegível, uma tela com as opções disponíveis será mostrada ao operador de caixa no autosserviço. O operador deverá perguntar ao cliente se deseja assegurar o bem elegível. Caso opte por sim, selecionar uma das opções disponíveis e preencher a tabela abaixo com os dados do produto escolhido.
Para garantia estendida:
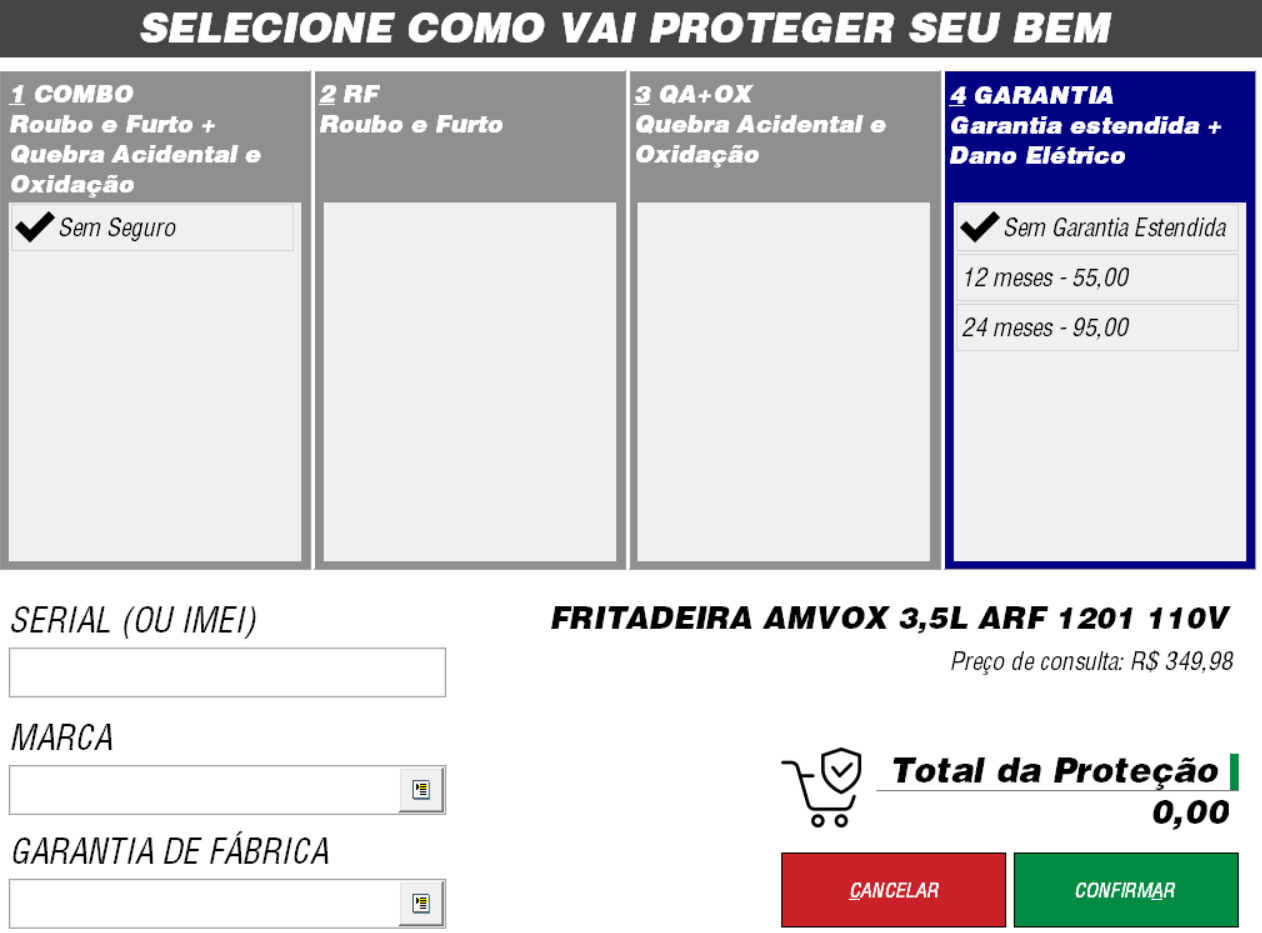
Para celular:
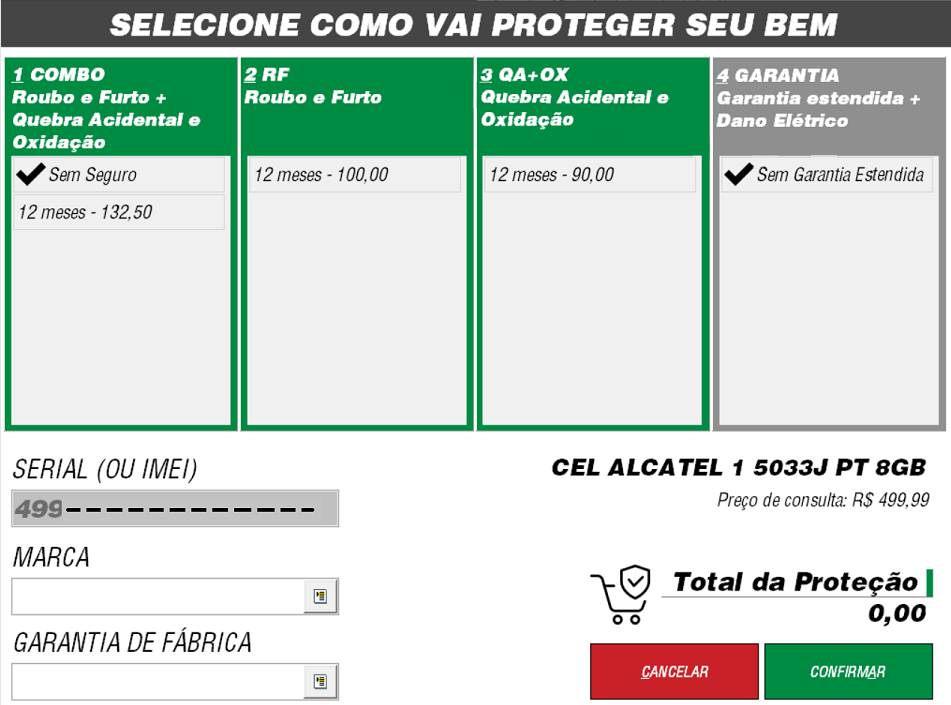
Caso o cliente opte por não seguir com a garantia/seguro, clicar em cancelar e seguir o fluxo normal de venda.
Se após concluída a venda e cliente resolver assegurar seu bem, é possível realizar o seguro/garantia de forma avulsa. Para isso, vá ao menu Opções Gerais (F2) e selecione a opção 3) Seguro e/ou garantia.
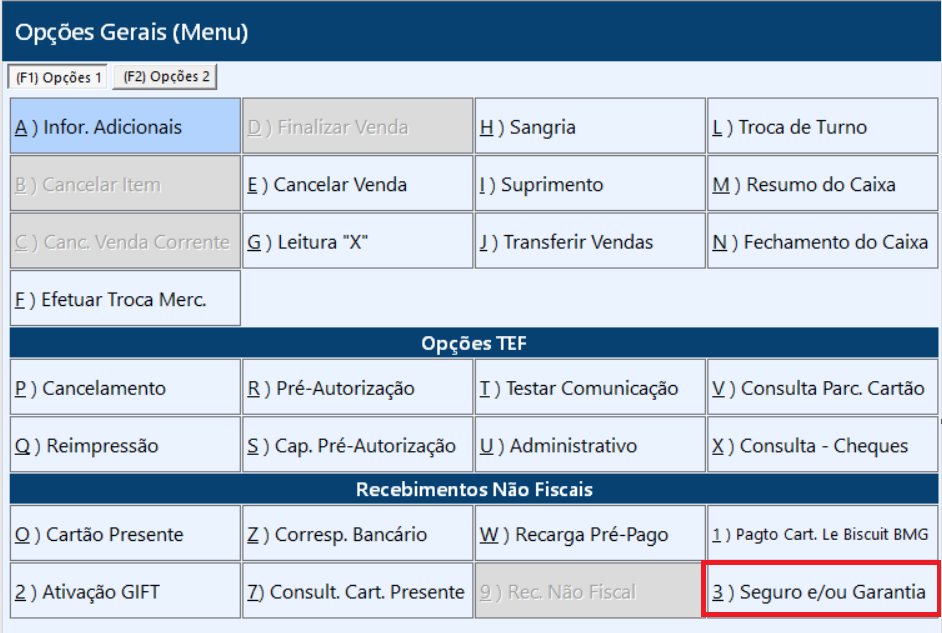
Informar os dados do cupom conforme solicitado:
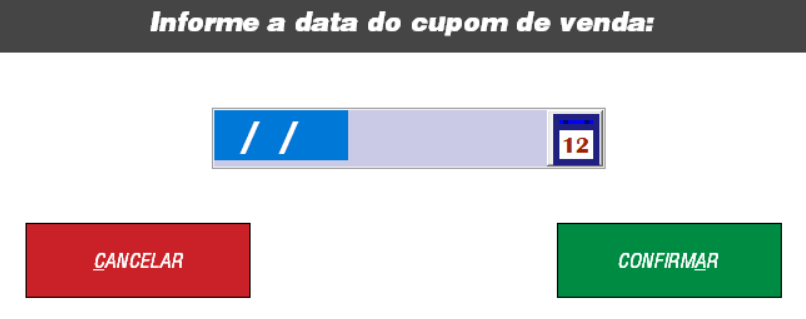
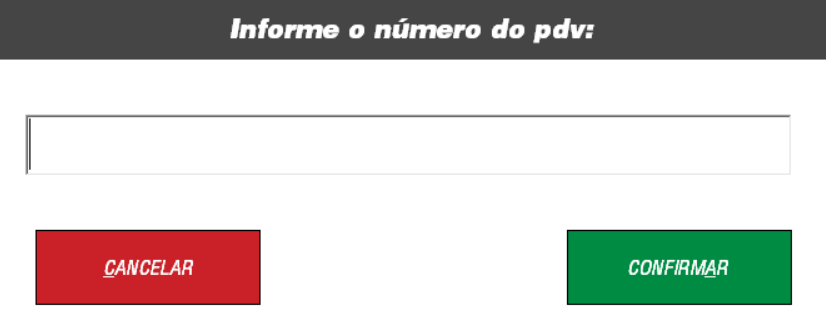
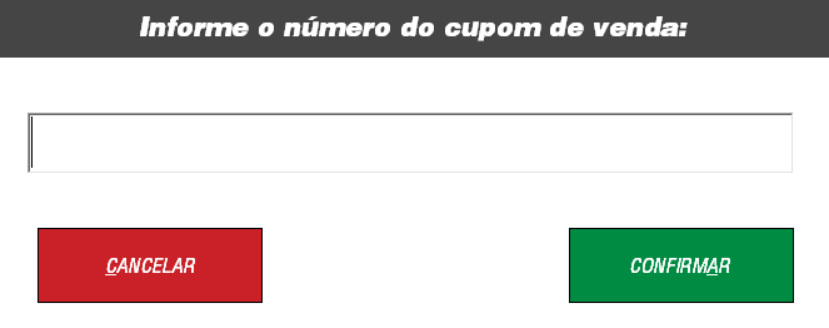
Será realizada uma consulta do cupom.

E então são mostrados os produtos elegíveis a seguro/garantia:

O operador deve então selecionar o produto que deseja realizar o seguro ou garantia, lembrando que, caso opte por fazer um seguro e uma garantia, não é possível realizar ambos em uma única venda. Sendo assim, após a finalização de um, deve se iniciar o processo novamente. Ao selecionar um produto, a mesma tela que é exibida ao inserir um item no autosserviço é mostrada, exibindo as opções disponíveis para seguro/garantia.
Monitoração de Envios para Seguradora
No PRÓTON RETAIL, acesse a manutenção Monitoração de Envios para Seguradora.
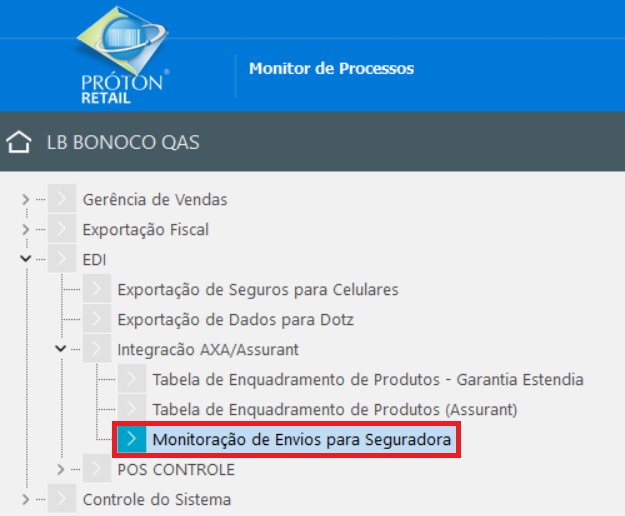
Ao abrir a manutenção, é possível definir quantidade de dias a serem pesquisados, como também visualizar problemas no envio dos bilhetes, bilhetes que estão pedente o envio e os bilhetes que foram enviados.



Cancelamento Seguro e Garantia
Para realizar o cancelamento, acessar o menu de Opções gerais e navegar para página (F2) Opções 2. Duas opções de cancelamento estão disponíveis.
J) Cancelamento Seguro.
L) Cancelamento Garantia Estendida.O prazo para cancelamento do seguro ou garantia, é configurado no PRÓTON RETAIL. Ver documento .
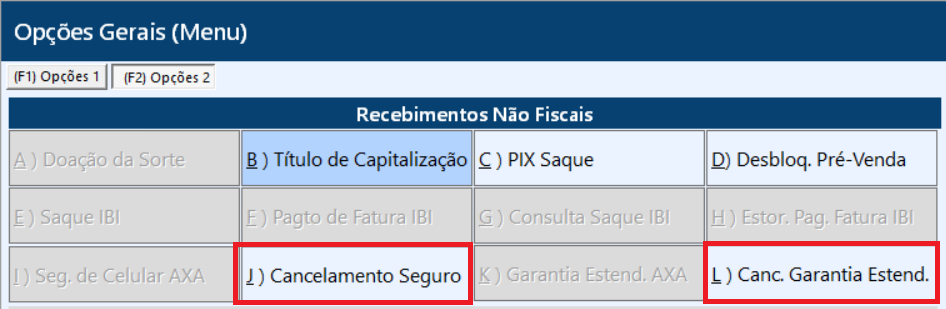
O processo de cancelamento do serviço é igual para ambos e pode ser feito em qualquer estação de PDV, diferenciando apenas o serviço que será cancelado. Selecionar uma das opções disponíveis e inserir os dados solicitados:
CAMPO DESCRIÇÃO 1. Informe a Data Informar a data a qual foi realizado o Seguro/Garantia. 2. Informe o Caixa Informar o número do caixa que foi realizado o Seguro/Garantia. 3. Informe o Seguro Informar o COO do Seguro/Garantia a ser cancelado. 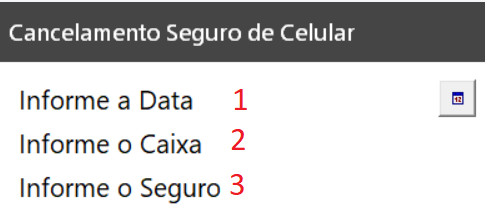
Após confirmado o cancelamento, um bilhete com os dados do cancelamento e do cliente será impresso.
-
Lista de casamento - LeCasamento
18.1 Pré-venda - Gera crédito
Para execução desse procedimento é necessário estar na tela de autosserviço e clicar na tecla S, em seguida informar o código da Pré-Venda.
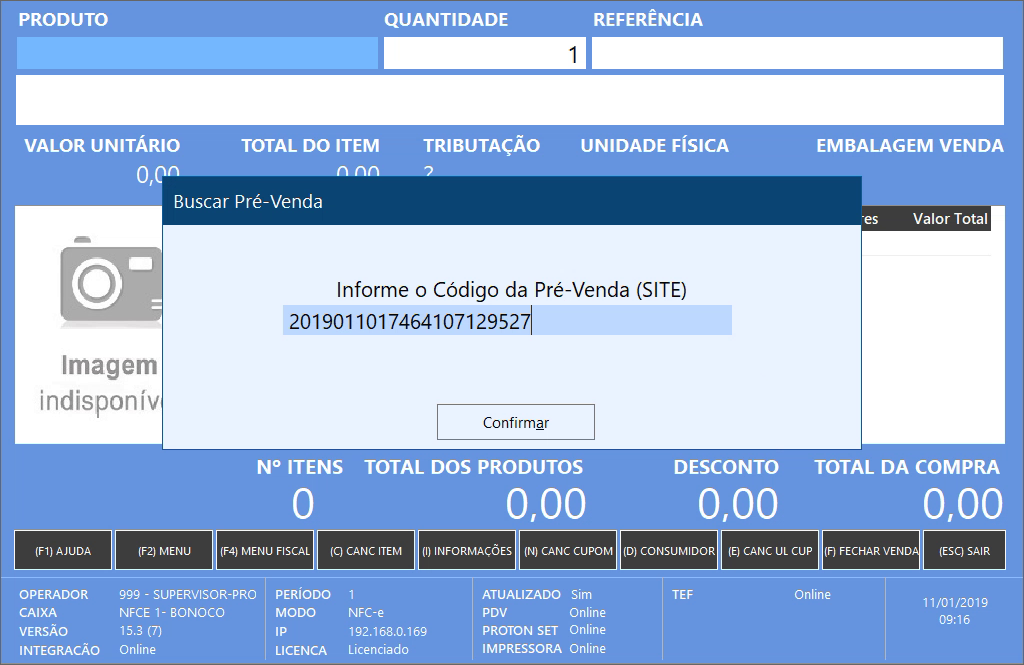
O sistema comunicará com a retaguarda.
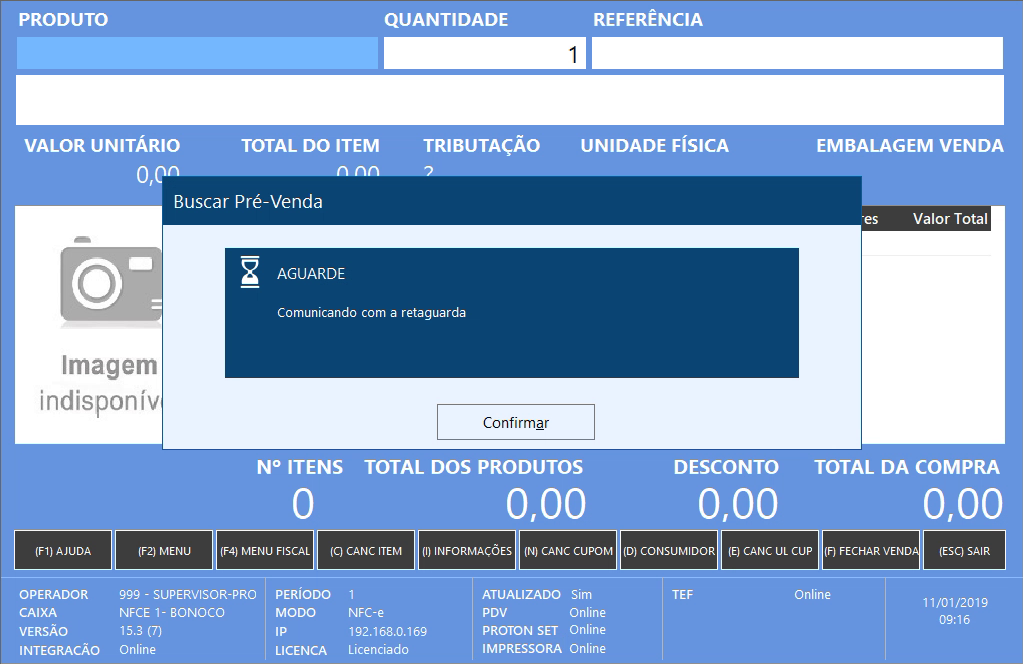
Em seguida abrirá a tela para efetuar o recebimento.
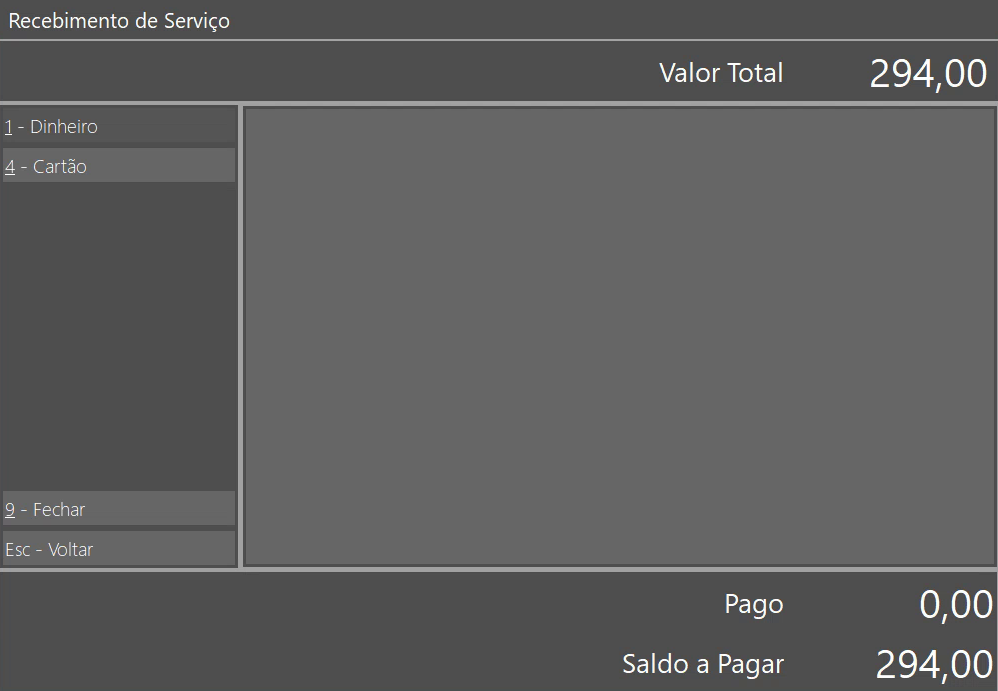
Deverá escolher a forma desejada e prosseguir com o recebimento.
As imagens abaixo, mostram o recebimento em dinheiro.
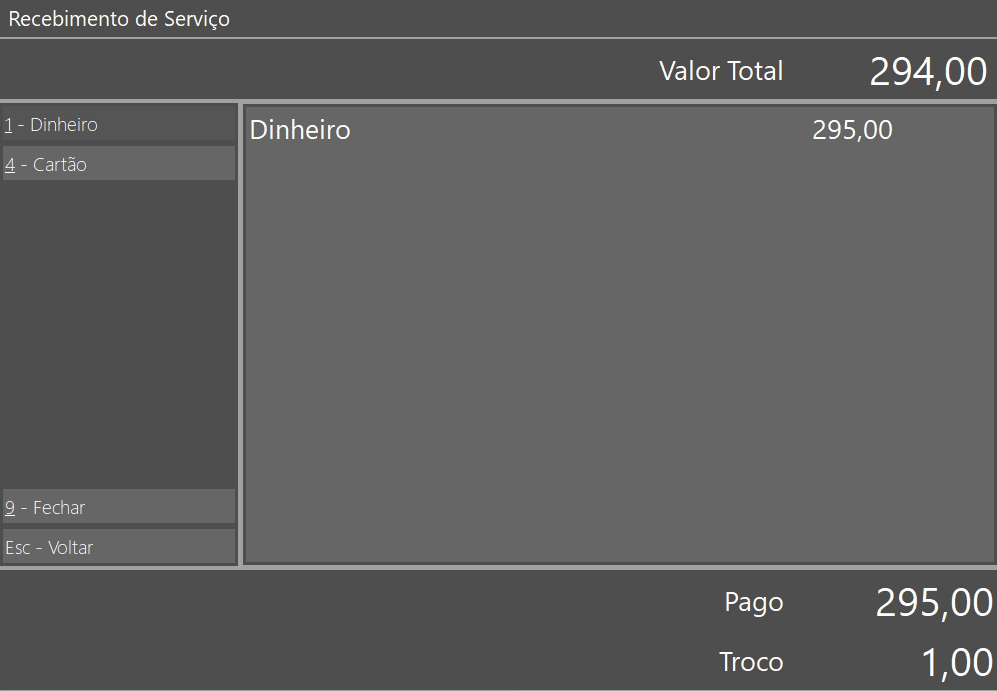
O sistema comunicará com a retaguarda.
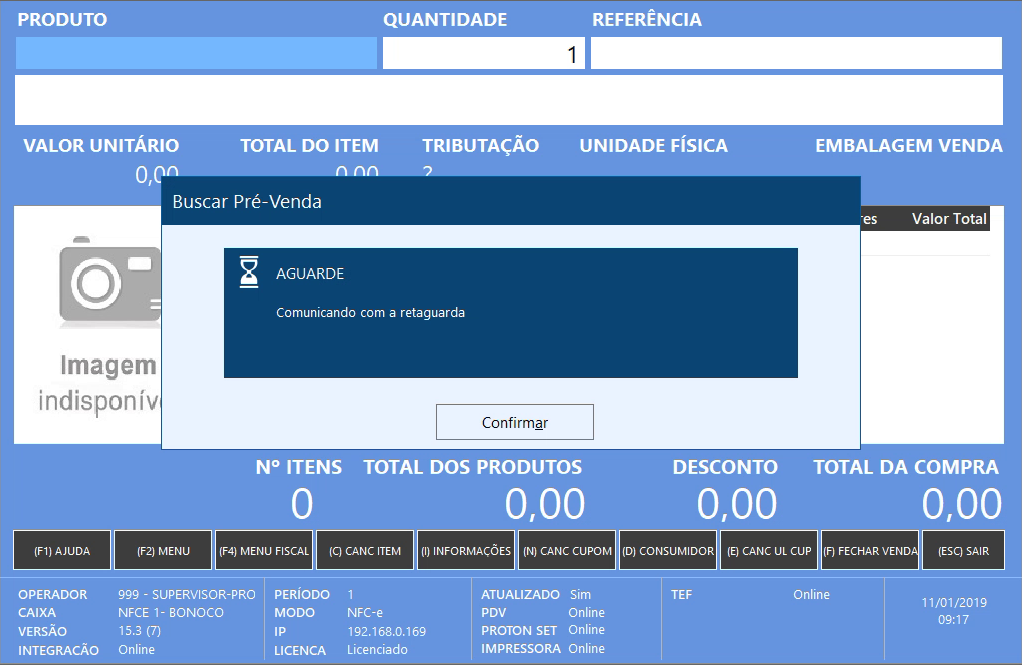
Em seguida a pré-venda será finalizada.

Após finalização da pré-venda, será impresso o comprovante não fiscal.
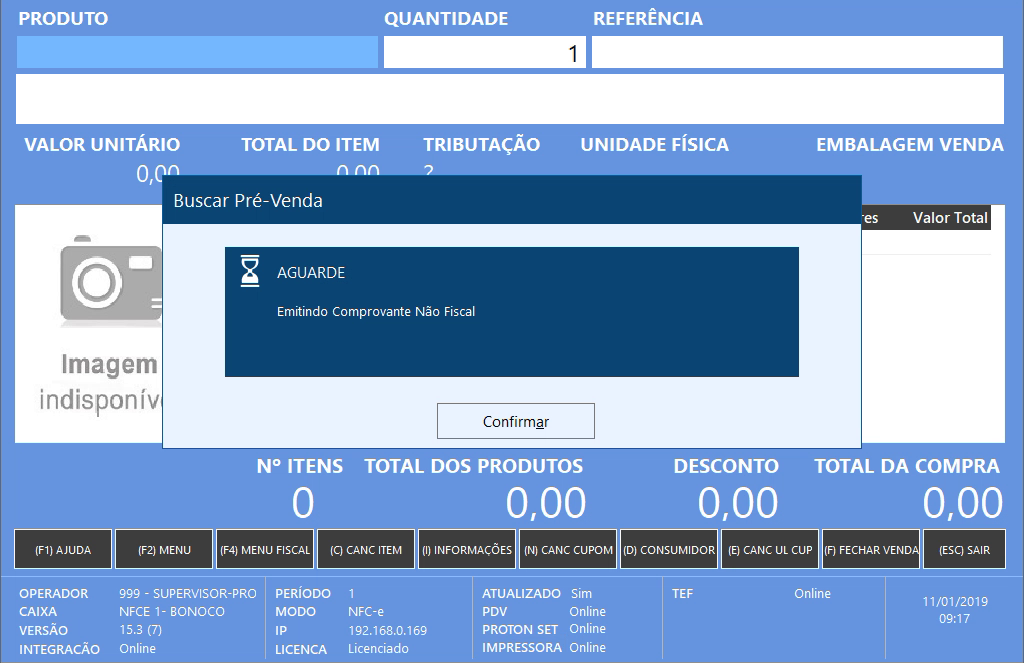
Ver imagem do comprovante não fiscal.
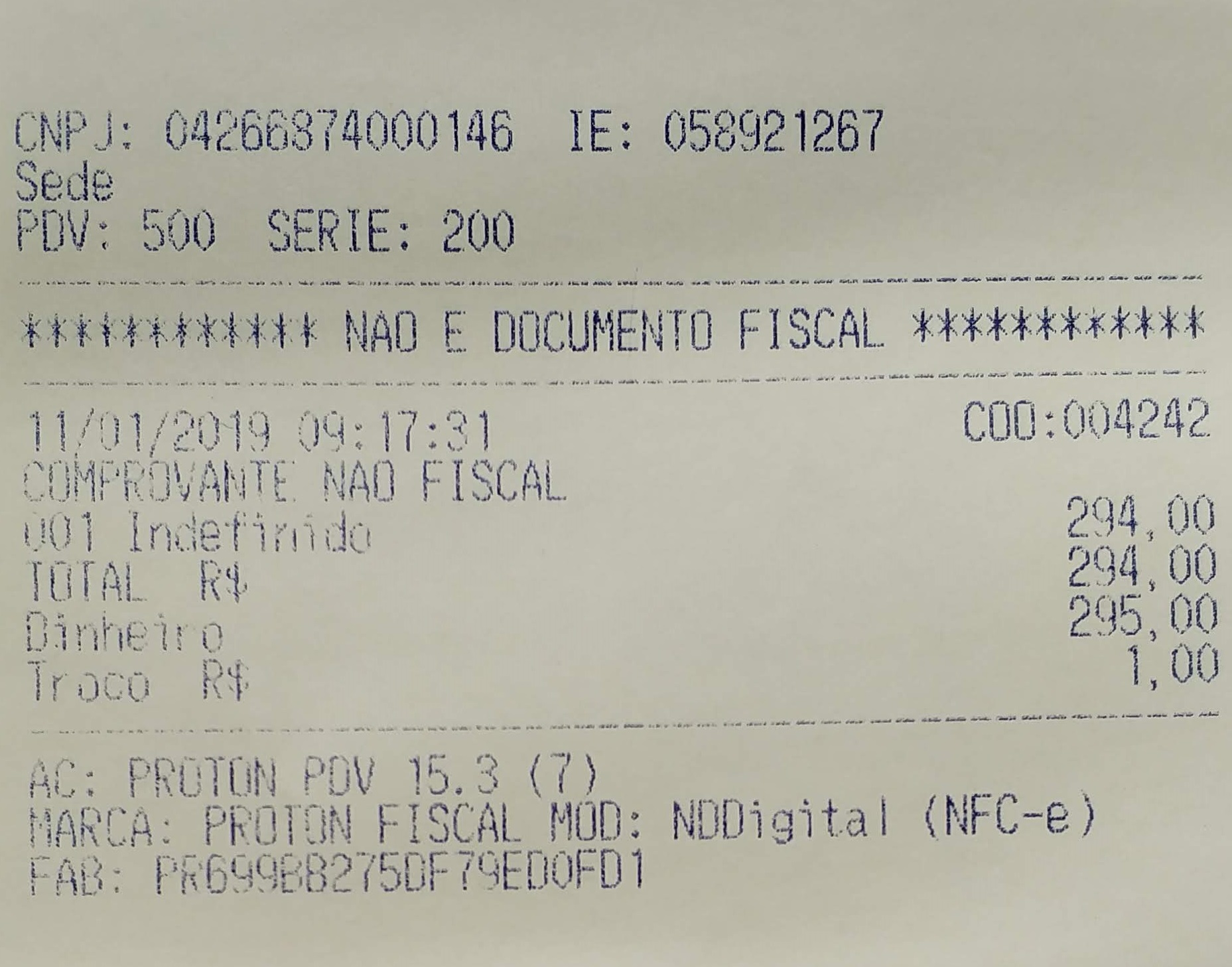
Observação:
Se a pré-venda já foi recebida em outro caixa, o sistema mostrará a seguinte mensagem:
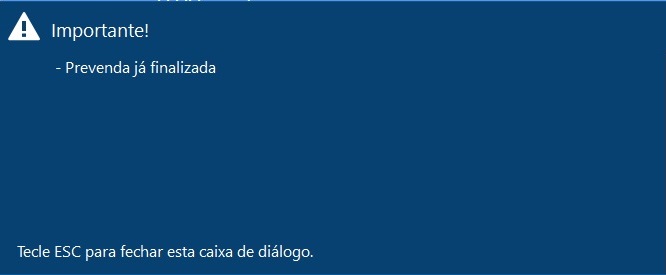
Se a pré-venda teve seu recebimento iniciado em outro caixa e ainda não foi concluído, o sistema mostrará a seguinte mensagem:

O vídeo abaixo mostra a execução do procedimento no PRÓTON PDV:
18.2 Pré-venda - Retira loja
Diferencia-se do processo gera crédito, a pré-venda - retira loja, pois, permite a inserção de novos itens e ao ser concluída emite um documento fiscal.
Para execução desse procedimento é necessário estar na tela de autosserviço e clicar na tecla S, em seguida informar o código da Pré-Venda "Retira Loja".
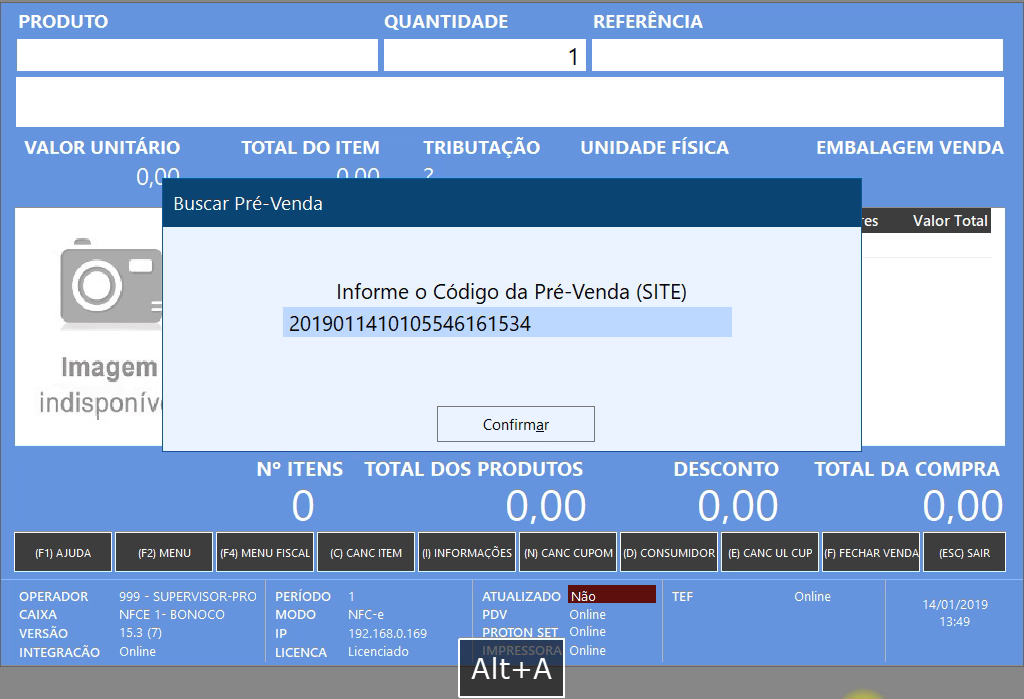
O sistema comunicará com a retaguarda e em seguida mostrará uma tela com os itens da pré-venda.
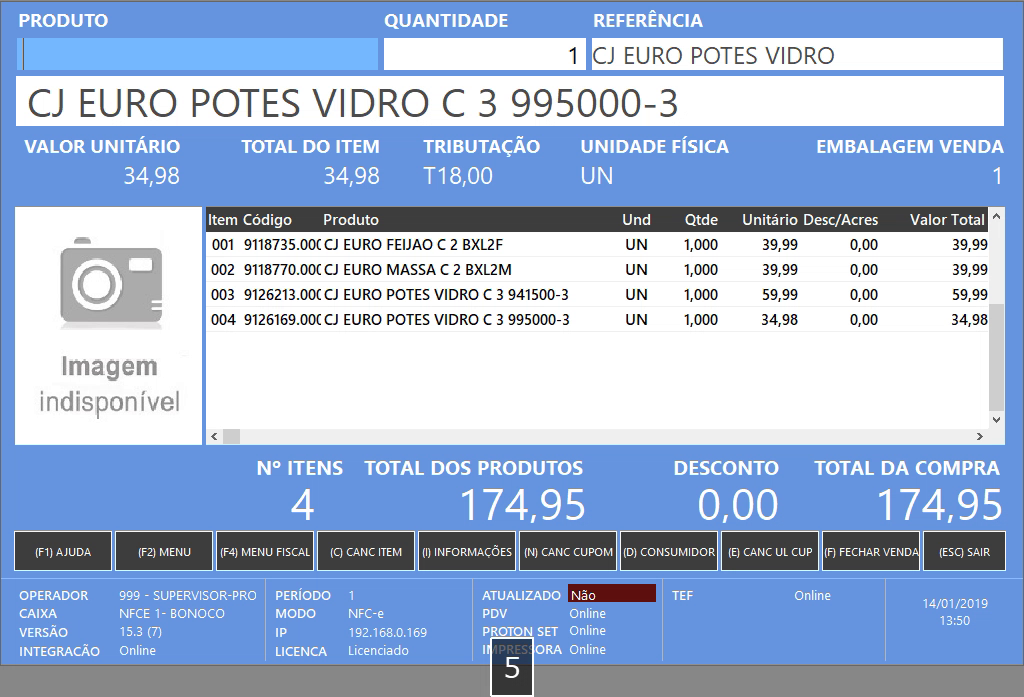
Com o foco no campo "produto", passe no leitor de código de barras a mercadoria que deseja acrescentar ou digite o código da mercadoria e clique na tecla Enter. Se for mais de uma unidade do item, clique na tecla Q antes de informar o produto, e informe a quantidade.
A imagem abaixo mostrará a inserção de uma unidade de um item.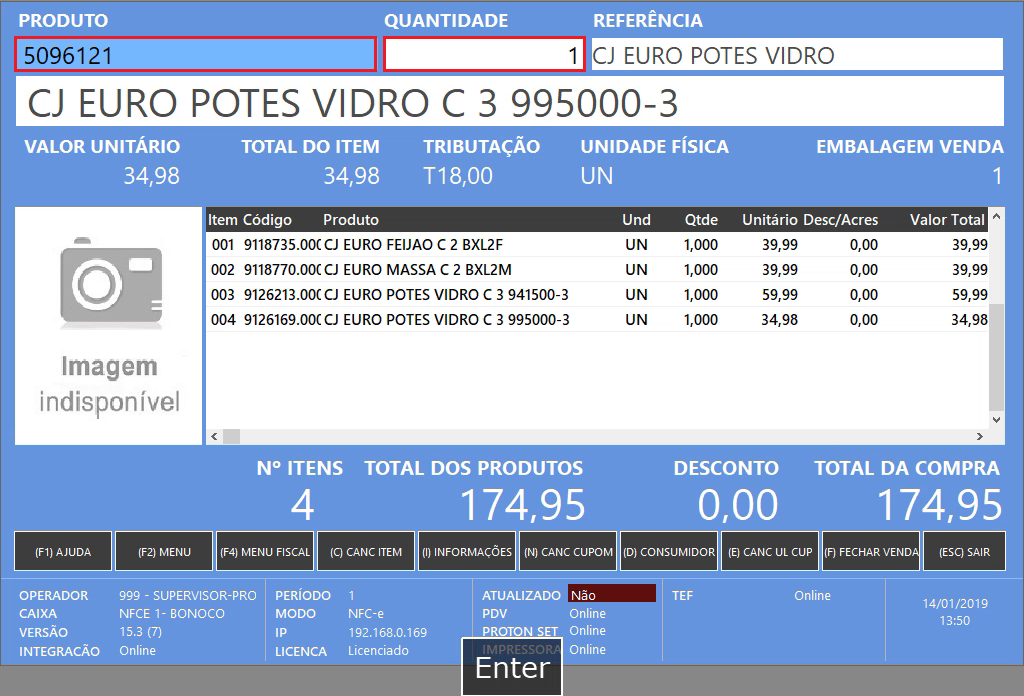
A imagem abaixo mostra o item inserido.
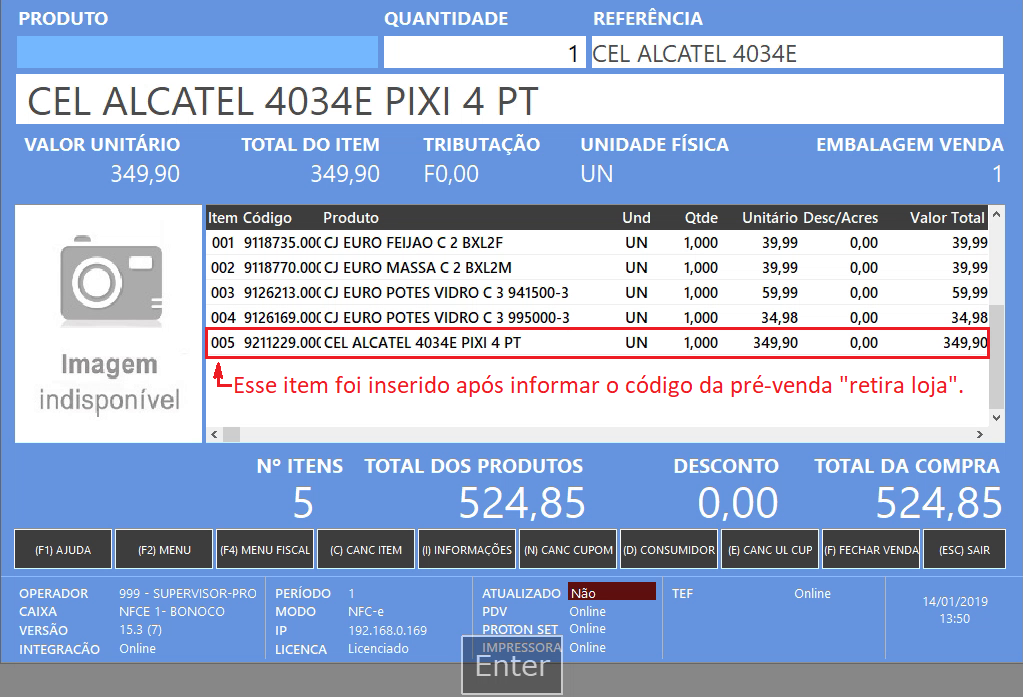
Em seguida, clicar na tecla F para fechar a venda.
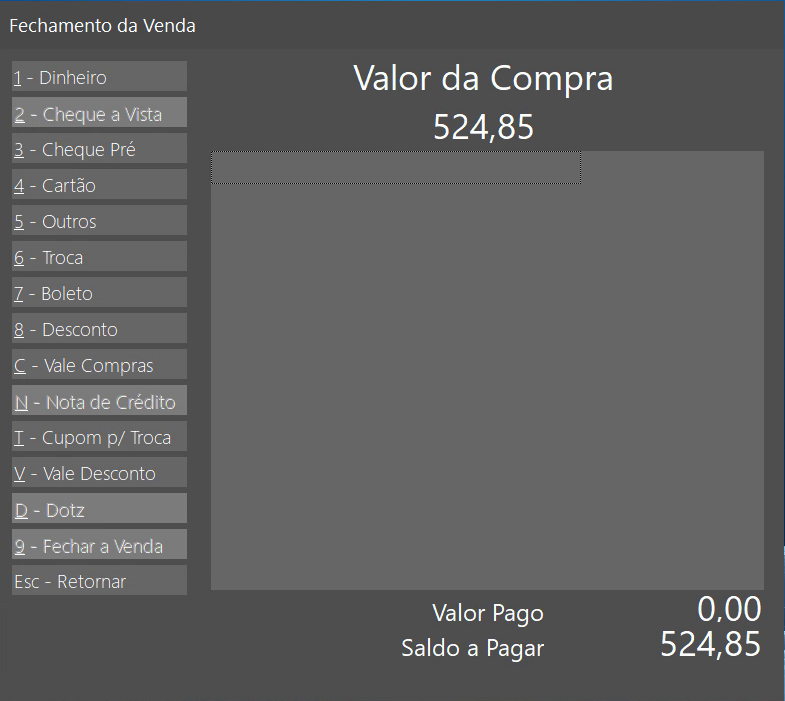
Selecionar a forma de recebimento desejada, informar o valor do recebimento e clicar na tecla Enter. Um Danfe será impresso.
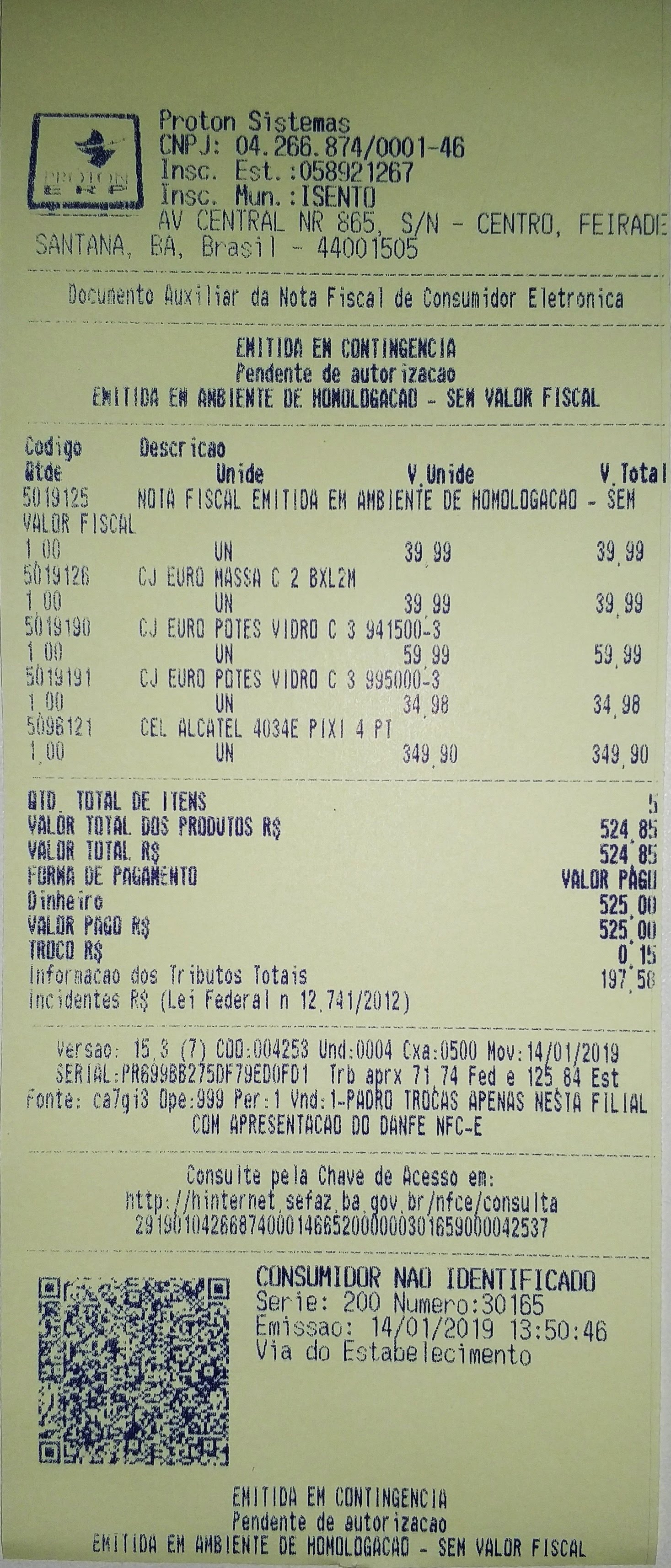
O vídeo abaixo mostra a execução do procedimento no PRÓTON PDV:
18.3 Desbloquear pré-venda
Uma pré venda do tipo gera crédito ou retira loja, pode ficar bloqueada ao ter sido iniciada por um PDV, e não ter sido finalizada pelo mesmo.
O desbloqueio da pré-venda só é feito através do PDV que a bloqueou.
Se tentar desbloquear uma Pré-Venda que tenha sido bloqueada por outro caixa, o sistema mostrará a mensagem PDV não autorizado.Para desbloquear a pré-venda é necessário seguir o seguinte procedimento:
- Estando na tela de autosserviço, clicar na tecla F2, clicar novamnente em F2, e clicar em D) Desbloq. Pré-Venda.
- O sistema mostrará uma tela para informar o usuário e senha com permissão para liberação. Favor informar e clicar na tecla Enter ou no botão OK.
- Em seguida informe o código da pré-venda e clique na tecla Enter ou no botão Confirmar.
- O PRÓTON PDV comunicará com a retaguarda e dará o ok.
- Após esse procedimento, a pré-venda estará desbloqueada e pronta para ser utilizada.
18.4 Voucher
Voucher é um crédito que permite os noivos realizarem compras dos produtos desejados na loja.
Para execução desse procedimento, é necessário informar os itens na tela de autosserviço do PRÓTON PDV.
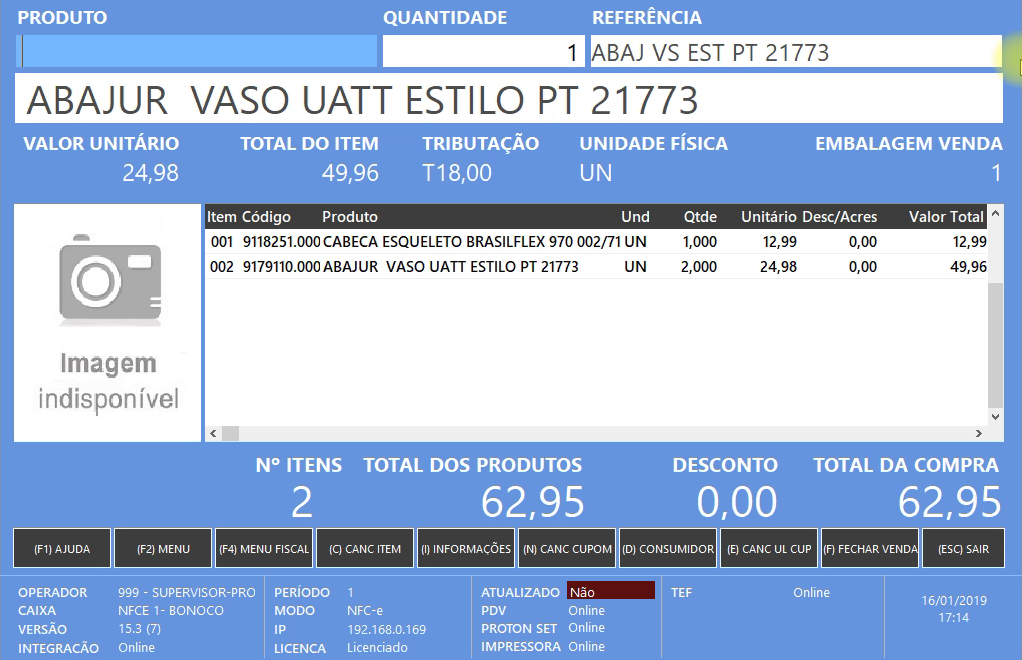
Após informar os itens, clicar na tecla F para fechar a venda, em seguida abrirá a tela de fechamento da venda.
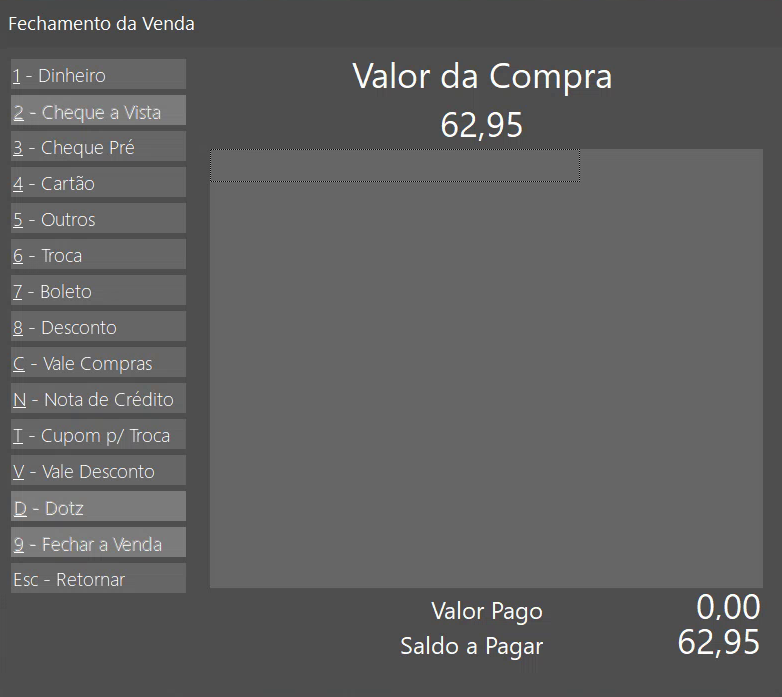
Na tela de fechamento de venda, clicar na tecla N correspondente a nota de crédito. Abrirá a tela de recebimento em notas de crédito.
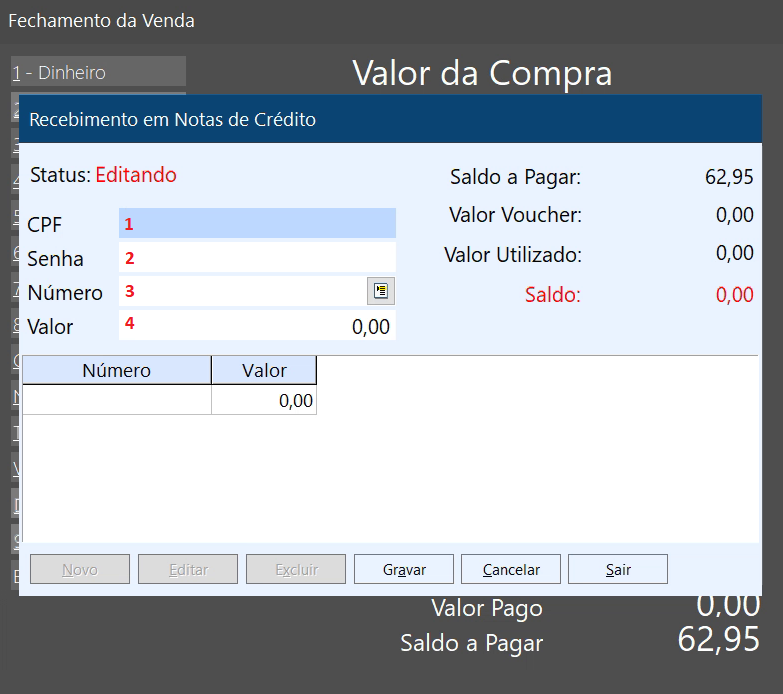
CAMPO DESCRIÇÃO 1. CPF Informar o CPF do(a) noivo(a). 2. Senha Informar a senha disponibilizada com o voucher. 3. Número Informar o número do voucher. 4. Valor Informar o valor a pagar. A imagem mostra os campos preenchidos.
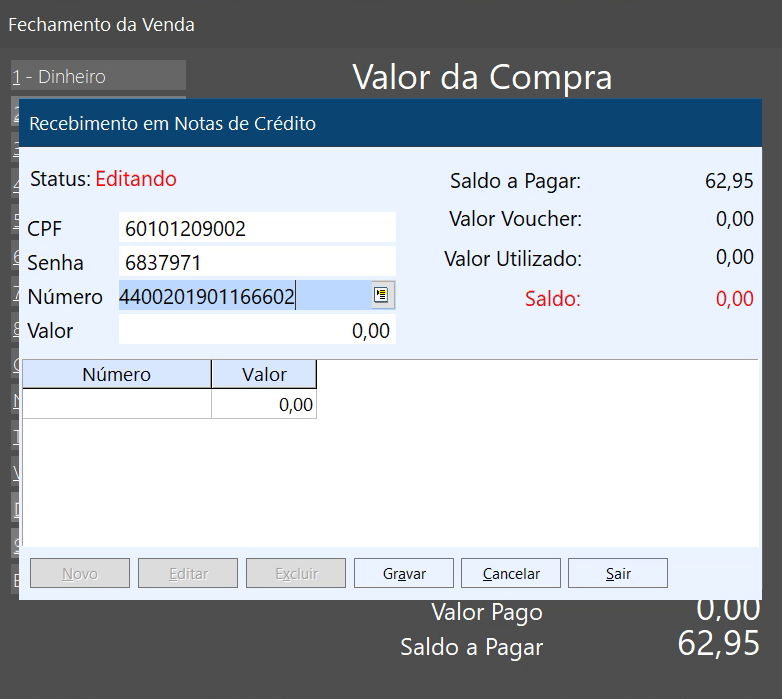
Após informar o número do voucher, clicar tecla Enter. Nesse momento o PRÓTON PDV se comunicará com a retaguarda.
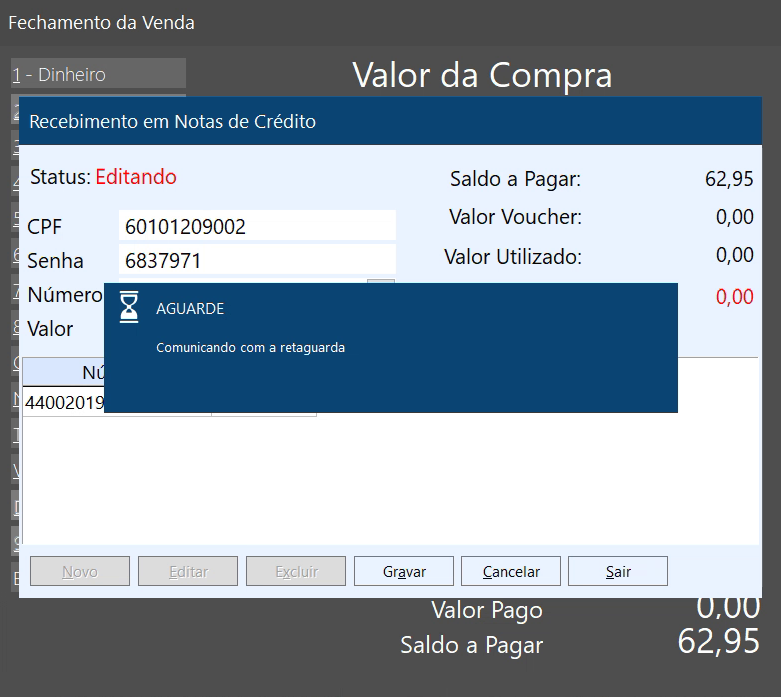
Após comunicação com a retaguarda o campo valor será preenchido com o valor total dos itens, e informações referente ao voucher serão mostradas. São elas:
CAMPO DESCRIÇÃO 1. Saldo a Pagar Mostra o valor referente a pagar. 2. Valor Voucher Mostra o valor do voucher. 3. Valor Utilizado Mostra o valor que está sendo utilizado para pagamento. 4. Saldo Mostra o resultado do Valor do Voucher menos o Saldo a Pagar. 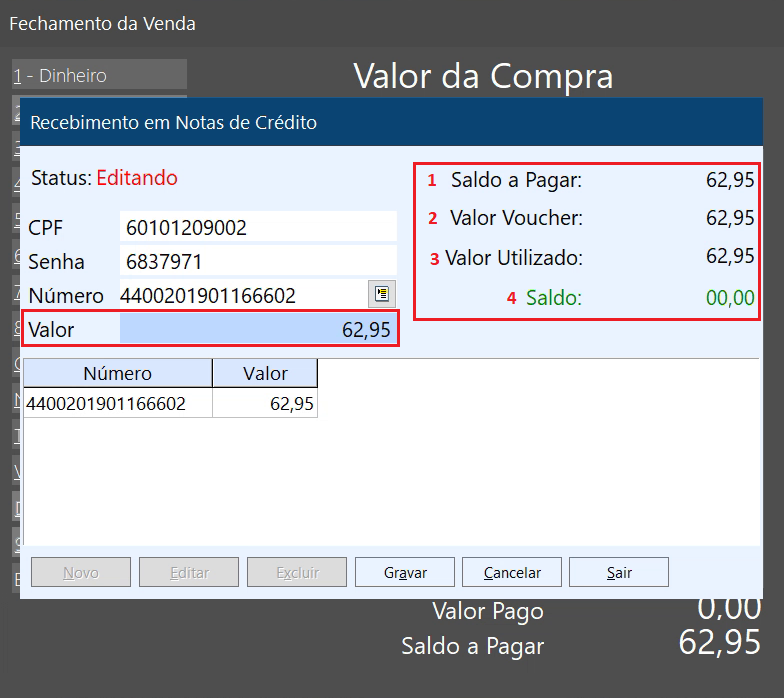
Clicar em Gravar ou na combinação de teclas Alt+a, será mostrado a tela de fechamento da venda.
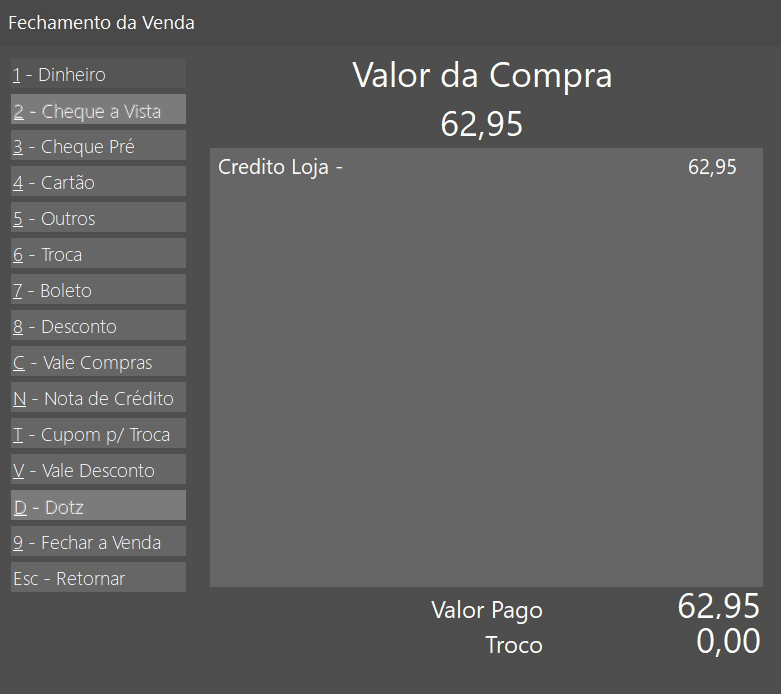
Clicar na tecla F para fechar a venda. Nesse momento o PRÓTON PDV se comunicará com a retaguarda.
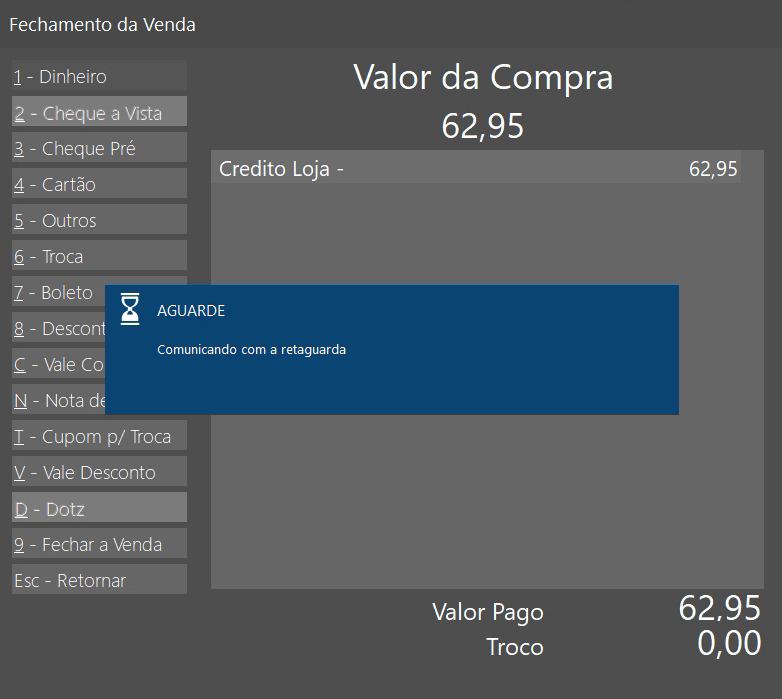
Em seguida o sistema mostrará a mensagem de gravando nota, e enviará para a impressora o comando de impressão do DANFE.
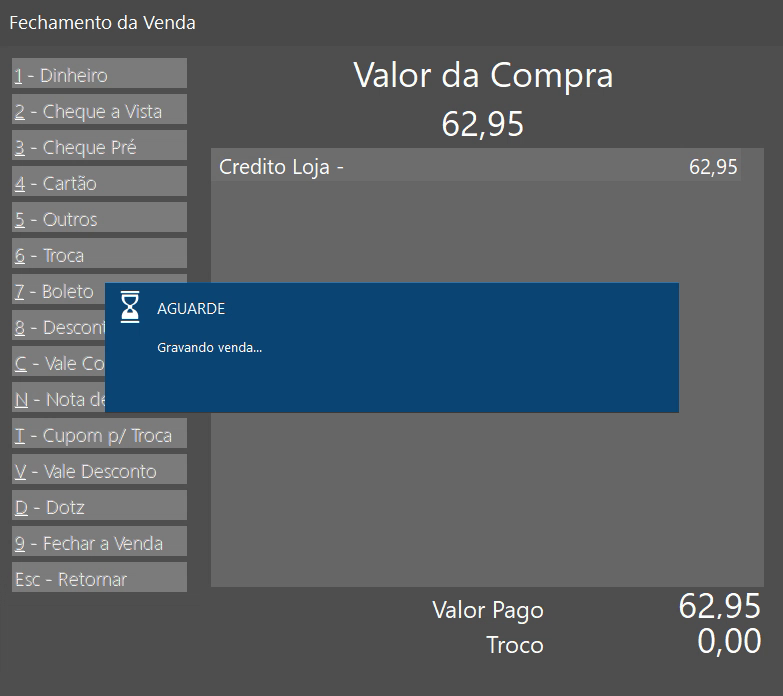
Abaixo imagem do DANFE.
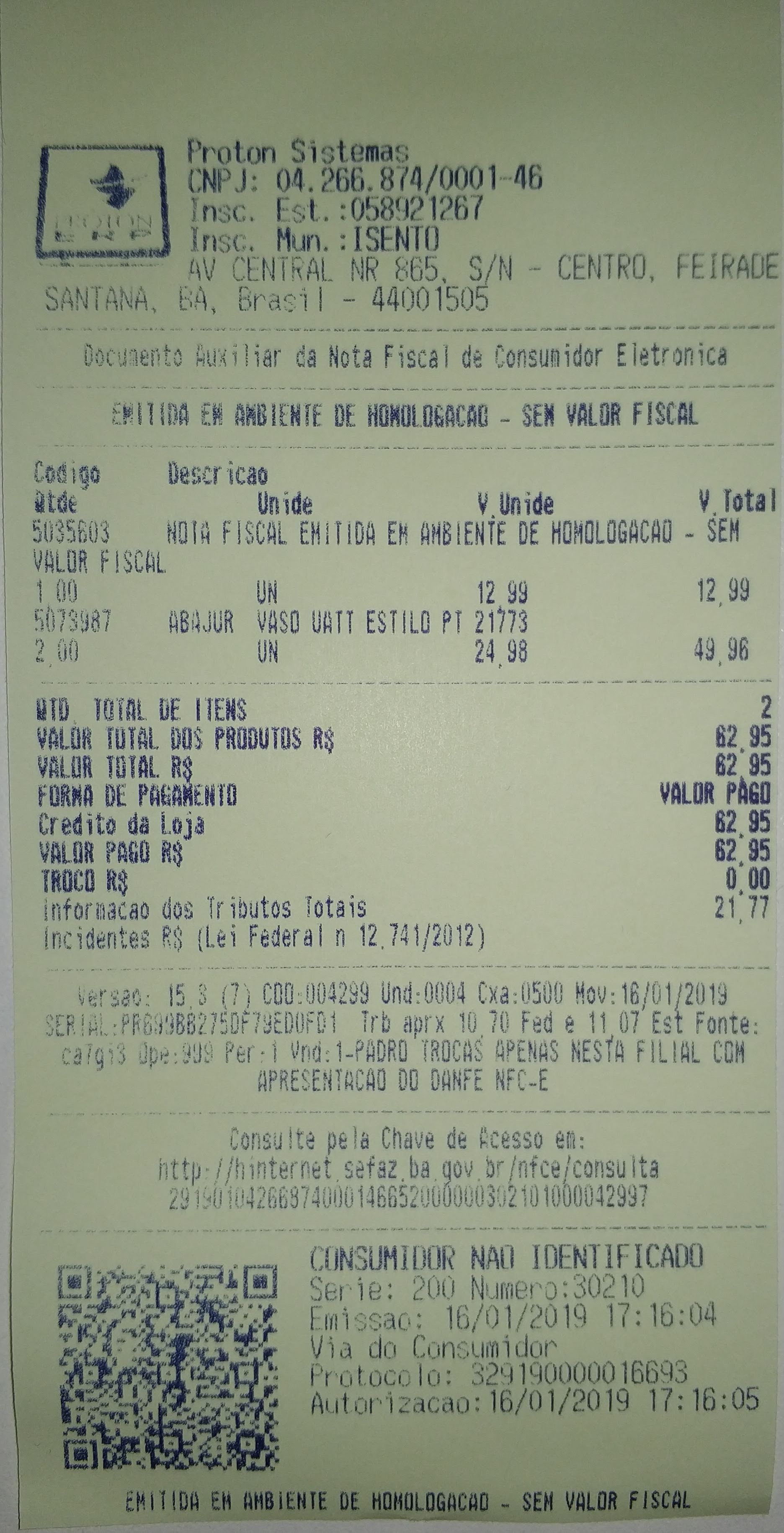
O vídeo abaixo mostra a execução do procedimento no PRÓTON PDV:
Observações
- Se o valor total dos itens for superior ao valor do voucher, o pagamento poderá ser efetuado com o voucher e a diferença com qualquer outro meio de pagamento, incluindo outro voucher.
- Se o valor total dos itens for inferior ao valor do voucher, o voucher será utilizado e ficará um saldo positivo. Para uso futuro desse saldo positivo, um novo voucher deverá ser gerado.
- Se durante o recebimento de uma pré-venda gera crédito ou pré-venda retira loja, houver algum tipo de falha que impossibilite a impressão do documento não fiscal ou impressão do DANFE, e ainda assim a pré-venda seja finalizada, deverá executar o seguinte procedimento:
- Abandonar a venda e voltar para a tela de autosserviço. Estando na tela de autosserviço, clicar na tecla R, informar um usuário e senha com permissão para liberação, selecionar a venda que deseja recuperar, clicar em OK e prosseguir com o recebimento.
-
Ativação Cartão Presente / Gift Card
Pré-Requisitos
- Módulo clisitef Epay instalado.
- Configuração da clisitef.ini
- Parâmetro da rede configurado no PRÓTON RETAIL .
Configuração no PRÓTON SET, em PDV, TEF, Configuração do ClisiTEF.
Em [Geral] adicionar o parâmetro:
PermiteTrnCartaoGift=1Em [Gift], adicionar o parâmetro:
NovasTransacoesGift=1A imagem abaixo demonstra as configurações dos parâmetros.
Vale lembrar que deve estar no modo de edição, e após configurações, clicar em SALVAR.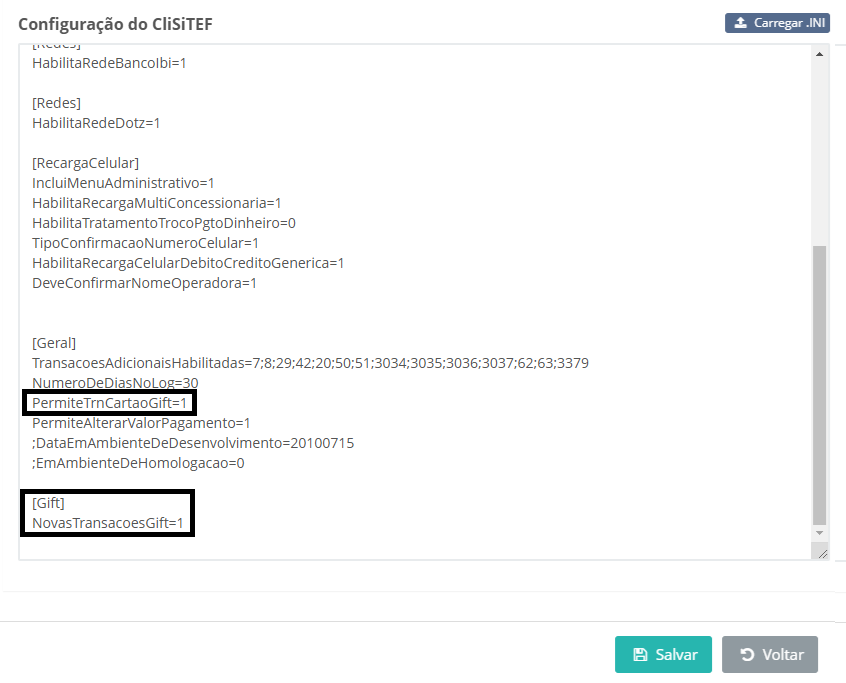
O processo poderá ser feito no Self-Checkout e no Autosserviço.
No Self-Checkout, pode iniciar cicando diretamente o produto, ou clicando em Gift card.

No autosserviços é necessário estar na tela de autosserviço e clicar em F2.
Ativação GIFT (Atalho “2”) o qual se refere a cartões presentes como Google Play®, Netflix® e outros similares.
Cartão Presente (Atalho “O”) o qual se refere a cartões presentes próprios, que são fornecidos pela empresa.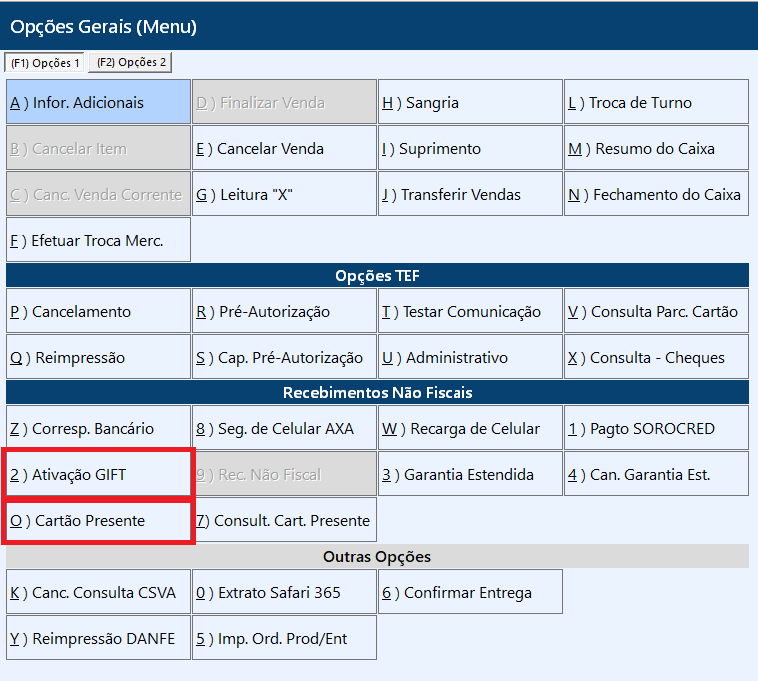
Daqui para frente, o comportamento no Autosserviço e no Self-Checkout são idênticos.
Ao abrir a manutenção, o operador de caixa deve realizar a leitura do código de barras do cartão a ser ativado.
Múltiplos cartões podem ser ativados na manutenção, porém cartões do tipo GIFT não podem ser ativados juntos com cartões PRESENTE. Cada tipo de cartão possui uma manutenção exclusiva.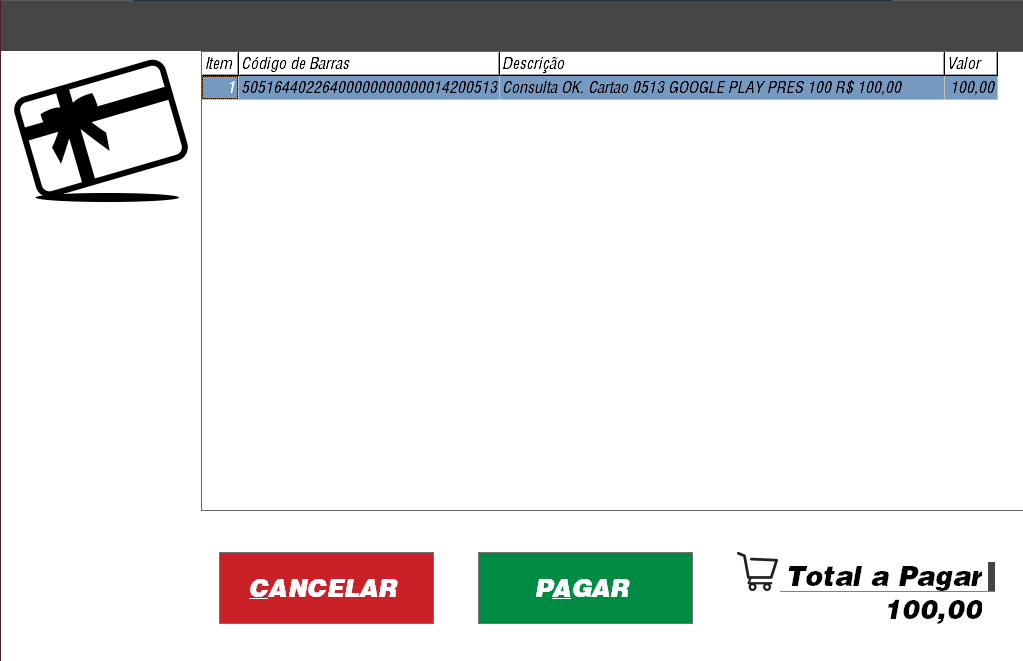
Ao clicar em PAGAR (Atalho “A”), será exibida a tela de pagamento com valor total da compra e as opções de pagamento definidas pela carga.
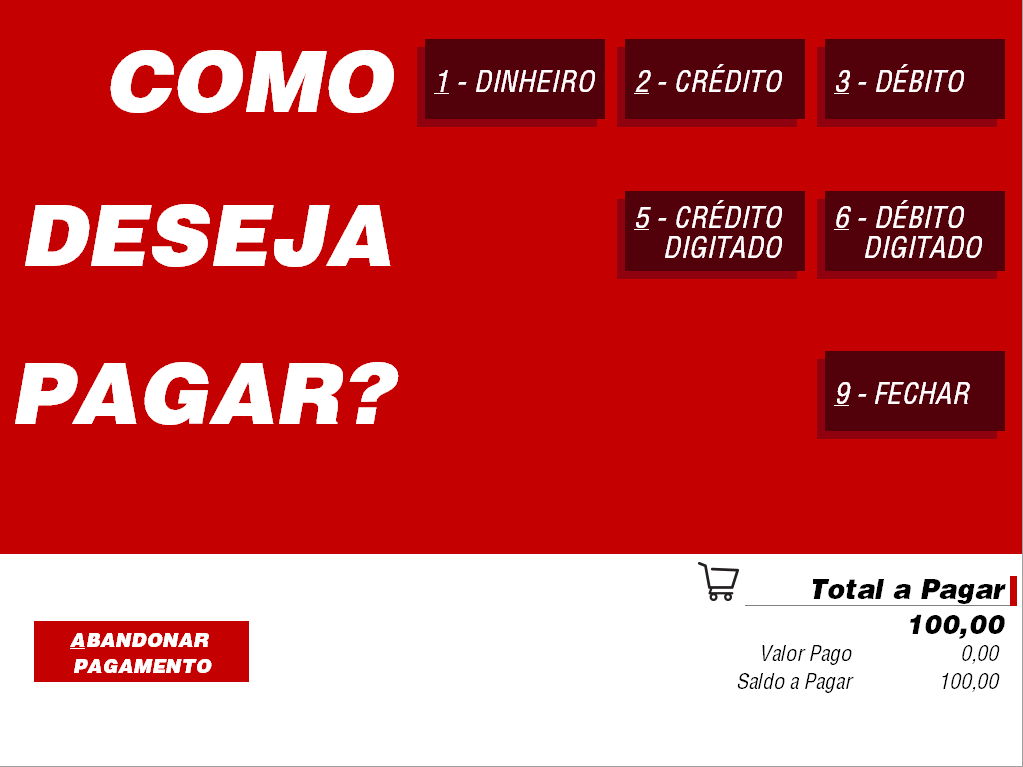
Após realizado o pagamento, é exibida a mensagem de ativação concluída e impresso um comprovante do pagamento.
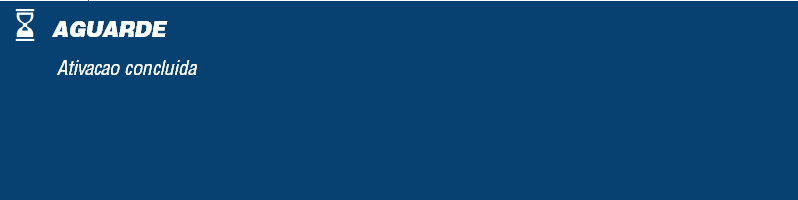
-
Recarga de celular
Permitir realizar recargas de celular através do PRÓTON PDV, selecionando valores e operadoras. Atualmente não existe uma manutenção no PRÓTON RETAIL e/ou PRÓTON ERP que permita o cadastro das operadoras.
Necessário que o técnico insira os registros via banco de dados na tabela: TCXA_OPERADORA_MEIO_PGTO, como mostra a imagem abaixo, será inserido a loja, a operadora, o meio de pagamento, se está habilitado ou não e o valor limite para a recarga.
Esse procedimento deverá ser repetido para cada meio de pagamento.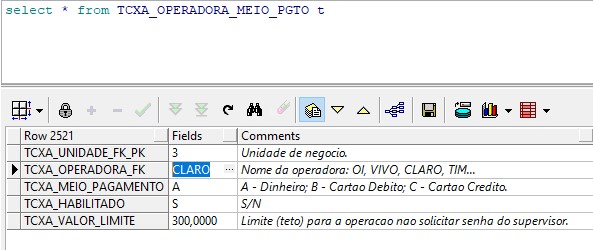
Associando uma recarga a outras unidades
Após cadastrar a recarga via banco de dados, é possível associar as demais unidades de lojas, através do PRÓTON RETAIL.
Acessar Controle do Sistema > Manutenção > Permissões para Venda de Serviços.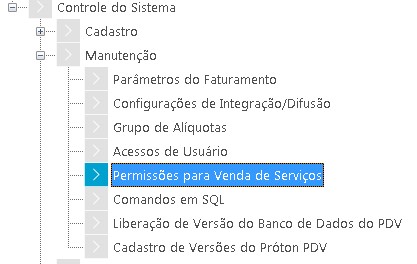
Para saber como utilizar o processo da imagem abaixo, Ver documento..
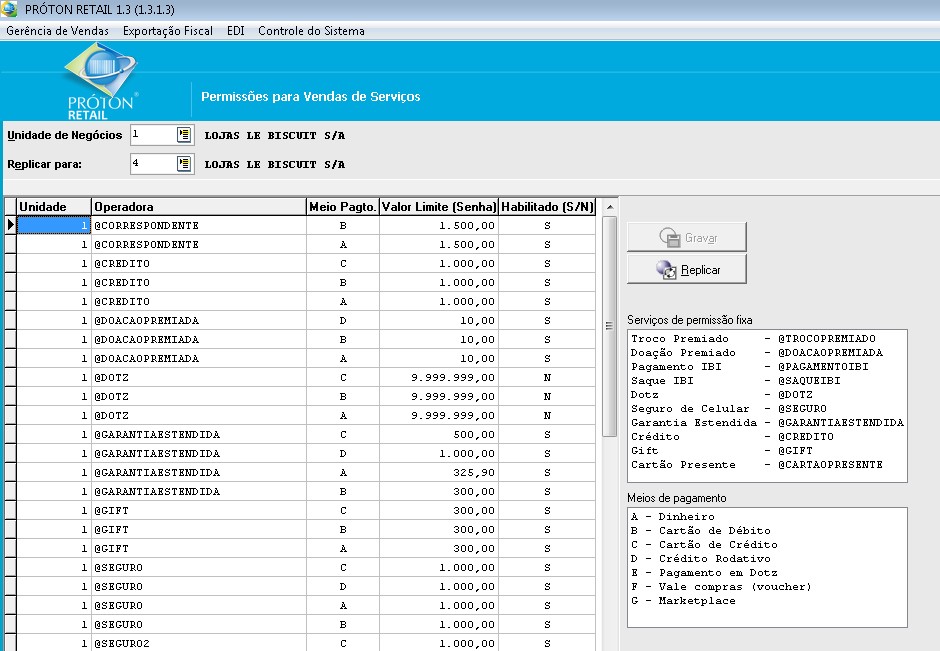
Realizando uma recarga
A recarga é feita através do PRÓTON PDV através do menu opções gerais, clicando na tecla F2.
Selecionar a opção W) Recarga de Celular, acionando a tecla W ou clicando no botão. Temos os seguintes passos: Informe o valor da Recarga:
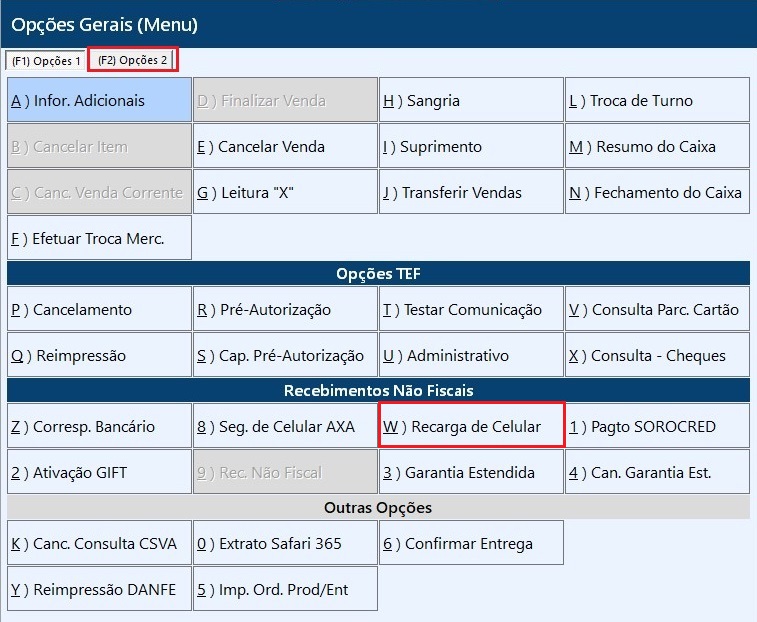
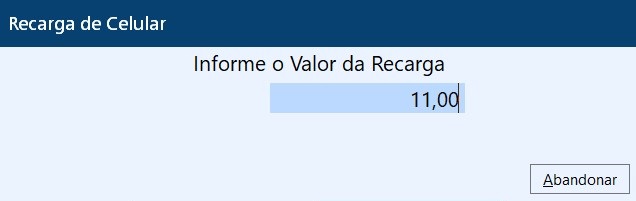
Informe a forma de pagamento e tecle 9 para fechar:
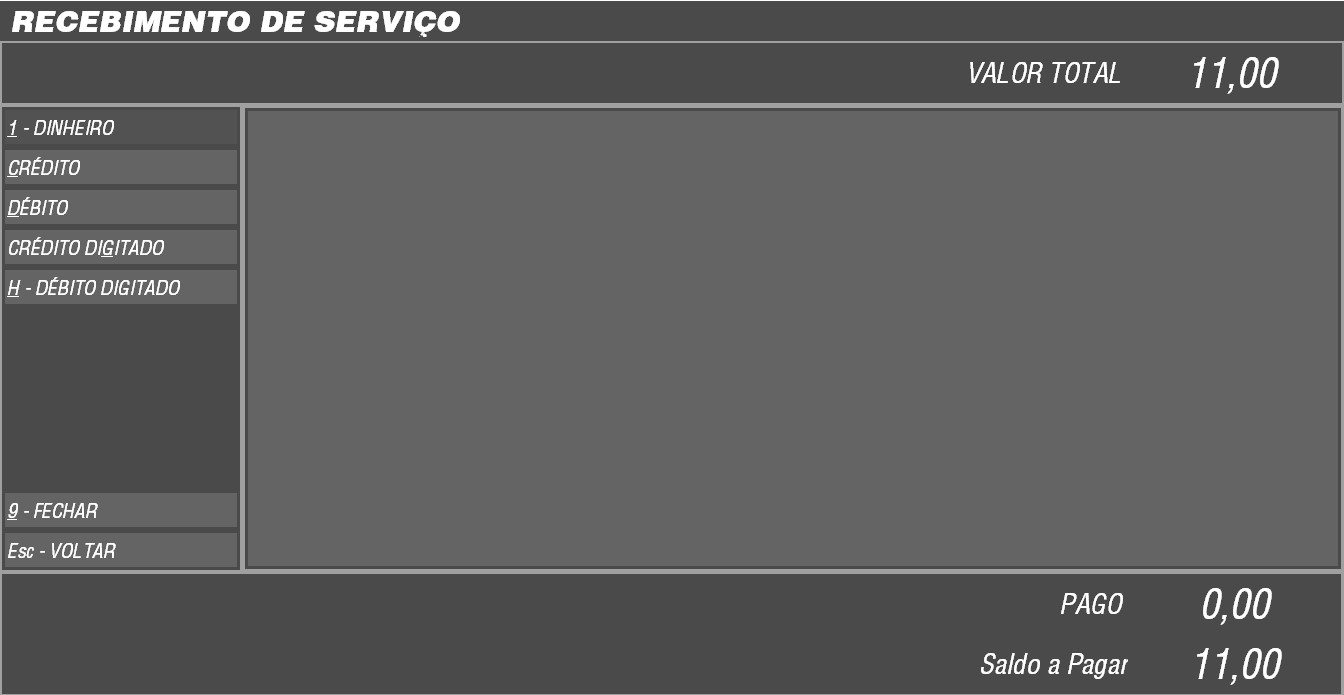
Informe a operadora do celular:
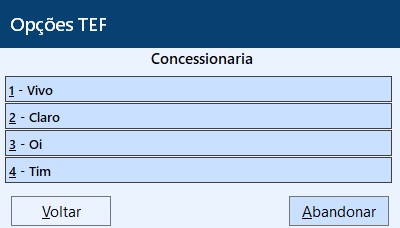
Informe o número do celular, essa ação vai solicitar a repetição da digitação:

Informe o valor da recarga, que deverá ser igual ao informado inicialmente. Esses valores descem do Sitef.
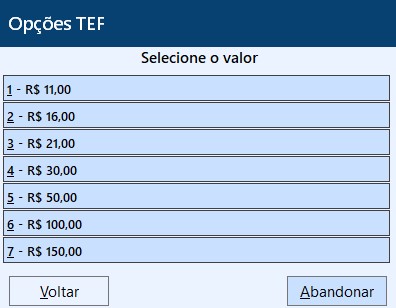
O sistema solicita que o cliente verifique o número e valor da recarga através do pinpad:
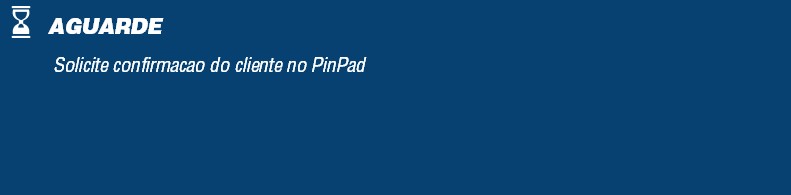
Após confirmação uma mensagem de advertência é exibida, indicando que esse serviço não pode ser estornado.

Finalmente será exibido uma mensagem com a forma de recebimento, valor, operadora e número do celular e pede a confirmação caso estejam corretos os dados:
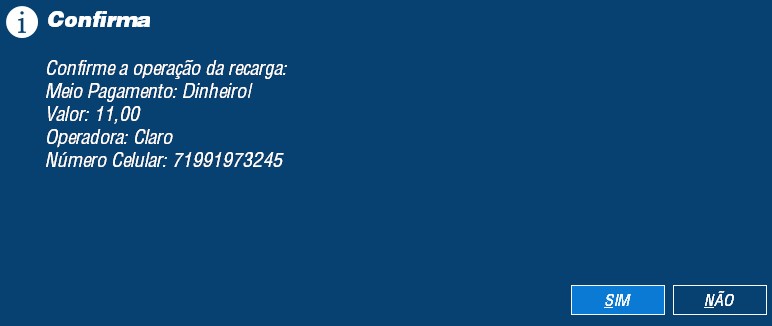
Será exibido uma mensagem Transação aprovada, finalizando a operação.
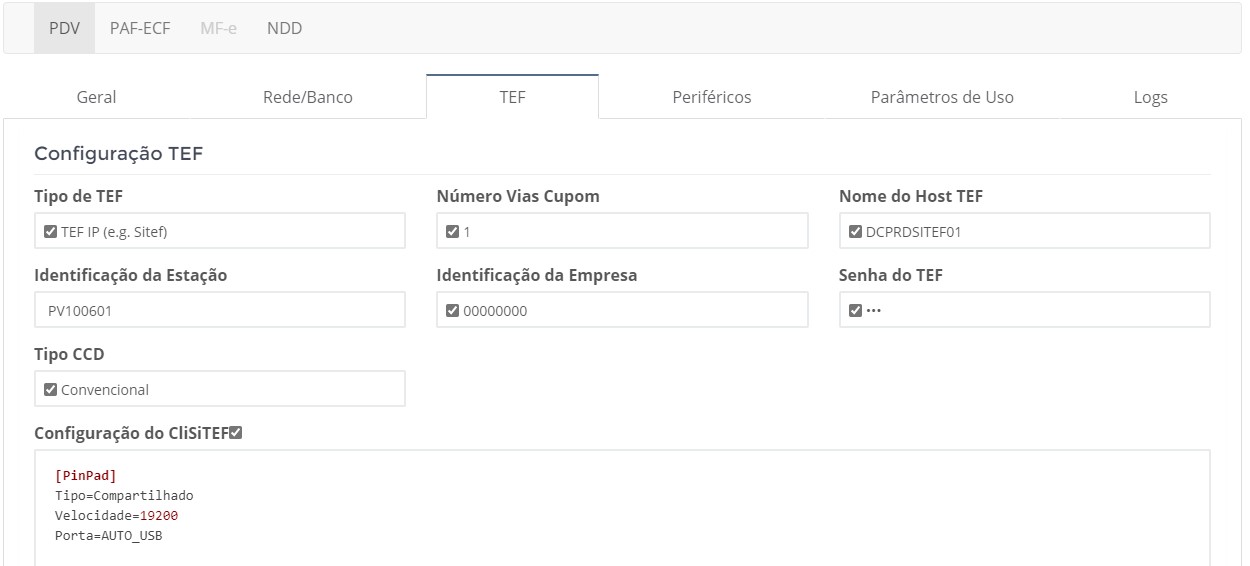
Observação Importante:
Nas configurações do caixa no ProtonSet, na aba TEF e na Configuração do CliSiTEF o item [RecargaCelular] na linha IncluiMenuAdministrativo=0 deverá estar com o valor 0, caso esteja com o valor 1 e o usuário do caixa utilize o menu administrativo para realizar a recarga, o serviço não vai integrar no Próton Retail.
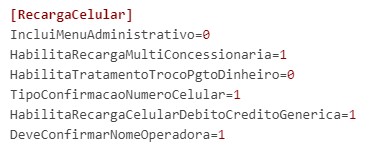
-
Papa-filas
O papa-fila realiza a mesma função de registro de itens de um PDV, mas com a mobilidade de um coletor de dados.
A partir da versão 23 do PRÓTON PDV, é disponiblizado o processo papa-fila, o qual pode ser acessado através do menu OPÇÕES GERAIS (F2) -> OPÇÕES 2 (F2).
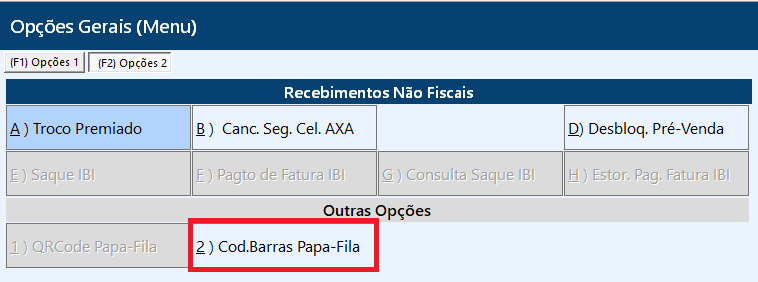
O processo funciona da seguinte maneira:
O PDV gera um QRCode/Código de barras o qual possui um código único.
Um funcionário da loja, através de um aparelho portátil, faz a leitura do código do QRCode/Código de barras e também, com auxílio de outro software faz a leitura dos códigos de barras dos produtos do cliente. Esses produtos são associados ao QRCode/Código de barras impresso pelo caixa e enviados para um terminal via web.
O QRCode/Código de barras é dado ao cliente o qual ele apresenta ao caixa, sendo que, no momento que o QRCode/Código de barras é lido pelo PRÓTON PDV, é feito uma consulta via web do código e é resgatado os produtos que foram previamente lidos pelo software intermediário.
O cliente pode rapidamente verificar os produtos e em seguida finalizar a compra.Lembrando que a conexão é feita através de uma API (Interface de Programação de Aplicativos), a qual vai depender de um de sinal de wi-fi/rede.
-
Sorte da LE - Título de Capitalização F2
Pré-Requisitos
- Versão PRÓTON RETAIL 1322
- Versão PROXY 2.56
No menu F2, uma nova opção estará disponível - Título de Capitalização.
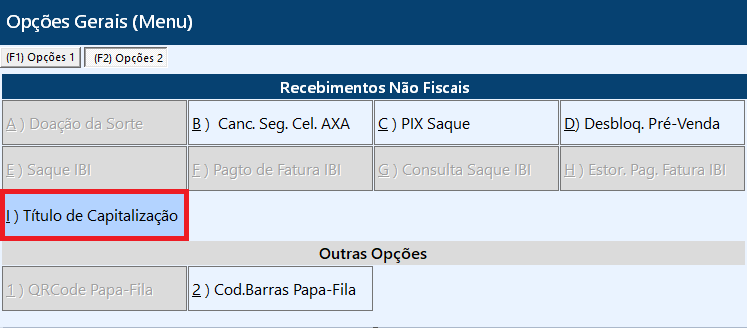
O usuário deve então selecionar qual o valor do titulo de capitalização desejado. Os valores são cadastrados no PRÓTON RETAIL .
.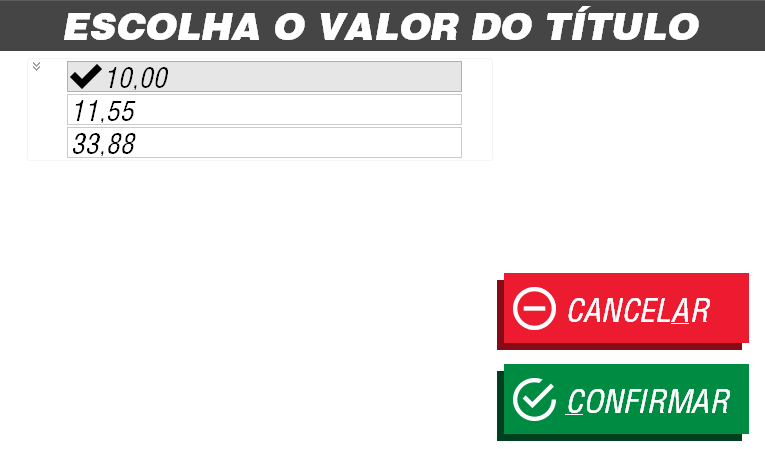
Em seguida é solicitado os dados ao consumidor, igual a tela de dados do consumidor, já utilizada no PRÓTON PDV.
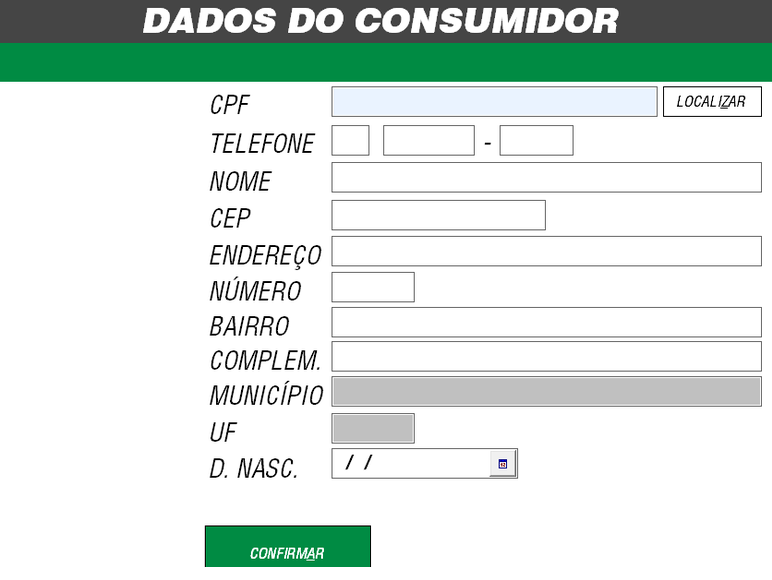
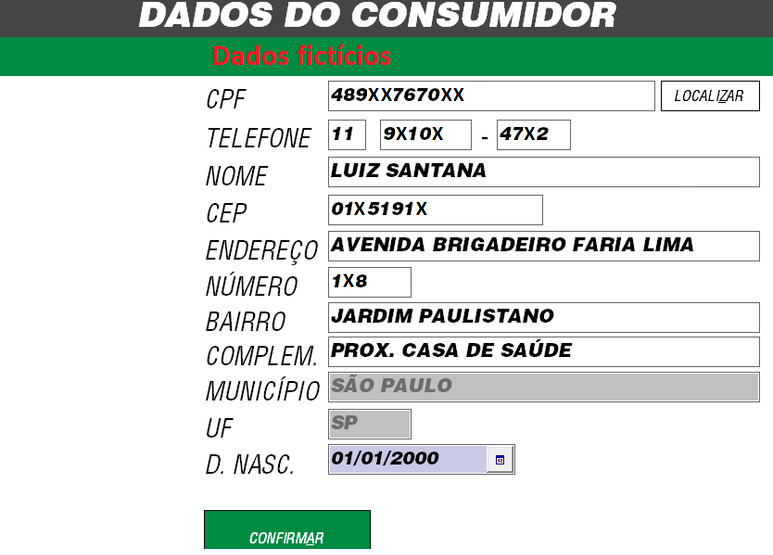
A tela de pagamento de serviços é aberta, e nela será exibida as formas de pagamento. Os tipos de pagamento disponibilizados são cadastrados também no PRÓTON RETAIL.

Mensagens são exibidas durante a finalização do processo.

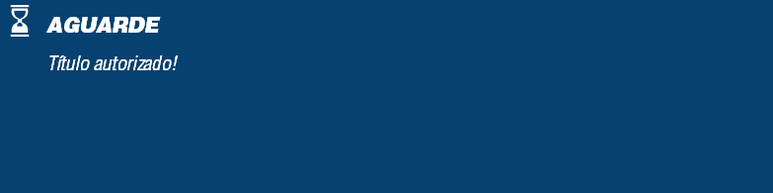
Ao finalizar a venda, o sistema pergunta se a impressão foi realizada com sucesso. Se a resposta for SIM , a janela é fechada e o processo finalizado, se NÃO, uma nova impressão é realizada.
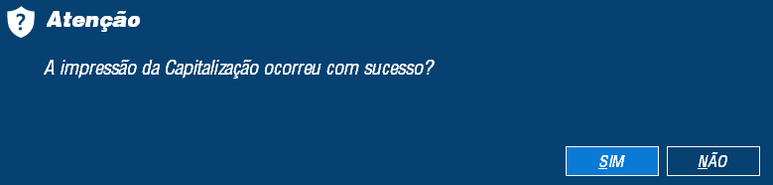
-
Sorte da LE - Título de Capitalização Fechamento Venda
Pré-Requisitos
- Versão PRÓTON RETAIL 1331
- Versão PROXY 2.73.0
A ativação do Sorte da Le é feita através de dois parâmetros no PRÓTON RETAIL, em Controle do Sistema > Manutenção > Parâmetros do Faturamento > Página C.

São eles:
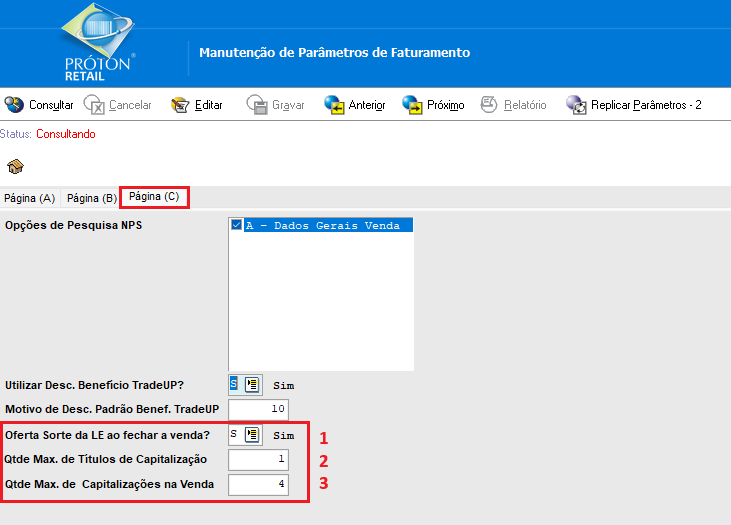
CAMPO DESCRIÇÃO 1. Oferta Sorte da LE ao fechar a venda? Habilitar a Sorte da Le no fechamento da Venda no autosserviço. 2. Qtde Max. de Títulos de Capitalização Informar a quantidade máxima de título de capitalização no mês. 3. Qtde Max. de Capitalizações na Venda Informar a quantidade máxima de título de capitalização que poderá ser ofertado em uma venda. Ao informar S no 1º parâmetro, ativa a oferta do Sorte da Le no fechamento da venda, e desativa o Sorte da LE no F2.
Após parametrização, geração de carga para que a informação desça para o PRÓTON PDV, teremos:
Na tela de Dados do Consumidor, foi adicionado um novo campo o qual mostra quantos títulos poderá ser oferecido ao consumidor no mês, após a digitação de seu CPF.
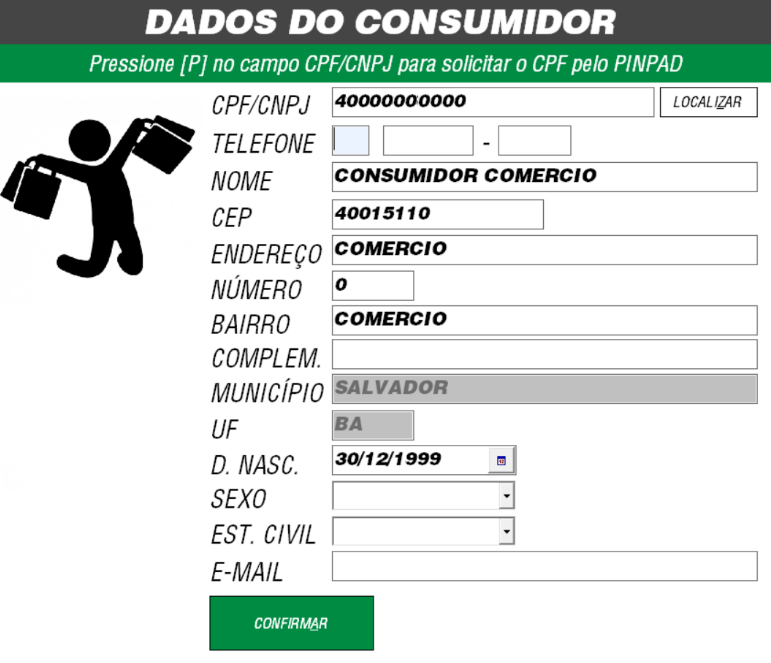
Ao finalizar a venda, uma pergunta foi adicionada: Deseja comprar o benefício Sorte da LE?
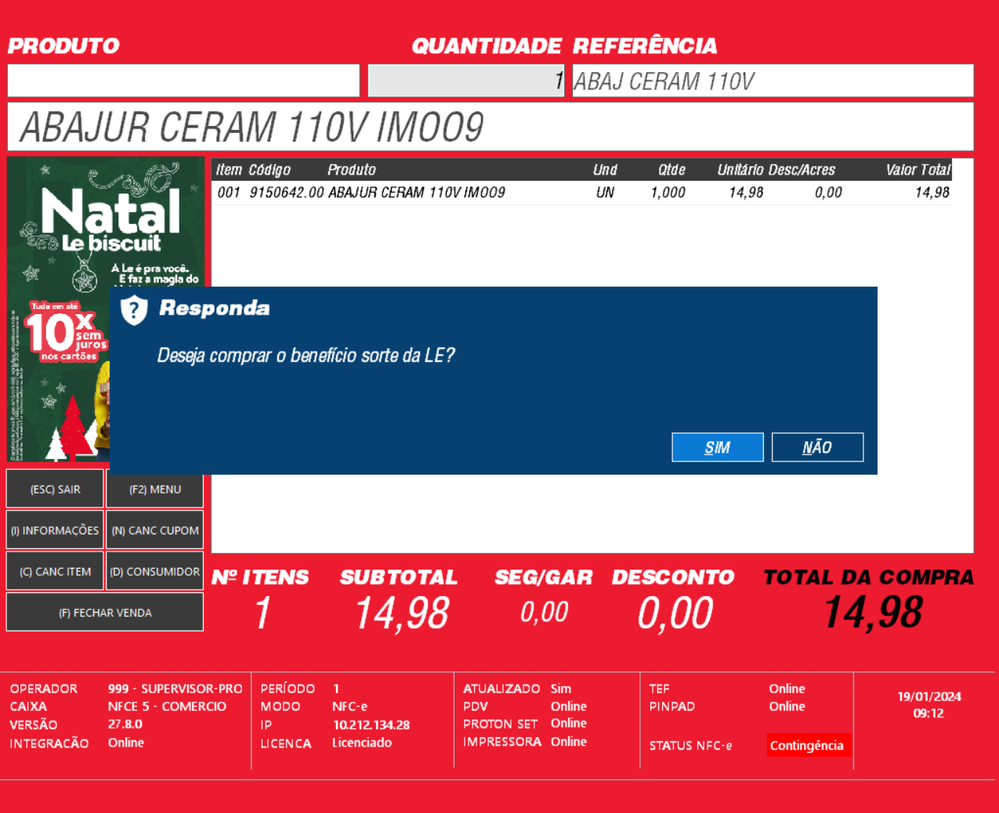
Caso seja informado Não, o fluxo segue normalmente, se Sim, aparecerá uma tela para digitação de dados caso o cliente não tenha informado seus dados ainda pela opção D (dados do consumidor).
Caso tenha apenas digitado o CPF, seja através do D ou através do Clube Minha LE, a tela também aparecerá, porém já preenchida o campo CPF.Este é o aviso alertando sobre a necessidade de inserção de dados do consumidor para titulo de capitalização.

O formulário abaixo aparecerá para o operador de caixa:

Caso já tenha sido informado os dados através do D, o formulário abaixo vai ser mostrado. Ele é dinâmico e é alterado com base na quantidade de títulos disponíveis na venda para o cliente e quantidade de títulos disponíveis no mês para o cliente.

Uma vez confirmado o valor total é somado a compra e segue o fluxo já descrito mais acima.
Caso já tenha atingindo o limite máximo por mês, será mostrado a mensagem abaixo:
-
-
Ebook
Após cadastrar a campanha e parametrizar dados do Ebook no PRÓTON RETAIL conforme documento ver documento.
Venda Ebook, pagamento unificado.
Após cadastro no PRÓTON RETAIL, conforme orientação descrita no documento.
Ao acessar o PRÓTON PDV, e informar um dos itens cadastrados na campanha, será mostrado a mensagem abaixo:
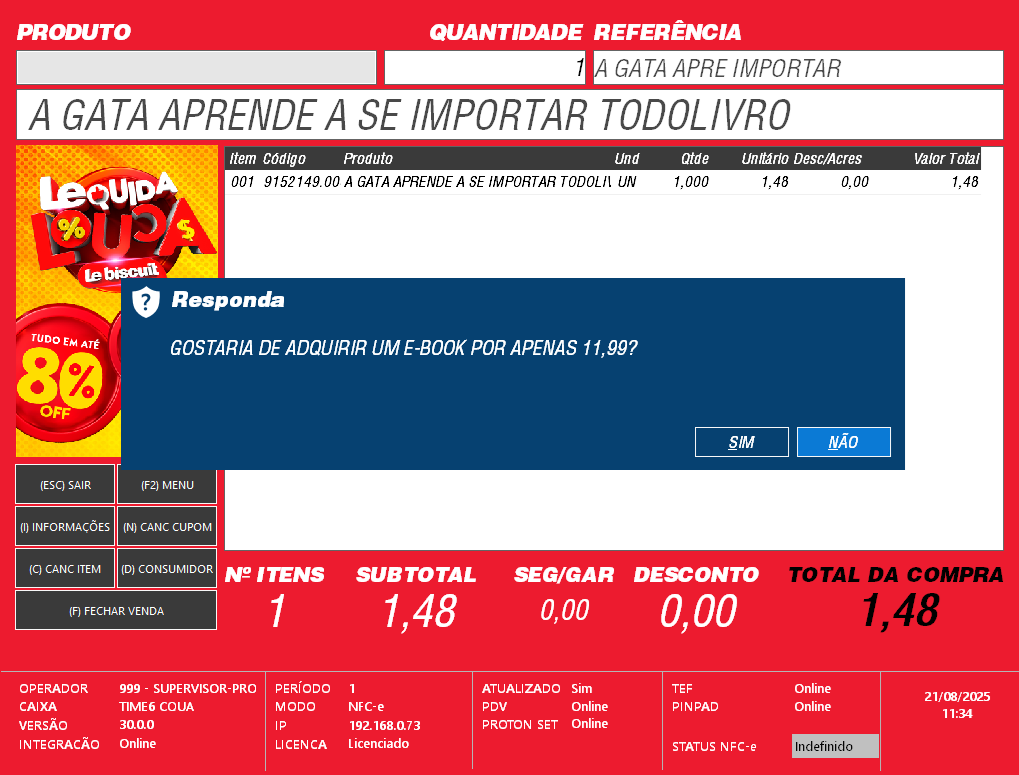
Será solicitado que o operador de caixa, informe os dados do consumidor.
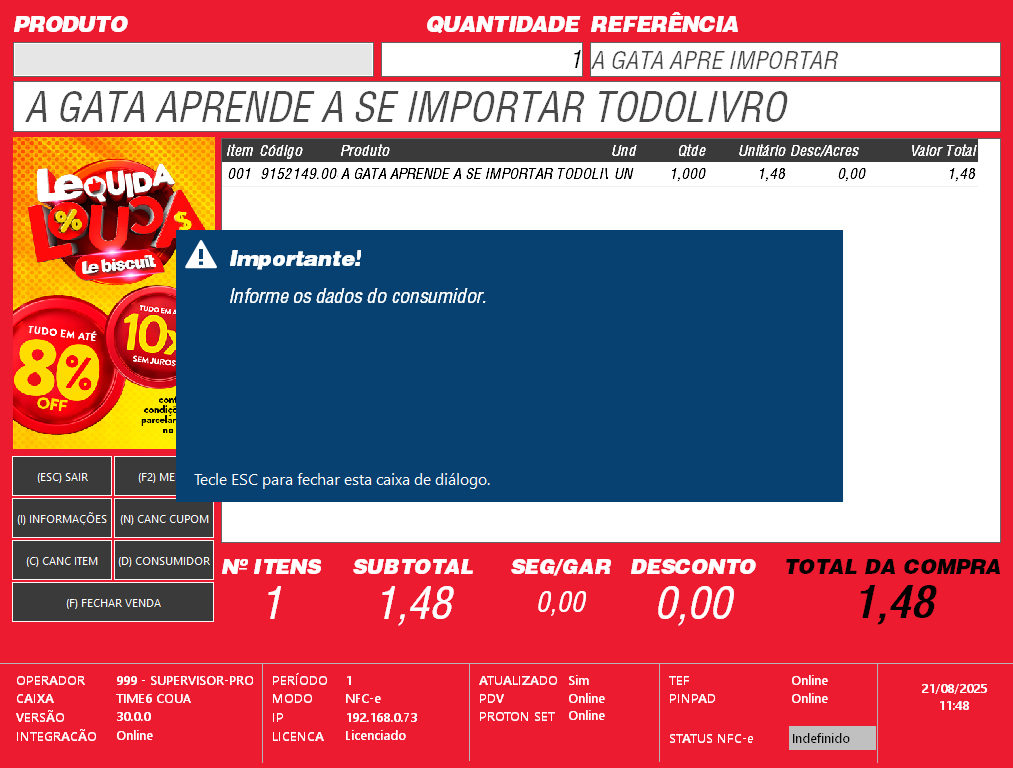
Seguindo o fluxo,
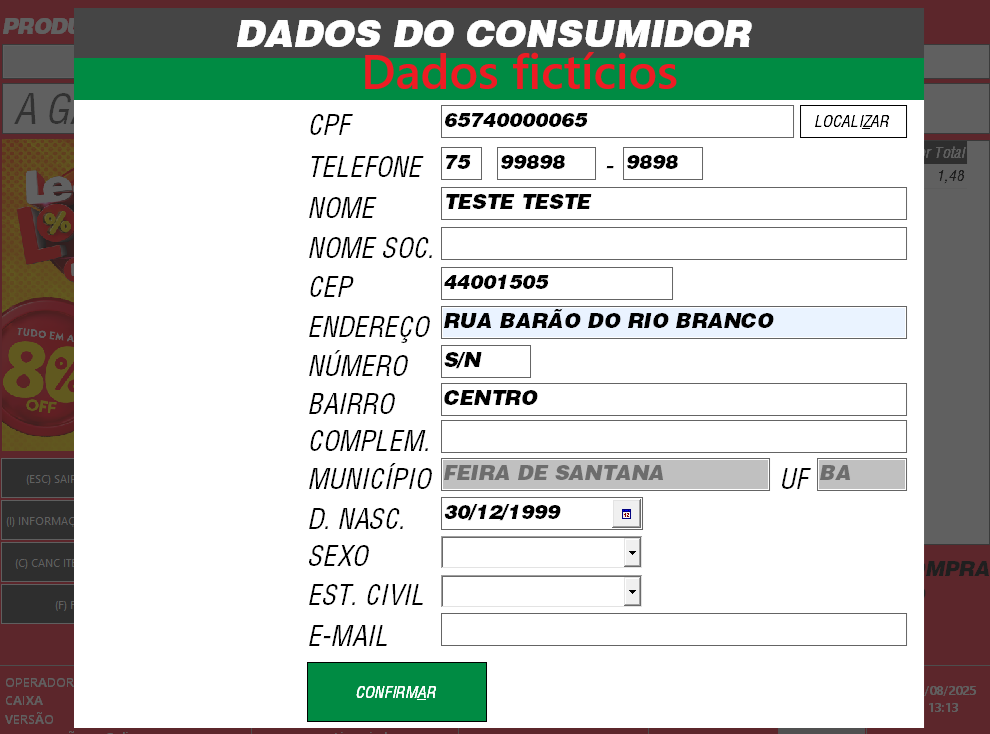
Escolha a quantidade de título(s) de capitalização (ebook) será vendido.

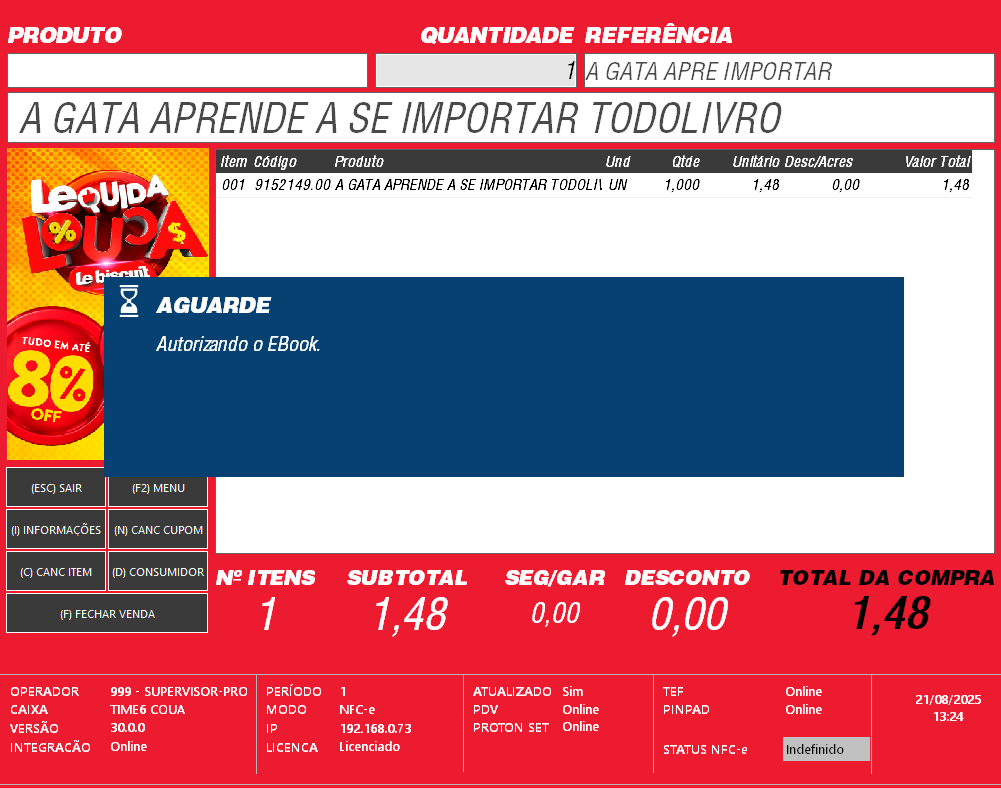
O processo é concluído com o fechamento da venda, escolhendo a forma de pagamento. Em seguida, a Nota Fiscal será emitida, o comprovante da venda será emitido, e o bilhete do título será impresso.
Ebook avulso (F2)
Estando na tela de autosserviço do PRÓTON PDV, clicar F2, clicar (F2) Opções 2
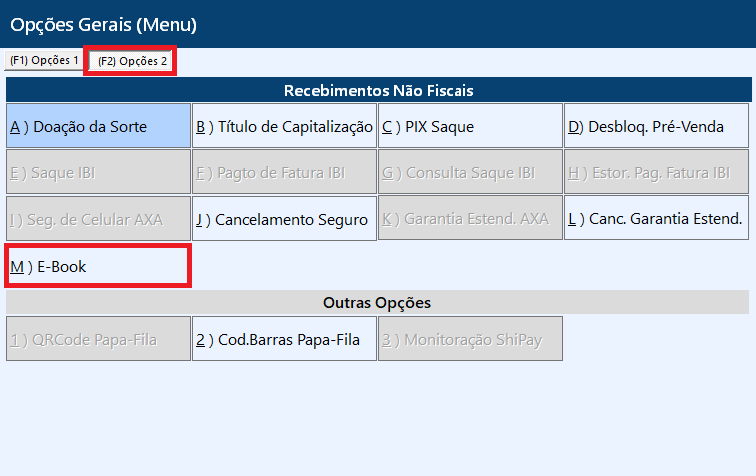
Em seguida, informar os dados do consumidor.
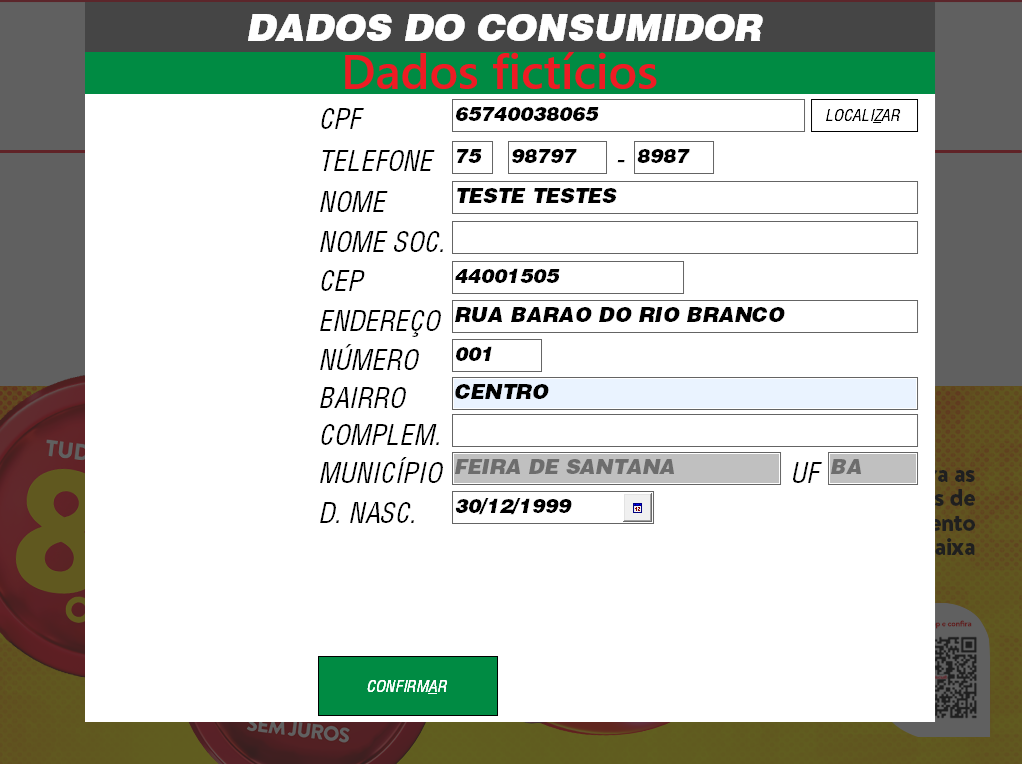
Clicar em Confirmar.
Selecionar a quantidade de título(s) de capitalização a ser vendido.

Selecionar a opção de pagamento.

Segue o fluxo para finalização.
-
Acumula itens
A partir da versão 23 do PRÓTON PDV e versão 8.0.10.00 do PRÓTON ERP, é disponiblizado o parâmetro que permite o PRÓTON PDV acumular itens quando os mesmos forem inseridos múltiplas vezes na compra.
A ativação desse parãmetro, é feita no PRÓTON ERP, em: 9 Controle > Parâmetros > 389-Faturamento >, na aba Parâmetros DANFE, opção Acumula Itens Iguais na Venda do PD? Preencher com S.
Ainda no PRÓTON ERP, após configuração dos parâmetros, necessário acessar o processo 678-Geração de Carga Offline, e efetuar a geração de carga.
Quando parâmetro ativo igual a S, ao inserir os itens na venda, os mesmos são acumulados em um único item, conforme imagem abaixo:
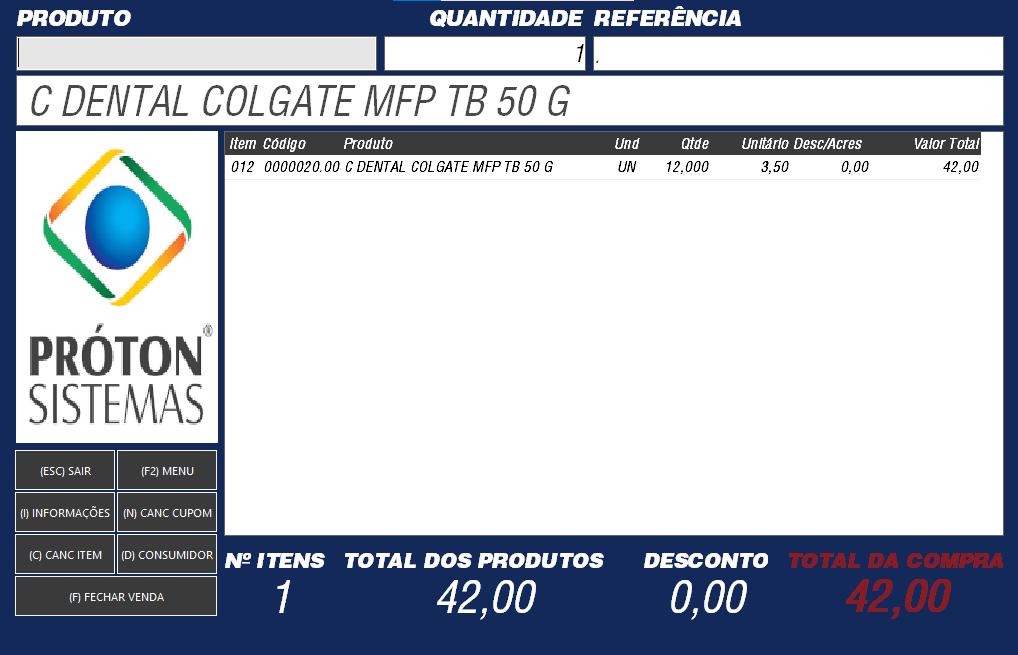
Caso o parâmetro esteja como N os itens são registrados individualmente, conforme imagem abaixo:
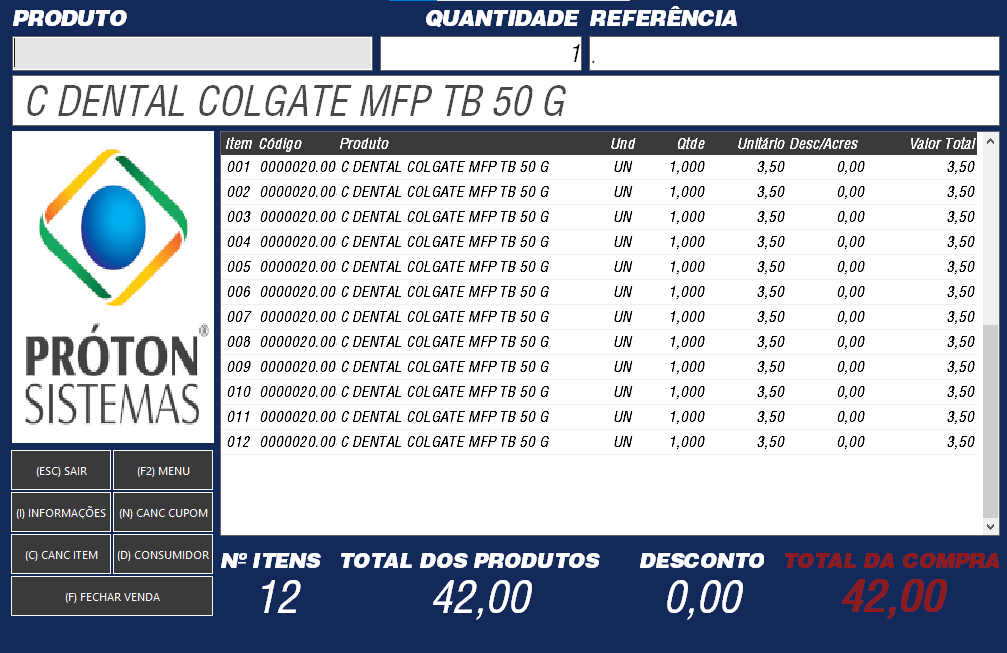
-
Biometria
Leitores homologados
- LEITOR BIOMÉTRICO FUTRONIC FS88H
- LEITOR HAMSTER DX
Instalação Leitor FUTRONIC FS88H
Pré-Requisitos
- PRÓTON ERP - Versão mínima 801300
- PRÓTON PDV - Versão mínima - 24.2.0
Para que seja possível utilizar a biometria no PRÓTON PDV, é necessário primeiro realizar o cadastro da biometria do usuário, através do PRÓTON ERP. Para isso, é preciso instalar o drive do leitor biometrico na máquina onde está alocado o PRÓTON ERP. Após instalado e configurado as biometrias, o mesmo drive também deve ser instalado na máquina onde será utilizada a biometria no PRÓTON PDV.
1º PASSO: Instalar o driver do leitor biométrico FUTRONIC FS88H
Para Download - Driver FUTRONIC FS88H Win
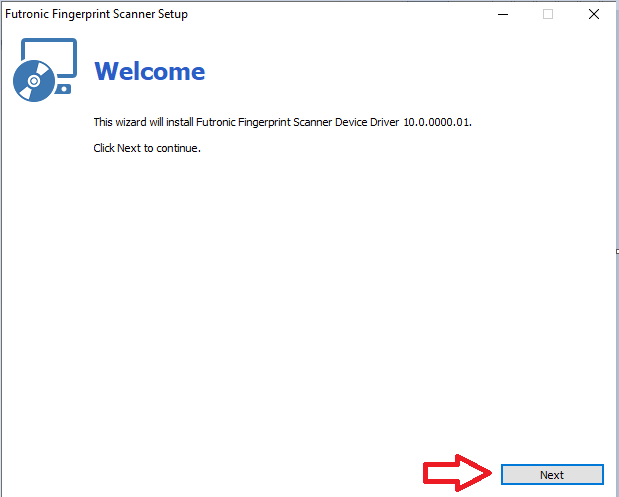

2º PASSO: - Cadastro de digital no PRÓTON ERP.
Com o leitor já conectado a máquina onde está alocado o PRÓTON ERP, ir até a aba de Cadastro de Usuários - Manutenção 387.
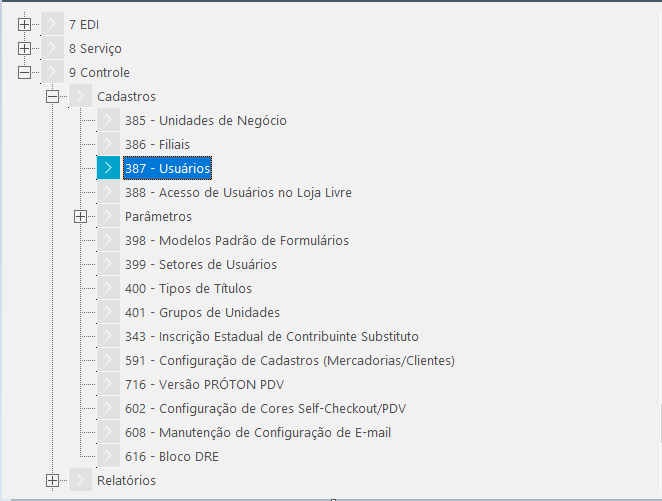
3º PASSO: Selecionar o usuário desejado e realizar o cadastro da biometria.
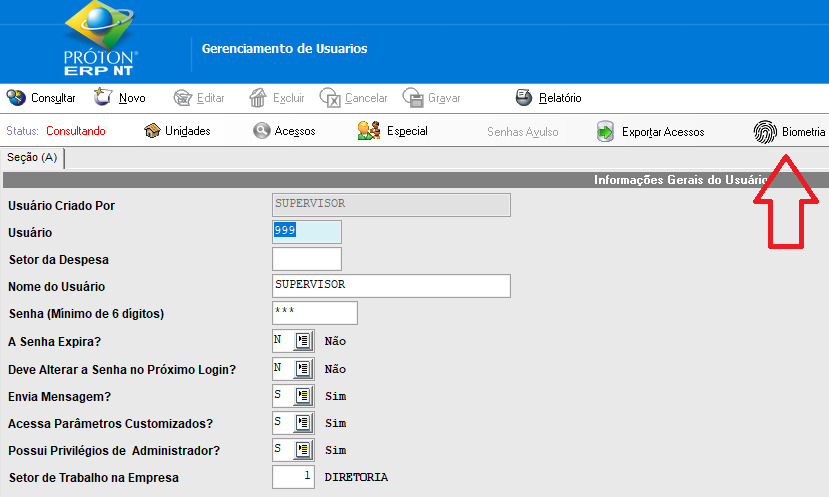
4º PASSO: Mantenha as opções padrão, conforme imagem abaixo, alterando somente o número de “Quantidade de Coletas”. Nesse parâmetro, é possível definir quantas leituras serão feitas do mesmo dedo. Em seguida clicar em MATRICULAR.
OBS: Apenas cadastrar um único dedo por usuário. Exemplo: Caso “Quantidade de Coletas” seja igual a 5, realizar a leitura do mesmo dedo 5 vezes e não a leitura de cada dedo uma vez.
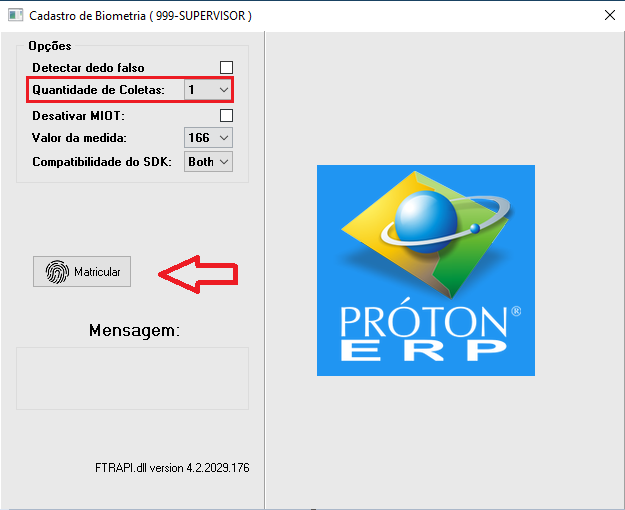
Será exibida a mensagem, assim como uma prévia da biometria cadastrada:
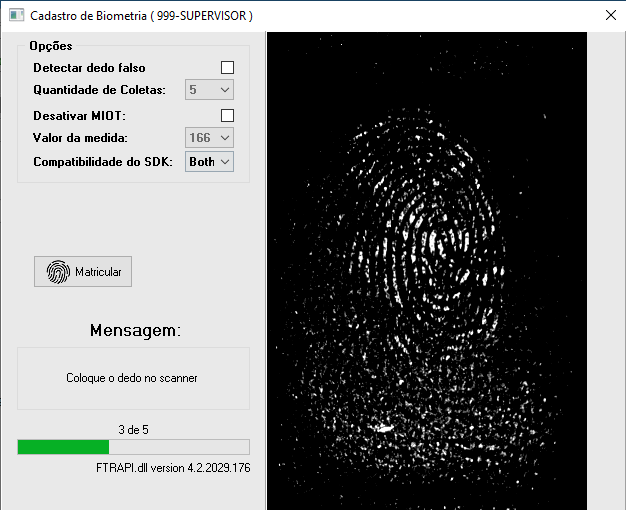
Ao final do processo, será mostrada a mensagem:
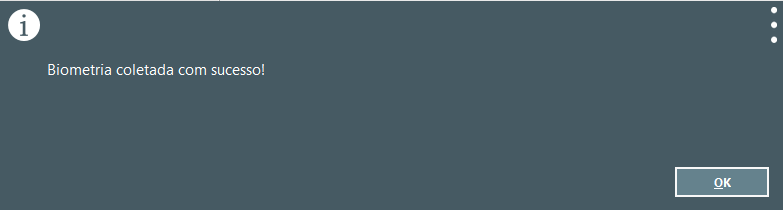
5º PASSO: Gerar uma carga através da manutenção 678 - Geração de carga offline para que os dados possam ser exportados para o PRÓTON PDV.
6º PASSO: Acessar PRÓTON SET, e localizar o PDV o qual será implementado a leitura biométrica. Acessar a aba de Periféricos.
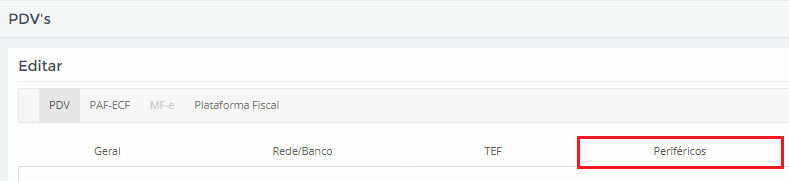
7º PASSO: Configurar o uso do “Leitor Biométrico".

Há 3 possibilidades de configuração:
Não usa leitor - Funcionamento cotidiano do PDV, no qual a senha para autorizar algum processo será digitada.
Somente autoriza com leitor - Toda tela de que requerer algum tipo de autorização, somente será através do leitor, sendo possível definir o número máximo de tentativas através do campo. “Tentativas leitor biométrico” - Ex: Campo preenchido com 5 e após 5 tentativas erradas, o sistema não autoriza o processo.
Permite digitar senha a partir de X tentativas - Toda tela de que requerer algum tipo de autorização, porém após determinado número de tentativas que podem ser definidas através do campo “Tentativas leitor biométrico”, o sistema permite a digitação da senha. - Ex: Campo preenchido com 5 e após 5 tentativas erradas, o sistema abre a tela cotidiana de digitação de senha.
8º PASSO: Informar o leitor que será utilizado:
No exemplo mostrado acima, deverá escolher o FUTRONIC.

Após configurado o campo, toda vez que solicitado alguma autorização no PRÓTON PDV, será mostrada a tela abaixo:

Instalação Leitor HAMSTER DX™
Pré-Requisitos
- PRÓTON RETAIL - Versão 14.0.0
- PRÓTON PDV - Versão mínima - 27.9.0
Efetuar o download dos arquivos abaixo:
Download - Driver Hamster DX™
Download - eNBioBSP_v5.2.0.6
Desativar o recurso ISOLAMENTO DE NÚCLEO do Windows.
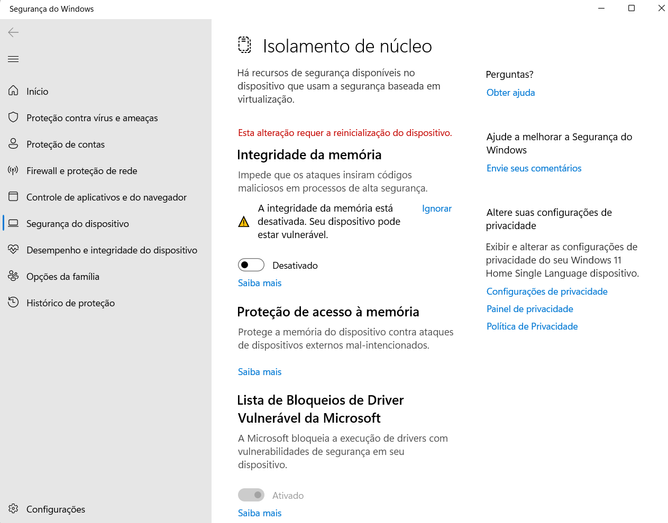
Em seguida, reiniciar o computador.
Após reiniciar o computador, localizar o driver que foi baixado, link acima, e executar no computador que será utilizado.
Ele deverá ser instalado no computador onde será cadastrado a(s) digital(is), e no PRÓTON PDV onde o mesmo será utilizado.Localizar o modelo conforme imagem abaixo:
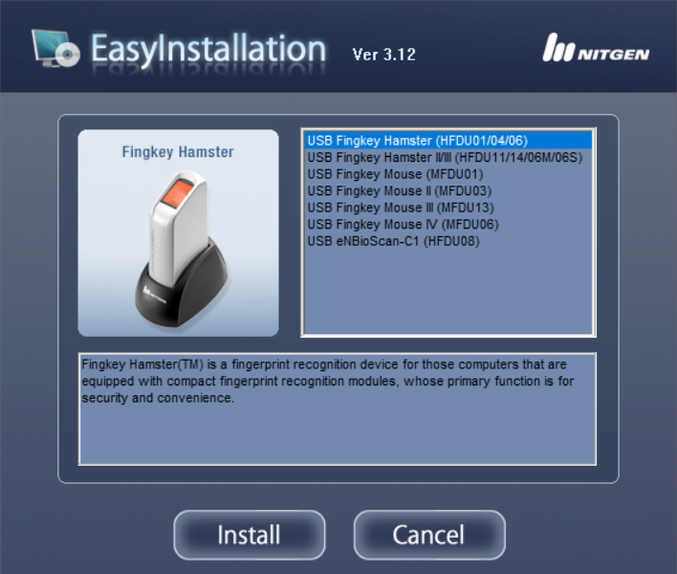
Ao concluir a instalação com sucesso, é possível testar o uso do leitor através do aplicativo Device Diagnostic tool.
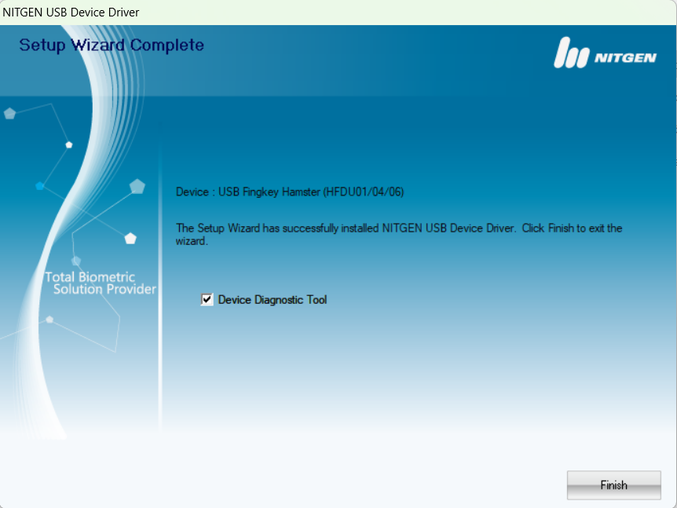
Clicar em Finish.
No campo Device, clicar em Device Scan para identificar o aparelho.
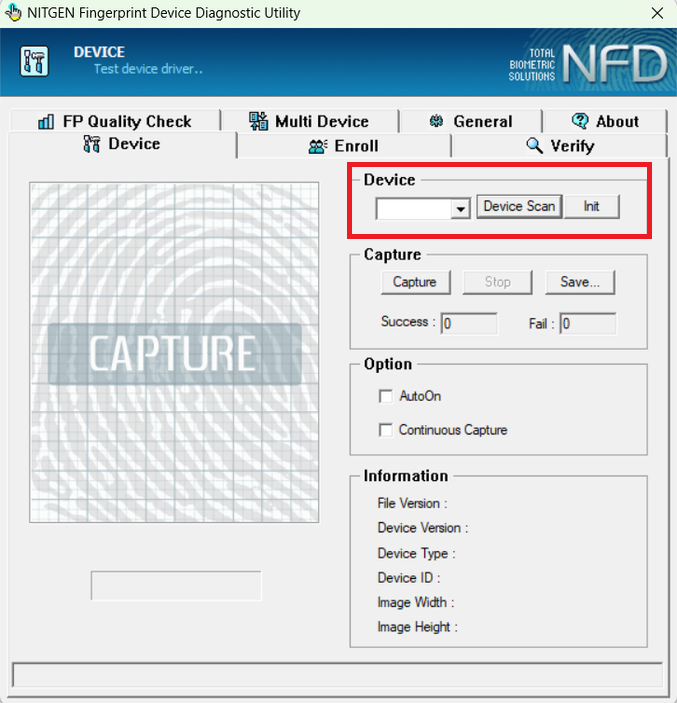
Selecionar o aparelho e clicar em INT para inicializar.
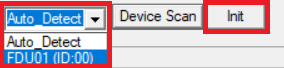
Para realizar o teste, no campo CAPTURE clicar em CAPTURE com o dedo sobre o leitor para capturar a digital.
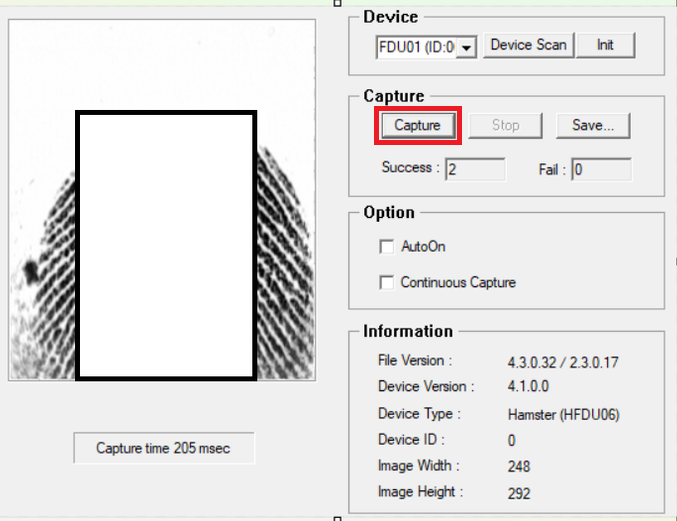
Após realização do teste com sucesso, executar o arquivo eNBioBSP_v5.2.0.6, informar o serial que está junto com o mesmo.
A instalação do eNBioBSP_v5.2.0.6 deverá ser feita em todos o(s) computador(es) onde o leitor será utilizado.Ao concluir as instalaçoes e teste, a captura da(s) digital(is) poderá(ão) ser efetuada(s) no PRÓTON ERP, repetindo os passos 2, 3, 4, 5 e 6.
-
Pix Saque
Pré-Requisitos
- PRÓTON RETAIL - Versão mínima - 1.3.2.0
- PRÓTON PDV - Versão mínima - 24.8.0
O PIX Saque é um serviço que permite o saque em dinheiro sem ir a um banco ou caixa eletrônico.
Para acessar o Pix Saque, é necessário o banco de dados possuir o cadastro da opção Pix Saque (@PIXSAQUE) em TCXA_OPERADORA_MEIO_PGTO, conforme imagem abaixo com os valores múltiplos a serem utilizados pelo Pix Saque.Obs: Necessário ter dinheiro em caixa.

O Pix Saque permite que todos os clientes de qualquer participante do Pix realizem saque em um dos pontos que oferecem o serviço. Estabelecimentos comerciais, redes de ATMs compartilhados e participantes do Pix, poderão ofertar o serviço.
Para ter acesso aos recursos em espécie, basta que o cliente solicite um Pix para operador de caixa, em dinâmica similar à de um pagamento com Pix, a partir da leitura de um QR Code mostrado ao cliente. Para realizar o PIX Saque no PRÓTON PDV, o operador de caixa deve ir ao menu de serviços (F1) e em seguida clicar na página 2 (F2).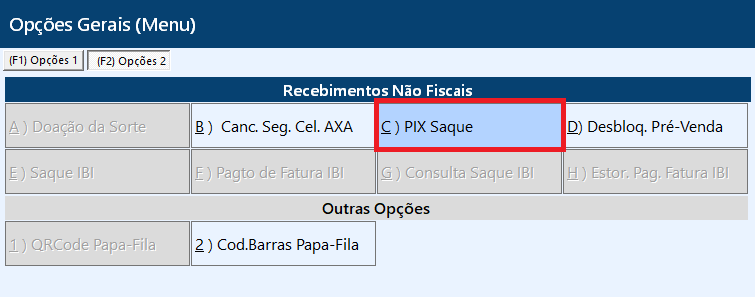
Ao selecionar PIX Saque, digitar o valor desejado pelo cliente. Um comprovante é impresso ao final do processo.
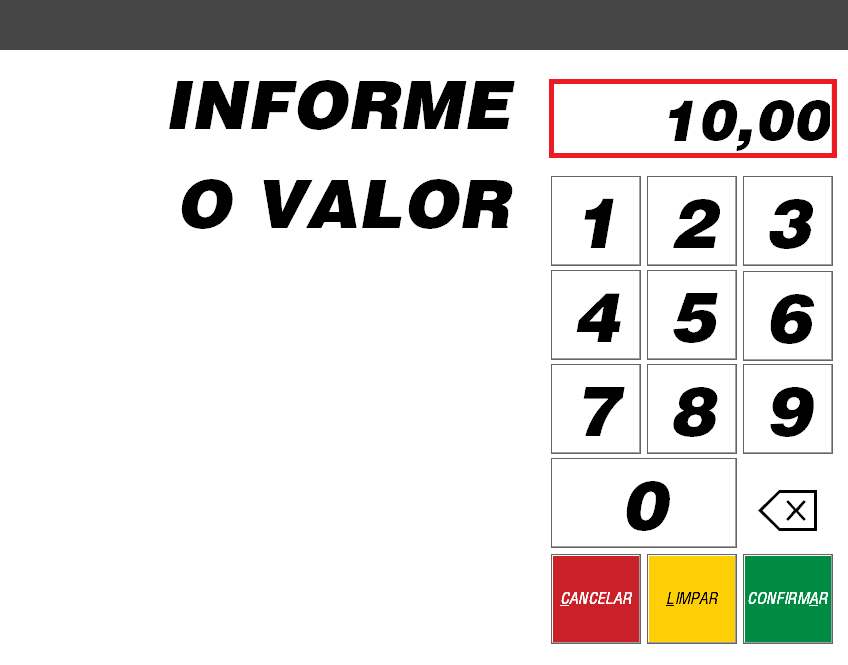
Após clicar em confirmar, o sistema mostrará a mensagem abaixo, e em seguida o comprovante será impresso.
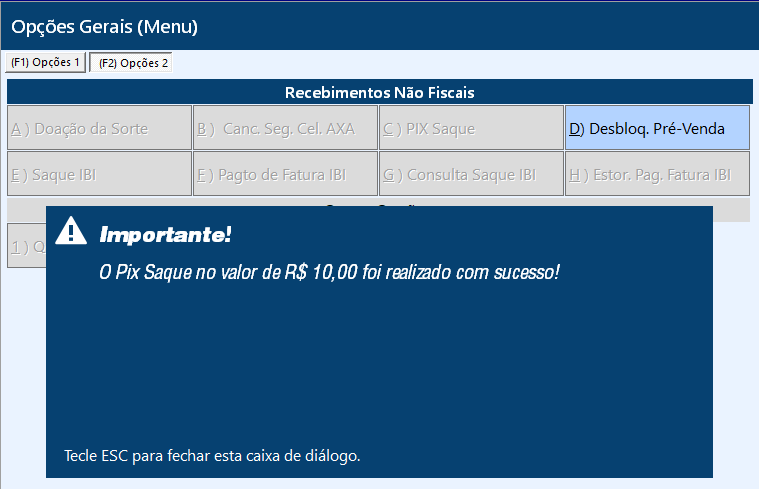
-
Pix Troco
Pré-Requisitos
- PRÓTON RETAIL - Versão mínima - 1.3.2.0
- PRÓTON PDV - Versão mínima - 24.8.0
O Pix Troco é uma opção de pagamento similar ao Pix, diferença que resulta em um troco em espécie o qual é pago em PIX.
Para acessar o Pix Troco, é necessário o banco de dados possuir o cadastro da opção Pix Troco (@PIXTROCO) em TCXA_OPERADORA_MEIO_PGTO, conforme imagem abaixo com os valores múltiplos a serem utilizados pelo Pix Troco.Obs: Necessário ter dinheiro em caixa.

No exemplo acima, foi definido valores múltiplos de 10, ou seja, somente será permitido valores múltiplos de 10, como R$ 10,00, R$ 20,00, R$ 30,00, até o valor máximo definido R$ 500,00.
Na tela de pagamentos, é possível encontrar a opção Pix Troco na opção Pix (O). Ao acessar a opção, é aberta uma outro menu no qual há as duas opções:

Ao selecionar a opção de Pix Troco, é solicitado o valor a ser sacado:

No exemplo citado, realizamos uma venda onde uma parte foi em dinheiro e outra em Pix Troco.
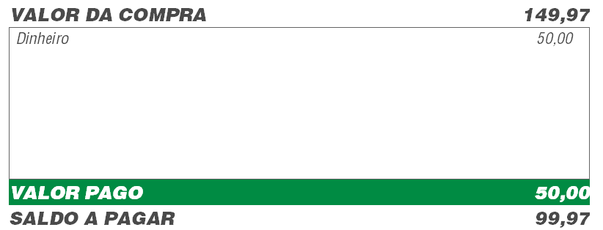
Foi solicitado um Pix Troco de R$ 50,00 , após a inserção do valor é solicitado a confirmação pelo cliente no pin pad.
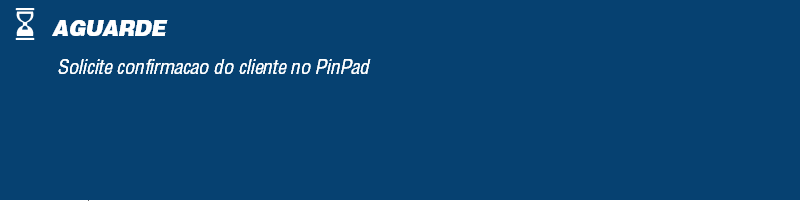
Após a confirmação feita pelo cliente, é mostrada na tela o valor do Pix Troco (montante restante para finalizar venda + troco).
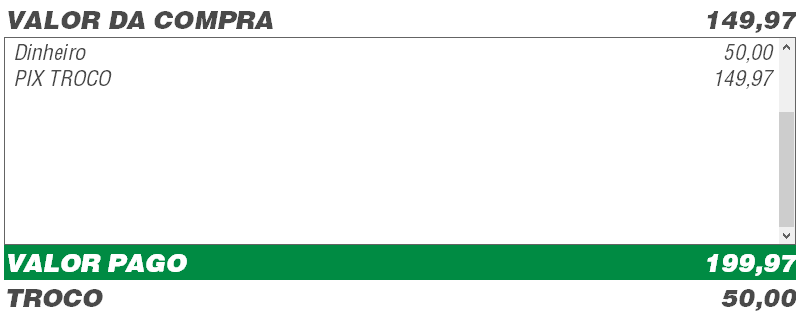
-
Pix Manual
Pré-Requisitos
- PRÓTON ERP - Versão mínima - 8.0.1.6.0.0
- PRÓTON PDV - Versão mínima - 25.5.0
- Cadastrar a Carteira Digital
- Habilitar forma de pagamento Pix Manual
Cadastrar Carteira Digital
Antes de habilitar a forma de pagamento Pix Manual, é necessário realizar o cadastro da carteira digital no PRÓTON ERP. É através dele que a empresa indica a conta financeira a qual serão lançadas as movimentações, os centros de custos, e o tipo de título que serão criados com os recebimentos efetuados com a Carteira Digital.
Na prática, os recebimentos realizados no PRÓTON PDV com o Pix/Pix Manual vão movimentar (como crédito) diretamente a conta financeira da empresa gerando assim, um título no contas a receber com a situação “Liquidada” para identificar a movimentação.
Para realizar o cadastro, acesse a manutenção:
FINANCEIRO > CONTAS A RECEBER > CADASTROS > 636 – CARTEIRA DIGITALAo acessar a rotina e solicitar um novo cadastro, será exibido a tela abaixo:

Para o parâmetro Tipo da Carteira, selecionar a opção B - Carteira referente a Pix Bancário

Após selecionar a opção B, a tela ficará conforme imagem abaixo:

No campo de Código deve ser informado o Número de Controle da Carteira Digital cadastrada na tabela do SITEF. Esse código será utilizado para identificar qual foi a carteira digital utilizada e listar os valores nos relatórios, além de lançar a movimentação na conta informada.

No campo “Descrição da Carteira Digital” deve ser informado o nome da carteira digital a que se refere ao código de controle informado anteriormente. Ex: Pix Manual Banco ABC
O “Tipo de Título” tem o objetivo de determinar qual o tipo de título que será criado os títulos referentes à carteira digital. Caso a empresa deseja utilizar um tipo de título específico para as transações com Carteira Digital, poderá ser cadastrado um tipo em CONTROLE > CADASTROS > 400 – TIPOS DE TÍTULOS.

O campo “Centro de Custo Venda” será utilizado para o lançamento das movimentações dos recebimentos com Pix/Pix manual. Ou seja, os valores das transações serão lançados como crédito na Conta Financeira e no Centro de Custo.
Após finalizado essa parte do cadastro, acessar a aba Dados por Unid. de Negócio.


CAMPO DESCRIÇÃO Unidade de Negócio Informar a unidade a qual será utilizada o meio de pagamento Pix. Conta Financeira Selecionar qual conta será associada ao Pix Manual. Caso não haja nenhuma conta financeira cadastrada, acessar a documentação do PRÓTON ERP para realização do Cadastro. Ativa Determina se o Pix Manual cadastrado estará ativo ou não. Utiliza no PDV Determina se a opção de Pix Manual cadastrado estará disponível para uso no PDV. Utiliza no Caixa Balcão Determina se a opção de Pix Manual cadastrada estará disponível para uso no Caixa Balcão. Tipo da Chave Pix Determina qual chave pix que deseja que seja exibida, dentre as opções estão: CPF, CNPJ, Telefone, E-mail e Chave Aleatória. Chave Pix Campo para armazenamento do valor da chave para o Pix. Opçãoa de QRCode A - Não Gera o QRCode B - Utiliza QRCode estático (sem valor e sem texto) C - Gerar QRCode estático para cada transação (Gera valor e texto). Habilitar forma de pagamento Pix Manual
Acessar o PRÓTON ERP e habilitar a forma de pagamento desejada conforme a hierarquia do sistema (primeiro será respeitado o cadastro das formas de pagamento habilitadas para o cliente, caso não esteja habilitada para o cliente, serão respeitadas as formas de pagamento habilitadas para o caixa e seguindo a mesma lógica, se formas de pagamento para caixa estiverem desmarcadas, será considerado o cadastro em parâmetros de faturamento).

Por questão de segurança, é possível que o PRÓTON PDV solicite que o Supervisor de Caixa autorize a digitação do PIX Manual. Para ativar a solicitação, acesse PRÓTON ERP – Cadastro de Usuários – Especial:

Em seguida ir a Página (D) e altere o parâmetro: Solicita senha do supervisor no PDV para Cartão Manual/Pix Manual:
Se (S) Permite ao usuário realizar PIX manual sem necessidade de senha do supervisor.
Se (N) Não permite ao usuário de realizar PIX manual sem necessidade de senha do supervisor.
Após geração de nova carga, o pix manual já estará disponível como meio de pagamento na aba PIX.

Caso a opção PIX também esteja habilitada, será aberto um menu para o operador de caixa com as duas opções.

Se somente a opção PIX Manual estiver habilitada, irá direto para a tela de recebimento.

Informado o valor, somente é necessário confirmar o recebimento para que o mesmo seja finalizado.

-
Cashback
Pré-Requisitos
- Próton Proxy versão 2.52.0
- Próton PDV versão 25.6.0
- Próton Retail versão 1.311
- Possuir programa de fidelidade ativo .
Há três tabelas relacionadas a moneri® no banco de dados, são elas:
- tedi_moneri
- tedi_moneri_log
- tedi_moneri_temp
A tabela tedi_moneri é alimentada pelo proxy que chama o end point da moneri® na linkapi, esta, configurada por Felipe Alves.
Como são muitos registros, e para evitar lentidão na gravação da tedi_moneri, os dados são gravados primeiro na temporária ted_moneri_temp e em seguida gravadas na tedi_moneri
Após gravada as informações na tedi_moneri, consumida pelo PRÓTON PDV, esses dados são enviados para a Moneri® através do proxy por uma rotina que é executada a cada 30 segundos.
Na tedi_moneri_log, são gravadas as respostas da linkapi para as promoções e os envios para as vendas.
Configuração PRÓTON RETAIL
Para habilitar o cashback, inicialmente é necessário cadastrar a filipeta a ser utilizada no PRÓTON PDV e no PRÓTON SELF-CHECKOUT.
O cadastro é feito através da manutenção Arquivos PDV no PRÓTON RETAIL.


Carregue um arquivo e em seguida associe um código a ele. Após carregar o arquivo, clique em gravar para finalizar o processo.
Em seguida, acessar a manutenção de Parâmetros de Faturamento, no PRÓTON RETAIL.

Lá encontrará dois novos parâmetros.
“Usar Cashback” - Se S, habilitará o cashback, se N, o cashback não será ativado.
Arquivo Filipeta Cashback - Define qual o arquivo de filipeta a ser utilizado no Cashback.
Finalizado as configurações no PRÓTON RETAIL, gerar uma nova carga para que as configurações sejam disponibilizadas no PRÓTON PDV.
Com o proxy ativo, os itens elegíveis para cashback serão baixados para o banco do PRÓTON RETAIL. O responsável por baixar esses produtos é o proxy que faz a requisição de tempos em tempos. No banco de dados do PRÓTON RETAIL, irá constar o SKU e valor percentual de cashback. Lembrando que o SKU (código sap) é o equivalente ao código de barras do produto.
No PRÓTON PDV
Ao executar o PRÓTON PDV com a carga atualizada, após feitos todas as configurações acima, fazer login da conta no programa de fidelidade Clube Minha Le.

Comportamento não se altera se for usuário pré-existente ou novo usuário. Em ambas situações, o cashback será elegível.
Ao inserir produtos, nada se altera na tela de produtos.

Na tela de pagamentos, caso o cliente tenha se identificado e selecionado produtos com cashback, uma nova aba surge, demonstrando o valor total de cashback, assim como também poderá ter acesso a descrição completa dos itens que compõem esse cashback através do atalho W.


Descontos e promoções alteram o valor a ser recebido do cashback. Abaixo as promoções do tipo Tipo 0 (altera diretamente valor do produto) e tipo 1 (valor para clientes clube minha le)
OBS: O mesmo acontece para descontos manuais.
Para desconto geral, o valor não se altera. Valor do cashback permanece com base no valor original da mercadoria.


Ao final do processo, as filipetas de desconto de Clube Minha Le e ashback serão impressas.

Reimpressão Comprovantes
-
Pré-Requisitos
PRÓTON PDV Versão 27.3.0 ou superior.
-
Objetivo
Possibilitar reimpressão de comprovantes fiscais e não fiscais.
-
Introdução
Disponibilizado no F2, campo OUTRAS OPÇÕES, botão 4) Reimpressão Comp.

Essa implementação contempla todos os formulários impressos quando a Plataforma Fiscal for PRODdfe.
Alguns exemplos abaixo:
- Danfe (PROdfe)
- TEF
- Cancelamento TEF
- Cancelamento de vendas
- Abandono de vendas
Para ter acesso a reimpressão, será necessário informar usuário e senha do Supervisor de Caixa.
Para implementarmos a reimpressão no PRÓTON PDV, foi necessário mudar a forma de impressão dos formulários de texto para modo imagem/gráfico.
Para melhor entendimento, a imagem abaixo mostra dois comprovantes de TEF, sendo o da direita impresso em modo gráfico.

A partir da versão 27.3.0, a pasta report será criada em: C:\proton\pdv-client\log\ para armazenar as imagens das impressões. Outras sub-pastas serão criadas com o nome ano/mês conforme exemplo:
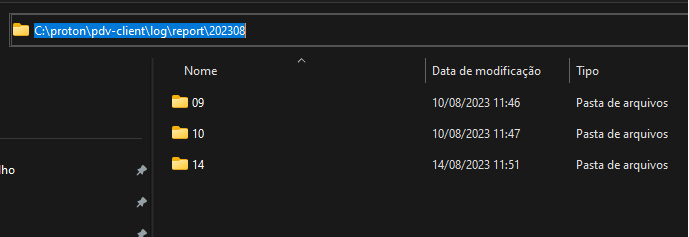
Os históricos com mais de 90 dias, serão limpos.
Os arquivos/imagens, ficam organizados dentro da pasta report, com a seguinte descrição: aaaammdd_hhmmss, ou seja, a data/hora na frente do nome dos arquivos de reimpressão. Vejamos exemplos na imagem abaixo:
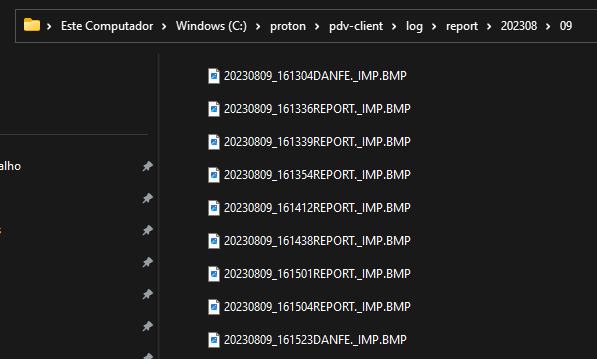
TradeUp®
Pré-Requisitos
- PRÓTON PDV - Versão 27.6.0 ou superior
- PRÓTON RETAIL - Versão
- Versão PROXY 2.70
- Configuração no PRÓTON RETAIL, Ver documento .
Tradeup é uma empresa de tecnologia que permite a oferta e a ativação de múltiplos serviços de planos de telefonia cujo sistema é integrado com as principais operadoras de telefonia do país. Após a venda de um chip ou plano de celular, o cliente receberá um desconto em um aparelho celular, o qual é vinculado a um número de imei e CPF o qual será utilizado no momento da venda.
No PRÓTON PDV, ao inserir um aparelho de celular no autosserviço, será solicitado um IMEI.
Lembrando que o IMEI do aparelho deve ser o mesmo informado no ato de assinatura do plano/compra do chip do celular pelo TradeUP®.
Em seguida, deverá informar o CPF que foi associado anteriormente no ato de assinatura do plano/compra do chip do celular pelo TradeUP®.
A compra do aparelho de celular prosseguirá normalmente.
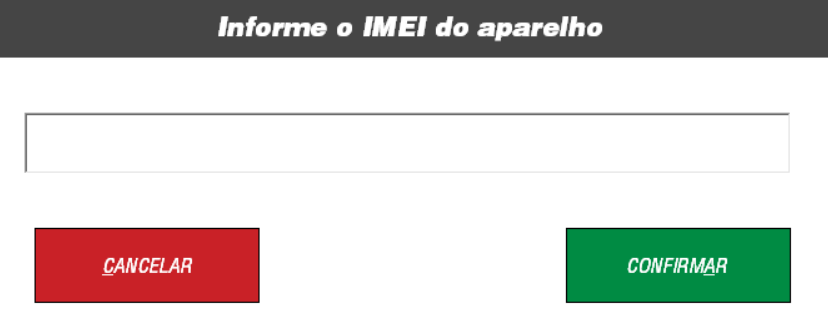
Em seguida é solicitado o CPF do cliente para consulta ao sistema TradeUP.

Caso os dados inseridos estejam todos corretos, um desconto é dado ao item.
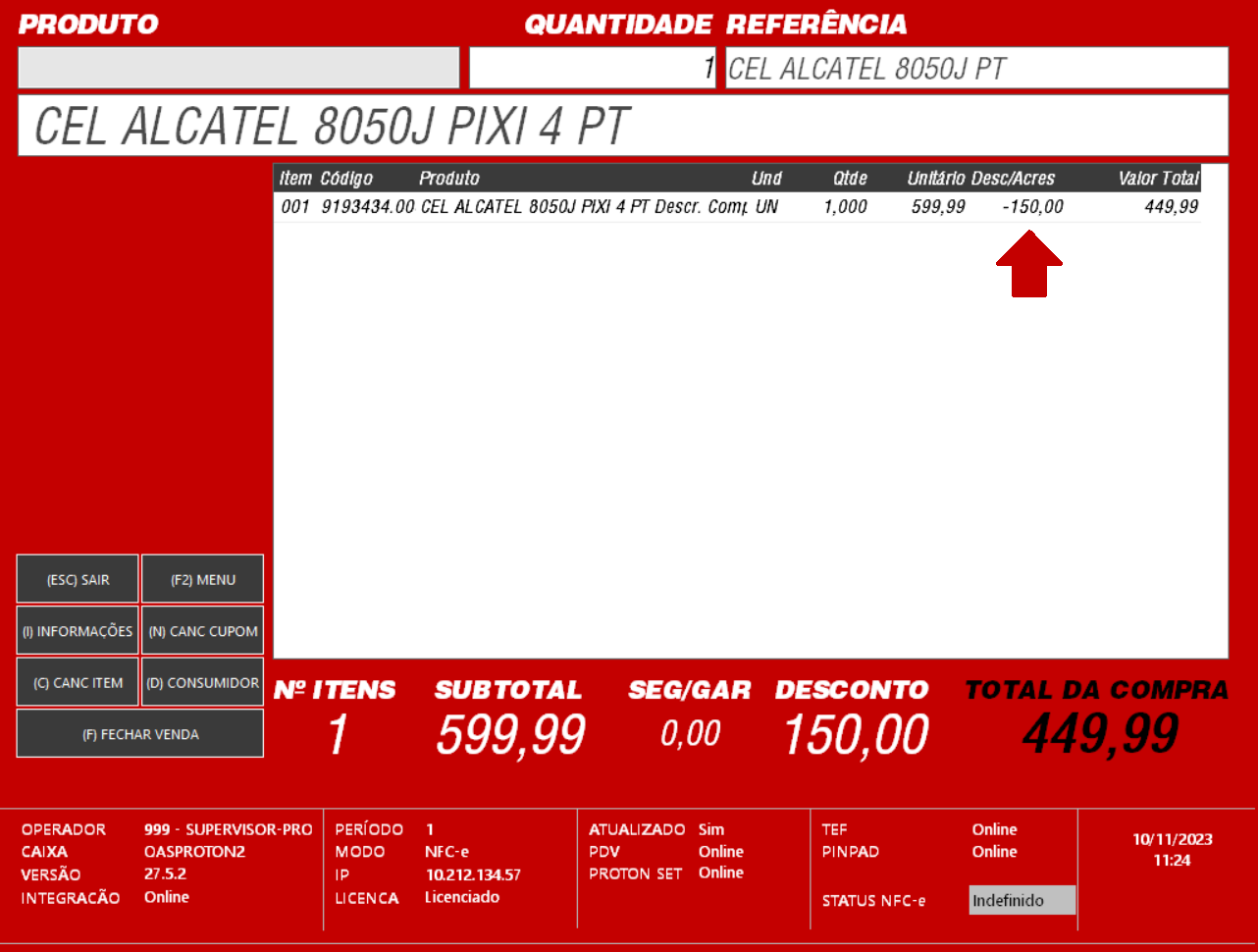
Prosseguir para a finalização da venda com um dos meios de pagamento disponíveis.
-
Leitura X
Para execução desse procedimento é necessário estar na tela de autosserviço e clicar em F2 e em seguida clicar na letra G ou sobre Leitura “X”.
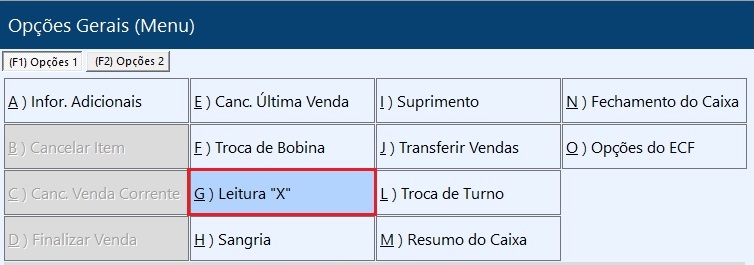
Um usuário que tem permissão para executar o procedimento, deverá informar o código do usuário e a senha e clicar em Ok Ok ou na tecla enter estando o botão Ok selecionado. A seleção do Ok ou Cancelar é também efetuada utilizando a tecla Tab.
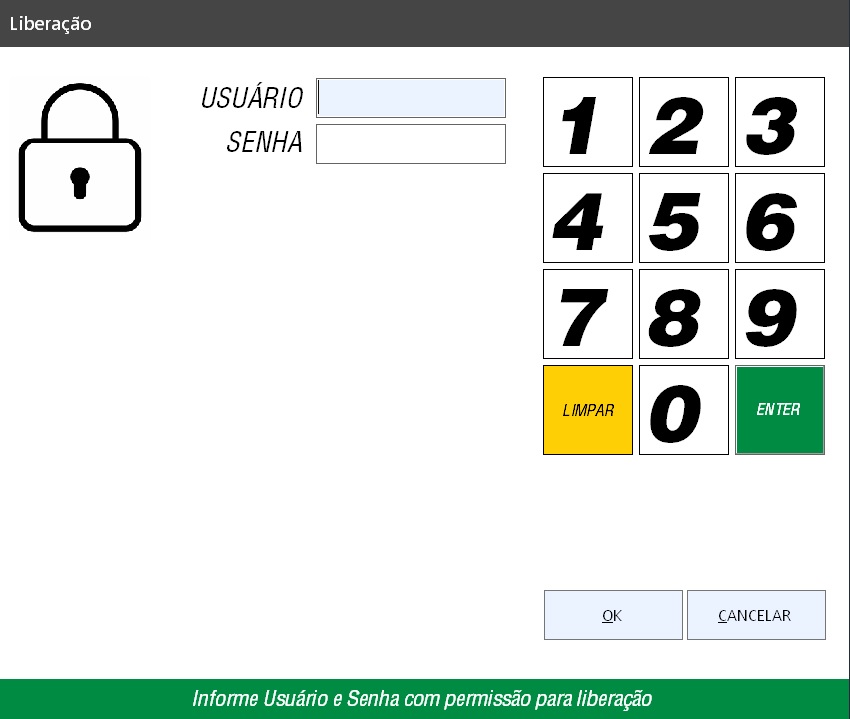
Em seguida, clique em Sim para confirmar a emissão da leitura X ou na tecla enter estando o botão Sim selecionado. A seleção do Sim ou Não é também efetuada utilizando a tecla Tab.
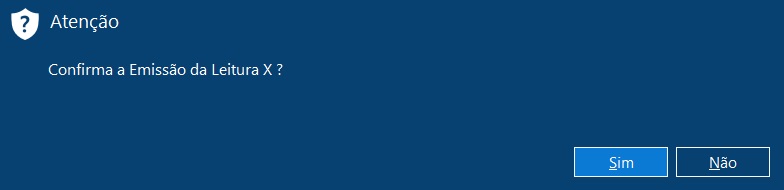
Será exibida a mensagem informando que a emissão está sendo executada, e o documento será impresso.
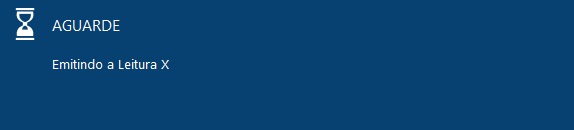
-
Resumo de caixa
É um relatório que permite a análise da posição atual do caixa referente as movimentações como entradas, saídas e saldo atual por um período estabelecido pelo usuário.
Com base nessas informações o sistema processa o saldo do caixa, contas a pagar, suprimentos, sangrias e outras movimentações.
As informações contidas no relatório, serão agrupadas em:- Recebimentos a vista
- Recebimentos a prazo
- Outras conferências
Para execução desse procedimento é necessário estar na tela de autosserviço e clicar em F2 e em seguida clicar na letra M ou sobre Resumo do Caixa.
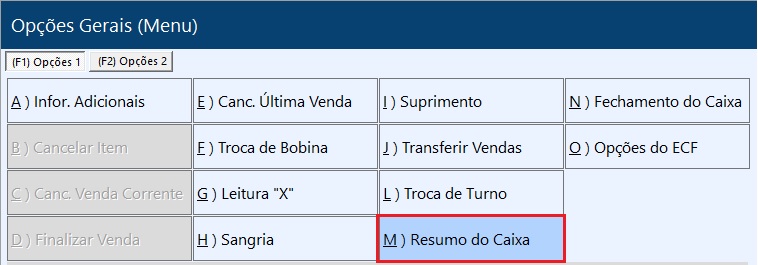
Será exibido uma mensagem informativa, clique em Prosseguir ou na letra P.
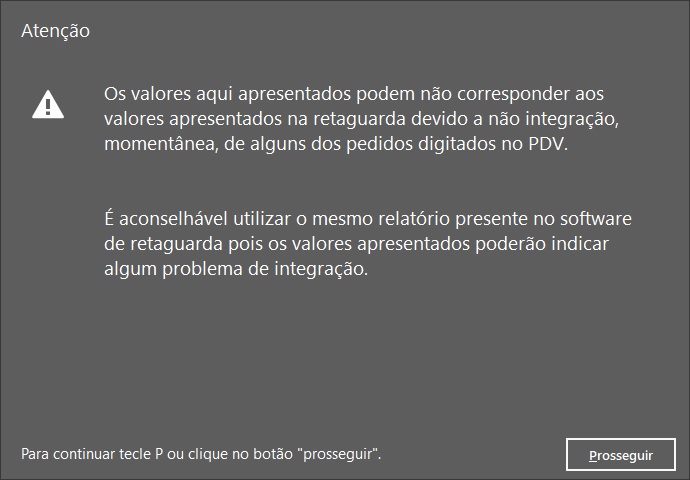
Um usuário que tem permissão para executar o procedimento, deverá informar o código do usuário e a senha e clicar em Ok ou na tecla enter estando o botão Ok selecionado. A seleção do Ok ou Cancelar é também efetuada utilizando a tecla Tab.

Na tela de Relatório de Movimento de Caixa, o usuário deverá preencher os campos de acordo com as solicitações dos mesmos.
Os campos Data Inicial e Data Final compreendem o período desejado.
O campo Início de Período? se desejar estabelecer algum período dentro do tempo imformado no campo anterior.
O campo Informar Período(s) informar o período desejado.
Em seguida, clique em Confirmar ou utilize a combinação de tecla Alt+a.
Será exibida uma tela para confirmar a geração do relatório. Clique em Sim para confirmar ou na tecla enter estando o botão Sim selecionado. A seleção do Sim ou Não é efetuada utilizando a tecla Tab.

Será exibida uma mensagem informando que o relatório está sendo gerado.
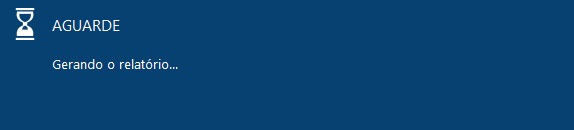
Relatório será impresso.
Na imagem abaixo mostrará valor total das vendas em dinheiro e valor total das vendas em cartão de crédito.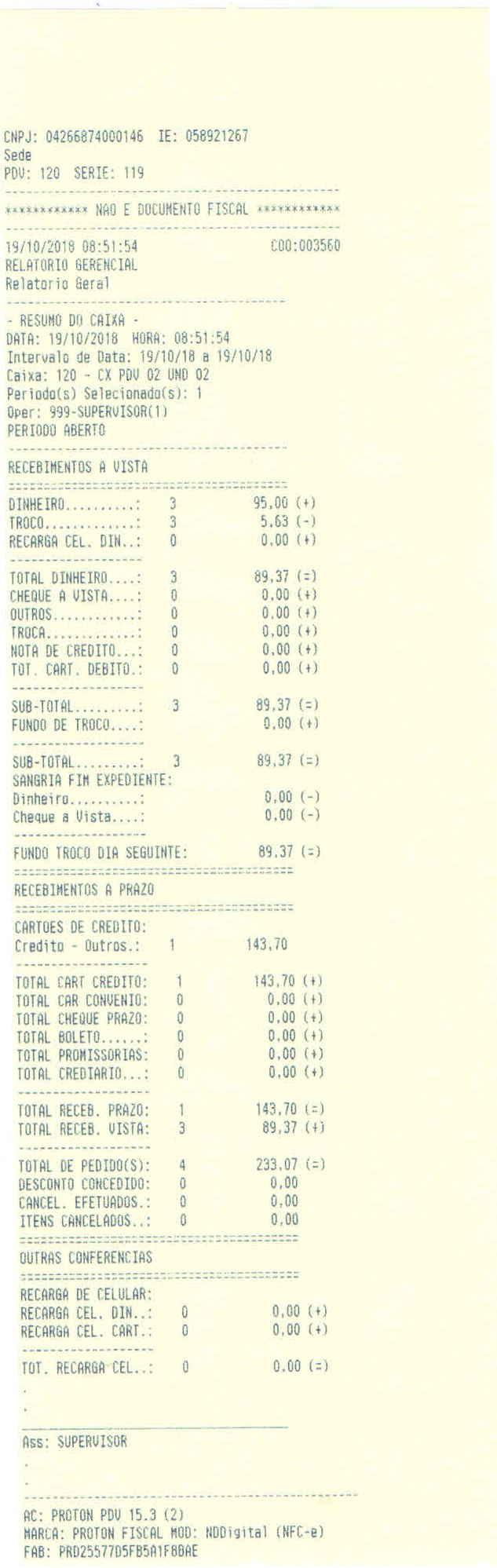
-
Troca de turno
Também conhecido como troca de usuário é o momento entre o encerramento das atividades de uma equipe e início de outra, ou encerramento das atividades de um operador e início de outro. Para executar esse procedimento, não pode haver venda pendente.
Para execução desse procedimento é necessário estar na tela de autosserviço e clicar em F2 e em seguida clicar na letra M ou sobre Troca de turno.
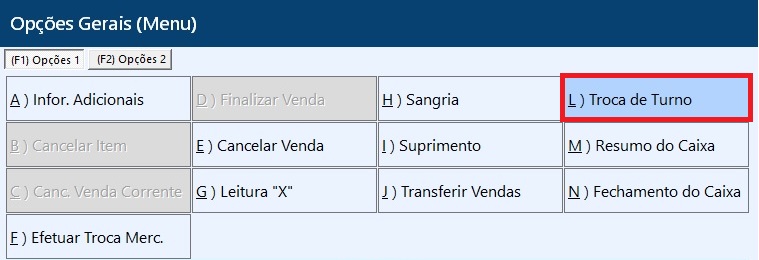
Um usuário que tem permissão para executar o procedimento, deverá informar o código do usuário e a senha e clicar em Ok ou na tecla enter estando o botão Ok selecionado. A seleção do Ok ou Cancelar é também efetuada utilizando a tecla Tab.
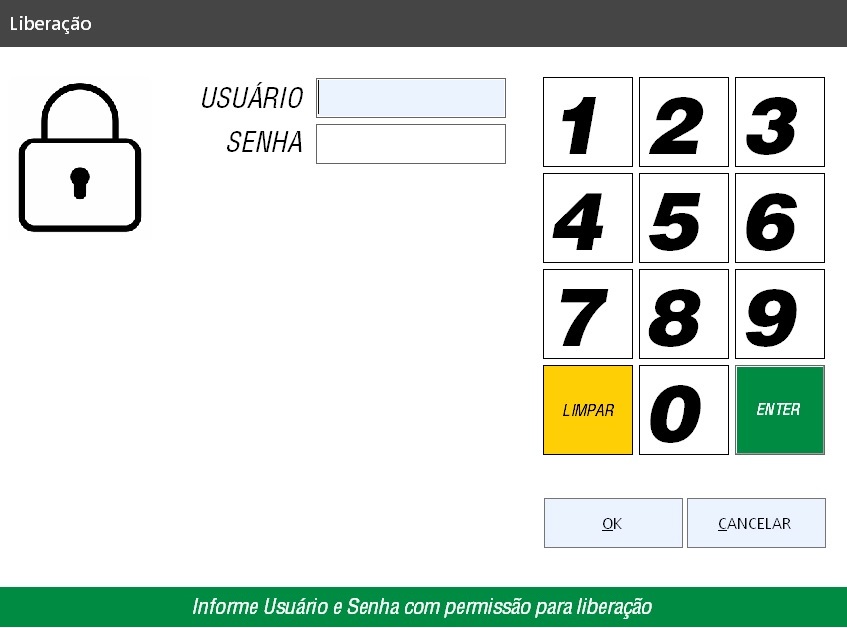
Em seguida informe o código do operador(a) para o novo turno.
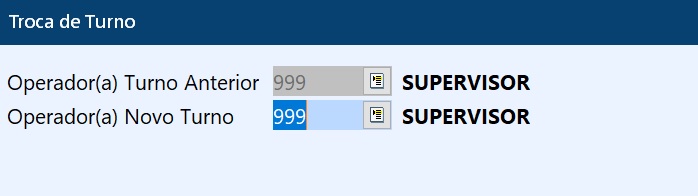
Será exibida uma mensagem informando que a troca de turno foi efetuada. Clique em Ok ou na tecla enter.
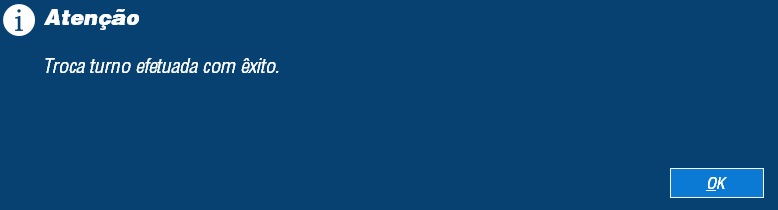
A tela de login será mostrada para que o usuário do novo turno possa acessar o sistema.

-
Fechar caixa
O fechamento de caixa é um procedimento efetuado após encerramento do expediente. Para execução desse procedimento é necessário estar na tela de autosserviço e clicar em F2 e em seguida clicar na letra N ou sobre o Fechamento do Caixa.
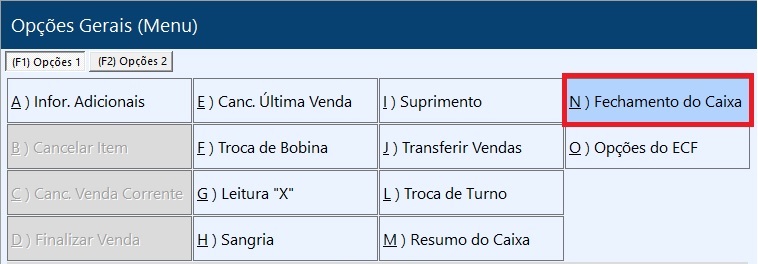
Será exibida uma tela para confirmar o fechamento do dia. Clique em Sim para confirmar o fechamento do dia ou na tecla enter estando o botão Sim selecionado. A seleção do Sim ou Não é também efetuada utilizando a tecla Tab.
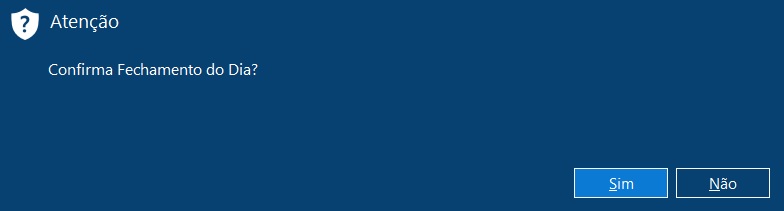
Um usuário que tem permissão para executar o procedimento, deverá informar o código do usuário e a senha e clicar em Ok ou na tecla enter estando o botão Ok selecionado. A seleção do Ok ou Cancelar é também efetuada utilizando a tecla Tab.
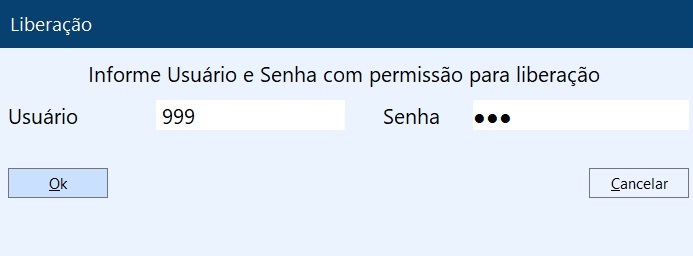
Será exibido uma mensagem informativa, clique em Prosseguir ou na letra P.
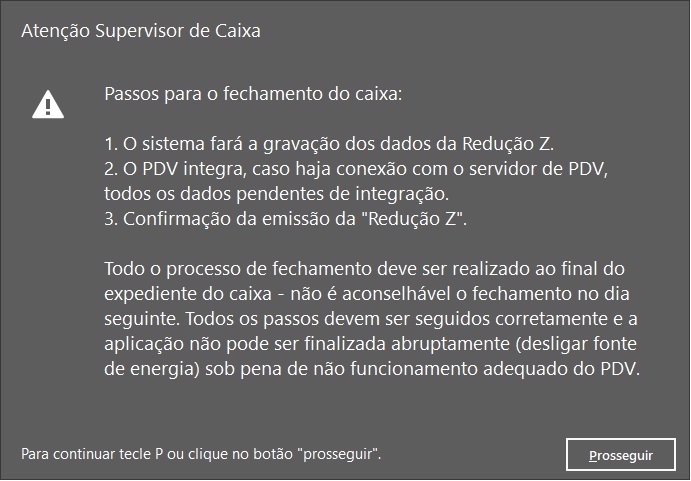
Será exibido uma segunda mensagem informativa, clique em Prosseguir ou na letra P.
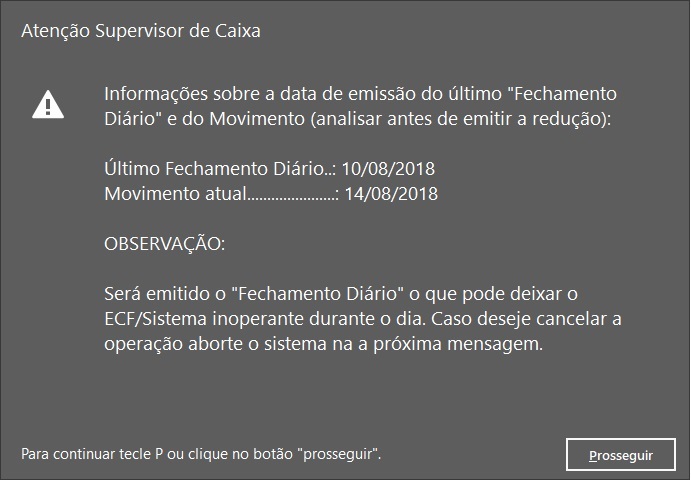
Será exibido uma mensagem de atenção. Clique em OK para concluir.

Atualização de carga
Pré-Requisitos
- PRÓTON PDV - Versão 28.9.0.
- PRÓTON RETAIL - Versão 1.4.7.9
- PRÓTON ERP - Ver com Marcelo (Time 1)
- Serviço Próton Sistemas - BaB Difusão SAP - Versão (Ambiente Retail).
- PROXY - Versão 2.86.1 ou superior.
- Liberação da porta 3050 (para o firebird) no firewall.
Difusão da Carga
1 - Na inicialização do PRÓTON PDV, mesmo antes do login, o PDV irá, em background, buscar por novas cargas a cada 1 minuto.
2 - Durante o download, cada pacote disponibilizado pelo proxy terá o seu MD5 validado.
3 - Uma vez completado o download, será validado o MD5 do arquivo DBECF.ZIP.
4 - Uma vez descompactado o ZIP, será validado o MD5 do arquivo DBECF.GDB.O fluxograma abaixo, demonstra o descrito acima.
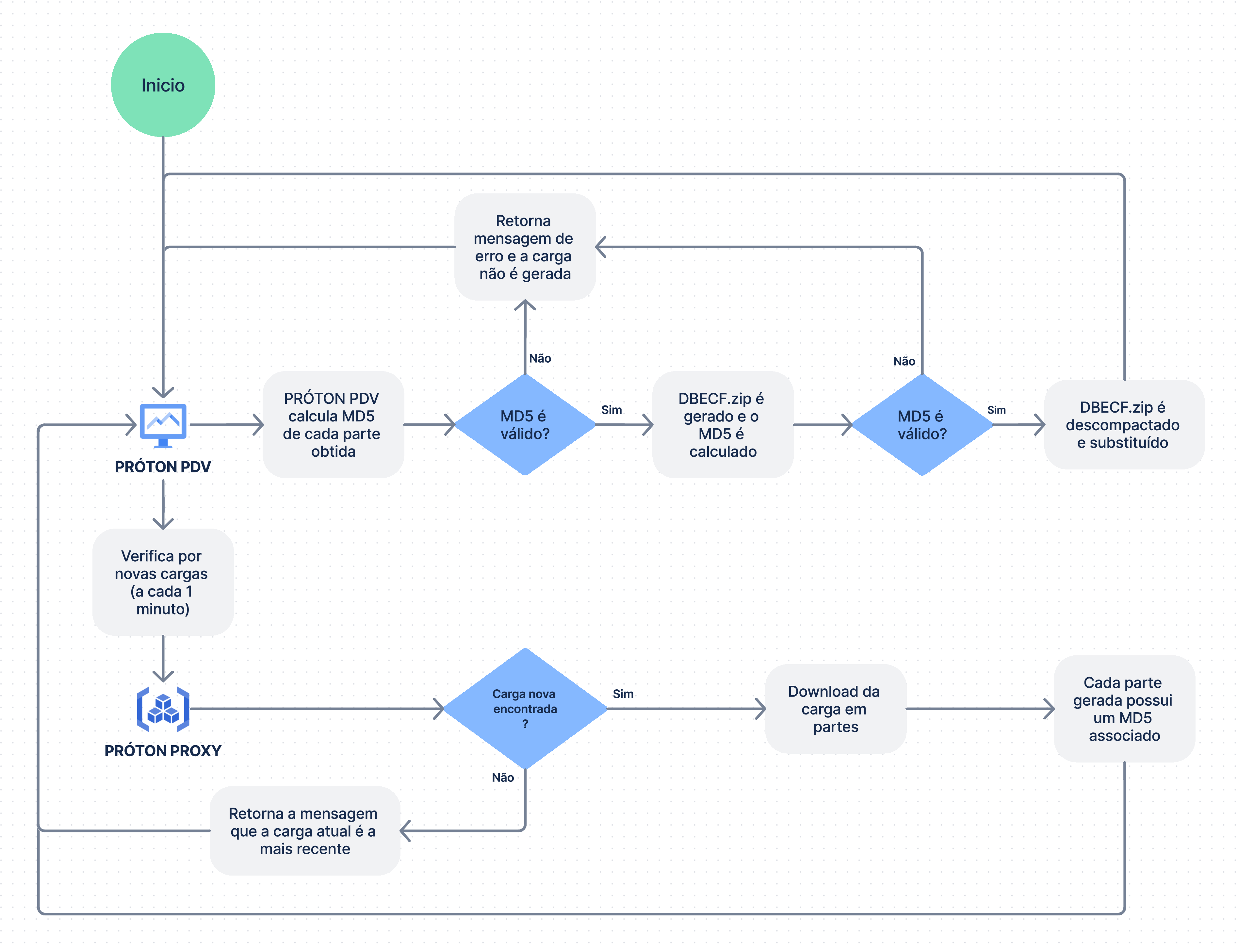
Atualização
Após a primeira estação do PRÓTON PDV realizar o download da carga, o mesmo será servidor para outros PDVS conectados na mesma rede.
A carga, quando feito o donwload pelo proxy,é feita de forma particionada.
A carga fica salva em: C:\PROTON\PDV-CLIENT\DAT\TMP\
O arquivo é baixado com a extensão ".zip". Durante o download do arquivo o MD5 é verificado.
Em seguida, o arquivo é descompactado, dando origen ao dbecf.gdb, e o MD5 é verificado.
Ao iniciar uma venda, o arquivo dbecf.gdb é copiado da pasta C:\PROTON\PDV-CLIENT\DAT\TMP\ para a pasta C:\PROTON\PDV-CLIENT\DAT\Entre uma venda e outra, a checagem é repetida.
Havendo uma nova carga disponível, o processo será repetido, sendo executado pela thread em background.
Se o PRÓTON PDV não for servidor, ele buscará de um outro PRÓTON PDV, fará a cópia do arquivo inteiro.
E todo o processo mencionado acima se repete até que a carga tenha sido atualizada.OBS: O PDV secundário, ou seja, o PRÓTON PDV que baixa a carga de um outro PRÓTON PDV, não faz validação do MD5. Essa validação só é efetuada pelo PRÓTON PDV que faz o download da carga via proxy.
Ao concluir o download e descompactação do arquivo, é inserido no banco dbcnf.gdb as seguintes informações:
Tabela TCONFIGURACAO.- Coluna DTHRDIFUSIONFILE - Escreve a data e hora que o arquivo da difusão foi gravado em disco.
- Coluna CHECKSUMDIFFUSIONFILE - Escreve o MD5 que foi validado do dbecf.gdb, no momento do download da carga.
- Coluna DIFFUSIONFILE - Guarda o banco dbecf.gdb, para disponibilizar a outros PDVs.
Alteração de senha login
Pré-Requisitos
- PRÓTON PDV - Versão 28.9.0
- PROXY - Versão 2.86.1 ou superior.
- PRÓTON RETAIL - Versão 1.4.7.9 Ver documento .
O usuário terá duas possibilidade de alterar a senha:
- No menu principal e
- Dentro do Autosserviço ou Self-Checkout
No PRÓTON PDV
Com a senha expirada, será possível acessar o sistema, porém, o usuário não conseguirar prosseguir para o autosserviço ou self-checkout.
No menu principal, se o usuário estiver com a senha expirada, logo após o login será sinalizado ao mesmo que sua senha está expirou e será necessário alterar, conforme imagem abaixo.

Para alterar a senha, no menu principal, uma nova opção foi criada: “Alterar senha”. Esta opção está disponível para todos os usuários e poderá ser utilizada a qualquer momento quando desejado.

Ao selecionar a opção “Alterar Senha”, uma tela será aberta para realização da alteração da senha do usuário atual que está logado no sistema.

Após a alteração bem sucedida, uma mensagem será exibida ao operador confirmando que a senha foi atualizada com sucesso e lembrando que, a senha recém-alterada só ficará disponível no PDV local e na retaguarda. Somente funcionará em outros PDVS caso seja feita uma nova difusão de carga.

Após confirmar a mensagem acima, a tela de login será exibida, na qual, o usuário poderá acessar o sistema novamente com a senha recém-alterada, ou realizar a mudança de usuário caso deseje alterar a senha de outro usuário.

Dentro do Autosserviço ou Self-Checkout
Com o PRÓTON PDV em execução, também será possível alterar a senha. Porém, esse processo é limitado somente aos usuários que são supervisores de caixa. Caso o usuário não seja supervisor, ao tentar realizar uma alteração de senha, será exibida a seguinte mensagem.
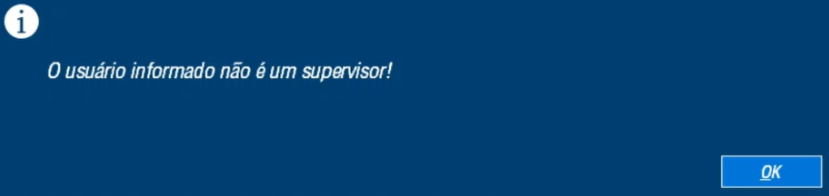
Caso o usuário seja supervisor e acesse alguma tela de liberação (processos como desconto manual, sangria, suprimento, resumo de movimento entre outros executam essa tela), uma opção de alterar senha estará disponível.
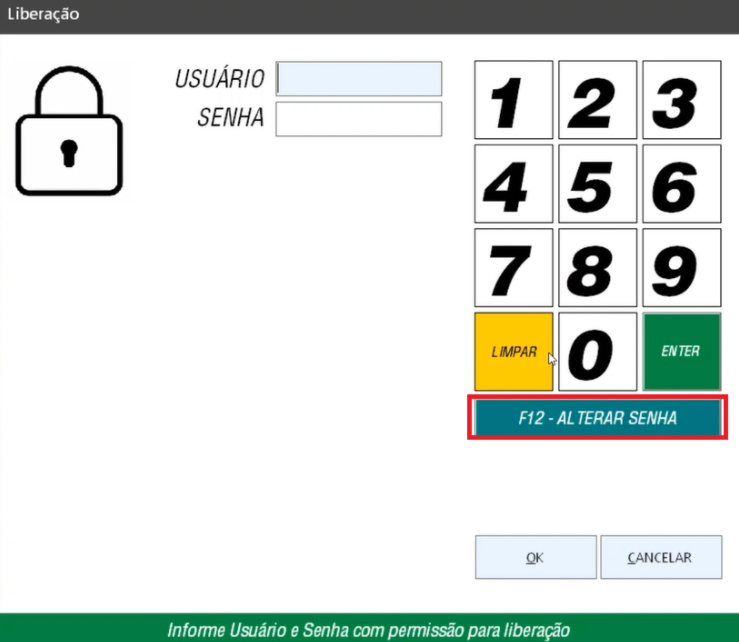
O usuário deve então preencher o campo “Usuário” com seu número e em seguida acessar a opção F12-Alterar Senha, que também poderá ser chamada através da tecla F12.
O processo de alteração de senha é o mesmo conforme já informado acima, sendo a única diferença que não chama a tela de login ao final do processo.
Para o self-checkout o processo também se mantém o mesmo, sendo exclusivo a supervisores de caixa.