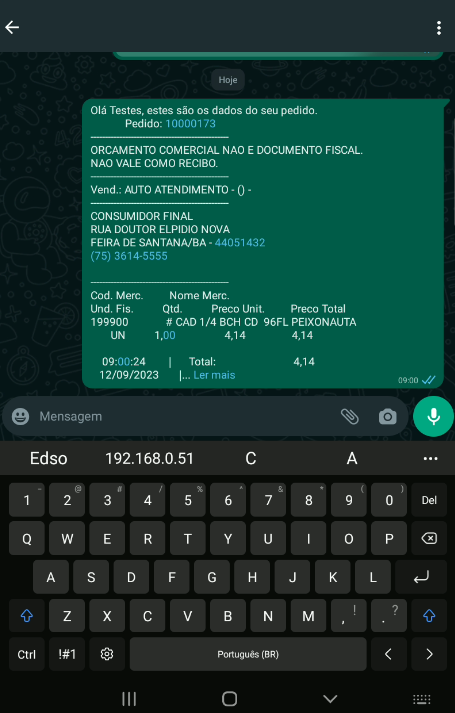VENDA LIVRE
Índice
Introdução
O aplicativo Venda Livre foi criado para trazer comodidade e facilidade no momento das vendas. É um aplicativo para dispositivos Android com tela igual ou superior a 7 polegadas, que permite aos vendedores comercializar os produtos dentro do perímetro da loja com maior liberdade.
Com interface moderna, atendendo aos padrões e recomendações propostos pelo Google, o Venda Livre é uma solução de baixo custo, pois o único aparato necessário para atendimento ao cliente, é um aparelho Android. Neste caso, as soluções tradicionais como os quiosques de atendimento, com necessidade de instalações elétricas e de computadores foram totalmente superadas.
O aplicativo dispõe de uma interface para o usuário que permite a seleção de mercadorias e informar dados do cliente (telefone, endereço, etc). Na etapa de conclusão do processo de venda, o usuário solicita a transmissão de dados para o sistema de frente de loja para emissão da NFC-e. Além da facilidade de transitar pela loja e ao mesmo tempo registrar no sistema as informações da compra do cliente, o Venda Livre foi desenvolvido para acompanhar as evoluções tecnológicas que vem ocorrendo no varejos nos últimos anos.
-
Objetivo
O objetivo deste documento é orientar quanto à instalação e utilização do aplicativo.
-
Escopo
Este documento limita-se ao processo de instalação e utilização.
-
Pré-Requisitos
-
Hardware.
- Tablet:
- Tela de 7' ou superior;
- Android 11.0 ou superior;
- 2GB RAM ou superior;
- 8GB de armazenamento interno ou superior;
- Bluetooth.
- WhatsApp, caso deseje enviar pedido pelo app.
-
Software.
- Próton PDV versão 28.9.0 ou superior;
- Versão PRÓTON ERP Versão 8.0.16.0.0 ou superior;
-
Software no Servidor de PDV.
- MobileInteg 2.0 ou superior;
- Java 1.8 ou superior;
-
Cadastro
Criar um grupo de mercadorias para o tipo “Delivery” no ERP (Logística > IMS > Cadastros > 105 - Grupo de Mercadorias).
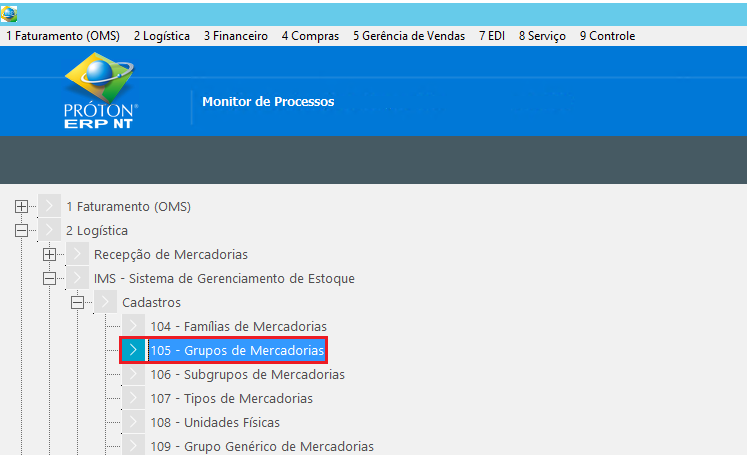
Criar as mercadorias de delivery com os respectivos preços (Logística > IMS > Cadastros > 110 - Mercadorias).
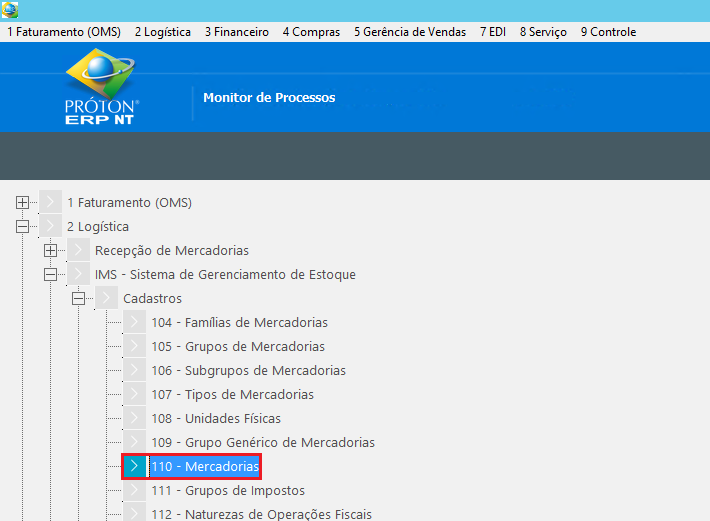
Na tabela TSYS_TABELSA_EXP_OFFLINE, selecionar o registro onde TSYS_TABELA_PK = ‘TPAR_FATURAMENTO_ATACADO’ e no campo TSYS_SELECT adicionar a linha 'grupo_da_mercadoria AS tpar_grp_merc_delivery_fkn'
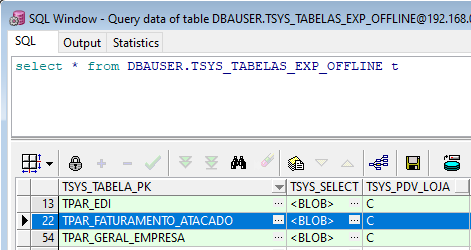
Ao clicar no blob, aparecerá uma aba conforme imagem abaixo, onde a adição deverá ser efetuada.
Exemplo: 999 AS tpar_grp_merc_delivery_fkn
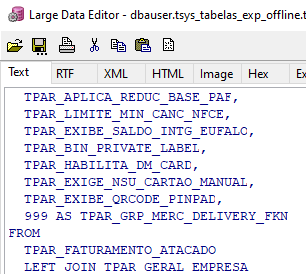
Cliente
O cadastro do cliente no PRÓTON VENDA LIVRE, ocorre da seguinte forma:
Acessar Nova Venda.
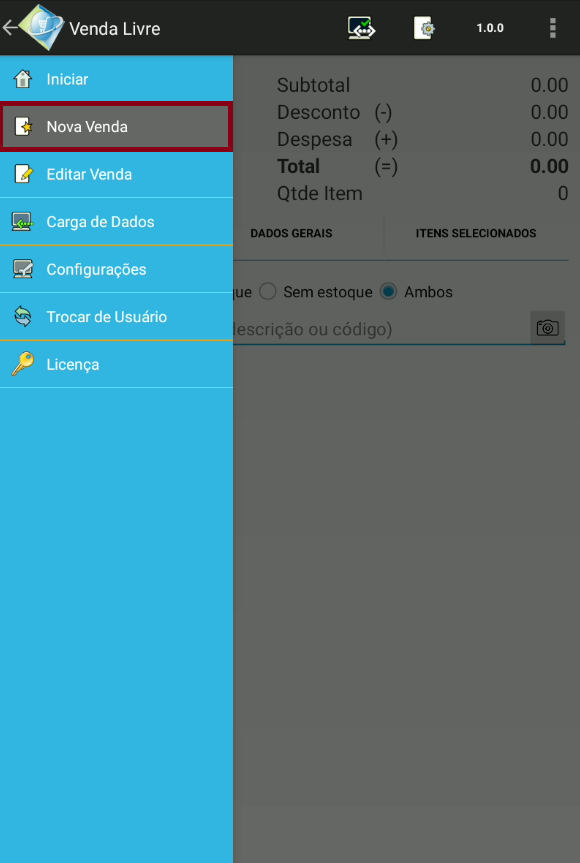
No canto superior a direita, tocar nos "três pontinhos", em seguida, Cadastrar cliente.
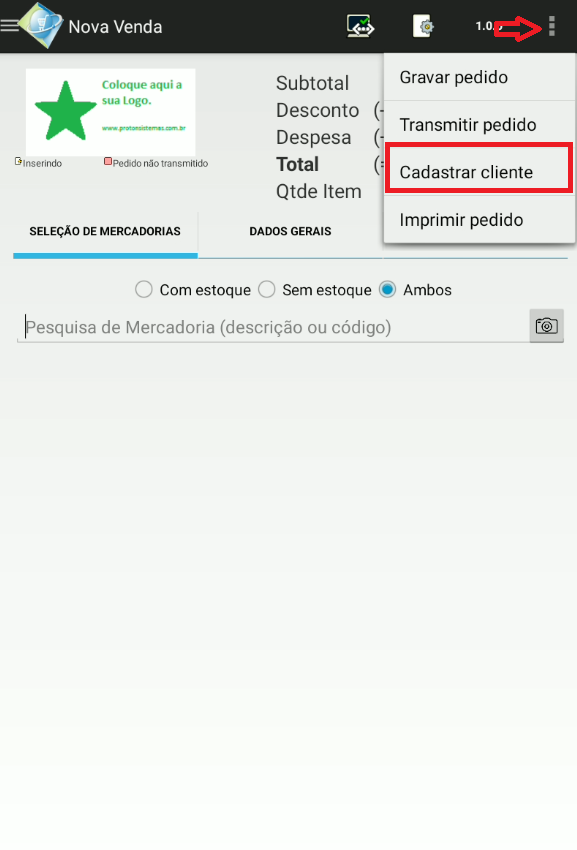
Abrirá uma tela para inserir os dados do cliente que deseja cadastrar.
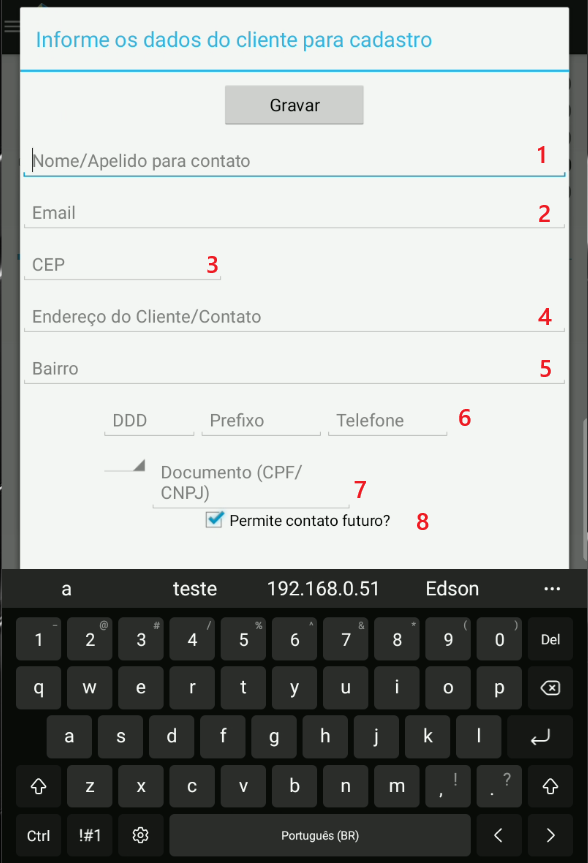
| Seq | ID | DESCRIÇÃO |
|---|---|---|
| 01 | Nome/Apelido para contato | Informar o nome do cliente. |
| 02 | Informar o e-mail do cliente. | |
| 03 | CEP | Informar CEP do endereço do cliente. |
| 04 | Endereço | Após informar o CEP, as informações desse campo serão carregadas, bastando infomrar somente o número, caso não ocorra, informar endereço do cliente. |
| 05 | Bairro | Após informar o CEP, as informações desse campo serão carregadas, bastando infomrar somente o número, caso não ocorra, informar endereço do cliente. |
| 06 | Telefone | Informar número do telefone do cliente. |
| 07 | CPF/CNPJ | Informar o CPF ou CNPJ do cliente. Atenção: Se o pedido for finalizado no PRÓTON PDV, deverá ser informado somente o CPF, devido a implementação do ajuste SINIEF que proibe venda para CNPJ em ambiente NFC-e, que entrará em vigor a partir de 03/11/2025. |
| 08 | Permite contato futuro | Preencher se o cliente concordar que possa entrar em contato com ele futuramente. |
Após preencher os campos, tocar em Gravar, será mostrado: Dados gravados com sucesso.
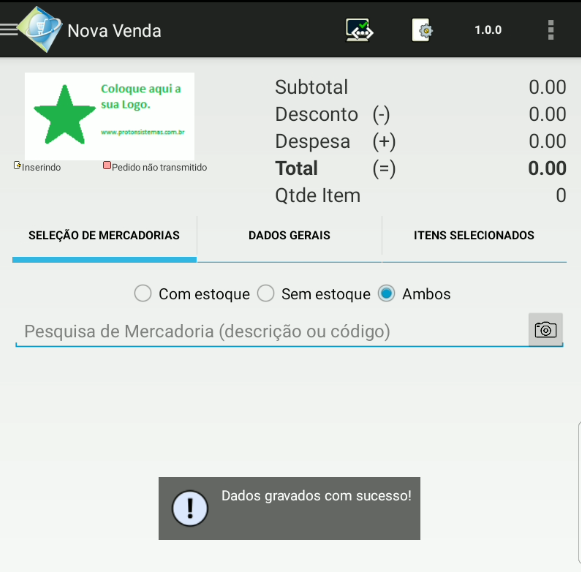
Atenção:
♦ Nesse momento, o cadastro do cliente é feito localmente, ou seja, no banco local do PRÓTON VENDA LIVRE.
O cadastro do cliente só será enviado para a retaguarda: Oracle, quando o cliente cadastrado for associado a um pedido, o pedido for gravado, e transmitido.
Vejamos o exemplo abaixo:
O cliente cadastrado foi "DUPLICIDADE". Na aba Dados Gerais, informamos o cliente: "DUPLICIDADE", Em seleção de mercadorias, informamos a mercadoria do pedido,
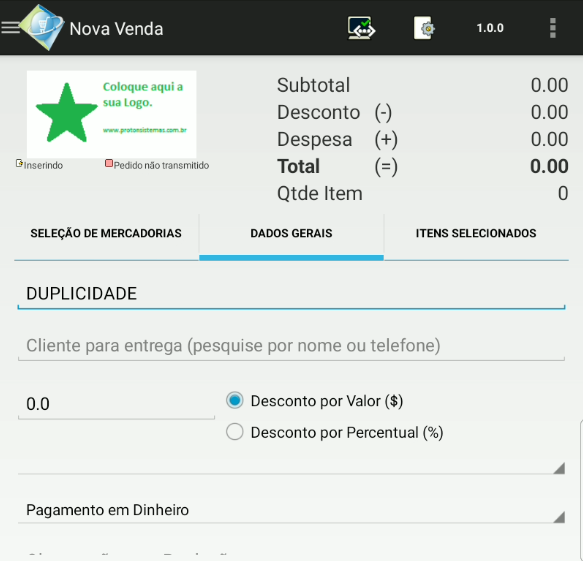
Após informar a mercadoria, em Itens Selecionados, a mercadoria selecionada poderá ser visualizada.
Digitação concluída, no canto superior a direita, clicar nos "três pontinhos", e em seguida, Gravar pedido e depois Transmitir Pedido, ou tocar direto em Transmitir pedido.
A mensagem: Dados transferido com sucesso! será mostrada.
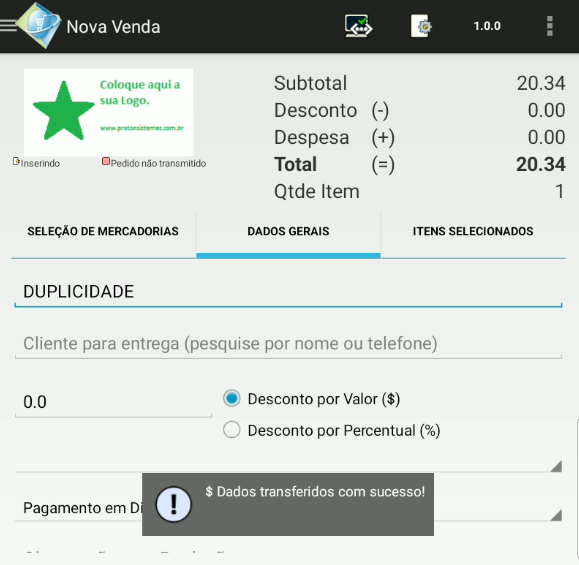
Após conclusão do procedimento como descrito acima, o cadastro do cliente foi concluído com sucesso, e o mesmo estará disponível na retgaguarda: Oracle.
Atenção:
♦ Se o cadastro do cliente for efetuada, e não for transmitiddo, e uma carga for baixada, a nova carga subescreverá os dados locais, considerando que o cadastro do cliente ainda está local, ou seja, não foi transmitido, logo, ele será subscrito.
Instalação
Instalação do Serviço
Este serviço, mobile_integ, deverá ser utilizado somente quando o destino do pedido for o PRÓTON ERP.
- Após download do arquivo, descompacta-lo, copiar a pasta /mobile_integ para a pasta /proton.
- Configurar os arquivos: fdb.json, global.json e ora.json. Estes, estão dentro da pasta mobile_integ\conf.
- Na pasta mobile_integ, executar como administrador o arquivo install.bat (para instalar o serviço).
- Após arquivos configurados e install.bat instalado, ir no painel de gerenciamento de serviços, configurar o serviço "Próton Sistemas - Mobile integ" como "Automático" e iniciá-lo.
| CAMPO | DESCRIÇÃO |
|---|---|
| 1. fdb.json | Dados de conexão com banco firebird. |
| 2. global.json | Informações gerais, como os tipos de pagamentos que serão integrados e intervalo de execução do serviço. |
| 3. ora.json | Dados de conexão com banco Oracle. |
| 4. log4j.xml | Arquivo de log. |
Download - Mobile Integ 2.2.0
Instalação do Venda Livre
-
Passo 01 - Solicite o aplicativo Venda Livre (venda_livre.apk) atráves do e-mail
proton@protonsistemas.com.br ou do telefone +55 (75) 2101-3744 (Comercial) -
Passo 02 - Acesse as configurações do seu aparelho e vá até a opção Segurança.
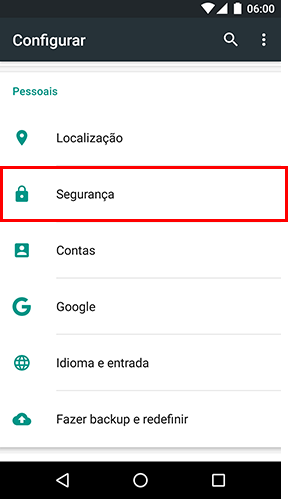
-
Passo 03 - Localize a opção Fontes desconhecidas.
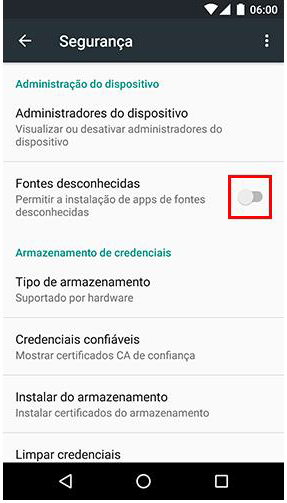
-
Passo 04 -Ative a opção Fontes desconhecidas para permitir a instalação de aplicativos sem a necessidade do Google Play.
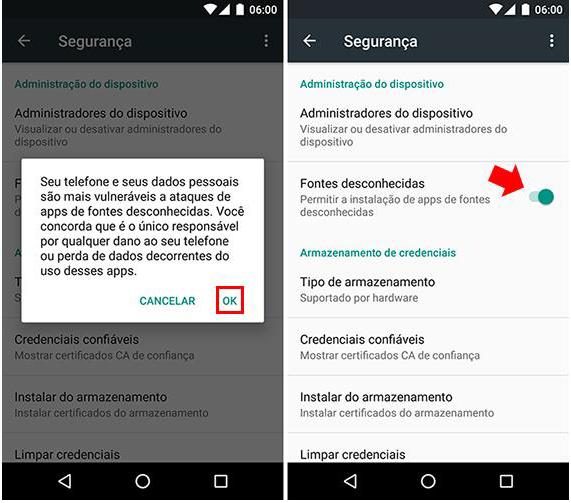
-
Passo 05 - Realize o download do arquivo venda_livre.apk para o dispositivo.
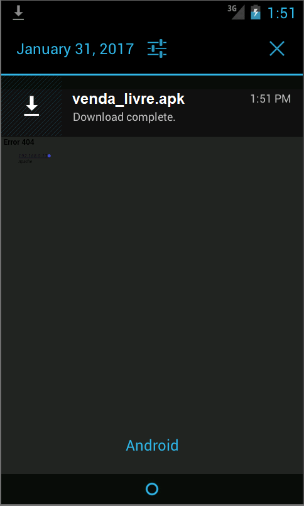
-
Passo 06 - Instale o aplicativo.
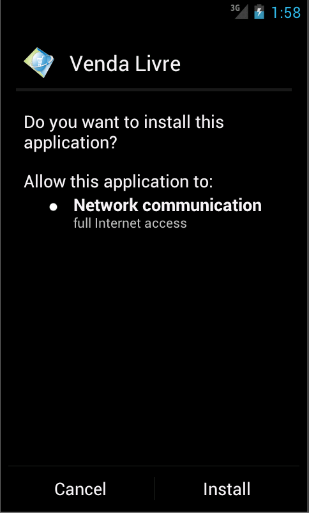
Configuração
Antes de iniciar o uso do aplicativo Venda Livre, é necessário configurá-lo para realizar a carga de dados.
-
Passo 01 - Na tela de login, deixe os campos Usuário e Senha vazios e clique em Entrar
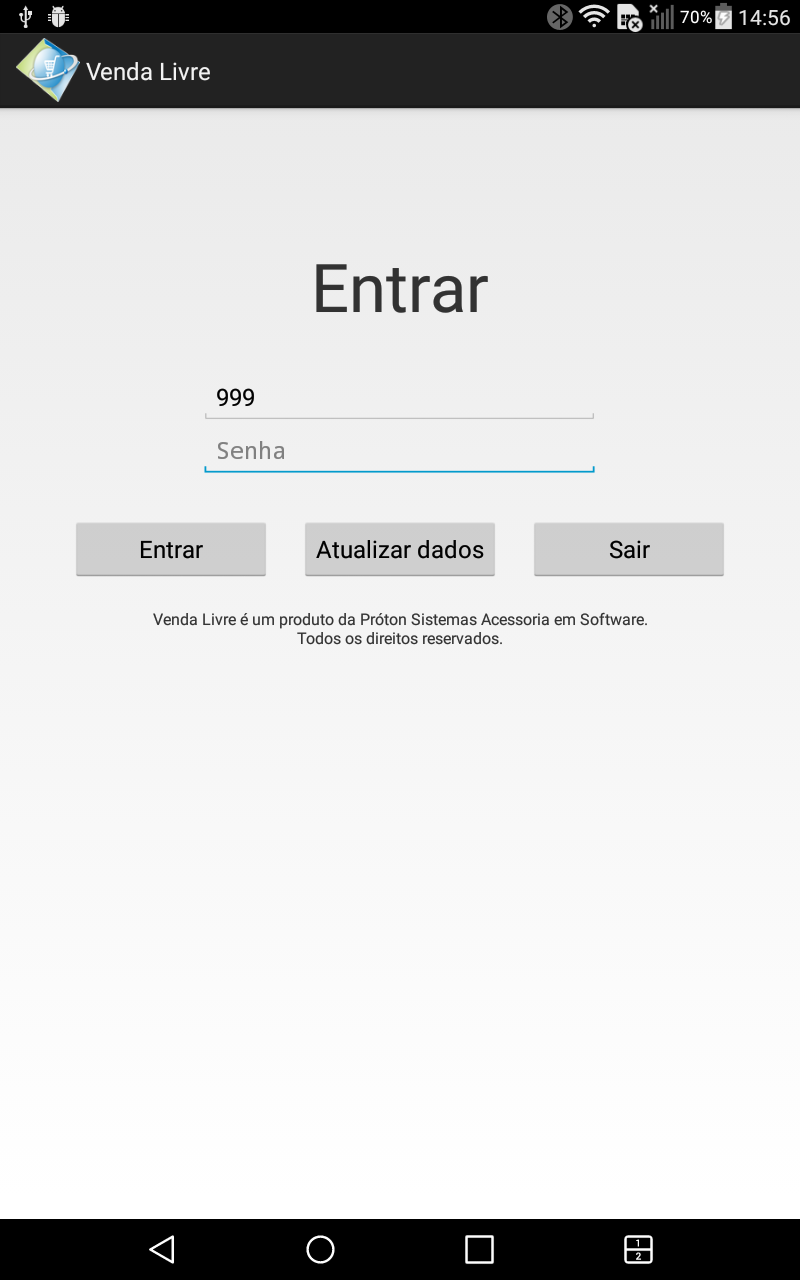
-
Passo 02 - Na tela inicial, clique no botão superior esquerdo para abrir o menu lateral.
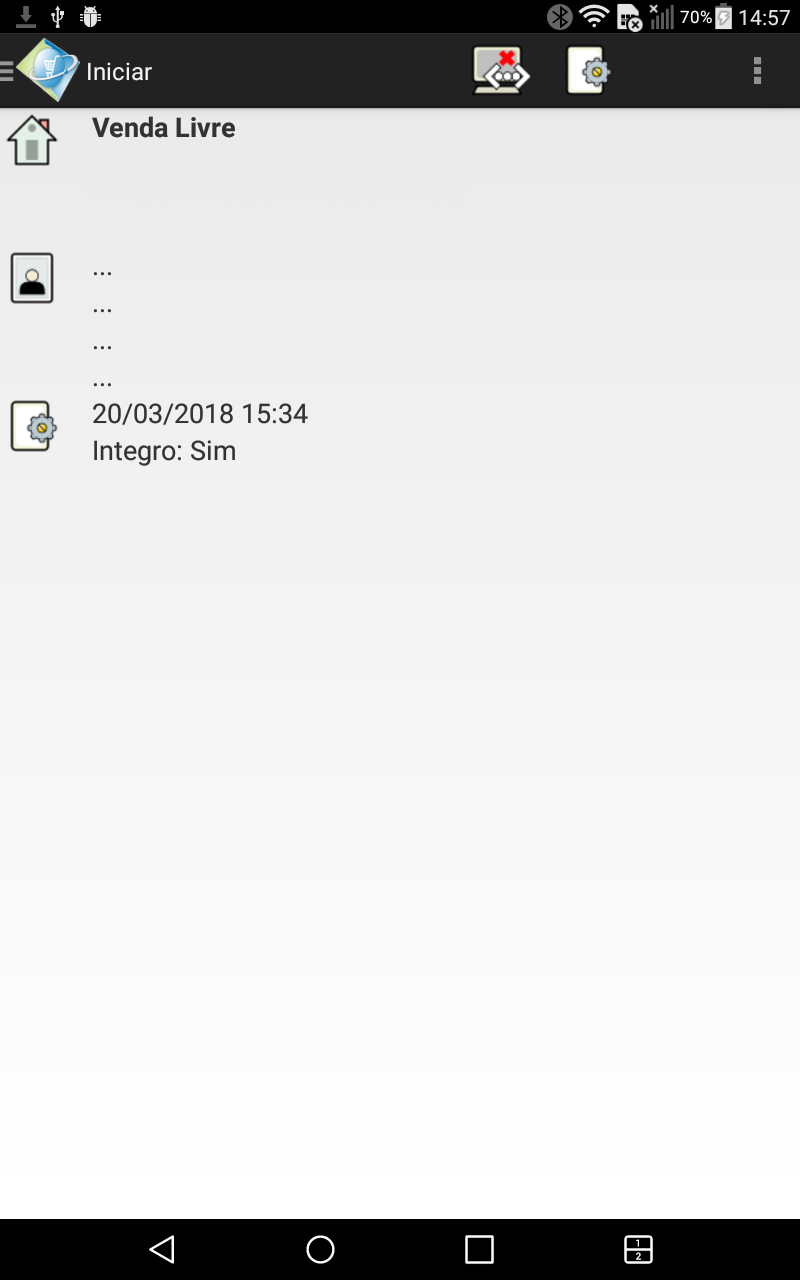
-
Passo 03 - Clique na opção de menu Configurações.
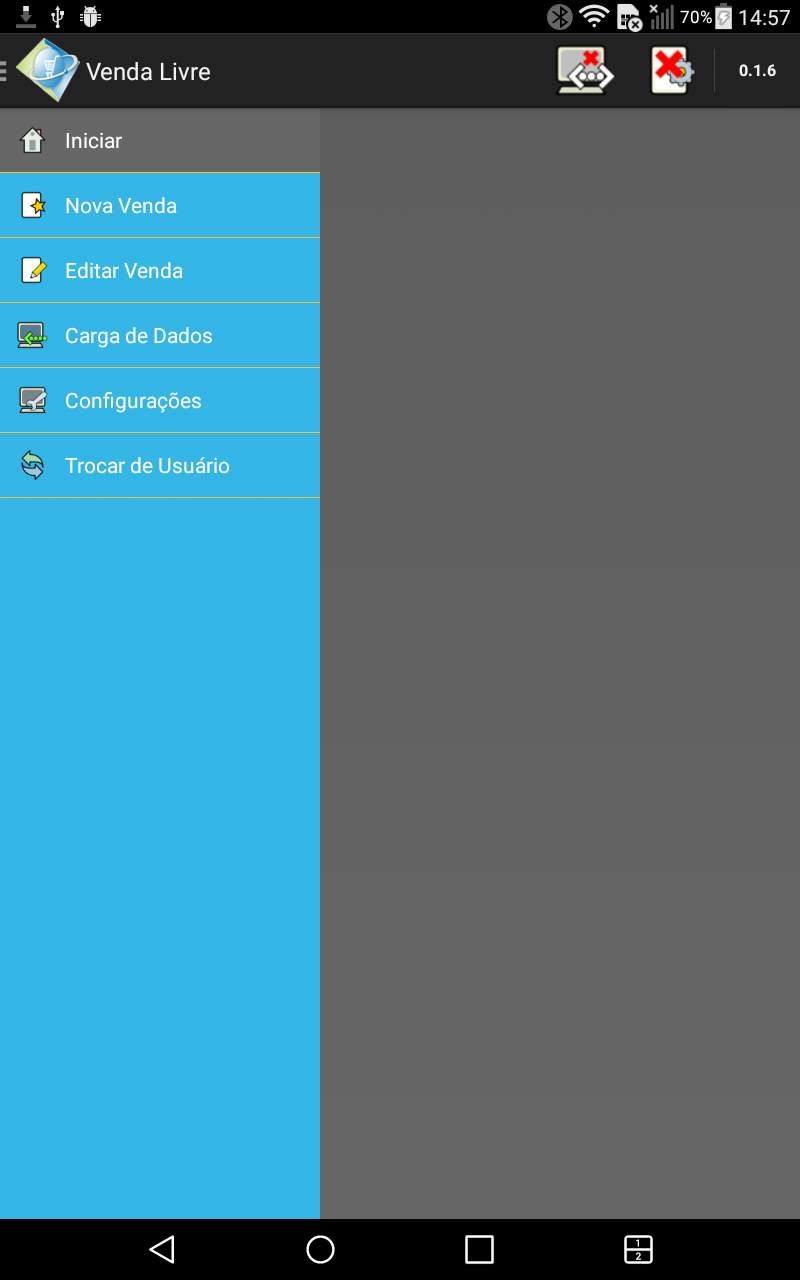
-
Passo 04 - Em Configurações, preencher os campos conforme orietnações abaixo:
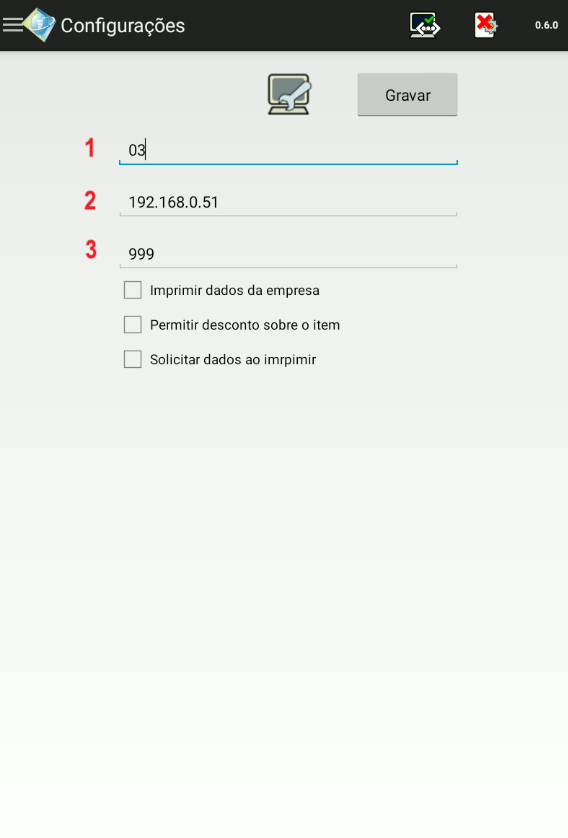
| CAMPO | DESCRIÇÃO |
|---|---|
| 1. Unidade de negócios | Informar o código da Unidade de Negócios. Atenção . Se a pasta de destino do dbecf.gdb no servidor de PDV estiver descrito 02, a informação nesse campo deverá ser 02. Se 2, a informação nesse campo deverá ser 2 |
| 2. IP do servidor de PDV | Informar o IP do servidor de PDV. |
| 3. Código do usuário padrão de acesso | É opcional. Uma vez configurado, o campo usuário da tela de login será auto-preenchido com o valor informado.. |
O campo Imprimir dados da empresa quando marcado, adiciona à impressão do pedido os dados da empresa.
O campo Permitir desconto sobre o item quando marcado, possibilita desconto sobre o item.
O campo Solicitar dados ao imprimir quando marcado, solicita dados do cliente para imprimir, possibilitando também o envio das informações pelo Whatsapp.
Finalizada as configurações, clicar em gravar.
-
Passo 05 - Por fim, clique na opção de menu Carga de Dados > Carga de Dados TOTAL (com cliente).
O processo de carga de dados pode demorar alguns minutos, aguarde até a conclusão do processo. Em caso de erro, revise as configurações e verique se o servidor de PDV está ativo.
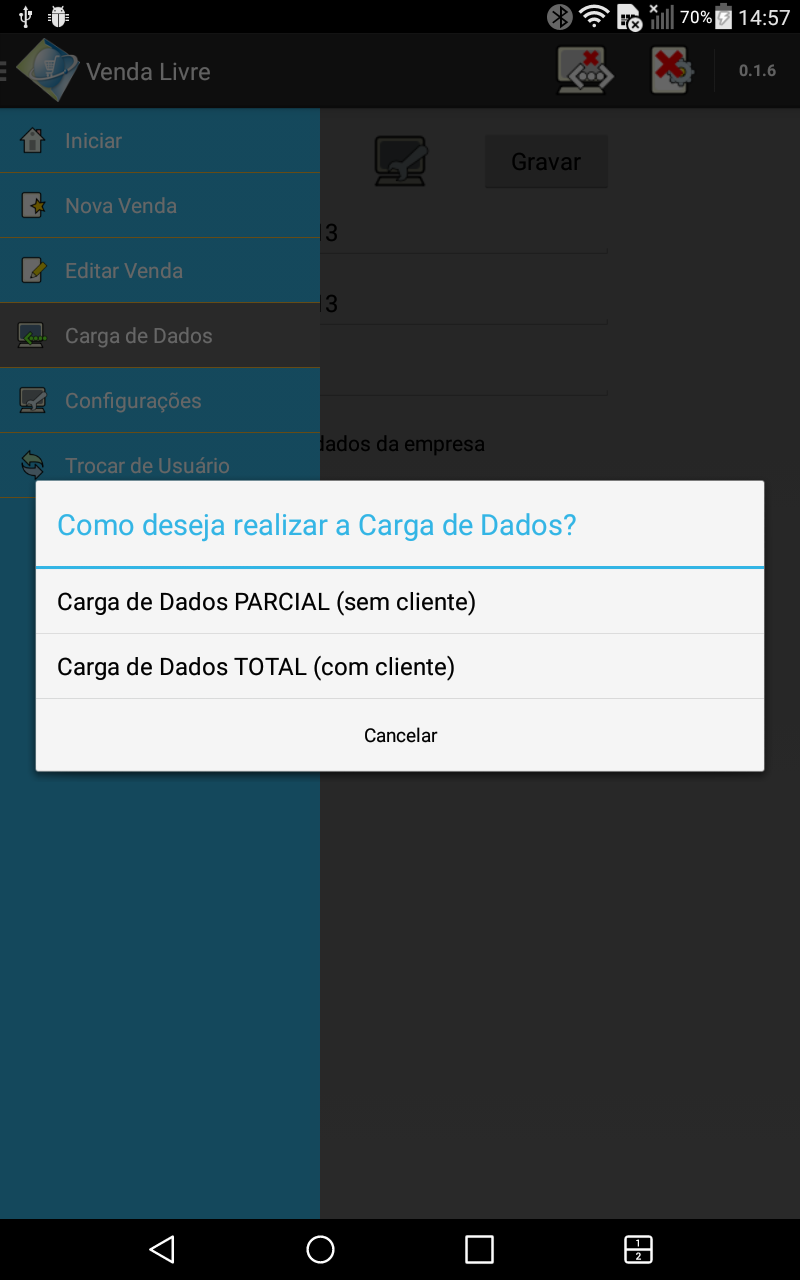
-
Passo 06 - Quando houverem atualizações de preços, adição de novas mercadorias, promoções, vendedores, condições ou profissionais liberais, o usuário pode utilizar a opção Carga de Dados > Carga de Dados PARCIAL (sem cliente) para atualizar os dados do aplicativo mais rapidamente.
Caso seja necessário atualizar os clientes, siga o Passo 05.
Uso
Uma vez configurado o Venda Livre, o aplicativo está pronto para efetuar vendas. Ao logar com os dados do vendedor, o usuário terá acesso à tela de venda.
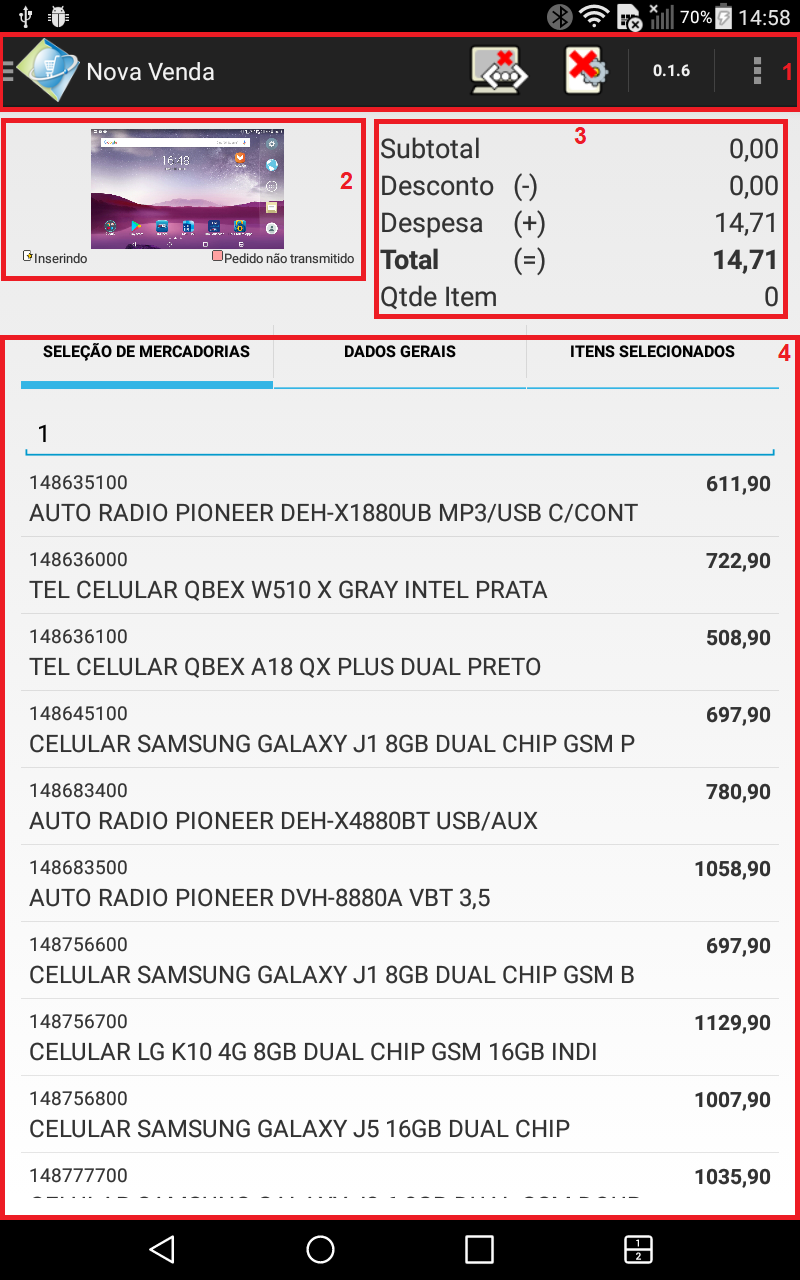
A tela de venda é constituída por 4 componentes:
- Menu superior.
- Logo.
- Resumo da Venda.
- Painel de mercadorias (seleção de mercadorias, dados gerais, itens selecionados e as opções com estoque, sem estoque e ambos).
No Menu Superior, traz informações sobre a versão, acesso ao menu lateral, e acesso ao menu de operações sobre o pedido, como:
- Gravar pedido
- Transmitir pedido
- Cadastrar cliente e
- Imprimir pedido
O componente logo permite ao usuário adicionar o logo da empresa na tela de venda. Para alterar a logo, basta clicar no componente e selecionar a imagem desejada na galeria de imagens.
O resumo da venda, apresenta informações quanto ao valor total da venda, o total de descontos, o total de despesas e o total de itens da compra.
A aba Seleção de Mercadorias lista todas as mercadorias disponíveis, permitindo a busca das mesmas através do nome, do código da mercadoria, e do escaneamento do código de barras da mercadoria através da câmera do equipamento. Uma vez selecionada a mercadoria, deverá informar a quantidade.
Observação: O Venda Livre não valida estoque.
| CAMPO | DESCRIÇÃO |
|---|---|
| Com estoque | Serão mostradas as mercadorias que no momento em que a carga foi disponibilizada, estavam com estoque posivo. |
| Sem estoque | Serão mostradas as mercadorias que no momento em que a carga foi disponibilizada, estavam sem estoque, ou seja, estoque igual a 0 (zero). |
| Ambos | Serão mostradas as mercadorias que no momento em que a carga foi disponibilizada, estavam com estoque positivo, estoque negativo e estoque zerado. |
Atenção: Ainda nessa aba, é possível escanear o código de barras da mercadoria através da câmera do equipamento e inserir ao pedido. É necessário que seja dado permissão ao app Venda Livre, para que o mesmo utilize a câmera.
A pergunta para permissão de uso da câmera pelo app Venda Livre, aparece assim que acessa a tela de digitação do pedido.
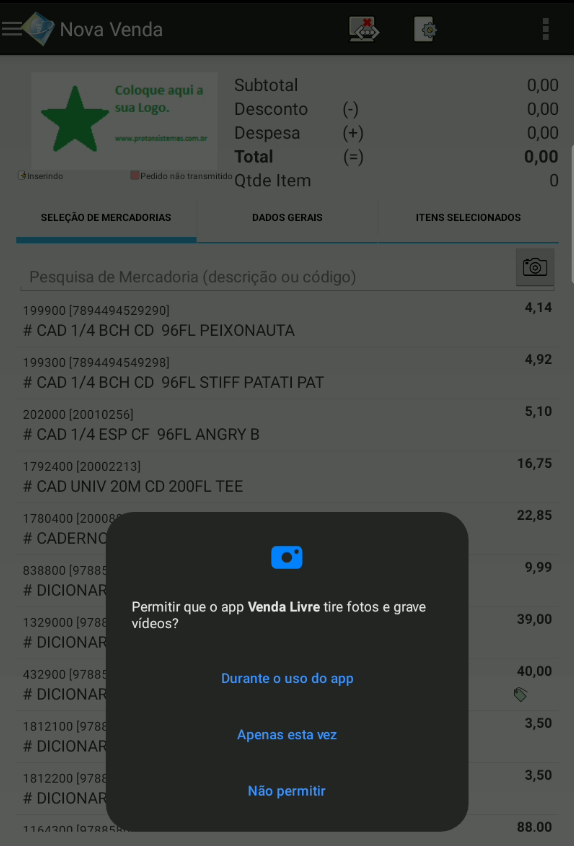
Caso o usuário negue a permissão, ao clicar sobre o ícone da câmera, será mostrado a mensagem descrita na imagem abaixo:
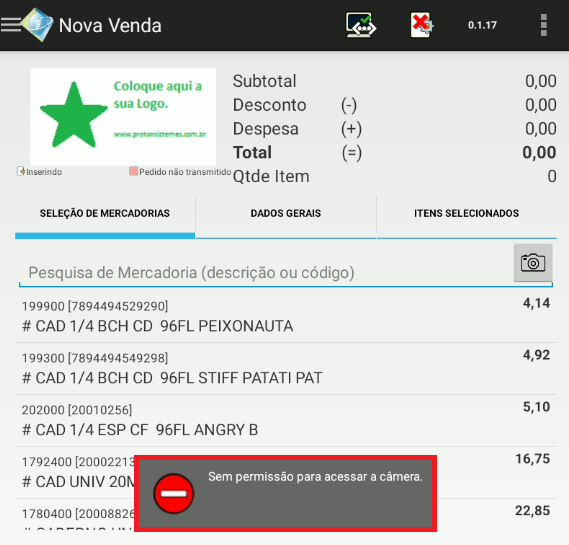
Atenção: Se selecionar a opção Com estoque, e apontar a câmera para leitura de uma mercadoria que esteja sem estoque, será mostrado a mensagem: Mercadoria não encontrada.
Ao inserir o item, é possível alterar o valor da mercadoria.
A alteração do valor da mercadoria, obedecerá o valor parametrizado na tpar_faturamento_atacado, coluna tpar_valor_max_desconto_merc.
Ver imagem abaixo:
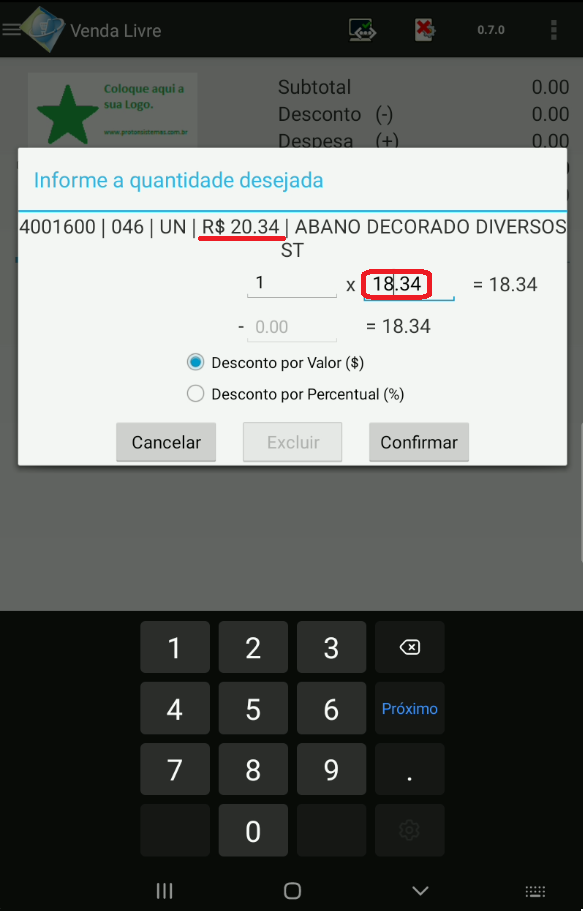
A aba Dados Gerais permite:
- Identificar o cliente que está realizando a compra (opcional, caso fique em branco será enviado para o PDV como Consumidor Final).
- Identificar o cliente para qual a mercadoria será entregue (opcional).
- Desconto sobre a venda (opcional).
- A forma de pagamento.
- Informações adicionais para produção e entrega das mercadorias.
- Data e hora da entrega.
- Profissional que indicou a loja.
- Despesas adicionais (por exemplo, entrega).
- Vendedor responsável pela venda.
Os campos cliente cobrança e cliente para entrega permitem a busca por nome ou telefone.
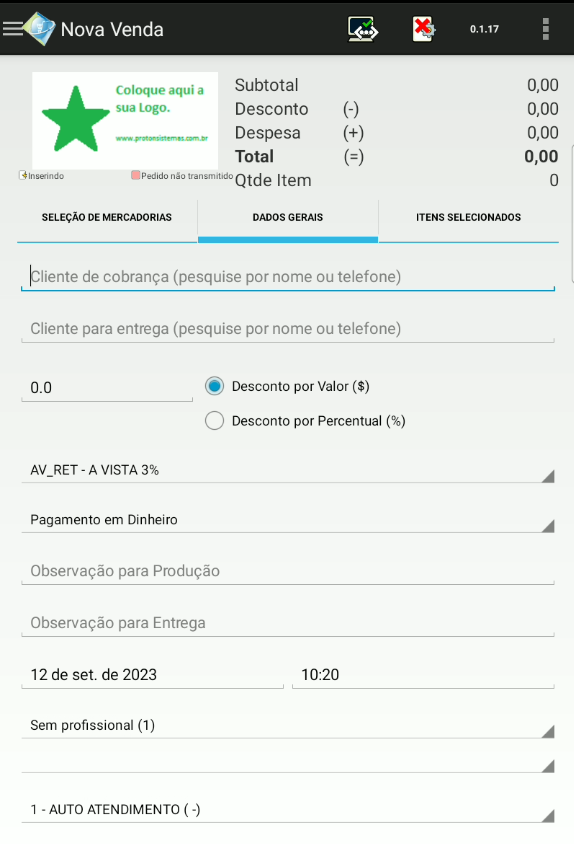
A aba Itens selecionados lista todos os produtos adicionados à venda. Os itens podem ser removidos da lista ou ter sua quantidade alterada.
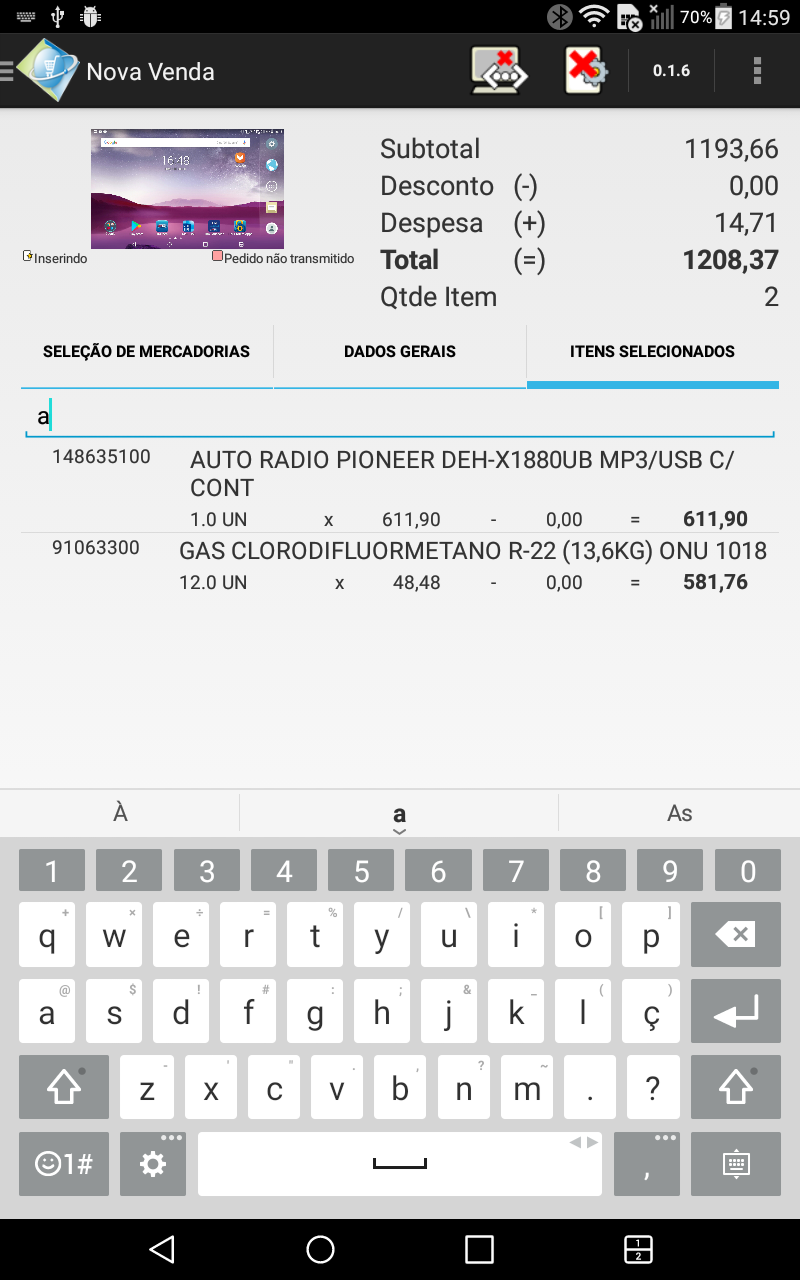
Finalizada a venda, o usuário pode Gravar o pedido para continuá-la em um momento posterior (Menu Lateral > Editar Venda).
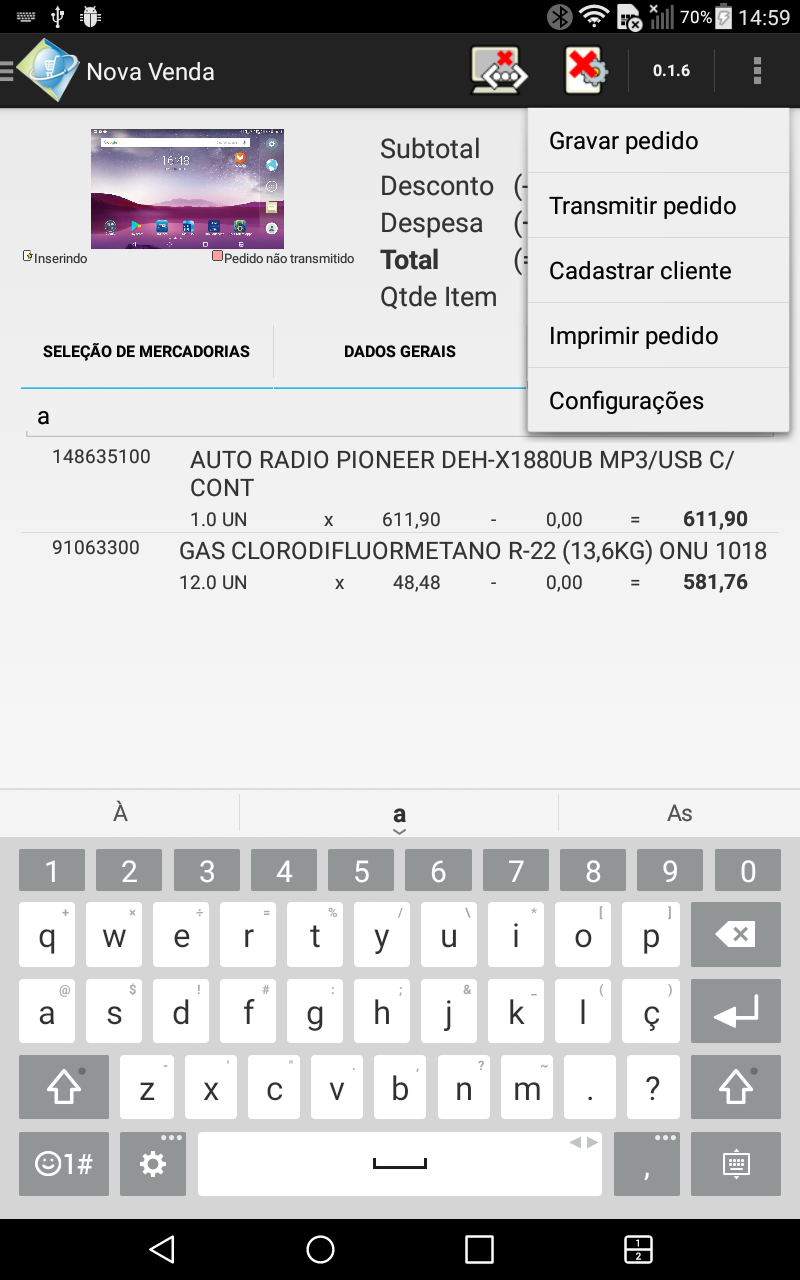
Caso a venda tenha sido concluída, o usuário pode Transmitir o pedido para pagamento no caixa (o pedido é automaticamente gravado).
Caso a venda exija a emissão de uma nota impressa, o usuário deve selecionar a opção Imprimir pedido. Está opção automaticamente grava o pedido e transmite-o. Antes da impressão, é necessário que a impressora bluetooth DRM-380 da Daruma esteja pareada com o dispositivo.
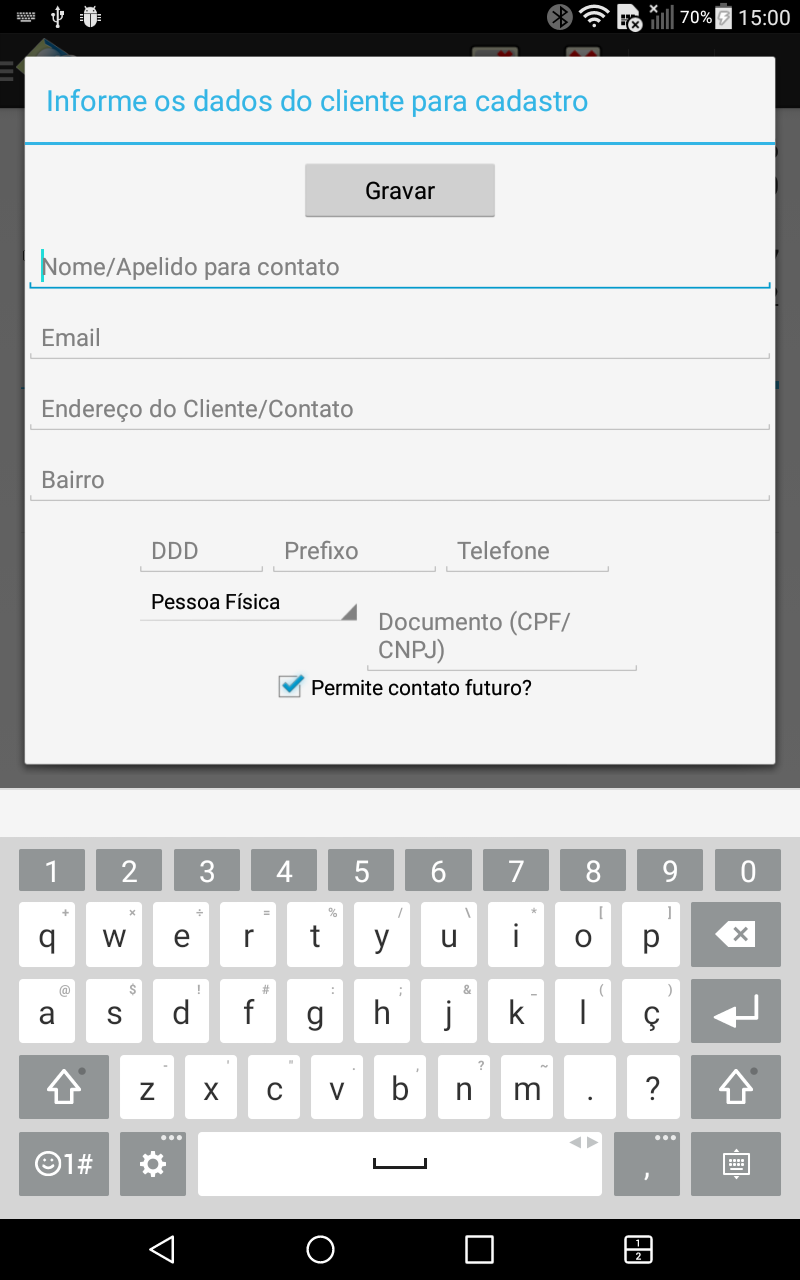
Novos clientes podem ser cadastrados a partir da opção Cadastrar cliente. O usuário deverá informar o nome, o telefone, o CPF e o endereço do cliente. O e-mail é opcional.
A partir da versão 0.1.17, é possível enviar o pedido pelo WhatsApp.
Para isso, necessário ter o WhatsApp instalado no equipamento onde o PRÓTON VENDA LIVRE está sendo utilizado, e o usuário do WhatsApp deverá está logado.
Uma vez que o pedido tenha sido gravado, clicar na parte superior a direita onde fica os 3 pontos (vertical), clicar em imprimir pedido.
No campo Nome, deverá ser informado o nome do cliente que receberá o pedido.
No campo Enviar para WhatsApp.
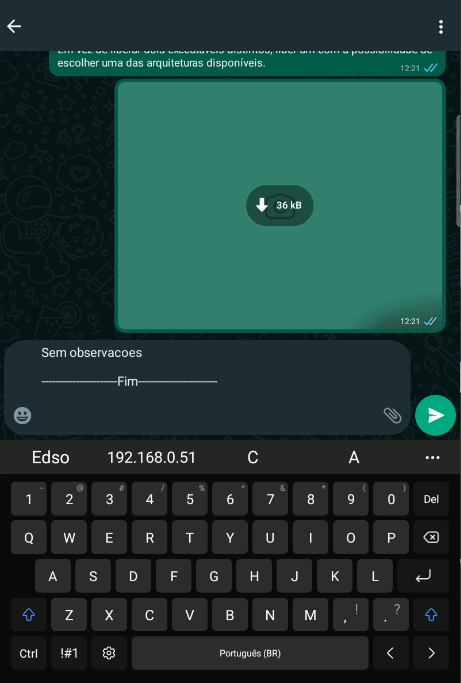
A imagem abaixo mostra um pedido enviado pelo WhatsApp.