PRÓTON SET
Manual do Usuário
Índice
- Introdução
- Definição de PDV no PRÓTON SET
- Cadastro do PDV
- Atualização PRÓTON PDV
- Cadastro de Usuário
- Acesso ao Portal
- Replicando configurações de um PDV para outro PDV
- Download de XMLs - Próton Monitor
- Configuração
Introdução
O PRÓTON SET é uma ferramenta que possibilita a visualização e configuração dos PDV´s de forma simples e centralizada. Além de facilitar a gestão dos PDV´s, o PRÓTON SET contribui para:
- Reduzir o tempo da equipe técnica na parametrização de vários PDV´S;
- Promover maior segurança dos dados, evitando que informações sejam alimentadas indevidamente ou em duplicidade;
- Obter o total domínio do ambiente através do portal, pois todos os PDV´s de uma empresa são licenciados, configurados e/ou alterados.
- A configuração realizada no PRÓTON SET é atualizada imediatamente no PDV, sendo necessário apenas alimentar as informações no portal, confirmar e em seguida abrir o PDV, automaticamente os dados são alterados no PDV CONFIG.
- O requisito básico da aplicação é o acesso à internet.
-
Objetivo
Este documento é um guia de referência das funcionalidades disponíveis no PRÓTON SET. O objetivo deste documento é ajudar a equipe técnica com instruções sobre o portal do PRÓTON SET, sobre a configuração e manutenção dos PDV´s.
-
Escopo
O escopo deste documento consiste em informar sobre funcionalidades disponíveis no portal do PRÓTON SET.
-
Documentos Relacionados
-
Pré-Requisitos
- A estação do PDV com acesso irrestrito ao portal protonset .
- A versão do PRÓTON PDV deve ser igual ou superior a 24.0.0
- Proxy com versão igual ou superior a 2.34.0. Download poderá ser efetuado acessando a página retaguarda-proxy .
Definição de PDV no PRÓTON SET
No contexto idealizado para o PRÓTON SET um PDV é caracterizado pelos seus componentes, de forma a tornar esta estação de trabalho única para o sistema de configuração. Caso ocorra a eventualidade de trocar processador, placa-mãe, ou memória do PDV em uso, é preciso seguir a seguinte orientação:
- Desative o PDV que está registrado no PRÓTON SET, na lista de PDV's da Loja;
- Faça a manutenção devida, trocando os componentes que são necessários;
- Execute o PDV novamente, onde o mesmo será registrado automaticamente no PRÓTON SET;
Assim, o PDV continuará funcionando normalmente dentro do serviço de configuração WEB.
Cadastro do PDV
Ao iniciar o PDV que foi recentemente instalado ou atualizado para uma versão que contempla a comunicação com o PRÓTON SET, ele irá proceder da seguinte maneira;
-
No primeiro acesso ao sistema não encontrará o PDV, assim como as configurações e informações na WEB;
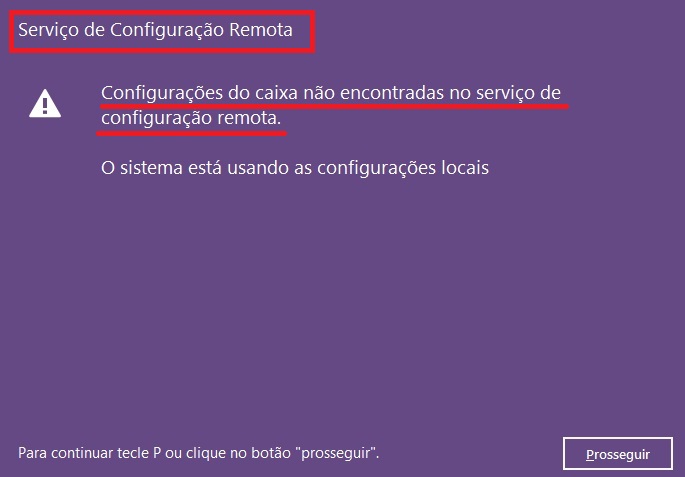
-
Ao selecionar a opção Auto-Serviço / Pré-Venda, o sistema irá cadastrar automaticamente os dados do PDV no PRÓTON SET, e liberar o seu uso temporariamente;
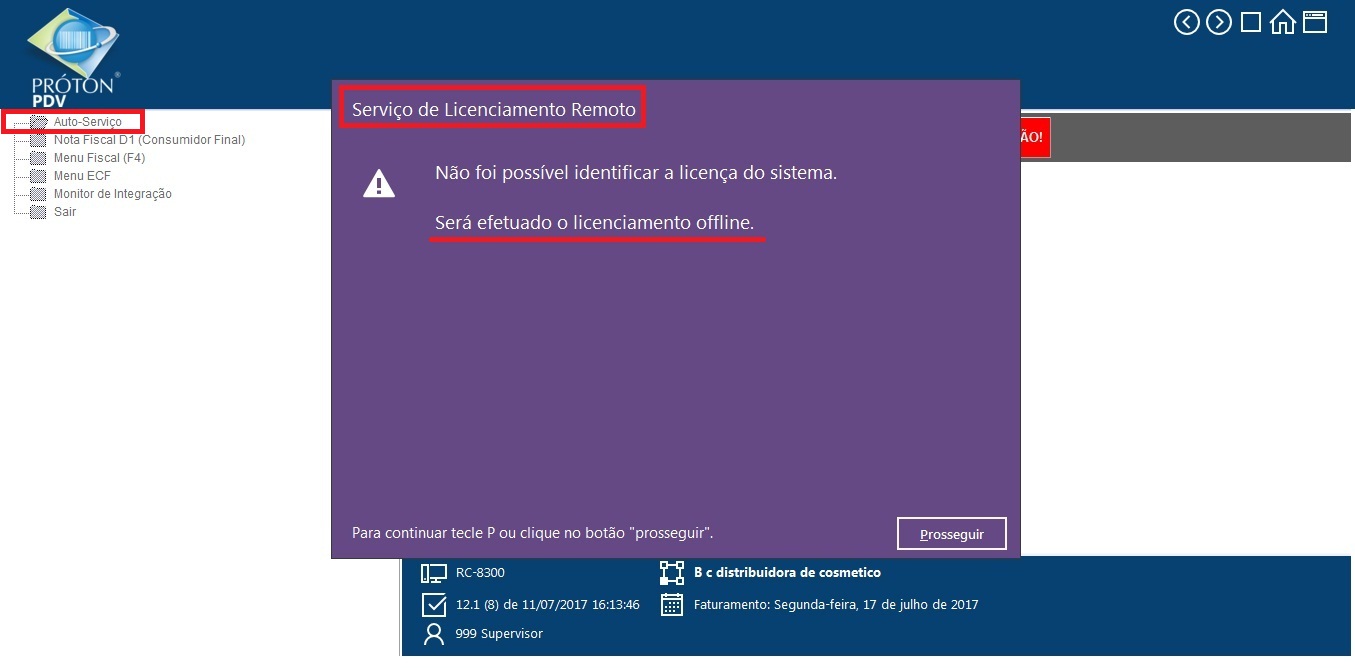
-
O sistema de vendas estará disponível, porém apresentará a informação de vencimento da Licença, no rodapé da Tela de Vendas,
LICENÇA x dias Vencida;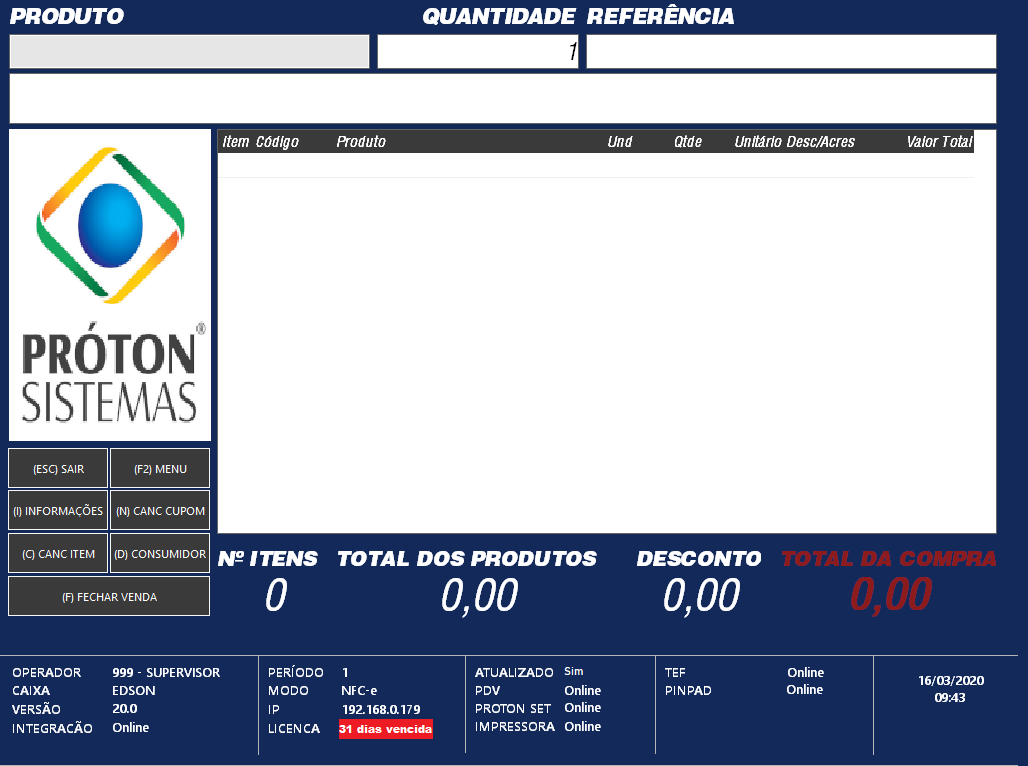
-
Após as devidas configurações do setor Financeiro, é necessário reiniciar o sistema, onde o PDV irá apresentar a informação sobre a Licença de Uso, apresentado a mensagem
LICENÇA Licenciado;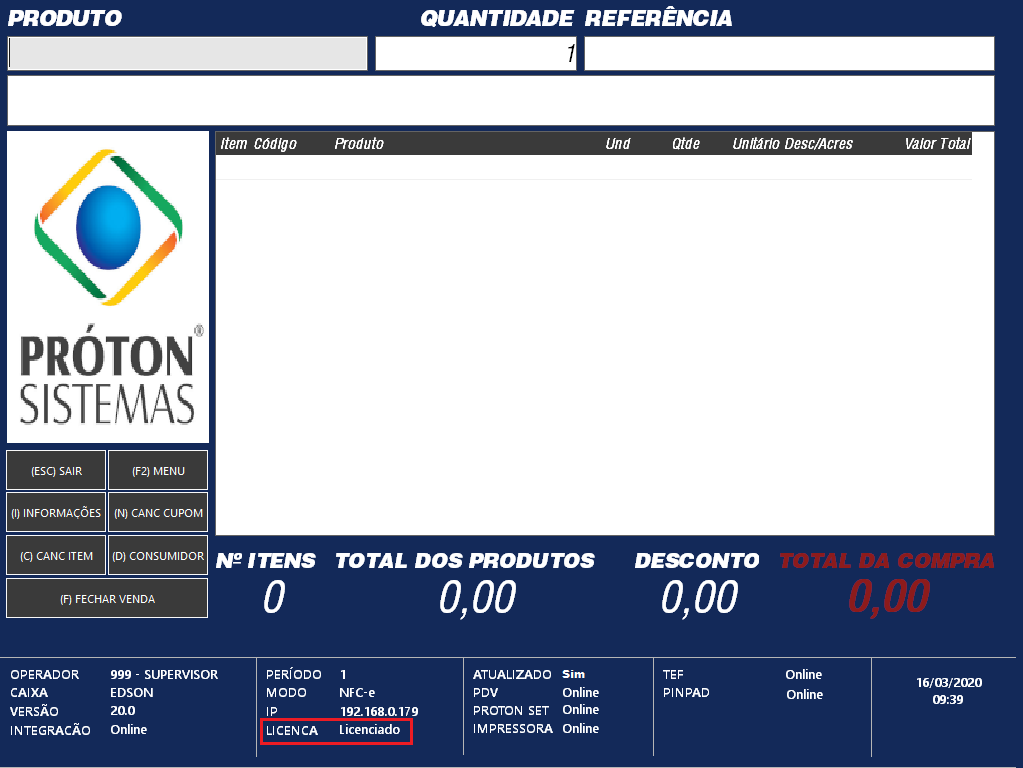
-
Caso o sistema não tenha sido regularizado, após o prazo de 15 dias o sistema apresentará estas informações no rodapé, referente aos serviços que estarão bloqueado e indisponíveis ;
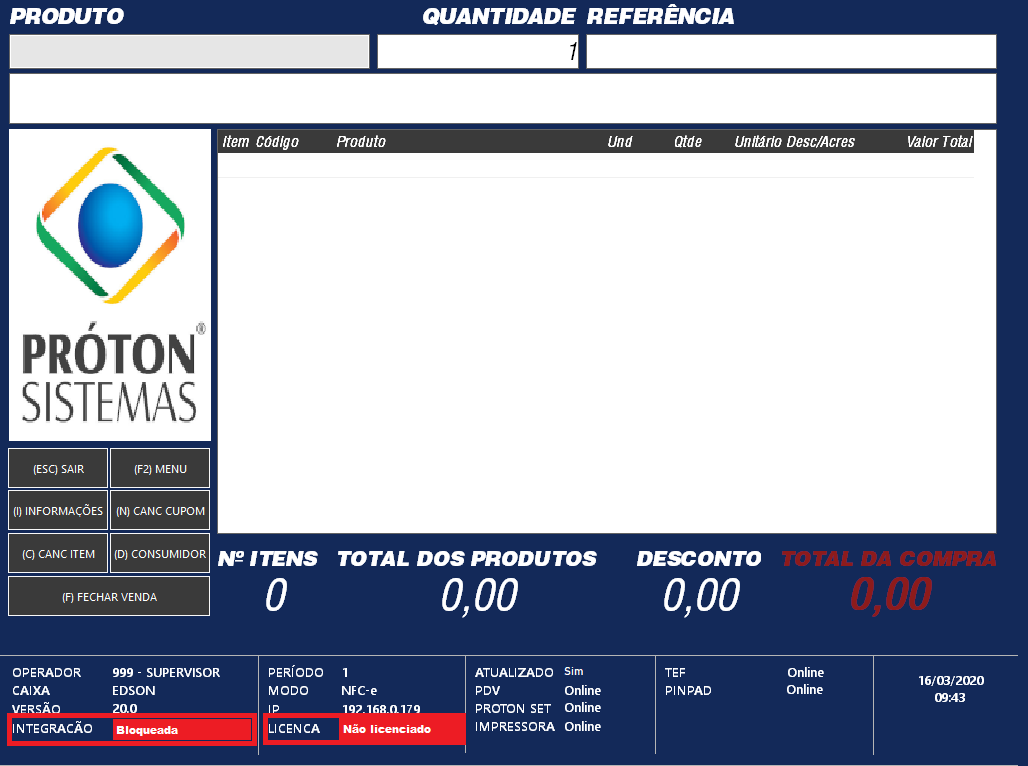
OBS.: Ressaltamos que tanto o PDV, quanto a Loja e a Empresa são cadastrados automaticamente no processo descrito anteriormente.
Atualização PRÓTON PDV
A partir da versão 24 do PRÓTON PDV, a atualização de versão do PDV será cadastrada e associada às lojas e aos PDVs através do PROTONSET.
O cadastro e manutenção das versões será realizado pelo Time 6.
Associando Versão a PDV
Clicar em Atualizações e em seguida, PDVs.
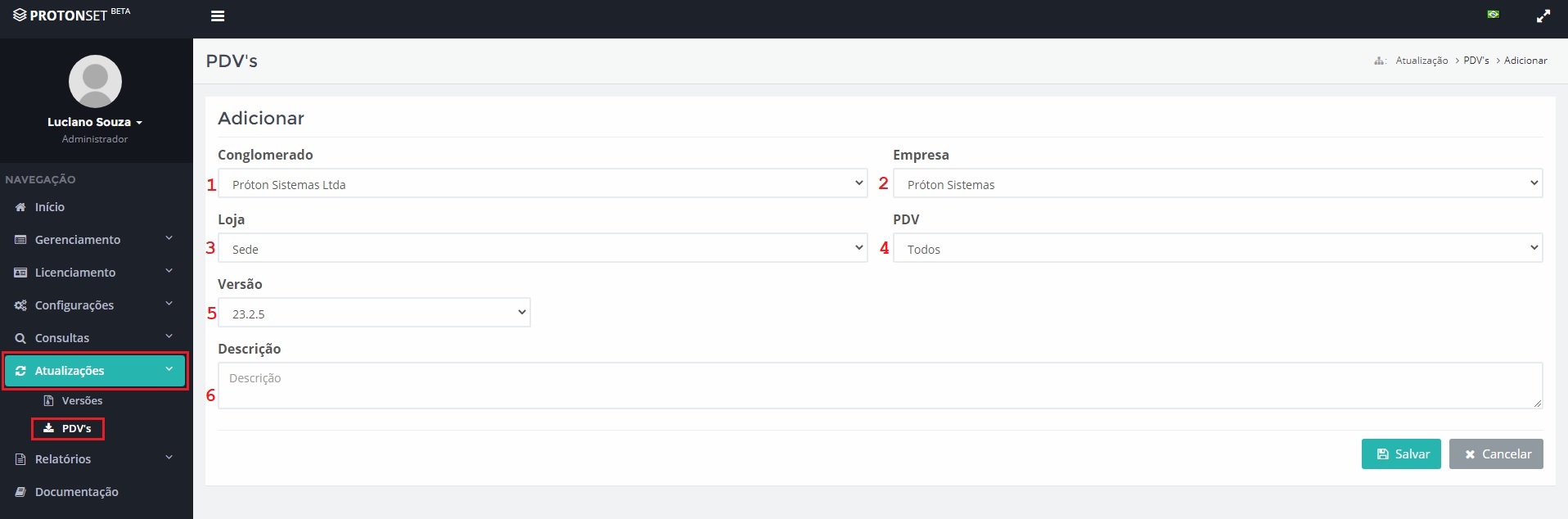
| CAMPO | DESCRIÇÃO |
|---|---|
| 01 Conglomerado | Informar o conglomerado que a versão será associada. |
| 02 Empresa | Informar a Empresa que a versão será associada. |
| 03 Loja | Informar a loja que a versão será associada. |
| 04 PDV | Informar o(s) PDV(s) que receberão a versão cadastrada. |
| 05 Versão | Informar a versão que será associada. |
| 06 Descrição | Campo destinado a escrita de alguma descrição peculiar a versão. |
Após preencher os campos descritos na imagem acima, conforme orientação contida na tabela, clicar em Salvar.
Este link. direciona o leitor a uma documentação mais detalhada sobre regras e funcionamento do processo.
Cadastro de Usuário
-
Para cadastrar um novo usuário no Próton Set é necessário entrar em contato com o HelpDesk da Próton;
-
As informações necessárias para a liberação de acesso são:
- Nome completo do usuário;
- Email de uso pessoal;
- CNPJ das lojas que deseja ter acesso.
-
Ao concluir o cadastro os dados de acesso ao Próton Set serão disponibilizados via email, destinado para o e-mail informado no formulário de HelpDesk.
Acesso ao Portal
- Acesse o PRÓTON SET com o e-mail e senha fornecidos pelo Setor Financeiro da PRÓTON (caso não tenha recebido informações de acesso ao portal após assinatura do contrato), acione o setor e solicite o cadastro;
-
As informações de autenticação no portal do PRÓTON SET serão enviadas sempre para o e-mail informado durante o fechamento do contrato;
-
Acesse o portal através do URL: http://set.protonsistemas.com/;
-
Digite o e-mail e senha conforme tela a seguir:
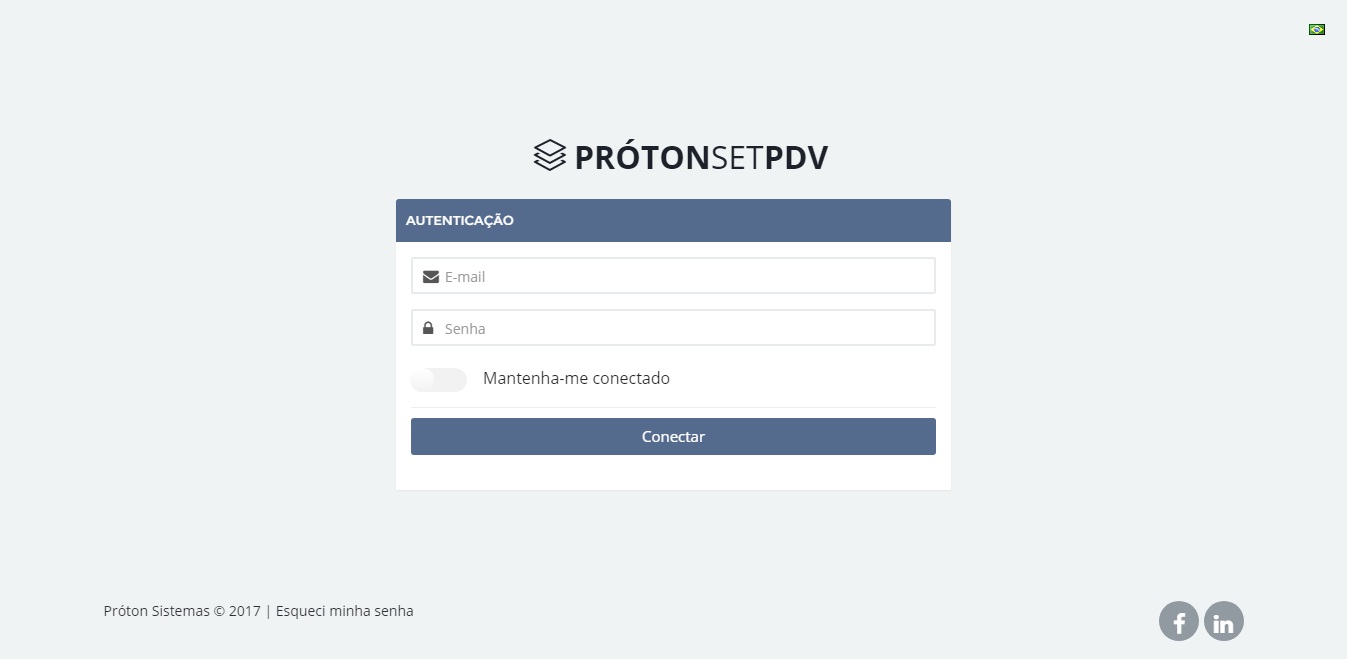
Configuração
-
O cadastro do PDV no portal do PRÓTON SET ocorre da seguinte forma:
- O Suporte Técnico da empresa instala o PRÓTON PDV;
- O Suporte Técnico acessa o PDV CONFIG, define as configurações adequadas para a estação e em seguida, executa o PRÓTON PDV;
- Ao acessar o PRÓTON PDV, as informações da máquina e estações são enviadas para o WebService e consumidas pelo PRÓTON SET que registra a nova estação e suas devidas configurações;
- Todos os PDV´s serão agrupados pelo CNPJ da empresa;
- Como na rotina de cadastro de usuários no PRÓTON SET, o perfil pode ser associado a um conglomerado, empresa e loja (que contém a informação do CNPJ), todos os PDV´s do CNPJ 123.456.389/0001-50,por exemplo, serão visualizados pelo usuário cadastrado para o mesmo CNPJ.
-
A partir deste momento, todas as alterações realizadas no PRÓTON SET serão atualizadas no PRÓTON PDV, sendo necessário apenas acessar o sistema.
-
Caso alterações não sejam atualizada no PDV, verifique se o acesso a internet e ao portal estão funcionando normalmente.
-
Para configurar o PDV pelo portal, acesse Configuração e selecione a opção PDV´s:
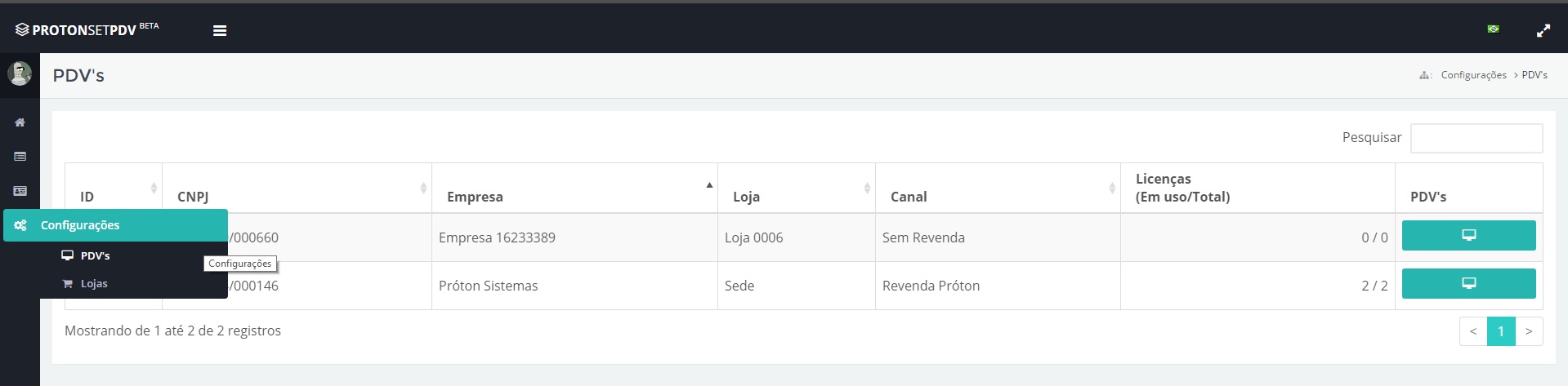
-
O sistema deve listar todos os PDV´s disponíveis para o usuário:
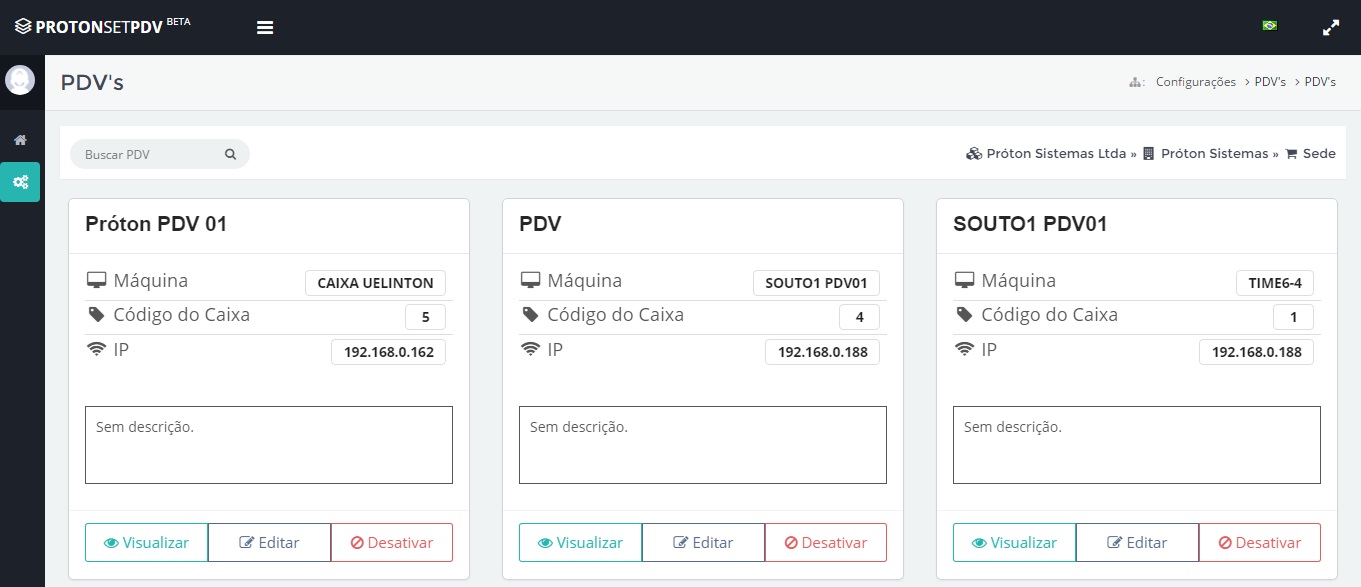
-
É possível consultar PDV´s, a pesquisa pode ser realizada pelo CNPJ da loja, nome fantasia, nome da máquina ou nome do PDV. Para fazer a busca , clique em

-
Para realizar a configuração de um PDV, selecione a estação desejada e clique em
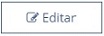
-
O portal apresentará a tela para que as alterações sejam realizadas.
-
Caso não localize algum PDV, entre em contato com o suporte, abrindo chamado no HELP DESK.
-
A seguir, serão apresentados os formulários de parâmetros para configuração dos PDV´s.
Replicando configurações de um PDV para outro PDV
No PRÓTON SET, é possível realizar a replicação das configurações de um PDV para outro PDV pertencente ao mesmo conglomerado. Para realizar a replicação, acessar o menu lateral do PRÓTON SET e em configurações, selecionar replicar.
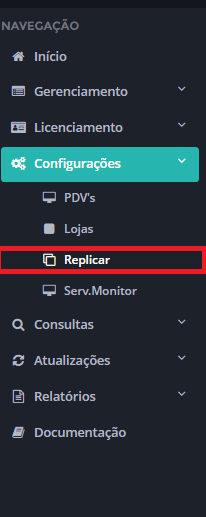
Em seguida, selecionar o Conglomerado, Empresa, Loja e o PDV o qual deseja copiar as informações. Caso tenha dúvidas a respeito das configurações do PDV selecionado, utilizar a opção “Visualizar configurações do PDV” a fim de realizar uma revisão das configurações.
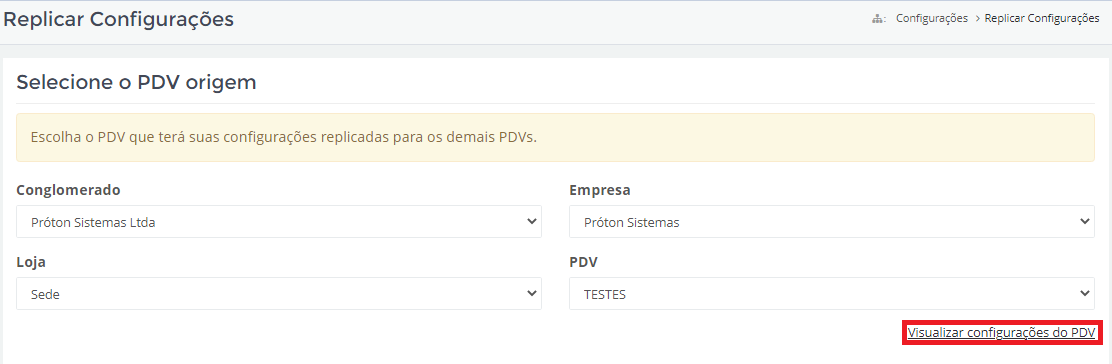
Logo abaixo, selecionar quais os parâmetros do PDV selecionado, deseja replicar para outros PDVS.
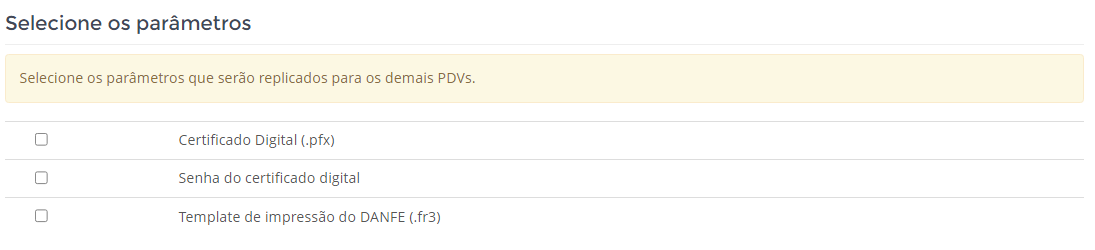
Com os parâmetros selecionados, uma lista de PDVS será exibida, conforme imagem:
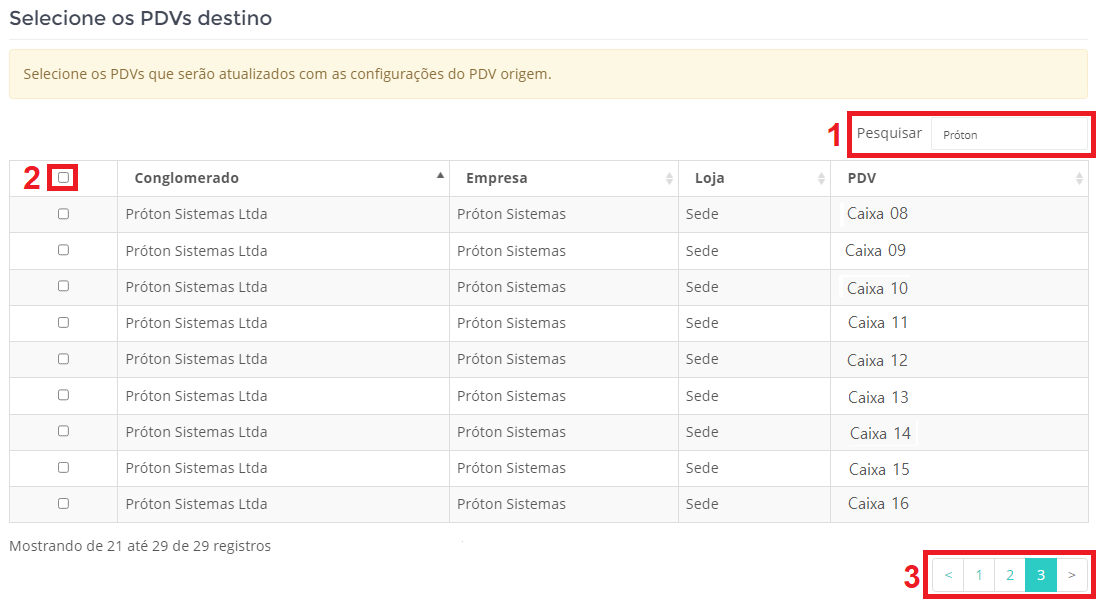
| CAMPO | DESCRIÇÃO |
|---|---|
| 1. Pesquisar | Pesquisar, pelo nome do conglomerado, empresa, loja ou PDV. No exemplo, utilizamos o nome PRÓTON. |
| 2. Seção dos PDVs | Para replicar as configurações para todos os PDVS, ou um PDV especifíco, selecionar a(s) caixa(s) desejada(s). |
| 3. Valor Voucher | Para navegar entre os PDVS disponíveis para replicação, pode-se alternar as páginas conforme demonstrado pelo número. |
Após determinado quais PDVS irão receber os dados, clicar em “Replicar configurações”
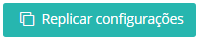
Download de XMLs - Próton Monitor
O download de todos os XMLs dos PDVs que utilizam a Plataforma Fiscal PROdfe, é feito através do PRÓTON MONITOR.
Para realizar essa operação, o usuário deve acessar o PRÓTON MONITOR, efetuar o login e em seguida, acessar a opção Notas Fiscais -> Download.
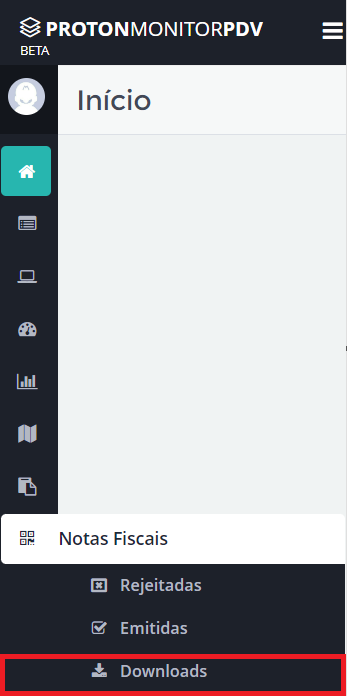
Ao acessar a opção downloads, a tela abaixo será exibida.
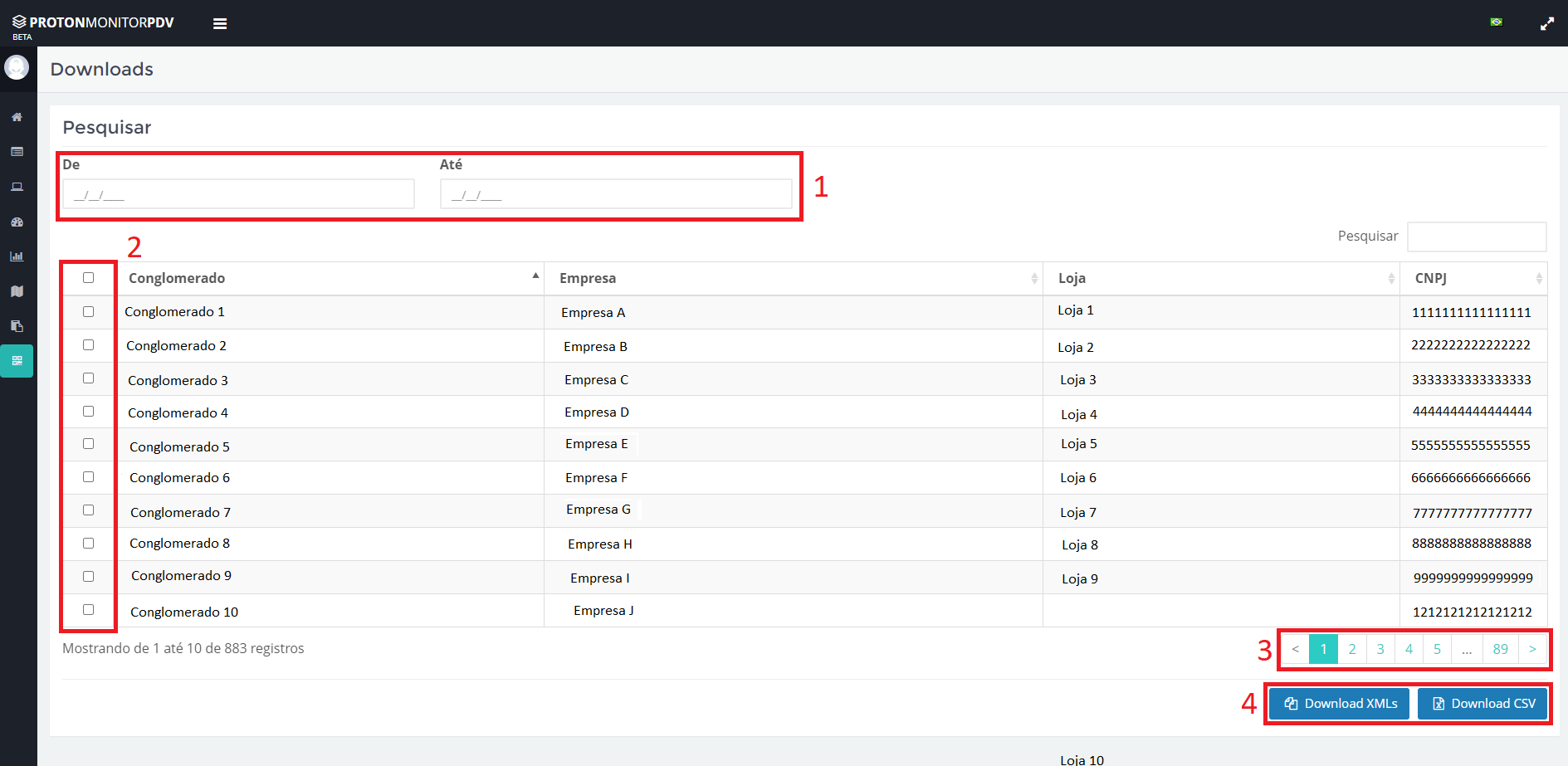
| CAMPO | DESCRIÇÃO |
|---|---|
| 1. Definição período pesquisa | Selecionar período que deseja os arquivos XMLs. Só é permitido um intervalo de até 30 dias. |
| 2. Conglomerados | Selecionar os conglomerados que deseja realizar o(s) download(s). |
| 3. Paginação | Havendo mais de 10 conglomerados disponíveis, serão listadas de 10 em 10 unidades por página e o usuário poderá alternar as páginas. |
| 4. Download | Downloadn XMLs Download dos arquivos XMLs em uma pasta zipada. Download CSV Download de informações contidas no XML, porém, com a extensão do arqvuivo '.csv'. |
Aba de Configurações Gerais
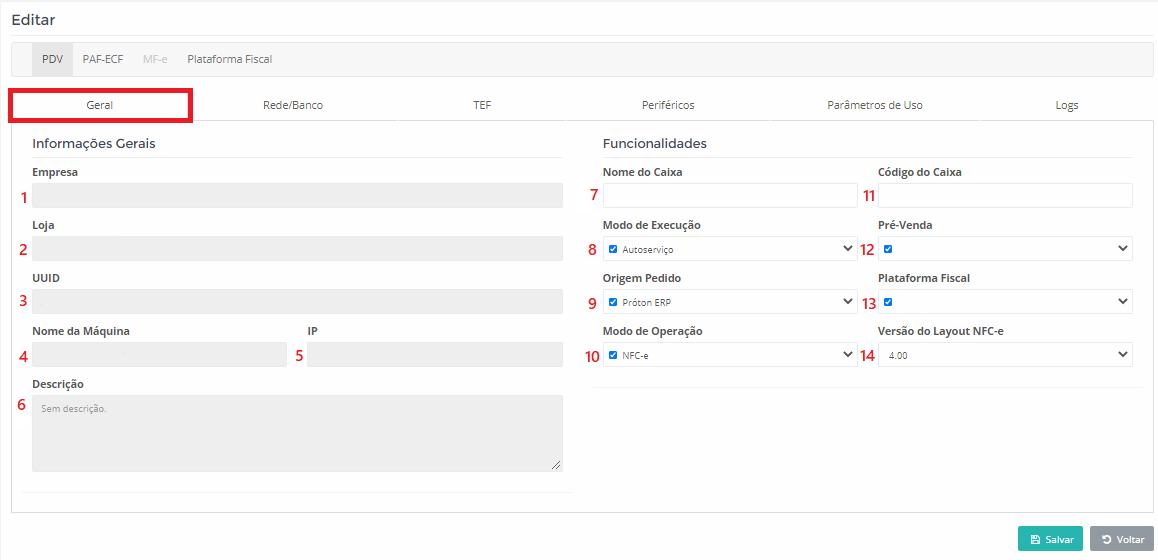
| CAMPO | DESCRIÇÃO |
|---|---|
| 01 Empresa | Campo é preenchido automaticamente com a Razão Social da empresa. EX: PRÓTON SISTEMAS LTDA. |
| 02 Loja | Campo é preenchido automaticamente com o Nome Fantasia. EX: PRÓTON. |
| 03 UUID | Campo é preenchido automaticamente com o código único de identificação do computador. |
| 04 Nome da Máquina | Campo é preenchido automaticamente com o Nome do Computador. |
| 05 IP | Campo é preenchido automaticamente com o Protocolo de Internet (IP) do Computador. |
| 06 Descrição | Campo é preenchido automaticamente com a Descrição do Computador. |
| 07 Nome do Caixa | Nome que identifica o PDV no sistema. |
| 08 Modo de Execução | Campo é preenchido com o modo de execução desejado pelo usuário. Opções disponíveis: Autosserviço, Self Checkout ou nenhum. |
| 09 Origem do Pedido | Campo no qual é definido a origem dos pedidos para a opção pré-venda. As opções são: LOJA LIVRE, PRÉ-VENDA ou SAP. |
| 10 Modo Operação | Campo que informa o modo de operação que será utilizado no PDV, se PAF, NFC-e ou SAT. |
| 11 Código do Caixa | Campo o qual é preenchido com código do PDV. OBS: Não pode haver o mesmo código em dois ou mais PDVS. |
| 12 Pré-Venda | Campo que permite a operação de pré-venda no PRÓTON PDV, ou seja, realizar uma venda que foi digitada previamente no PRÓTON ERP, LOJA LIVRE ou SAP. |
| 13 Plataforma Fiscal | Campo que informa a plataforma fiscal desejada. |
| 14 Versão do Layout NFC-e | Campo que informa a versão do Layout NFCE-e. |
Configurações de Rede/Banco
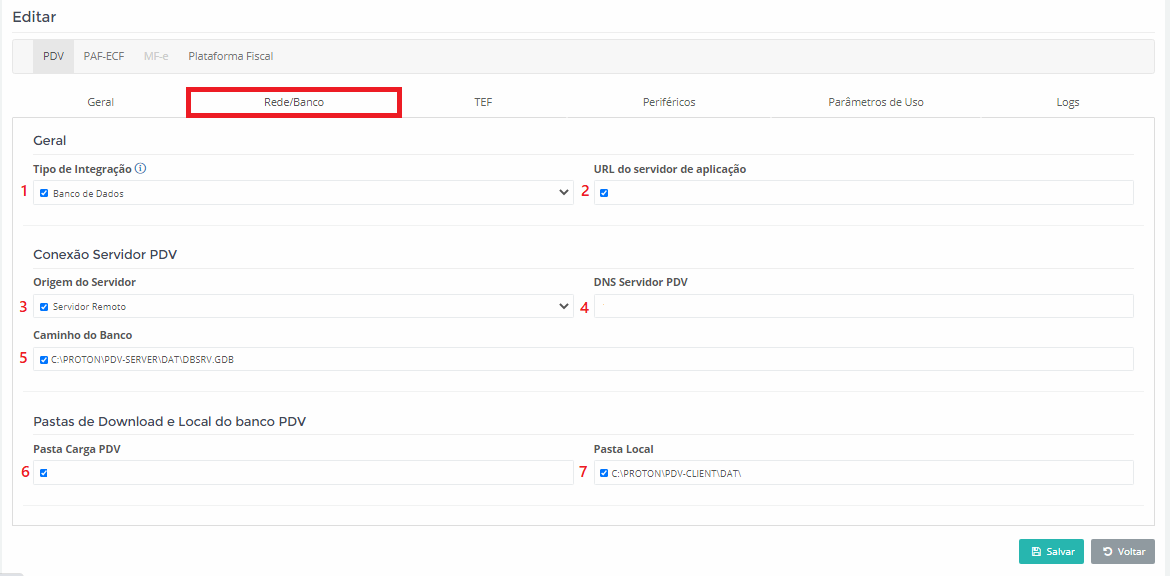
| CAMPO | DESCRIÇÃO |
|---|---|
| 01 Tipo de Integração | Campo no qual é informado o tipo de integração que será utilizada pelo PRÓTON PDV. |
| 02 URL do servidor de aplicação | Campo no qual é informado o endereço do proxy. |
| 03 Origem do Servidor | Campo que informa o servidor de PDV. Se for a mesma máquina selecione SERVIDOR LOCAL,caso contrário, selecione a opção SERVIDOR REMOTO. |
| 04 DNS Servidor PDV | Campo que informa o nome ou IP do Servidor de PDV caso seja um SERVIDOR REMOTO. |
| 05 Caminho do Banco | Campo inalterável. |
| 06 Pasta Carga PDV | Campo que informa o diretório para download da carga do PDV. |
| 07 Pasta Local | Campo inalterável. |
Integração de Vendas via Web Service
Aqui, falaremos exclusivamente sobre uma configuração do campo Tipo de Integração, onde a opção é Web Service.
Descrição Geral
Entendendo a necessidade de simplificar as rotinas de integração que envolve o PRÓTON PDV, foi desenvolvida a integração de vendas via WEB Service.
Através da nova opção de integração, torna-se desnecessário o SERVIDOR DE PDV para que as vendas sejam integradas ao PRÓTON ERP.
Abaixo é possível comparar o modelo da arquitetura atual (com servidor de PDV) e da nova arquitetura (com a integração via WS) para melhor entendimento da mudança realizada na integração das vendas.
Arquitetura atual
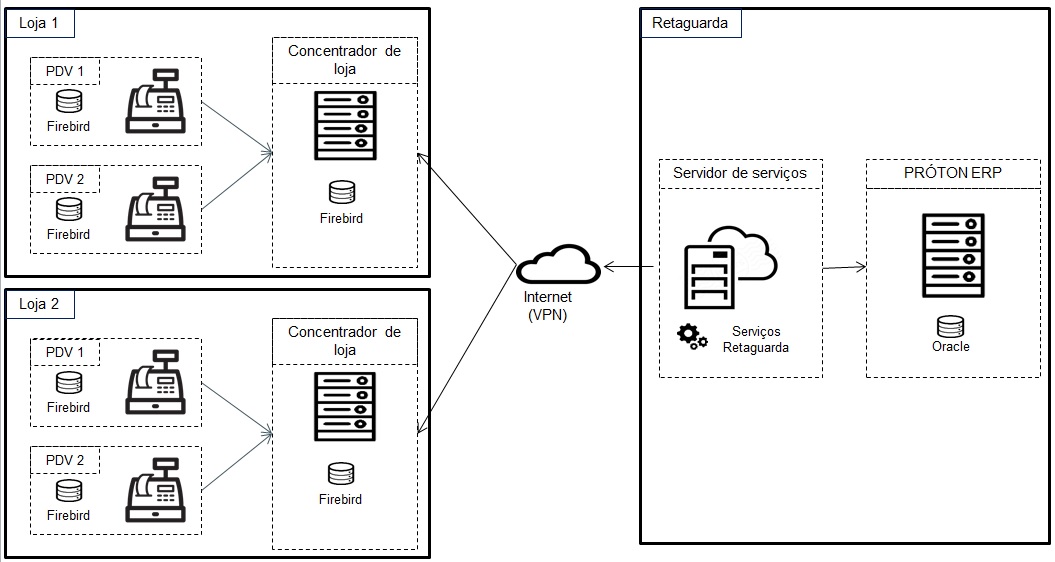
Arquitetura proxy
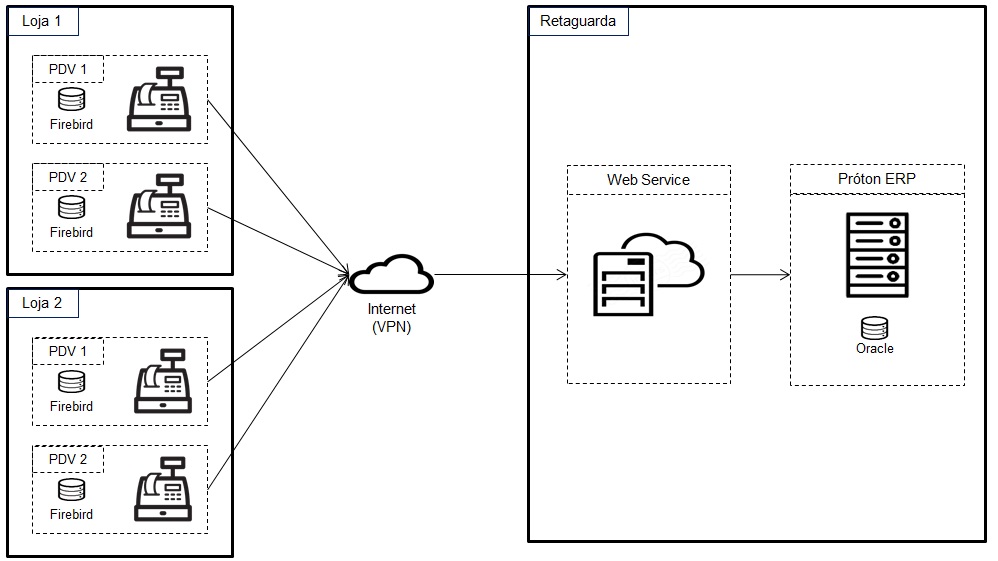
Como mudar o modo de Integração de Vendas
Requisitos
- Atualizar a versão do ERP para 8.0.12.05 ou versão superior;
- Validar e garantir que a procedure PFAT_INTEGRA_DADOS_WS está no Oracle;
- Atualizar o serviço INTEGRADOR NDD para a versão 7.2.0.0 ou superior e realizar a configuração de acordo com as instruções descritas no link. ;
- Habilitar no proxy o Endpoint de integração:
// INTEGRATION
com.protonsistemas.proxy.general.integration.IntegrationSoapServer: { enabled: true
Configurações do Ambiente
1 – Alterar a configuração no SET do campo Tipo de Integração para a opção WEB SERVICE.
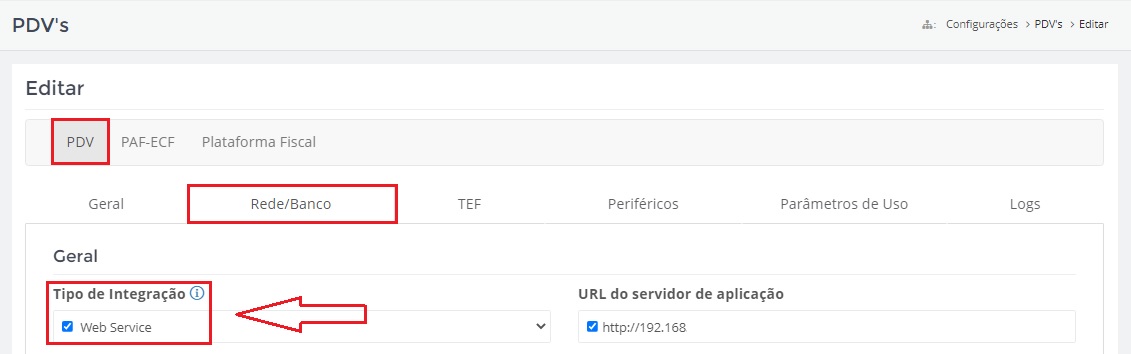
A partir dessa mudança, o PDV não irá mais integrar as vendas via Servidor de PDV.
2 – Após a mudança, é imprescindível o acompanhamento da integração das vendas realizadas, é fundamental acompanhar e garantir que todos os registros que eram integrados ao ERP via servidor de PDV estão sendo realizados via o Web Service.
Configurações de TEF
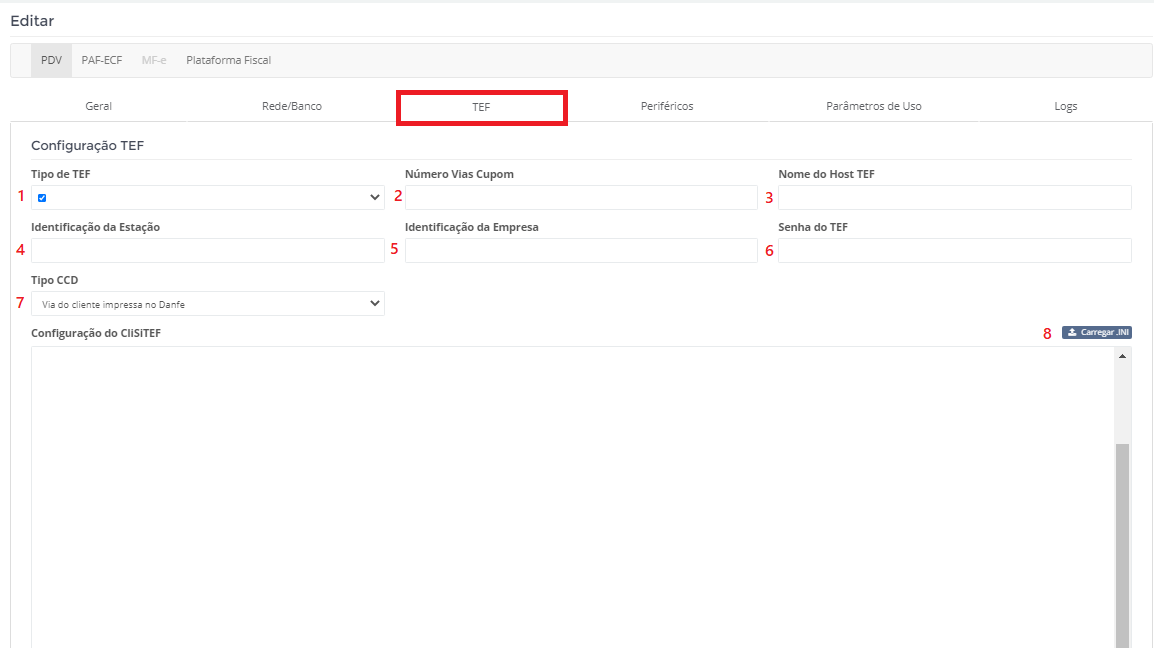
| CAMPO | DESCRIÇÃO |
|---|---|
| 01 Tipo de TEF | Campo o qual é informado o tipo de TEF. Ex: TEF IP (SiTef) ou Troca de Arquivo (Pay&Go). |
| 02 Número Vias Cupom | Campo o qual é definido quantas vias do comprovante de TEF devem ser impressas. |
| 03 Nome de Host TEF | Campo o qual é informado o nome ou IP do Servidor de TEF. (SOMENTE PARA TEF DEDICADO) |
| 04 Identificação da Estação | Campo que é informado para cada PDV a sequência para controle das transações. EX.: 00000001,00000002. (SOMENTE PARA TEF DEDICADO) |
| 05 Identificação da Empresa | Obtenha esta informação através do Software de TEF Software Express. EX.: TW000001. (SOMENTE PARA TEF DEDICADO) |
| 06 Senha do TEF | Campo o qual é definido a Senha que deve ser utilizada para operações com TEF. |
| 07 Tipo CCD | Campo o qual é definido o tipo de CCD a ser utilizado para transações TEF. |
| 08 Carregar .INI / Configuração CliSiTef | Botão responsável para carregar arquivo com as configurações da DLL CliSiTef, as quais são exibidas na aba Configuração da CliSiTef usada para comunicação com o TEF IP (ex.: Sitef) |
Configurações de Equipamentos Periféricos
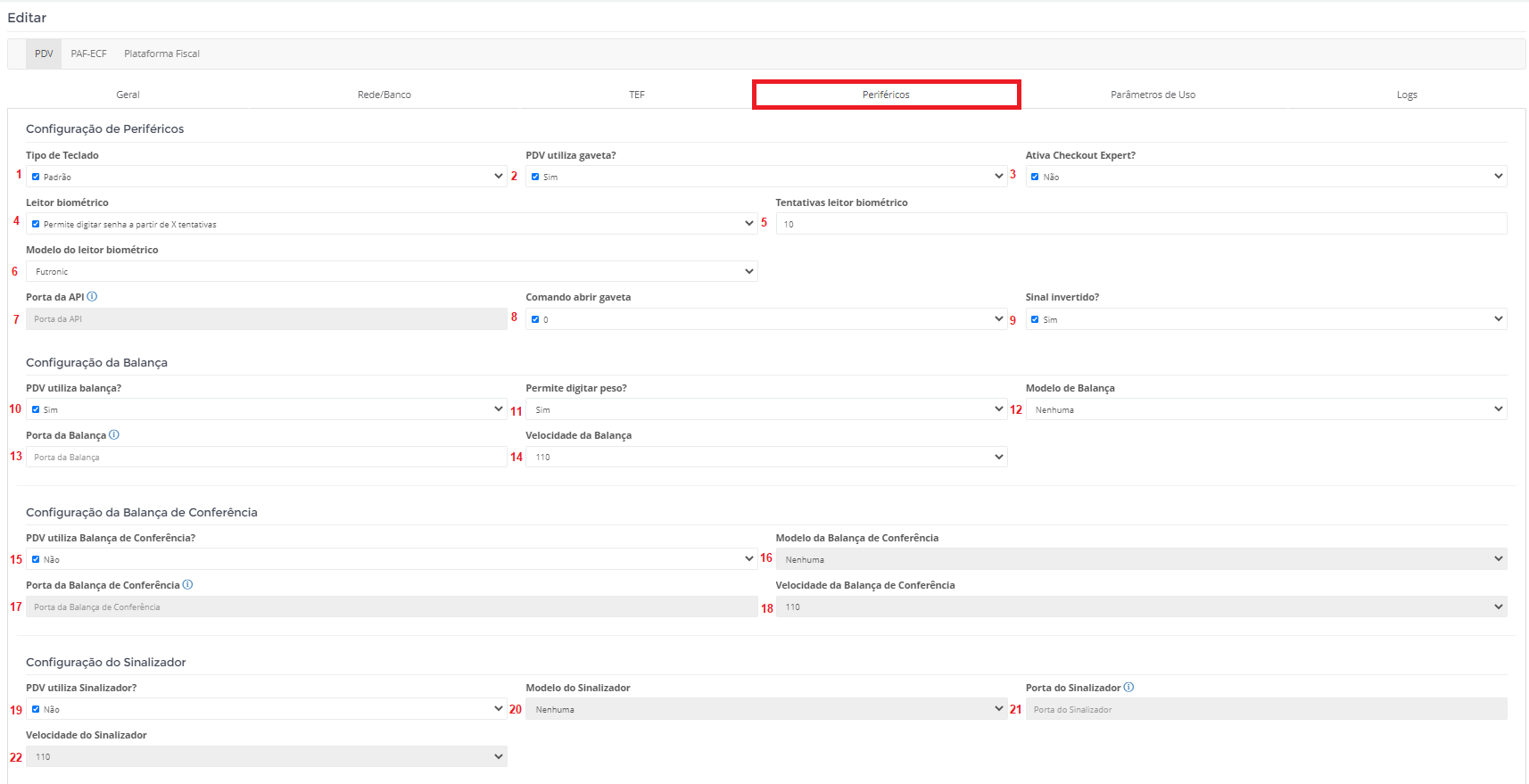
| CAMPO | DESCRIÇÃO |
|---|---|
| 01 Tipo de Teclado | Informa qual o teclado utilizado pelo PRÓTON PDV. Padrão, teclado programável Gertec55 ou o Gertec65. |
| 02 PDV utiliza gaveta? | Se utilizar Gaveta no PRÓTON PDV, selecione a opção SIM, caso contrário, selecione a opção NÃO. |
| 03 Ativa Checkout Expert? | Se utilizar Checkout Expert PRÓTON PDV, selecione a opção SIM, caso contrário, selecione a opção NÃO. |
| 04 Leitor biométrico | Local onde se determina como o leitor será configurado para uso. Ver documento. |
| 05 Tentativas leitor biométrico | Ativado de acordo com a opção do campo Leitor biométrico. Quantidade de vezes será permitido colocar a digital no leitor, sem que seja necessário informar a senha. |
| 06 Modelo do leitor biométrico | Informar o modelo do leitor que será utilizado. Os homologados são: Futronic e Control Id. |
| 07 Porta da API | Informa a porta para a utilização da função Checkout Expert. |
| 08 Comando abrir gaveta | Por padrão, deve ser informado 0, porém, se a gaveta não abrir, verificar no manual do fabricante da impressora, pois o comando de abrir gaveta passa pela impressora, e identificar se o código a ser informado será 1 ou 2. |
| 09 Sinal invertido? | Há um pino na impressora que realiza a leitura de quando a gaveta está aberta ou fechada. Entretanto, pode acontecer que em alguns equipamentos esse sinal esteja invertido, fazendo com que quando a gaveta esteja aberta, faça a leitura de que está fechada e vice-versa. Caso isso esteja acontecendo, favor alterar o sinal da gaveta para invertido. |
| 10 PDV utiliza balança? | Se utilizar Balança no PRÓTON PDV, selecione a opção 'SIM'. Se for utilizar balança e também deseje que seja permitido digitar a quantidade (para situação a qual peso do produto é maior que o suportado pela balança) selecione 'SIM E PERMITE DIGITAR QUANTIDADE' caso contrário, selecione a opção NÃO'. |
| 11 Permite digitar peso? | Informar Sim ou Não, caso deseje informar ou não o peso de uma mercadoria na digitação de um item tipo peso. |
| 12 Modelo de balança | Informar o modelo da balança a ser utilizada. |
| 13 Porta da balança | Informar a porta utilizada pela balança, caso se aplique. EX.: USB, VSCF, COM1, COM2, COM3, ETC. |
| 14 Velocidade da Balança | Informar a velocidade da balança de conferência, caso se aplique. OBS: Obtenha informação através do manual da balança. |
| 15 PDV utiliza Balança de conferência? | Se utilizar Balança de Conferência no PRÓTON PDV, selecione a opção SIM, caso contrário, selecione a opção NÃO. |
| 16 Modelo da Balança de Conferência | Informar o modelo da balança de conferência, caso se aplique. |
| 17 Porta da Balança de Conferência | Informar a porta utilizada pela balança de conferência, caso se aplique. EX.: USB, VSCF, COM1, COM2, COM3, ETC. |
| 18 Velocidade da Balança de Conferência | Informe a velocidade da balança de conferência, caso se aplique. OBS: Obtenha informação através do manual da balança. |
| 19 PDV utiliza Sinalizador? | Se utilizar Sinalizador no PRÓTON PDV, selecione a opção SIM, caso contrário, selecione a opção NÃO. |
| 20 Modelo do Sinalizador | Informe o modelo do sinalizador, caso se aplique. |
| 21 Porta do Sinalizador | Informe a porta utilizada pelo sinalizador, caso se aplique. EX.: USB, VSCF, COM1, COM2, COM3, ETC. |
| 22 Velocidade do Sinalizador | Informe a velocidade do sinalizador, caso se aplique. OBS: Obtenha informação através do manual do sinalizador. |
Se utilizar Balança no PRÓTON PDV, selecione a opção 'SIM'. Se for utilizar balança e também deseje que seja permitido digitar a quantidade ( para situação a qual peso do produto é maior que o suportado pela balança) selecione 'SIM E PERMITE DIGITAR QUANTIDADE' caso contrário, selecione a opção 'NÃO'.
Configurações de Parâmetros de Uso
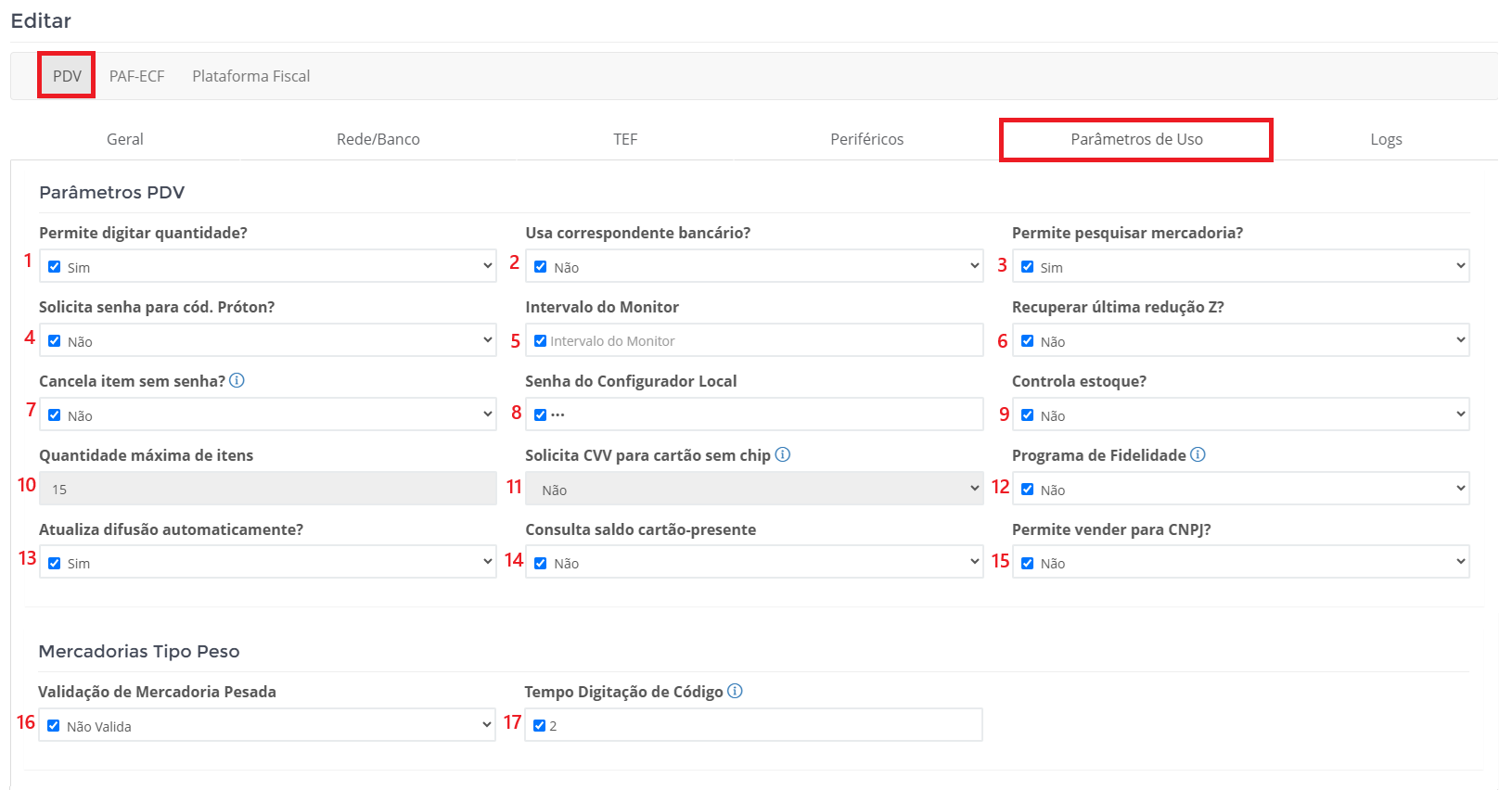
| CAMPO | DESCRIÇÃO |
|---|---|
| 01 Permite digitar quantidade? | Informe SIM, se for permitido digitar quantidade maior que 1 no registro de mercadorias, caso contrário, selecione NÃO. |
| 02 Usa correspondente bancário? | Informe SIM, se a empresa optar por utilizar correspondente bancário, caso contrário, selecione a opção NÃO. |
| 03 Permite pesquisar mercadoria? | Informe se o operador de caixa possui permissão para realizar a pesquisa de uma mercadoria. Caso NÃO, será solicitado a senha do supervisor para conclusão da ação. |
| 04 Solicita senha para cód. Próton? | Selecione SIM , caso queira que a senha do supervisor seja digitada ao registrar produtos através do código PRÓTON, caso contrário, selecione a opção NÃO. |
| 05 Intervalo do Monitor | Intervalo de envio dos dados do PDV para o monitor em segundos. (Valor mínimo 120) |
| 06 Recuperar última redução Z? | Processo que verifica no emissor se o último movimento fechado consta no sistema. Caso negativo, é executada a gravação do mesmo. (SIM / NÃO). |
| 07 Cancela Item sem senha? | Confirme se será necessário solicitar senha do supervisor de PDV para cancelamento de itens. |
| 08 Senha do Configurador Local | Senha utilizada para acesso ao Configurador PDV. |
| 09 Controla Estoque? | Confirme se será possível realizar vendas somente com estoque positivo. |
| 10 Quantidade máxima de Itens | Parâmetro o qual define a quantidade máxima de itens que podem ser inseridos numa compra no PRÓTON SELF CHECKOUT sem a necessidade da senha do supervisor. |
| 11 Solicita CVV para cartão sem chip | Informe se é necessário a digitação de CVV para vendas com cartões sem chip. |
| 12 Programa de Fidelidade | Informe se o caixa faz parte do programa de fidelidade. |
| 13 Atualiza difusão automaticamente? | Caso difusão automática igual a SIM, sempre que o PRÓTON PDV esteja sendo executado, será verificada a carga a fim de obter os preços/promoções, entre outras informações mais recentes. |
| 14 Consulta saldo cartão-presente | Caso igual a SIM, habilita a opção de realizar a consulta de cartão-presente. |
| 15 Permite vender para CNPJ? | Criado devido a restrição imposta pela NT 2025.001. Após início da implementação da NT, não será possível vender para CNPJ |
| 16 Validação de Mercadoria Pesada? | Informe se NÃO VALIDA, VALIDA TEMPO DE DIGITAÇÃO ou VALIDA DÍGITO VERIFICADOR para mercadorias pesadas. |
| 17 Tempo de Digitação de Código | Informe o tempo em segundo para analisar se o código solicitado no PDV for digitado ou vindo do leitor de código de barras, essa análise é feita somente para mercadorias pesadas. |
Configurações de logs
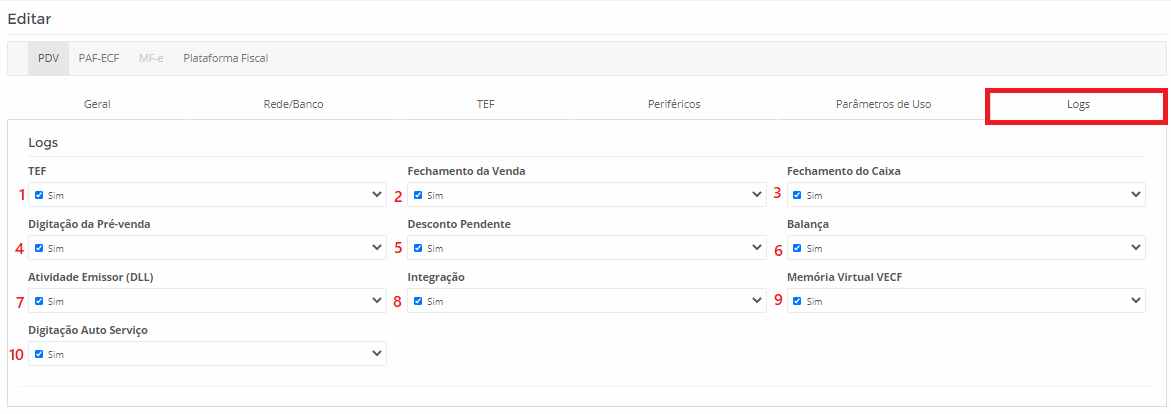
| CAMPO | DESCRIÇÃO |
|---|---|
| 01 TEF | Informe se deseja gravar os Logs do TEF. |
| 02 Fechamento da Venda | Informe se deseja gravar os Logs do Fechamento da Venda. |
| 03 Fechamento do PDV | Informe se deseja gravar os Logs do Processo de Fechamento do Caixa. |
| 04. Digitação da Pré-Venda | Ativa os Logs da rotina de Digitação da Pré-Venda. |
| 05 Desconto Pendente | Informe se deseja gravar os Logs de Desconto Pendente. |
| 06 Balança | Informe se deseja gravar os Logs de Atividade da Balança. |
| 07 Atividade Emissor (DLL) | Ativa os Logs de Atividade do Emissor. |
| 08 Integração | Informe se deseja gravar os Logs do Processo de Integração. |
| 09 Memória Virtual VECF | Informe se deseja gravar os Logs da Memória Virtual. |
| 10 Digitação Autosserviço | Informe se deseja gravar os Logs da Digitação Autosserviço. |
Configurações Plataforma Fiscal e PRODFE
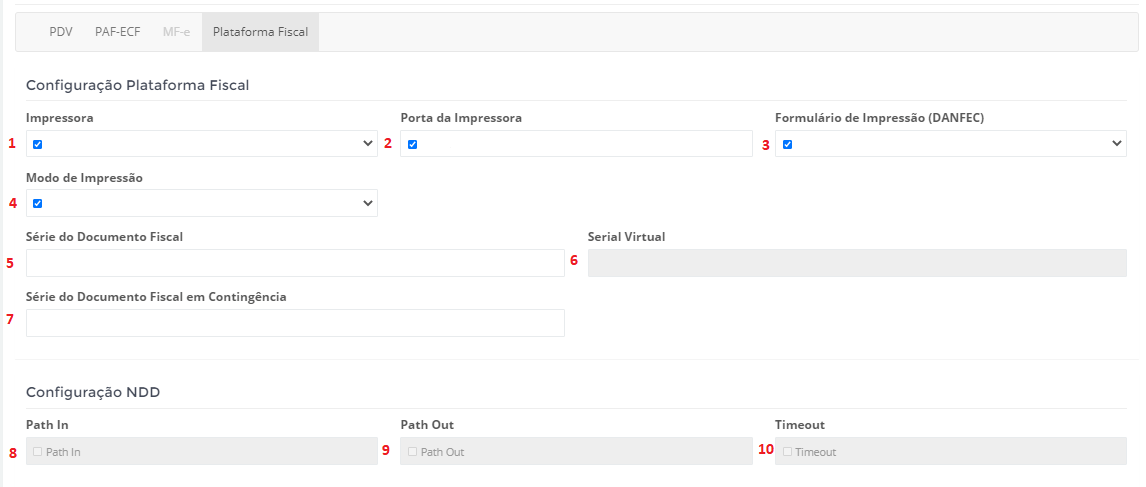
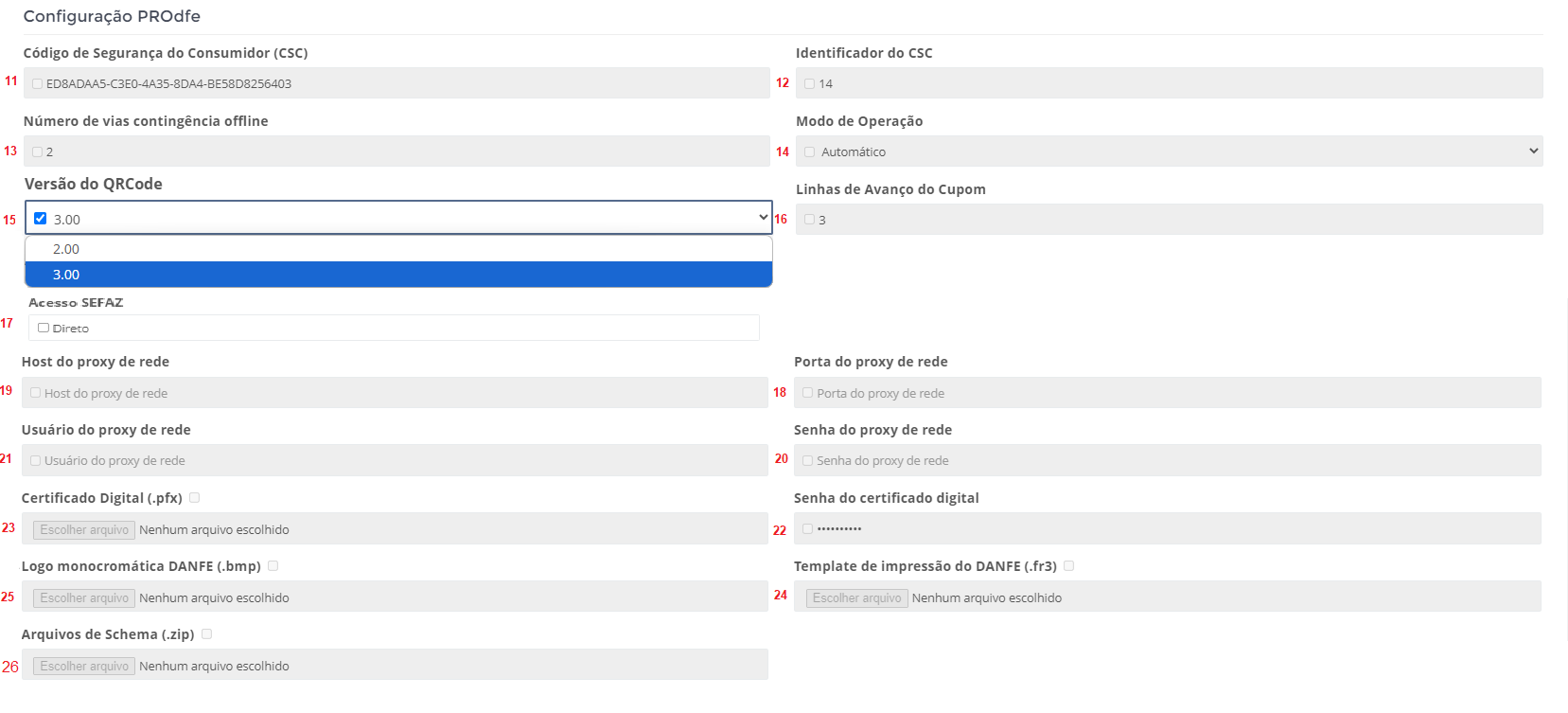
| CAMPO | DESCRIÇÃO |
|---|---|
| 01 Impressora | Selecione qual o modelo de impressora que será utilizado pelo PRÓTON PDV. |
| 02 Porta da Impressora | Insira a qual porta COM a impressora está associada. |
| 03 Formulário de impressão (DANFEC) | Selecione o formulário de impressão desejado. A lista completa pode ser vista em: http://docs.protonsistemas.com/ndd/#21 |
| 04 Modo de Impressão | Selecione o modo de impressão desejado: Serial ou Spooler. |
| 05 Série do Documento Fiscal | Digite a série do documento fiscal para o caixa desejado. OBS: Não pode ser utilizado o mesmo para 2 ou mais PDVS. |
| 06 Serie Virtual | Campo preenchido automaticamente. |
| 07 Série do Documento Fiscal em Contingência | Série do documento fiscal para vendas em contingências. Caso prefira, pode ser deixado em branco. |
| 08 Path In | Caminho de entrada para documentos a serem enviados para a sefaz pela plataforma NDD. Apenas é necessário modificar caso tenha sido modificado o caminho padrão durante a instalação da plataforma. |
| 09 Path out | Caminho de saída para documentos aprovados a serem impressos pela plataforma NDD. Apenas é necessário modificar caso tenha sido modificado o caminho padrão durante a instalação da plataforma. |
| 10 Time out | Tempo máximo para estabelecer uma comunicação com a SEFAZ pela plataforma NDD. (Valor mínimo igual a 70). |
| 11 Código de Segurança do Consumidor(CSC) | Código alfanumérico de 36 caracteres que apenas o contribuinte e a Secretaria da Fazendo conhecem. Ele serve para gerar o QR Code da NFC-e e garantir a autenticidade do DANFE. |
| 12 Identificador do CSC | Informe o identificador do CSC. |
| 13 Número de vias contingência offline | Informe quantas vias do cupom devem ser impressas quando as vendas estiverem em contingência. |
| 14 Modo de operação | Selecione o modo de operação desejado conforme as opções disponíveis. Automático - O sistema automáticamente determina se o ambiente está online ( em comunicação com a sefaz) ou offline ( emitindo notas em contingência). Somente Online - As notas só são emitidas se existir uma conexão com a SEFAZ. Notas em contingência não serão emitidas. Somente Offline - Apenas notas em contingência serão emitidas. |
| 15 Versão do QRCode | A NT 2025.1 exige que seja utilizado a versão 3.0 |
| 16 Linhas de Avanço do Cupom | Determina o número de linhas de avanço após o fim da impressão do Danfe. |
| 17 Acesso SEFAZ | O parâmetro será um seletor contido na aba 'Plataforma Fiscal > Configuração PROdfe' com três possíveis valores: Direto (0): A comunicação com a SEFAZ é realizada diretamente pela internet; Via servidor de Integração (1): A comunicação com a SEFAZ é realizada através do servidor de integração (Próton Proxy); Via proxy de rede (2): A comunicação com a SEFAZ é realizada através de um proxy de rede (Ex.: Squid Proxy) |
| 18 Host do proxy de rede | Endereço de IP da máquina que hospeda o proxy. |
| 19 Porta do proxy de rede | Número da porta do endereço de proxy (Parâmetros da rede do cliente). |
| 20 Usuário do proxy de rede | Usuário do proxy de rede. |
| 21 Senha do proxy de rede | Senha do proxy de rede. |
| 22 Certificado Digital (.pfx) | Certificado digital é a identidade digital da empresa ou pessoa física que permite assinar documentos com validade jurídica e fazer transações online com segurança. |
| 23 Senha do certificado digital | Senha do certificado digital. |
| 24 Logo monocromática DANFE (.bmp) | Imagem monocromática (não pode ser colorida), a ser carregada pelo PDV. Deve possuir as dimensões 192 x 150 pixel, tamanho máximo de 1mb e extensão .bmp. |
| 25 Template de impressão do DANFE (.fr3) | Arquivo formato .fr3 (fastreport) que é utilizado para a impressão do DANFE. |
| 26 Arquivos de Schema (.zip) | É um ZIP (arquivo compactado) contendo os arquivos XSD para todos os processos de comunicação com o FISCO de acordo com a legislação vigente para NFC-e. |