PRÓTON SELF-CHECKOUT
Índice
Introdução
O PRÓTON SELF-CHECKOUT é um sistema para terminal de autoatendimento, permitindo o cliente identificar os produtos através do código de barras, efetuar o pagamento e embalar a(s) mercadoria(s) sem a necessidade de um colaborador para execução da operação.
O PRÓTON SELF-CHECKOUT é intuitivo, e proporciona ao consumidor uma excelente experiência de autoatendimento.
-
Objetivo
Orientar para utilização do sistema PRÓTON SELF-CHECKOUT.
-
Escopo
O escopo deste documento consiste em informar o passo a passo para o uso de processos do sistema PRÓTON SELF-CHECKOUT, visando facilitar o entendimento e usabilidade.
-
Pré-Requisitos
- Para execução dos procedimentos descritos nesse documento é necessário ter o PRÓTON PDV instalado no computador.
- Usuário com permissão para uso do PRÓTON PDV.
- Habilitado o SELF-CHECKOUT em Modo de Execução no "PRÓTON SET" .
- Pin Pad conectado e instalado. "Ver equipamentos homologados" .
- Comunicação com o TEF.
- Impressora não fiscal. "Ver equipamentos homologados" .
- Resolução 1366 px X 768 px ou 1024 px X 768 px.
- Configurar o SELF-CHECKOUT de acordo com a padronização do cliente. "Personalização Self-Checkout" .
Compra de mercadoria e suas finalizações
As formas de pagamento permitidas no PRÓTON SELF-CHECKOUT são:
- Cartão de crédito
- Cartão de débito
- Carteira digital
- PIX
Ao acessar o PRÓTON PDV, o usuário verá a seguinte tela:
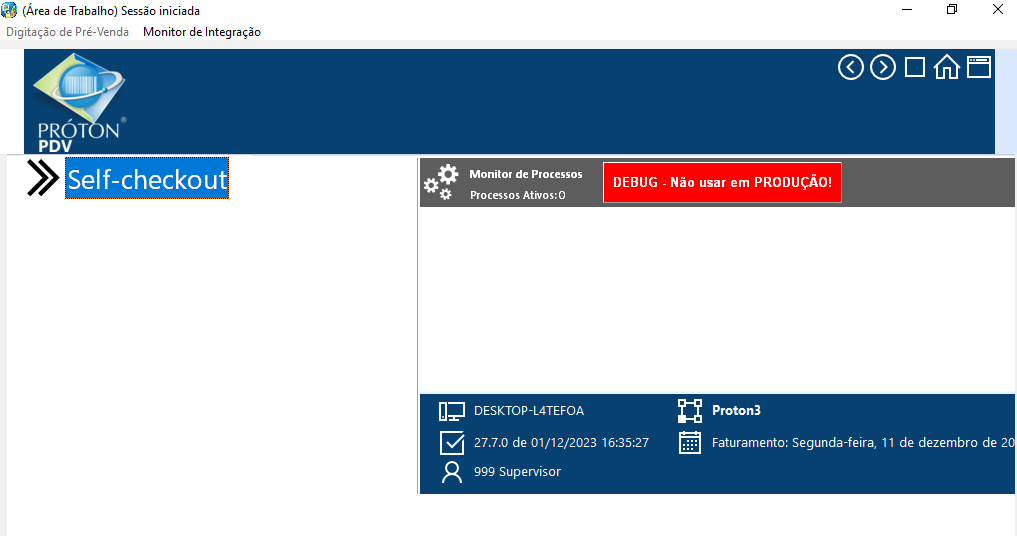
Após duplo click em Self-Checkout, a tela seguinte será mostrada.

Ao clicar em Começar, será solicitado o CPF ao usuário, o qual pode ou não ser inserido na compra.
Caso seja inserido, a NFC-e será identificada com o CPF do consumidor.
Se o cliente desejar não informar o CPF, abaixo do teclado numério, há um botão na cor vermelho com a descrição SEM CPF, onde ao clicar no mesmo, abrirá a tela de inserção de itens, e prossegue para conclusão do pagamento.
Poderá começar também passando o código de barras do produto na frente do leitor, onde a venda será iniciada sem informar o CPF na nota, podendo ser informado antes de efetuar o pagamento.
Vale lembrar que o campo do CPF, valida o mesmo, ou seja, não permite digitação de um CPF inválido.

Em seguida, será mostrada a tela de inserção de item(ns), onde o cliente passará o código de barras em frente ao leitor, e a mercadoria será mostrada na tela.
Vejamos:

Após tocar no ícone PAGAR A COMPRA, (imagem acima). A tela com opções de pagamento será mostrada.
Nessa tela, o cliente, poderá INFORMAR CPF NA NOTA, caso ele não tenha informado no início da compra, ou tenha iniciado a compra passando o código de barras ainda na tela inicial. Caso o cliente deseje inserir mais itens, é preciso voltar para a tela de inserção de item(ns), clicando em CONTINUAR COMPRANDO. Para finalizar a compra, o cliente deve selecionar uma das formas de pagamento disponíveis.

Nesse exemplo, mostraremos o tipo de pagamento CRÉDITO.

Ao tocar na opção CRÉDITO, o sistema mostrará a seguinte mensagem:

O cliente selecionará a quantidade de parcelas, se houver disponível, e tocar em CONFIRMAR PAGAMENTO.
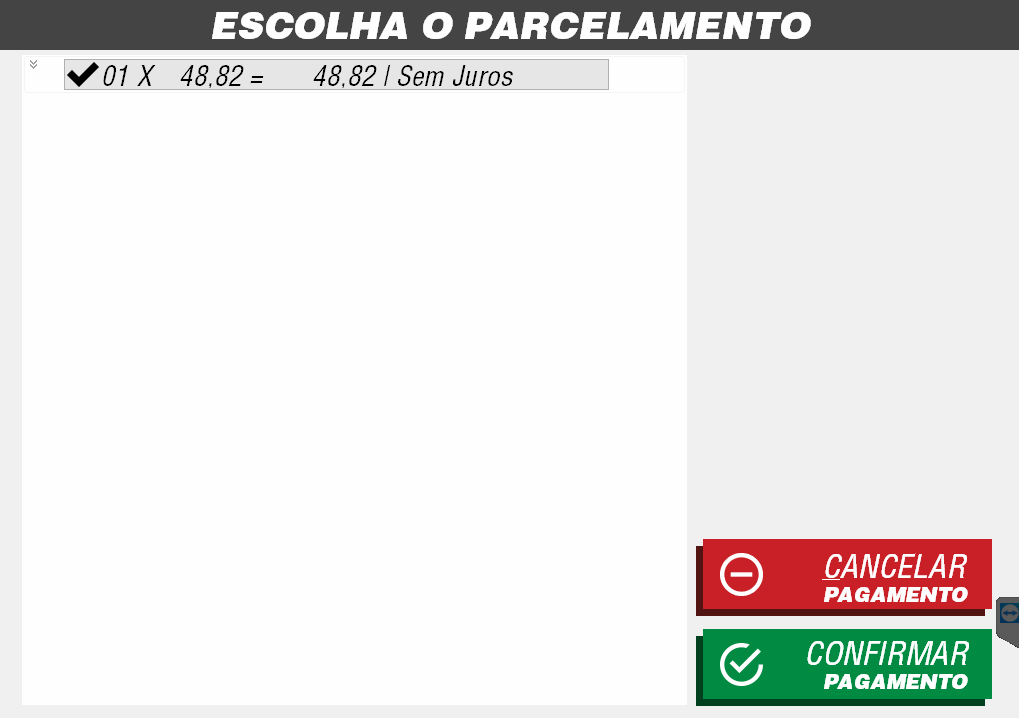
Em seguida, deverá digitar a senha do cartão no pin pad e em seguida confirmar.

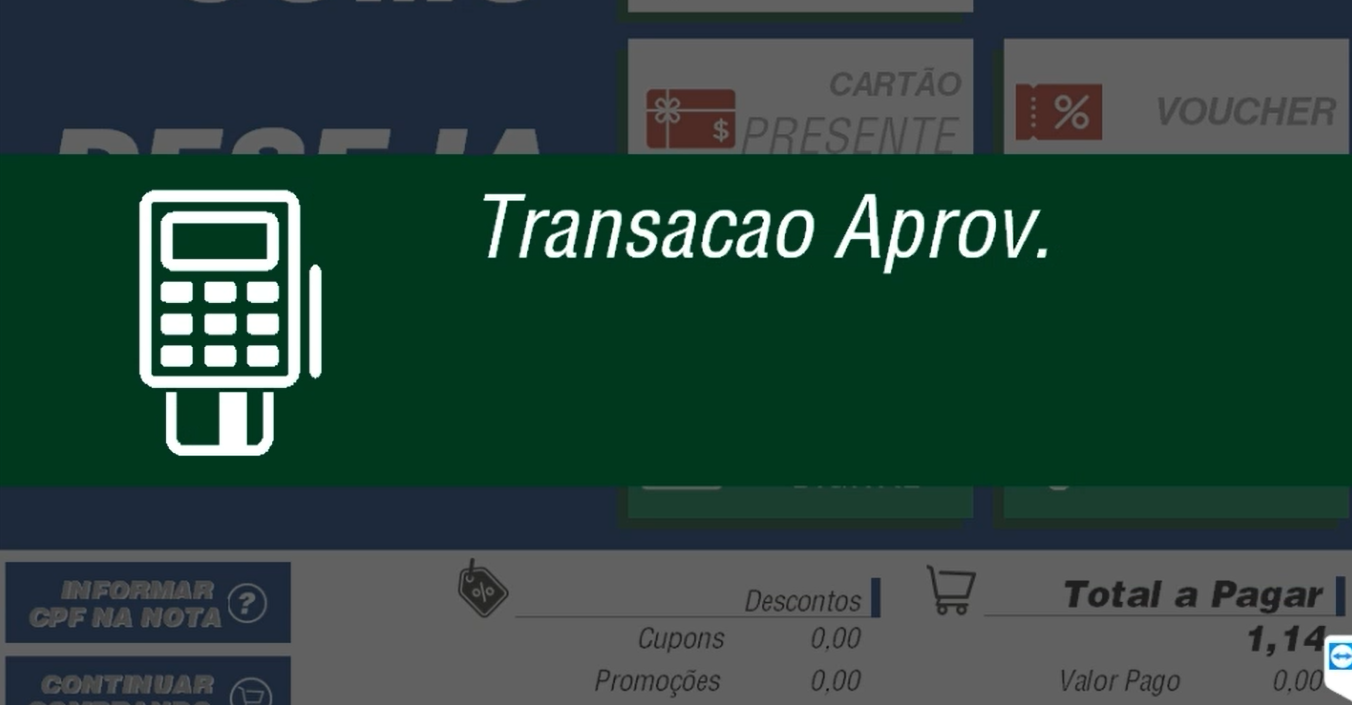
Os comprovantes serão impressos e o PDV Self-checkout retornará a tela inicial.
Balança de Conferência
Introdução
A partir da versão 27.7.0 do PRÓTON PDV, o recurso de balança de conferência poderá ser ativado para equipamentos do tipo Self Checkout caso possua balança. Para a utilização da nova funcionalidade é obrigatório que o cadastro de mercadorias esteja atualizado com a listagem do peso de cada mercadoria que está disponível para venda.
Caso o cadastro não esteja atualizado, o peso da mercadoria poderá ser adicionado ao seu cadastro original através do PRÓTON ERP. Para isso, após acessar o PRÓTON ERP, acessar a manutenção 110 - Mercadorias.
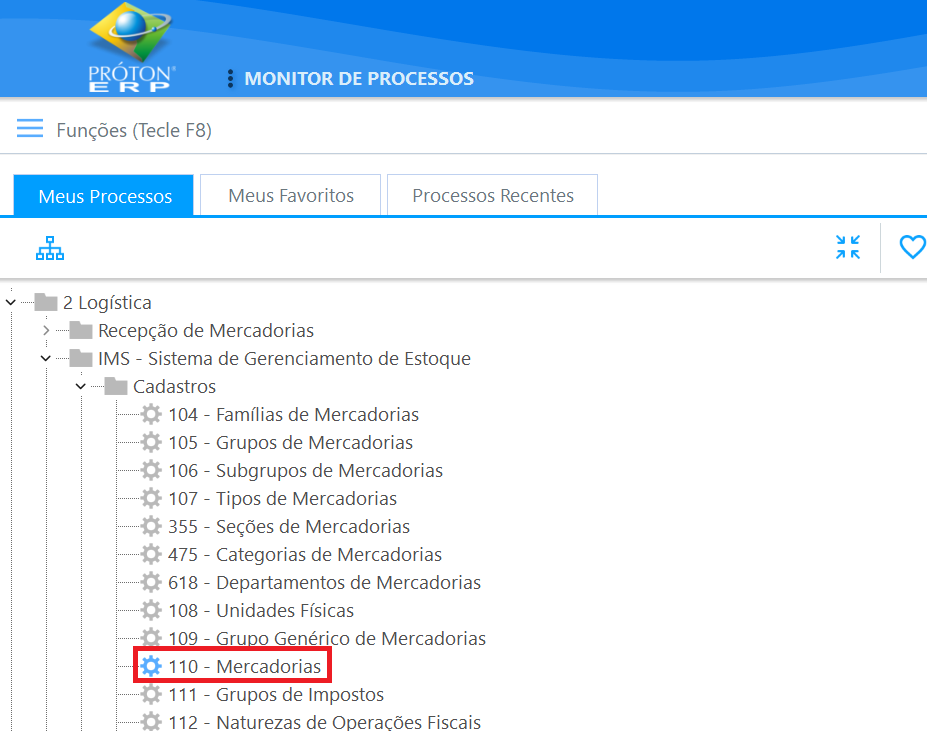
Em seguida selecionar qual a unidade e mercadoria que deseja alterar.
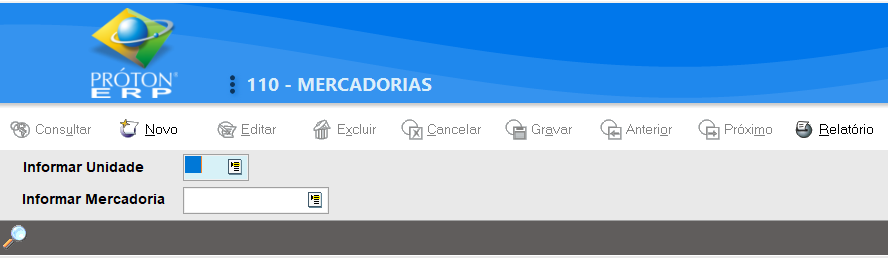
Na página A, localizar a variável “Peso Líquido” e insirir qual o valor do peso líquido da mercadoria. Somente essa variável é utilizada para checagem de peso na balança de conferência.
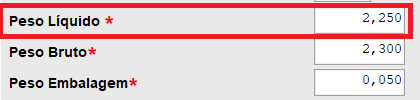
Vale lembrar que: Após alteração(ões) no cadastro da mercadoria, ainda no PRÓTON ERP, deve ser feito a Geração de Carga, através do processo 678 - Geração de Carga Offline.
No PRÓTON PDV
Para ativar a balança de conferência é necessário fazer a configuração através do PRÓTON SET . Na aba de periféricos, vá até Configuração da Balança de Conferência.
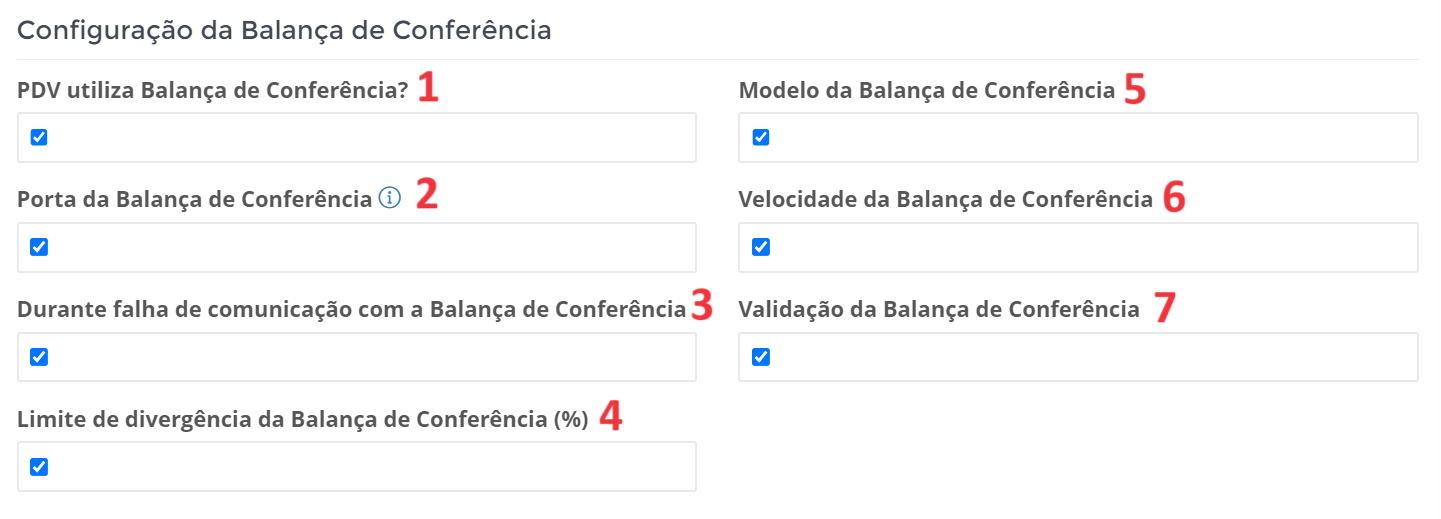
| CAMPO | DESCRIÇÃO |
|---|---|
| 1. PDV utiliza Balança de Conferência? | Definir se o PDV utiliza ou não a balança de conferência |
| 2. Porta da Balança de Conferência | Definir a porta de comunicação com a balança |
| 3. Durante falha de com c/ a Balan de Conf | Definir qual o comportamento do PDV em caso de falha de comunicação com a balança, com as opções:”Avisa e permite a utilização da estação”, “Avisa e solicita senha de supervisor de caixa” e “Avisa e não permite a utilização da estação” |
| 4. Limite de diver da Balan de Conf | Definir um valor de porcentagem para divergência do peso lido pela balança |
| 5. Modelo da Balança de Conferência | Selecionar o modelo da balança utilizada pelo Self checkout. Em caso de dúvida, entrar em contato com o fabricante |
| 6. Velocidade da Balança de Conferência | Selecionar a velocidade da balança utilizada pelo Self checkout. Em caso de dúvida, entrar em contato com o fabricante |
| 7. Validação da Balança de Conferência | Selecionar a validação que será feita pelo Self checkout. Há duas possibilidades: “Apenas na finalização da compra”, na qual será verificado o peso total dos itens inseridos ou a opção “A cada item registrado”, no qual será feita a checagem do o peso individual dos itens inseridos |
Após configurado corretamente e com retorno positivo da comunicação da balança, o PDV está apto para funcionamento da balança de conferência.
Checagem item a item
No processo de checagem com a opção “A cada item registrado” ativo, ao bipar um item, o mesmo permanecerá em vermelho.
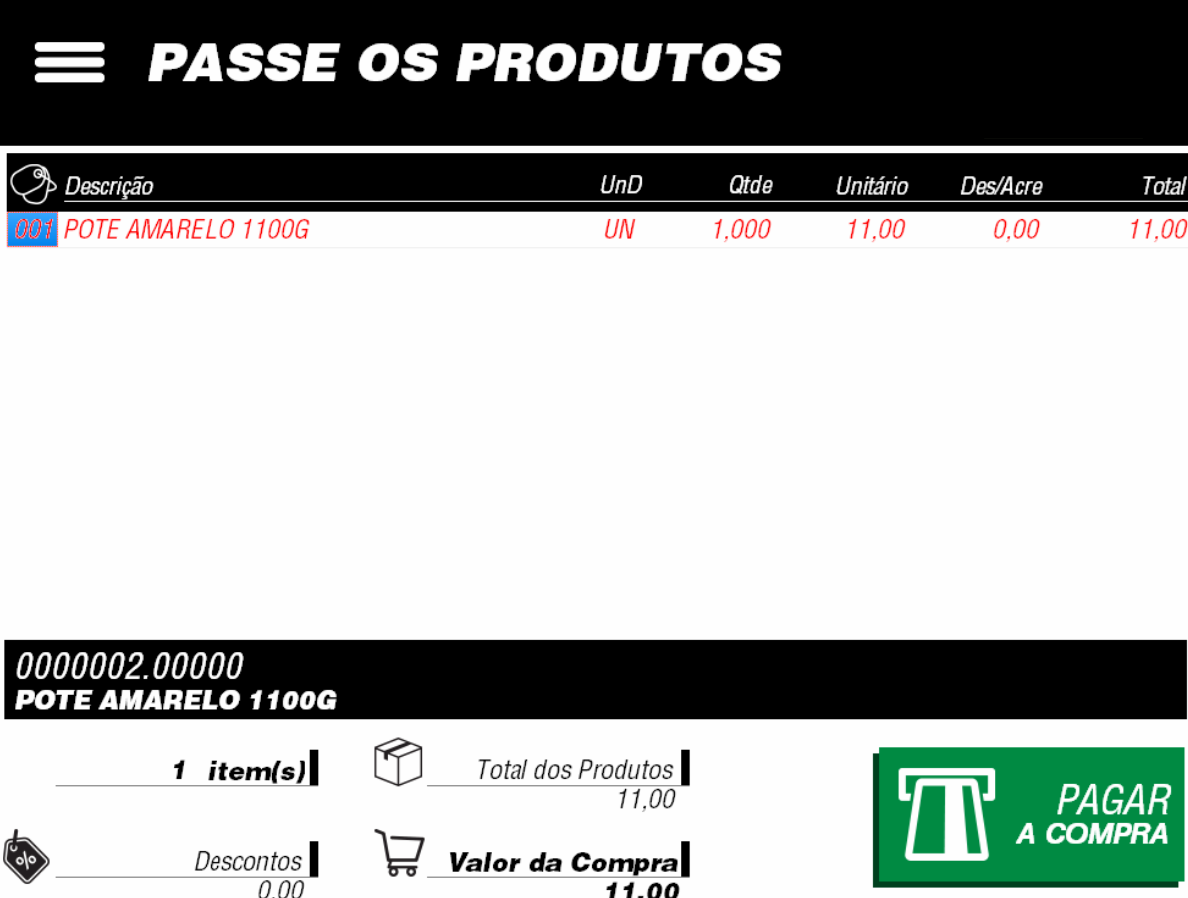
Caso o produto não seja inserido logo em seguida, o pop up abaixo será exibido na tela:

O usuário pode realizar o processo de repetir pesagem como também chamar ajuda se necessário, acendendo as luzes de alerta no Self Checkout. Para cancelamento de item e autorização manual é necessário a presença de um supervisor de caixa.
Obs.: Na checagem item a item também é feito a verificação do peso no final da compra, como mostra o próximo parágrafo.
Na finalização da compra.
Quando for acionado o parâmetro “Apenas na finalização da compra”, o Self Checkout irá acumular o peso de todos os itens da compra e fazer a comparação do peso inserido na balança com o peso total registrado no sistema. Caso haja divergência, será exibido o pop up:
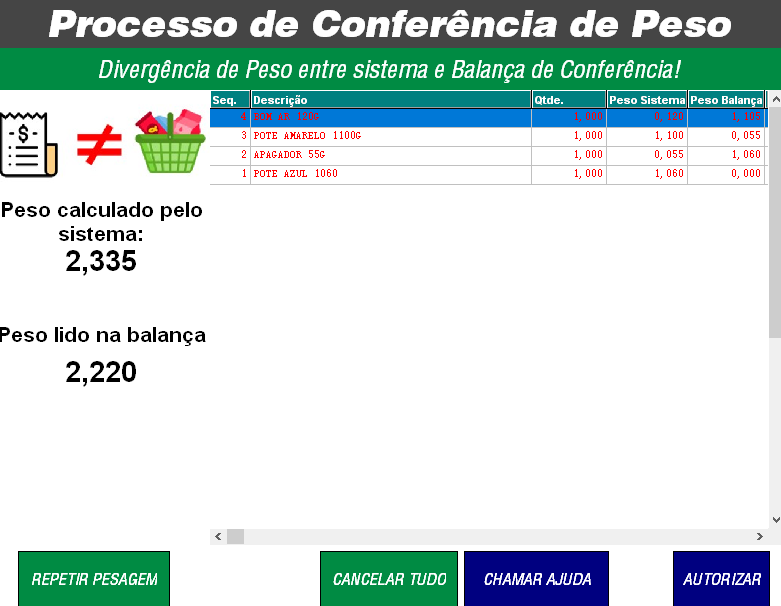
O usuário poderá repetir a pesagem total da balança ou chamar ajuda. Para as demais opções de cancelar todos os itens ou autorizar a compra mesmo com divergência, é necessária a presença de um supervisor de caixa.
Menu superior a esquerda
- Para ter acesso aos processos que serão mostrados, deverá tocar no ícone superior a esquerda da tela, como mostra a imagem abaixo.
- Necessário ter permissão para acessar.
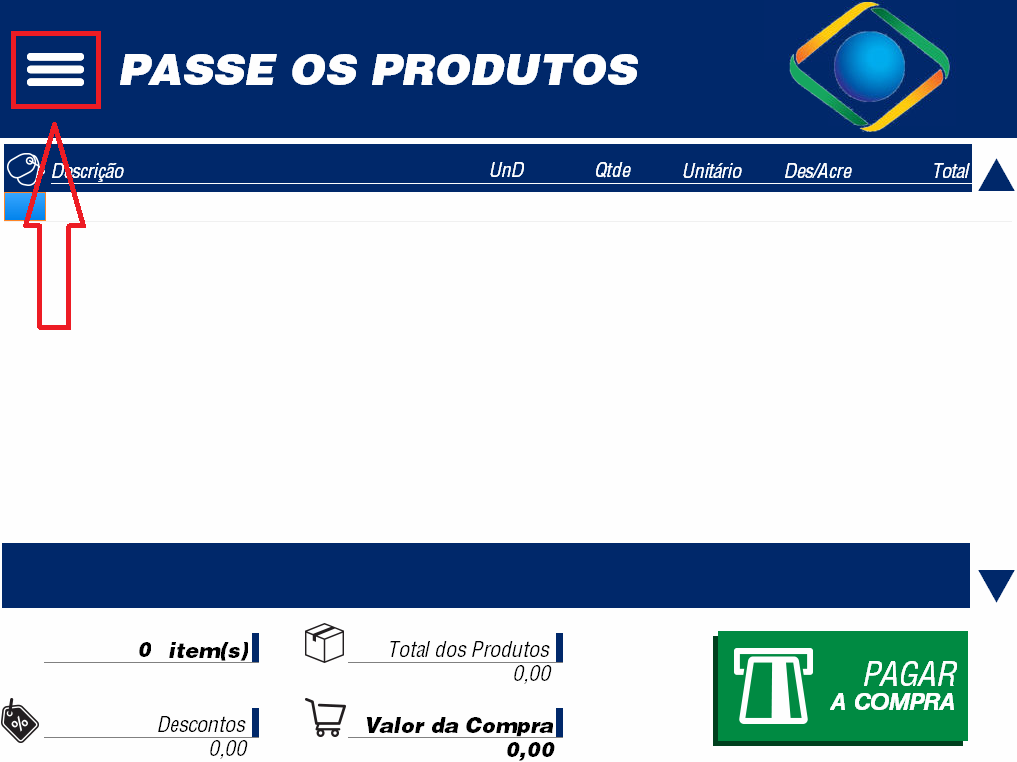
O usuário deverá informar o seu usuário e sua senha.
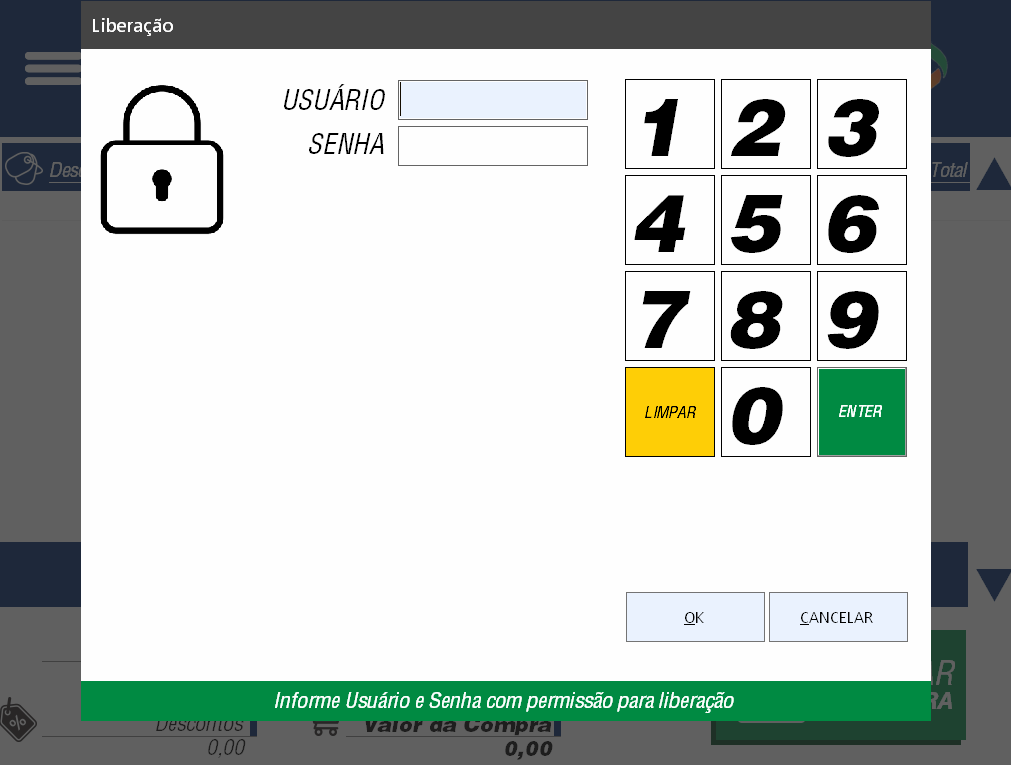
Após informar o usuário e senha, um menu lateral expandirá com as opções mostradas na imagem abaixo:
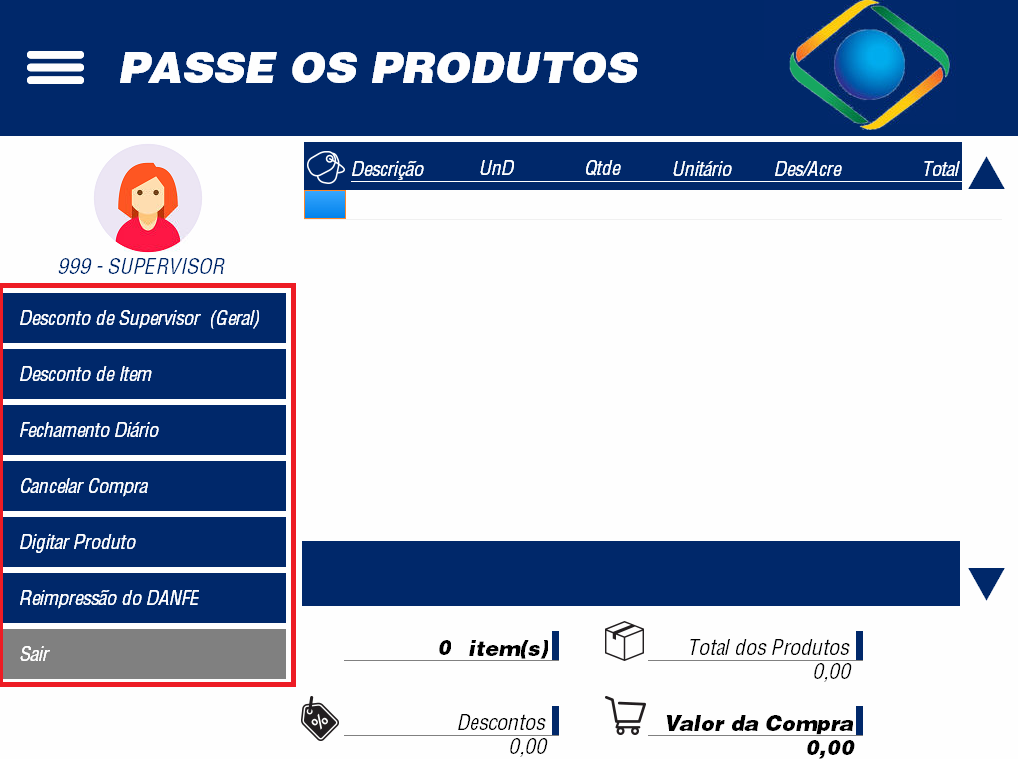
| CAMPO | DESCRIÇÃO |
|---|---|
| Desconto de Supervisor (Geral) | Permite dar desconto sobre o valor total da compra. |
| Desconto de Item | Permite dar desconto sobre o valor de item desejado. |
| Fechamento Diário | Excecuta o fechamento do caixa. |
| Cancelar Compra | Permite abandonar a venda em andamento. |
| Digitar Produto | Permite digitar o código de barras de um produto, quando o mesmo não for lido pelo leitor. |
| Reimpressão do DANFE | Permite reimprimir o DANFE da venda. |
| Sair | Possibilita sair do PRÓTON PDV (Self-Checkout). |
Vejamos a exemplificação de cada processo
Desconto de Supervisor
Após tocar em Desconto de Supervisor (Geral), abrirá a tela onde deverá ser informado o percentual do desconto ou o valor do desconto.
Ao informar um percentual e clicar na tecla ENTER, o campo desconto será preenchido automaticamente com o valor calculado.

Após tocar no botão OK, a tela de inserção de itens será mostrada novamente, e o campo descontos será mostrado com o valor calculado.
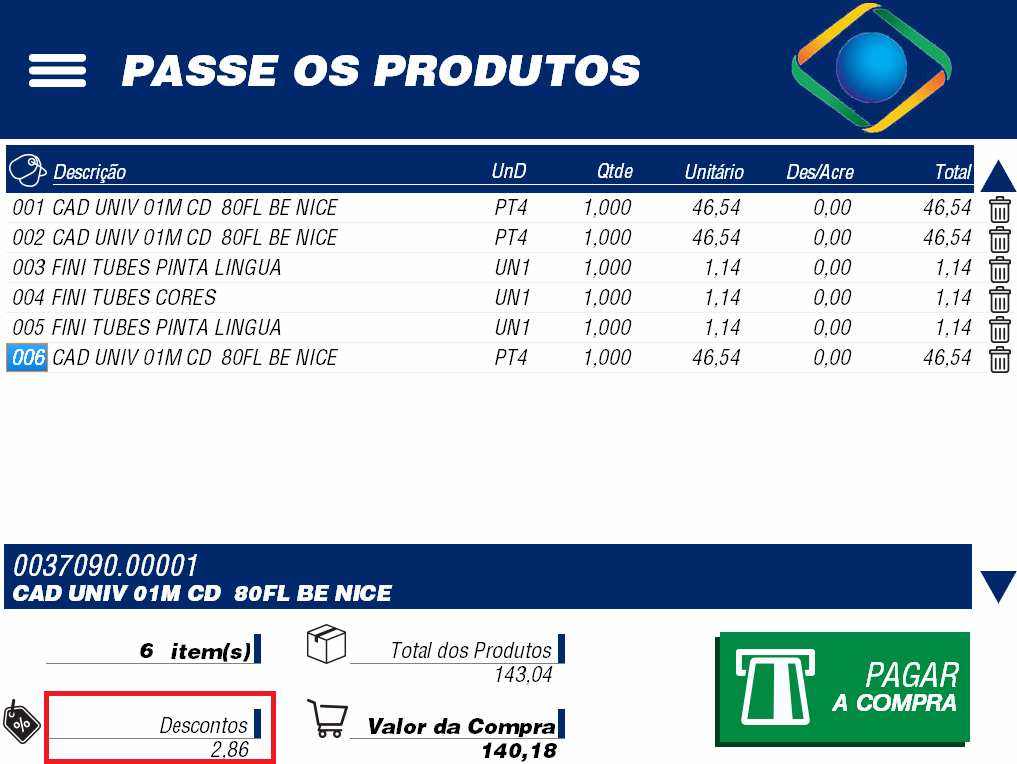
A venda poderá ser finalizada, tocando no botão PAGAR A COMPRA.
A próxima tela, trará as opções de pagamento, e nos campos de valores, o valor do desconto será mostrado.

Desconto de item
Após expandir o menu lateral, tocar sobre o item que deseja conceder o desconto.
O item ficará selecionado, e em seguida tocar em Desconto de item no menu lateral, abrirá a tela abaixo.
Nela, deverá tocar no motivo pelo qual está concedendo o desconto, e informar o novo preço do item.
No exemplo mostrado, selecionamos o motivo AVARIA, o valor novo é de R$ 40,00.
Na parte inferior da tela, será mostrado o valor do desconto concedido e o percentual correspondente ao mesmo.

Vale lembrar que o usuário que está concedendo o valor de desconto, deve obedecer o valor do percentual que lhe foi concedido, caso contrário, o sistema pedirá usuário e senha de um usuário que possa liberar o valor informado.
A imagem abaixo, considera que o valor informado está dentro do percentual o qual o usuário tem permissão para conceder o desconto.
O valor do desconto será mostrado nos campos em destaque.
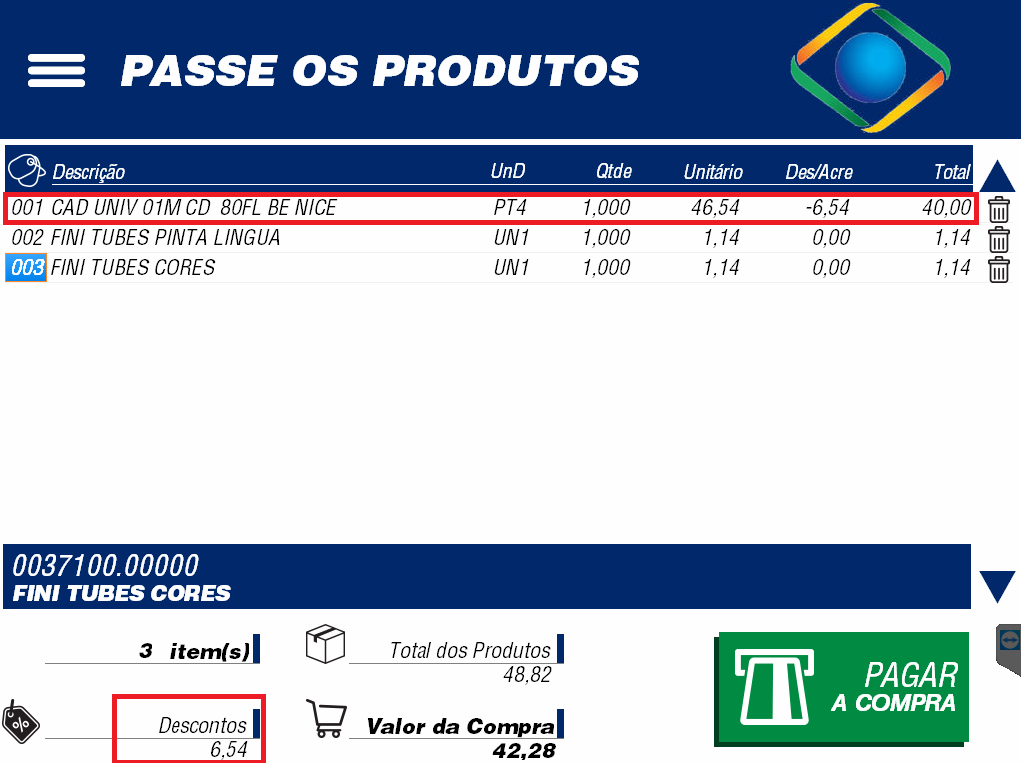
A venda poderá ser finalizada, tocando no botão PAGAR A COMPRA.

Fechamento diário
Esse procedimento não poderá ser efetuado durante a execução de uma venda.
Esse procedimento não deverá ser executado durante o expediente.
Aconselha-se executar somente no fechamento do expediente ou quando esse caixa não for ser utilizado durante o dia corrente.
Cancelar Compra
Permite abandonar a venda corrente.
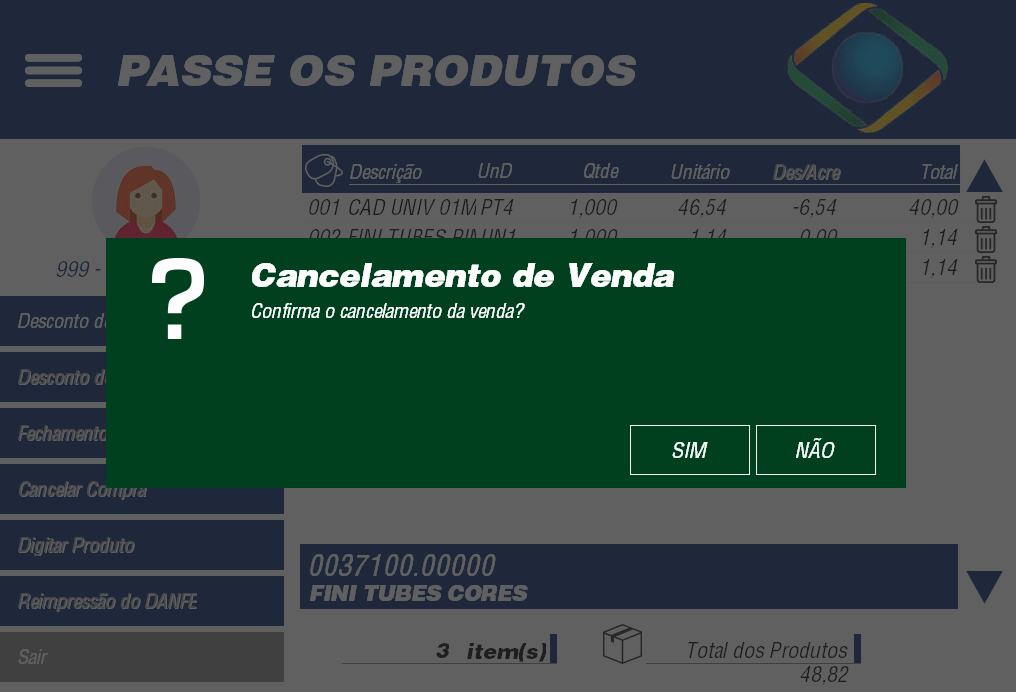
Após tocar em, SIM, a tela para liberação é aberta para que o usuário e senha seja informado.
Informar o usuário e senha com permissão e tocar no botão OK.
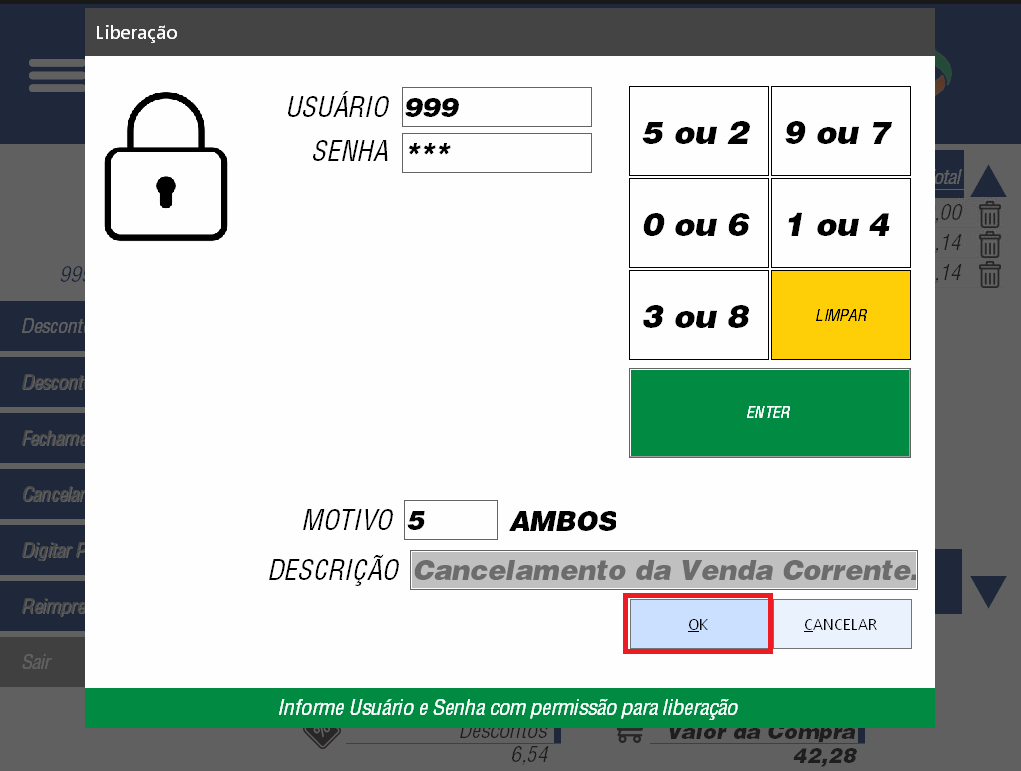
Se a opção Cancelar Compra for selecionada, a tela abaixo será mostrada.
Como dito anteriormente, essa opção não cancela uma venda e sim abandona a compra que está sendo efetuada no momento.
Ao tocar no botão, SIM, o abandono é confirmado e o caixa fica livre para próxima compra.

Digitar Produto
Permite digitar o código de barras do(s) item(ns) que por algum motivo o leitor não está conseguindo fazer a leitura.
Digitar o código de barras da mercadoria, em seguida tocar em CONFIRMAR.
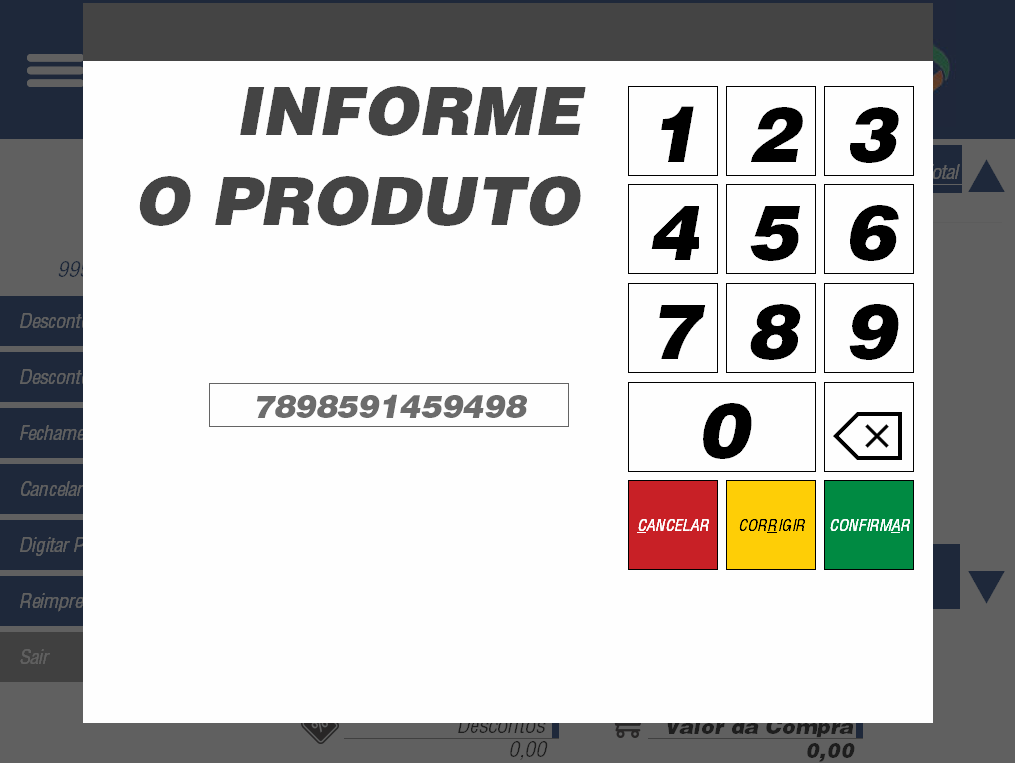
Reimpressão do DANFE
Ao tocar em Reimpressão do DANFE, abrirá a tela para liberação, onde deverá informar o Usuário e senha com permissão, em seguida, abrirá uma tela com a seguinte mensagem:
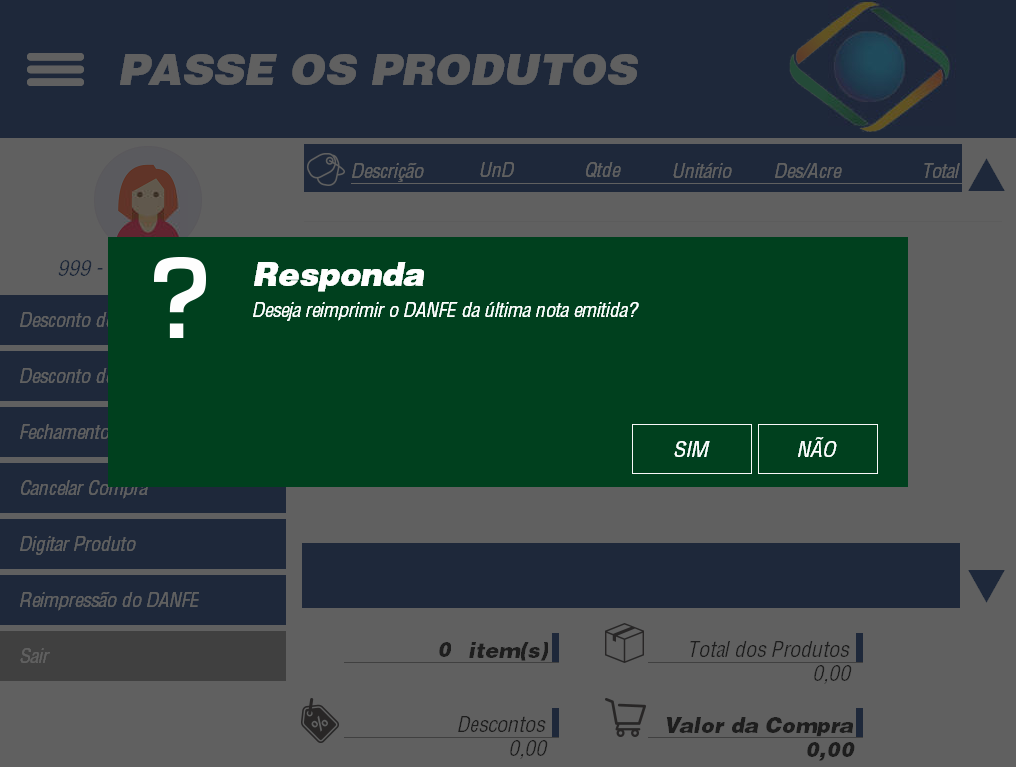
Ao confirmar, ou seja, tocar no botão, SIM, o DANFE será reimpresso.
Se optar por NÃO, aparecerá a opção para informar a chave de acesso da nota que deseja reimprimir.
Após informar, CONFIRMAR, o DANFE será reimpresso.

Exclusão de itens
Na tela de inserção de itens, tem um ícone (lixeira) na lateral direita, onde ao tocar sobre a mesma, poderá fazer a exclusão do(s) item(ns).
Vejamos abaixo, onde o item a ser excluído, é o da sequência 002 - FINI TUBES PINTA LINGUA.

Após acionar a lixeira, o sistema pergunta se deseja confirmar o cancelamento do item? Se não, continuará a compra com o item selecionado fazendo parte da mesma. No nosso exemplo, acionaremos o SIM.
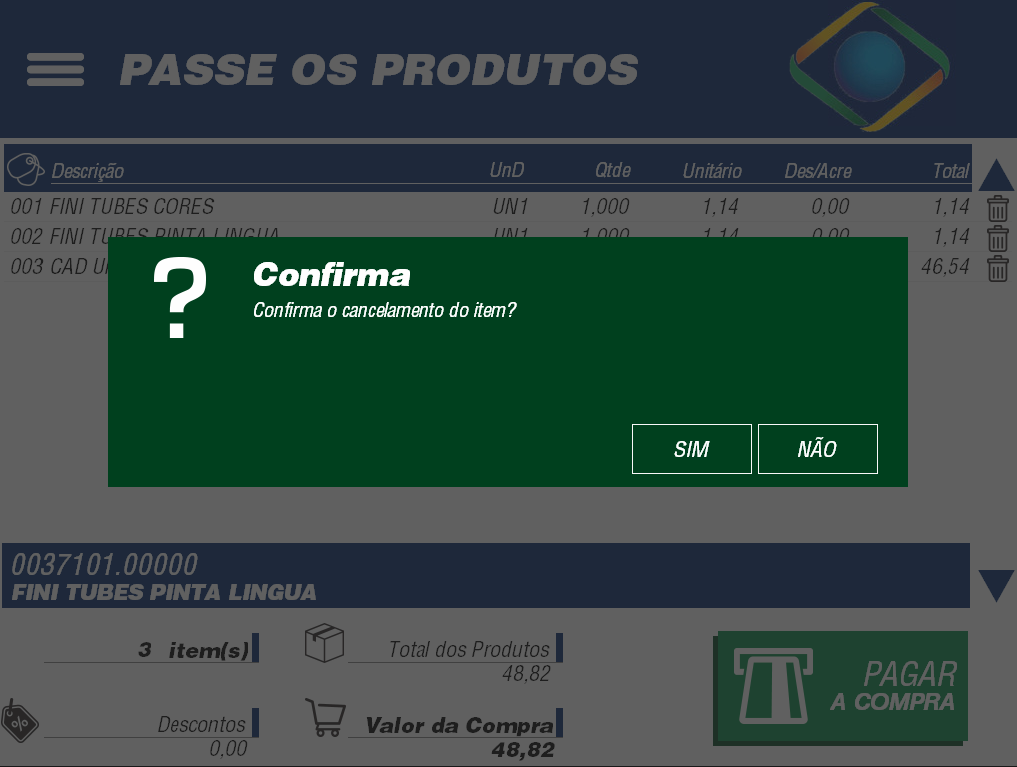
A tela de liberação será mostrada, onde deverá informar usuário, senha e o motivo pelo qual o item está sendo excluído. Acionar o OK.
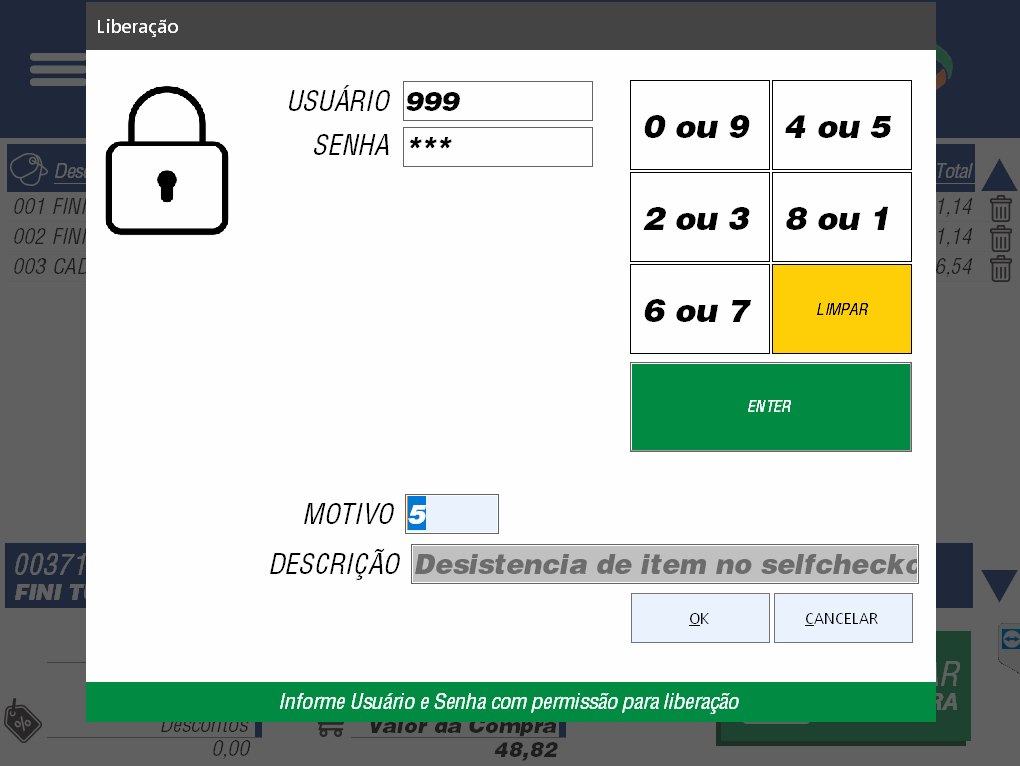
E volta a tela de inserção de item, contendo somente os demais itens com a sequência 001 e 003.

A venda poderá ser finalizada, tocando no botão PAGAR A COMPRA.