PRÓTON RETAIL
Índice
- Introdução
- Uso do PRÓTON RETAIL
- Permissões para Venda de Serviços
- Ativar Permissões para um Serviço
- Grupo de Mercadoria
- Cadastro Geral
- Parâmetros do Faturamento
- Código do Representante do Seguro/Garantia Estendida e
IOF do Seguro/Garantia Estendida - Percentual Remuneração SG e
Percentual Remuneração GE - Arquivo Filipeta com Fidelidade
Arquivo Filipeta sem Fidelidade - Limite Máximo Cancelamento NFC-e
- Configuração Cartão Presente
- Forma de pagamento Marketplace
- Rede do Cartão Epay
- Parâmetros Fidelidade (Clube Minha Le)
- Parâmetros Alteração de senha de usuário PRÓTON PDV
- Operadora Padrão do Parcelamento - Parcelamento Único
- Prazo cancelamento de serviços (seguro/garantia)
- Código do Representante do Seguro/Garantia Estendida e
- Tabela de Enquadramento de Produtos - Garantia Estendida
- Monitoração de Envios para Seguradora
- Cuponagem
- POS CONTROLE
- Liberação de Versão do Banco de Dados do PDV
- Cadastro de Versões do PRÓTON PDV
- Cadastro de Arquivos PDV
- Cadastro de Benefício Fiscal
- Cadastro de Frete
- Associação de Mercadorias ao Código de Benefício Fiscal
- Detecção Automática de Cartões de Crédito e Débito Autosserviço
- Parcelamento Automático por Categoria
- Pagamento por Multi-cartões
- Parcelamento especial
- Carteira digital
- Datadog
- Personalização de Cores do Self Checkout e Autosserviço
- Promoção Venda Casada Tipo E - Dia das crianças
- Título de Capitalização Ebook
- TradeUp®
- Motivos de Operações de Sangria e Suprimento
- Parcelamento de Cartão Casa
Introdução
O PRÓTON RETAIL é um Software de cadastro de processos essenciais para o funcionamento do PRÓTON PDV.
-
Objetivo
Orientar para utilização do sistema PRÓTON RETAIL.
-
Escopo
O escopo deste documento consiste em informar o passo a passo para o uso de processos do sistema PRÓTON RETAIL, visando facilitar o entendimento e usabilidade.
-
Pré-Requisitos
Para execução dos procedimentos descritos nesse documento é necessário ter o PRÓTON RETAIL instalado no computador.
Versões
Versão 1320
Download
Release Notes
| Tipo | Título |
|---|---|
| Funcionalidade | Implementamos Pix Saque. |
Permissões para Venda de Serviços
Após efetuar o login no sistema, acessar Controle do Sistema > Manutenção > Permissões para Venda de Serviços.
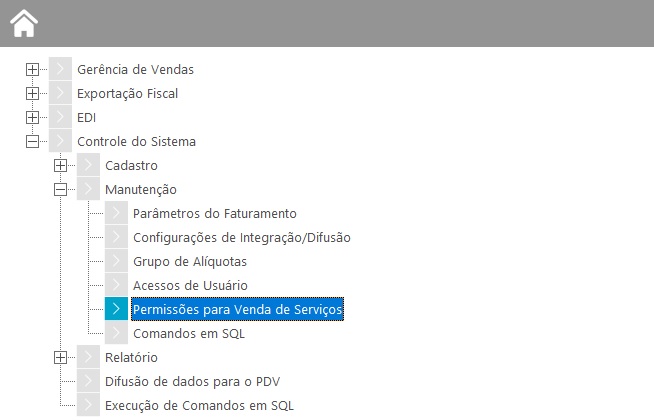
Abrirá uma tela mostrando uma lista das permissões que já foram cadastradas. Role a barra de rolagem para o final.
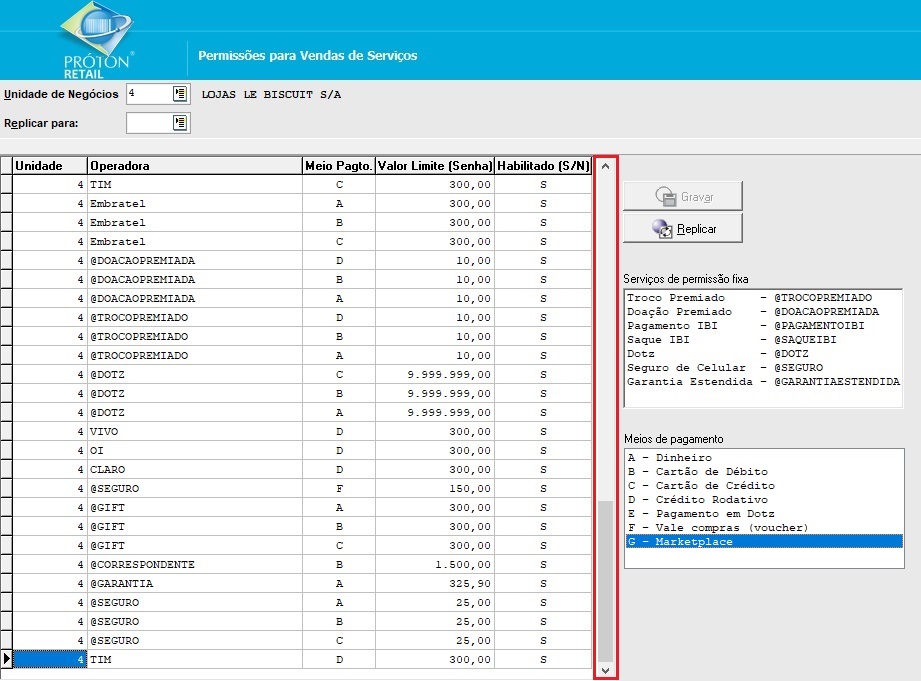
Clicar na informação que está no final da lista, e clicar na tecla Seta para baixo.
Será habilitado o modo edição, onde poderá preencher as informações desejadas.
Preencha os campos conforme orientações descritas na tabela posterior a imagem, em seguida clicar em Gravar.
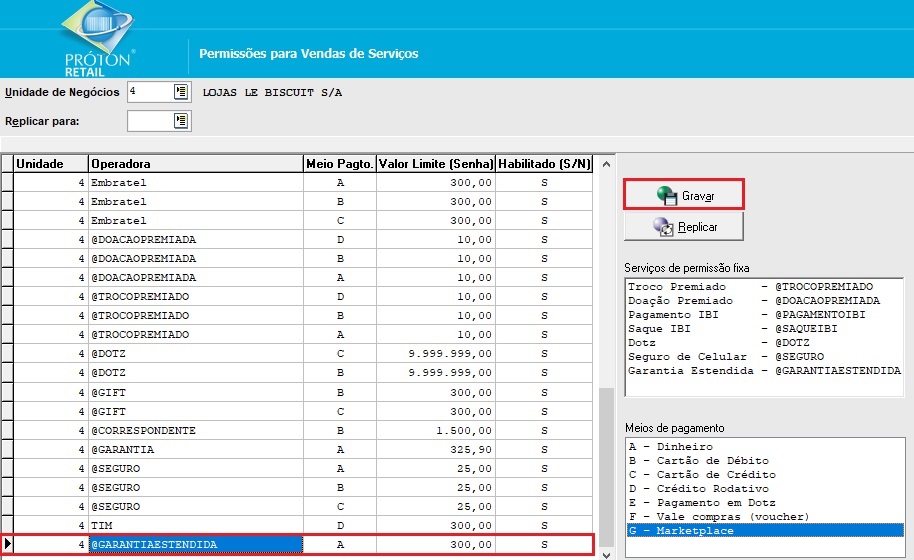
| COMPONENTE | DESCRIÇÃO |
|---|---|
| 1. Unidade | Informar a Unidade de Negócio que terá o processo habilitado. |
| 2. Operadora | Informar o nome da operadora. Para esse exemplo: @GARANTIAESTENDIDA. |
| 3. Meio Pagto | Informar o meio de pagamento que será utilizado para esse processo. Obs: vê legenda. |
| 4. Valor Limite (Senha) | Informar um valor limite que onde não será necessário senha supervisor. |
| 5. Habilitado (S/N) | Informar S para habilitar ou N para deixar desabilitado. |
Após cadastrar a permissão e efetuar a difusão, ela será habilitada no F2 do PRÓTON PDV.
Obs.: Se estiver logado no PRÓTON PDV, será necessário fazer logoff e um novo login.
A imagem abaixo, mostra a permissão de venda no PRÓTON PDV.
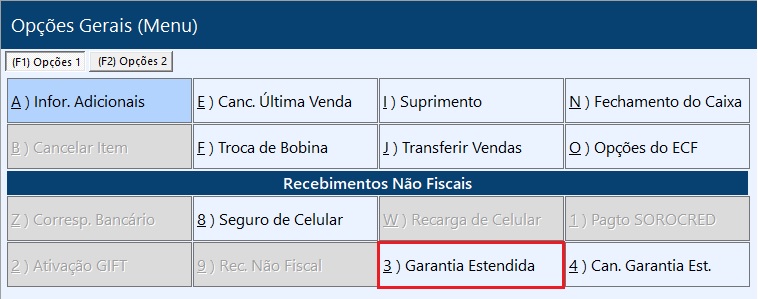
Pix Saque
Para o Pix Saque, é necessário escolher a faixa de múltiplo a ser utilizada. Somente uma faixa pode ser selecionada. Se selecionada a faixa R$50,00, somente serão aceitos valores múltiplos de R$ 50,00 até o valor máximo desejado poderão ser solicitados.
Ex:
Pix Saque R$ 50,00; R$ 100,00; R$ 150,00.
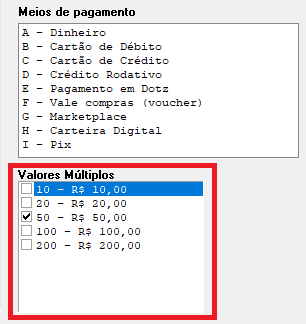
Após selecionado os múltiplos desejados, clique em gravar.
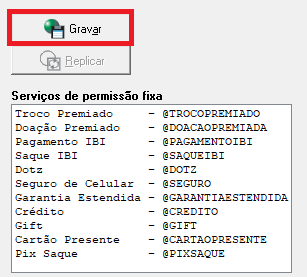
Clicar em Editar e preencha os campos.
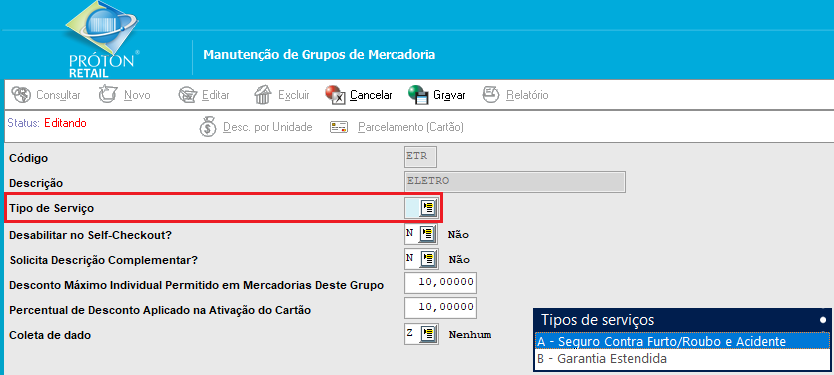
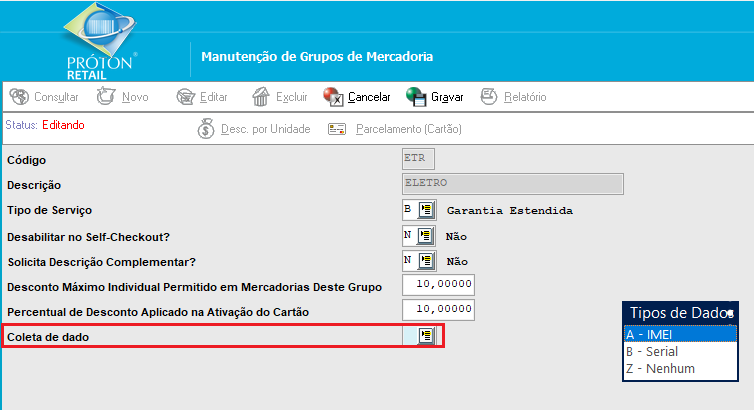
| COMPONENTE | DESCRIÇÃO |
|---|---|
| 1. Tipo de Serviço | Informar A para Seguro contra Furto/Roubo e Acidente ou B para Garantia Estendida. |
| 2. Desabilitar no Self-Checkout? | Informar S para desabilitar a mercadoria no Self-Checkout ou N para mantê-la. |
| 3. Solicita Descrição complementar | Informar S para habilitar a descrição complementar ou N para não solicitar. |
| 4. Desconto Máximo Individual | Informar qual o valor máximo percentual de desconto é permitido para as mercadorias deste grupo de mercadoria. |
| 5. Percentual de Desconto - Ativação Cartão | Informar qual o valor máximo percentual de desconto concedido quando ativado o cartão para as mercadorias deste grupo de mercadoria. |
| 6. Coleta de dado | Informar A para habilitar o campo onde será informado o IMEI do celular (Seguro) no momento da venda. Informar B para habilitar o campo onde será informado o Serial do produto no momento da venda. Para não solicita nenhuma coleta de dado, preencher com Z. |
Obs.: Para que o campo descrição complementar seja ativado, também é necessário o uso do Formulário de Impressão (DANFEC) Normal 4 ou Reduzido 4. Configuração efetuada no protonset .
Em seguida clicar em Gravar. Será mostrado a tela abaixo.
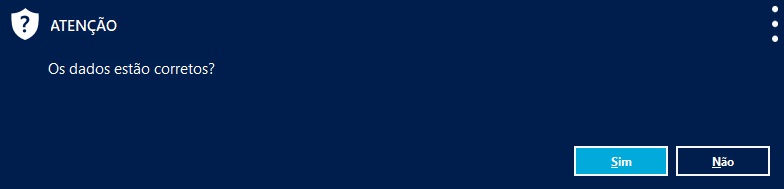
Clicar em Sim ou na tecla Enter estando o botão Sim selecionado. A seleção do Sim ou Não é também efetuada utilizando a tecla Tab.
Cadastro Geral
Contempla os processos de cadastro de relacionados a operação de venda no PDV.Contempla os processos de cadastro de relacionados a operação de venda no PDV.
Clientes
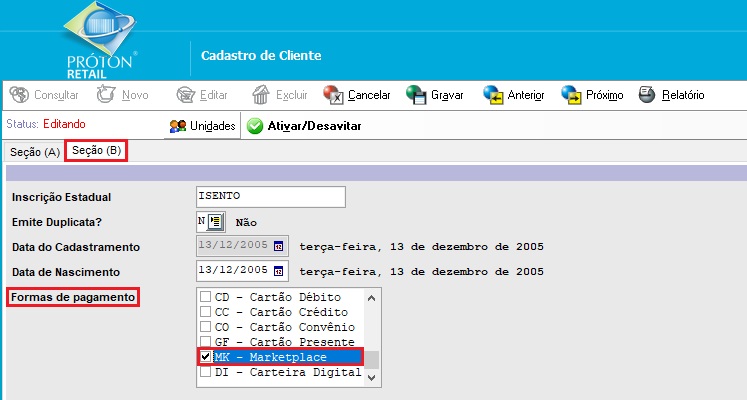
| COMPONENTE | DESCRIÇÃO |
|---|---|
| 1. Formas de pagamento | Além da(s) forma(s) já utilizadas pelo cliente, deverá selecionar a opção MK-Marketplace. |
Forma de Recebimento Marketplace (Delivery)
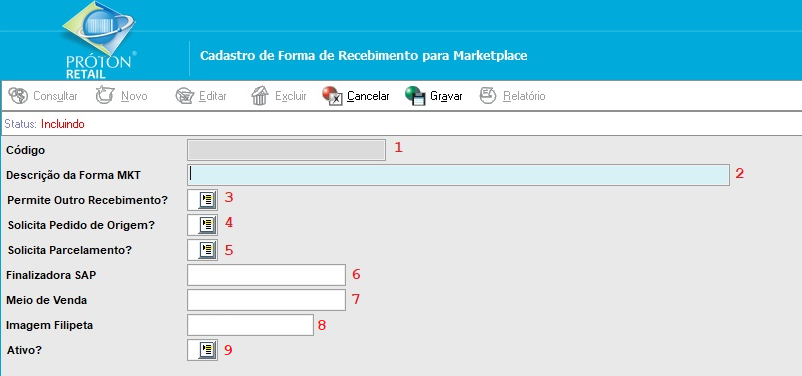
| COMPONENTE | DESCRIÇÃO |
|---|---|
| 1. Código | Código gerado automaticamente pelo sistema após clicar em gravar. |
| 2. Descrição da Forma MKT | Informar a descrição que será exibida no PDV ao selecionar a opção de pagamento Marketplace. |
| 3. Permite Outro Recebimento | S - Sim para permitir outra forma de pgt além do Marketplace e N - Não para não permitir. |
| 4. Solicita Pedido de Origem | Informar S - Sim para pedir pedido de origem e N - Não para não pedir pedido de origem quando selecionar a forma de pagamento Marketplace. |
| 5. Solicita Parcelamento | Esse parâmetro indica se habilitará um campo durante o pagamento, onde, será preenchido a quantidade de parcelas utilizadas no pagamento. Caso o cliente não tenha optado por pagamento com cartão, informar nesse campo o valor 1, como à vista. |
| 6. Finalizadora SAP | Informar a finalizadora utilizada para integração com o SAP. |
| 7. Meio de Venda | Informar o meio de venda que será integrado com o SAP. |
| 8. Imagem Filipeta | Informar o arquivo que será utilizado na impressão do delivery. Esse arquivo deve ser cadastrado na opção cadastro de arquivos, Ver documento. |
| 9. Ativo? | Informar S - Sim, para ativar a forma de recebimento cadastrada ou N - Não para ficar inativa. Poderá ser ativada posteriormente. |
Rede do Cartão Epay
Em Controle do Sistema > Manutenção > Parâmetros de Faturamento, Página (B).
Informar a rede do cartão Epay paga Gift Card.

Obs.: Onde 43, entenda-se que foi um código utilizado para testes.
Esse valor deve ser verificado junto com a administradora.
Este parametro é utilizado para realizar a validação do cartão presente quando for feito um pagamento de serviços, como também para alertar que o mesmo deve ser utilizado antes de qualquer meio de pagamento.
Mensagem exibida ao tentar realizar um pagamento de serviço:
Não é possível efetuar o pagamento de um serviço com um Cartão Presente.
Mensagem exbida quando o cartão não é utilizado como primeiro meio de pagamento:
O pagamento com Cartão Presente deve ser efetuado antes de qualquer outro cartão.
Parâmetros Fidelidade (Clube Minha Le)
A partir da versão 28.7.0 do PRÓTON PDV, esse parâmetro, substitui o do PROTON SET Programa de Fidelidade, o qual tinha somente a opção Sim ou Não.
Localizado em: Controle do Sistema > Manutenção > Parâmetros de Faturamento, Parcerias.

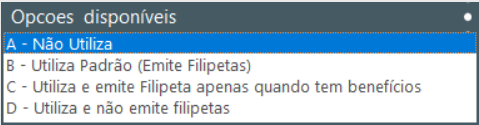
| ID | DESCRIÇÃO |
|---|---|
| Tipo de Programa de Fidelidade | A Não Utiliza B Utiliza Padrão (Emite Filipetas) C Utiliza e emite Filipeta apenas quando tem benefícios D Utiliza e não emite filipetas |
Parâmetros Alteração de senha de usuário PRÓTON PDV
Para habilitar o parâmetro, o usuário deve acessar os parâmetros de faturamento, informar a unidade desejada e em seguida navegar até a aba Página (B). Dois novos parâmetros foram criados.
| ID | DESCRIÇÃO |
|---|---|
| Permitir alterar a senha? | Se igual a S será habilitado dentro do PRÓTON PDV a possibilidade de alterar a senha. |
| Número de dias para expirar a senha | Número de dias corridos o qual, após realizar a troca de senha, o usuário será obrigado a trocar de senha. |

Após preencher os parâmetros com os valores desejados, o usuário deve realizar uma nova difusão de carga para que os mesmos sejam efetivos.
Motivos de Operação no PDV
Acessar Gerência de Vendas > Cadastro Gerência > Motivos de Operação no PDV.
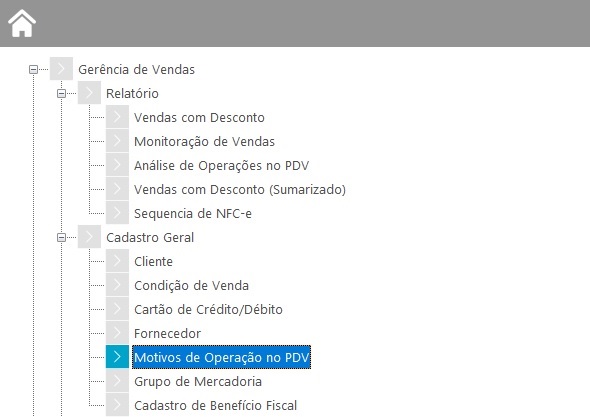
Abrirá uma tela no modo de consulta, onde poderá clicar em Pesquisar Código para consultar um código já existente, ou clicar em Novo para efetuar um cadastro.
Nas imagens abaixo mostraremos o cadastro:
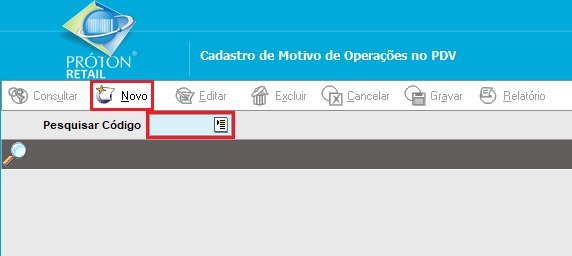
Preencher os campos de acordo com as orientações abaixo:
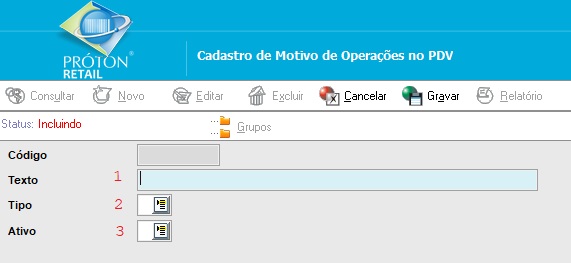
| COMPONENTE | DESCRIÇÃO |
|---|---|
| 1. Texto | Informar o texto que identificará o motivo. |
| 2. Tipo | Informar o tipo de operação. |
| 3. Ativo | Ativar ou não o motivo cadastrado. |
Ao clicar em Típo, abrirá uma pequena janela com o título Seleção do Tipo de Operação para o PDV.
Terá as seguinte opções:
- A - Cancelamento de Cupom
- B - Cancelamento de Item
- C - Ambos
- D - Desconto
Ao escolher Desconto, o campo Desc. Máximo Item será habilitado.
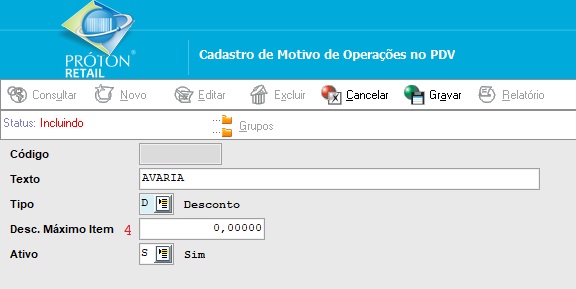
| COMPONENTE | DESCRIÇÃO |
|---|---|
| 4. Desc. Máximo Item | Informar o percentual máximo de desconto que será concedido ao grupo de mercadoria associado. |
Após concluir o cadastro, clicar em Gravar. Confirme se os dados estiverem corretos ou clicar em Não para voltar a manutenção e efetuar a correção.
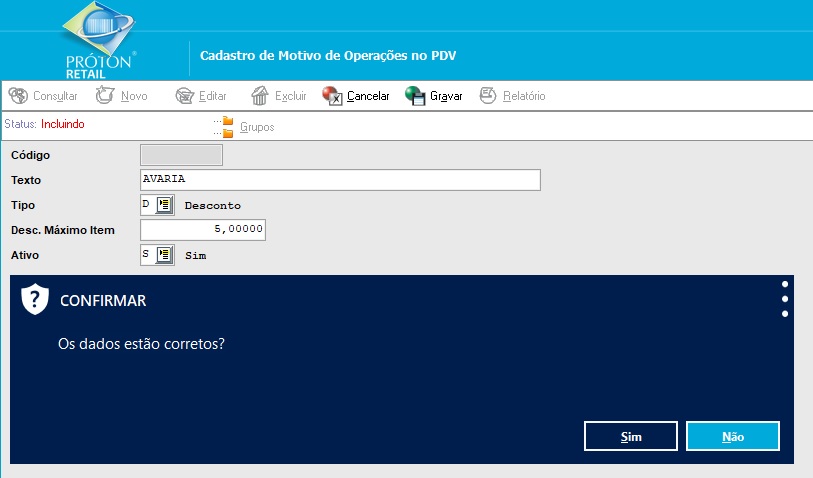
Concluiu o cadastro do Motivo de Operações no PDV?
Vamos associar esse cadastro a um Grupo de mercadoria.
Para isso, vejamos as orientações abaixo:
Após gravar o cadastro, o botão Grupos será habilitado.
Clicar em Grupos, abrirá uma tela com o título: Cadastro Motivo Cancelamento X Grupo.
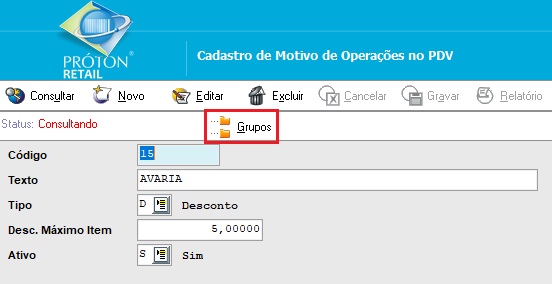
Clicar em Novo e no campo Grupo de Mercadoria, clicar com a tecla Enter. Abrirá uma lista com os grupos de mercadorias já existentes.
Selecione o grupo de mercadoria desejado com as teclas Seta para baixo ou Seta para cima e clicar na tecla Enter.
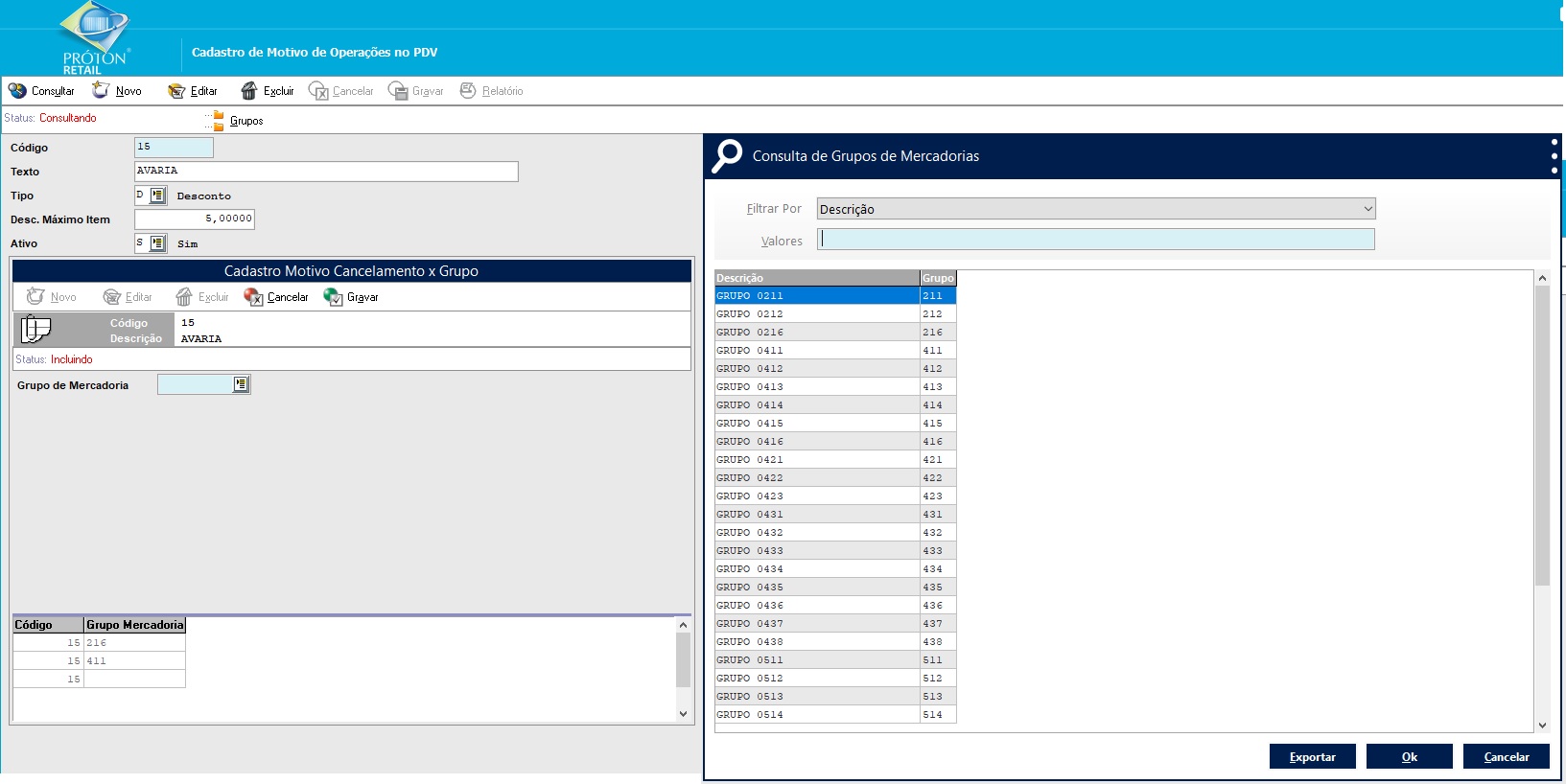
Após seleção e clicar na tecla Enter, o procedimento será gravado com sucesso.
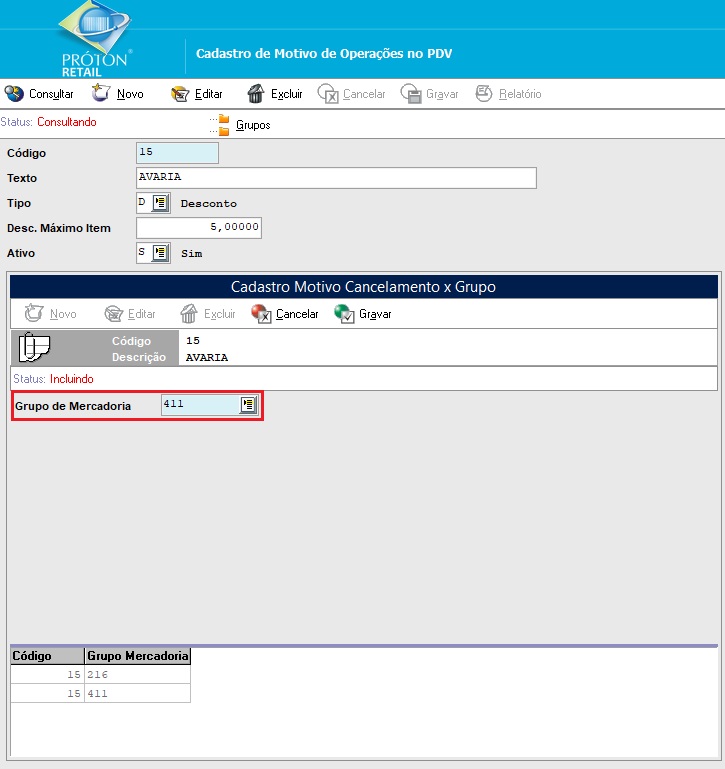
Em seguida, efetuar a difusão para que sejam enviados os dados para o PRÓTON PDV.
Desconto Máximo no item e Desconto Ativação de Cartão Próprio
Foram implementados no cadastro de Grupo de Mercadoria, dois campos:
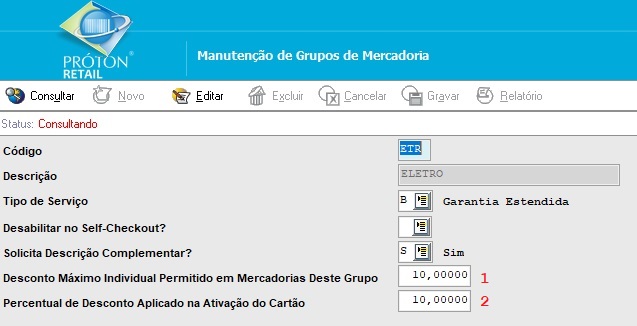
| COMPONENTE | DESCRIÇÃO |
|---|---|
| 1. Desconto Máximo Individual Permitido em Mercadorias Deste Grupo | Informar o percentual de desconto máximo individual que será permitido às mercadorias deste grupo. |
| 2. Percentual de Desconto Aplicado na Ativação do Cartão. | Informar o percentual de 0 a 99% que o sistema irá aplicar às mercadorias deste grupo quando o cliente utilizar a ativação de cartão próprio na compra. |
Após informar os valores nesses campos, clicar em Gravar. Será mostrado uma nova janela com a pergunta; Os dados estão corretos?
Clicar em Sim ou na tecla Enter estando o botão Sim selecionado. A seleção do Sim ou Não é também efetuada utilizando a tecla Tab.
Em seguida, efetuar a difusão para que sejam enviados os dados para o PRÓTON PDV.
Parâmetros do Faturamento
Acessar Controle do Sistema > Manutenção > Parâmetros do Faturamento.
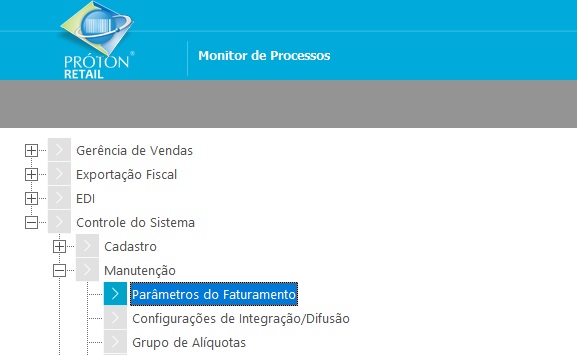
O sistema abrirá a tela em modo consulta. Clicar na tecla ENTER para pesquisar a Unidade desejada, ou informar o código da Unidade.
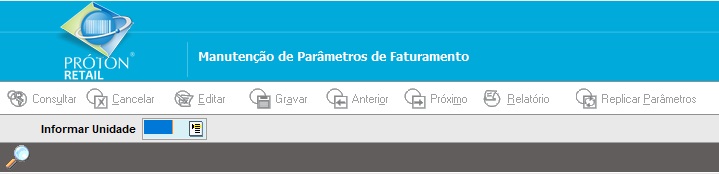
Pesquisando Unidade de Negócio.
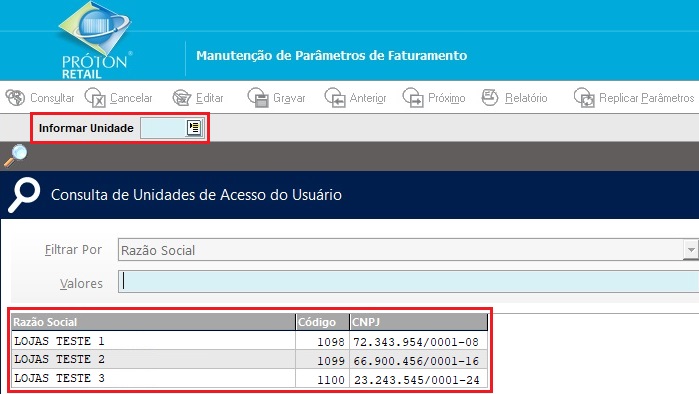
Na aba Página (A), deverá preencher os campos em destaque para o seguro celular.
Para Garantia Estendida, os campos que devem ser preenchidos são:
Código do Representante do Seguro/Garantia Estendida
IOF do Seguro/Garantia Estendida
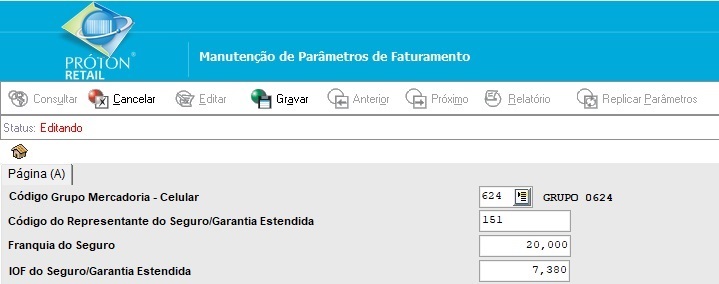
| COMPONENTE | DESCRIÇÃO |
|---|---|
| 1. Código Grupo Mercadoria - Celular | Informar o código do grupo da mercadoria que será vinculado ao Seguro de Celular. |
| 2. Código do representante do seguro/Garantia Estendida | Informar o código que lhe representa na seguradora. |
| 3. Franquia do seguro | Informar o percentual que será utilizado para o calculo da franquia do seguro. O valor calculado será impresso no bilhete do seguro e da gatantia estendida. |
| 4. IOF do seguro/Garantia Estendida | Informar o percentual que será utilizado para o calculo do IOF. Informação será impressa no bilhete do seguro e da garantia estendida. |
Em seguida clicar em Gravar, será mostrado a tela abaixo.
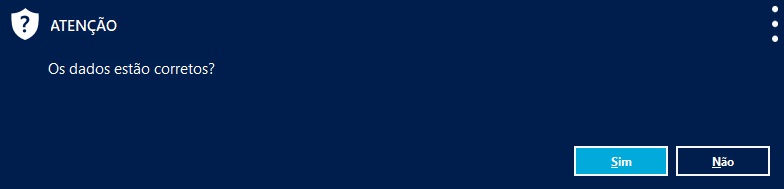
Clicar em Sim ou na tecla Enter estando o botão Sim selecionado. A seleção do Sim ou Não é também efetuada utilizando a tecla Tab.
Em seguida, efetuar a difusão para que sejam enviados os dados para o PRÓTON PDV.
Percentual Remuneração SG
Percentual Remuneração GE
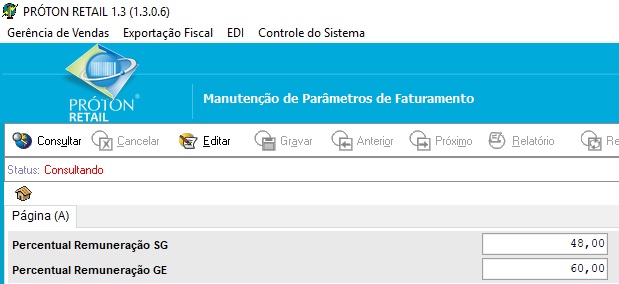
| COMPONENTE | DESCRIÇÃO |
|---|---|
| 1. Percentual Remuneração SG | Informar o percentual da remuneração referente a venda do Seguro Celular. |
| 2. Percentual Remuneração GE | Informar o percentual da remuneração referente a venda da Garantia Estendida. |
Arquivo Filipeta com Fidelidade
Arquivo Filipeta sem Fidelidade
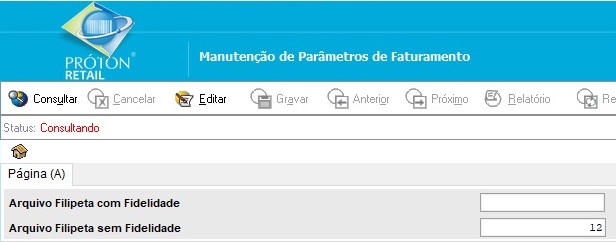
| COMPONENTE | DESCRIÇÃO |
|---|---|
| 1. Arquivo Filipeta com Fidelidade | Informar o código referente a filipeta que será impressa para o cliente fidelidade. |
| 2. Arquivo Filipeta sem Fidelidade | Informar o código referente a filipeta que será impressa para o cliente sem fidelidade. |
O código do arquivo é obtido após o cadastro do mesmo. Para saber como cadastrar o arquivo que será utilizado na filipeta, ler documento Cadastro de Arquivos PDV .
Limite Máximo Cancelamento NFC-e
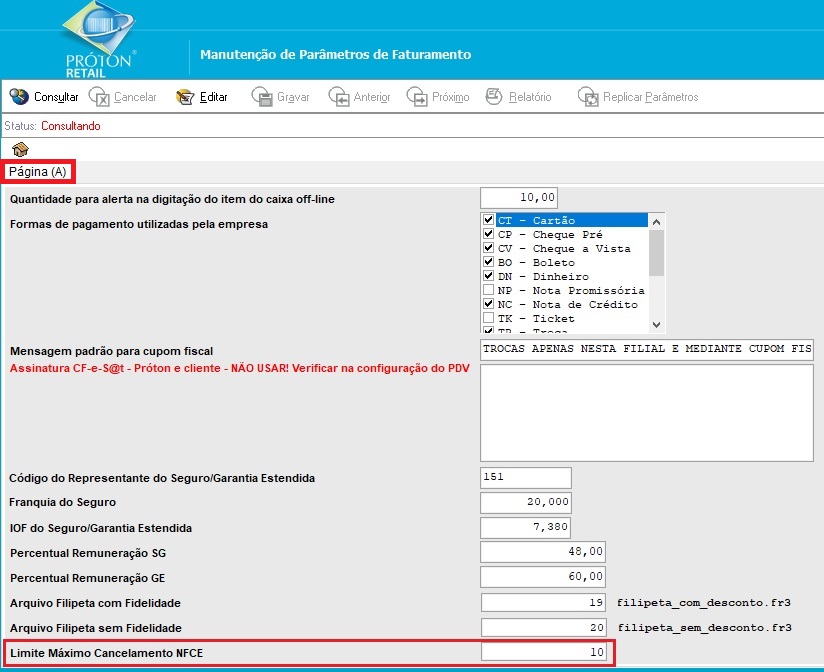
| COMPONENTE | DESCRIÇÃO |
|---|---|
| 1. Limite Máximo Cancelamento NFC-e | Informar a quantidade de minutos que será o tempo máximo permitido para cancelamento de uma NFC-e após sua emissão. As notas só poderão ser canceladas caso a diferença de tempo entre a finalização do pedido e a requisição do cancelamento seja menor ou igual à quantidade de minutos informado. Esse parâmetro deve estar de acordo com a regulamentação do cancelamento referente a UF da respectiva unidade de negócio. |
Configuração Cartão Presente

| COMPONENTE | DESCRIÇÃO |
|---|---|
| 1. UPC de Validação do Cartão Presente | Informar a lista de código UPC válidos para ativação do cartão presente. Esses códigos devem ser separados por "|" (barra vertical). |
| 2. Rede do Cartão Presente | Informar o código de roteamento da rede do cartão presente. |
Forma de pagamento Marketplace
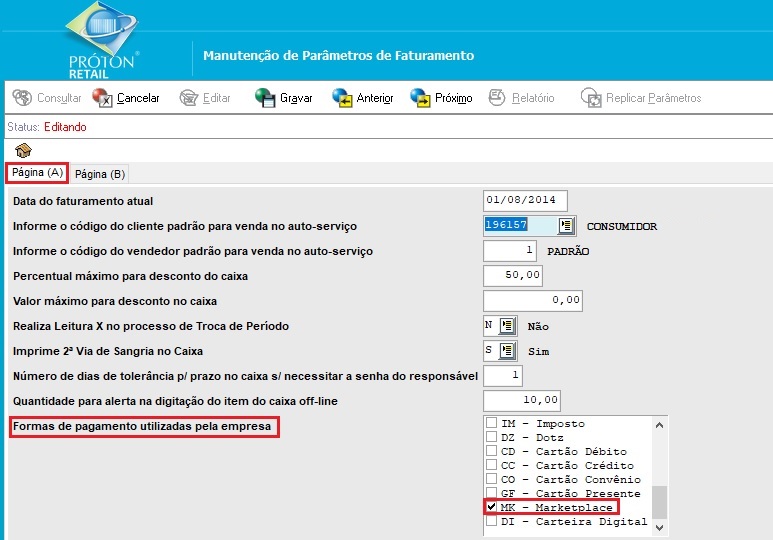
| COMPONENTE | DESCRIÇÃO |
|---|---|
| 1. Formas de pagamento utilizadas pela empresa | Além das formas já utilizadas pela empresa, deverá selecionar a opção MK-Marketplace. |
Tabela de Enquadramento de Produtos - Garantia Estendida
>
Acessar EDI > Integração AXA > Tabela de Enquadramento de Produtos - Garantia Estendida
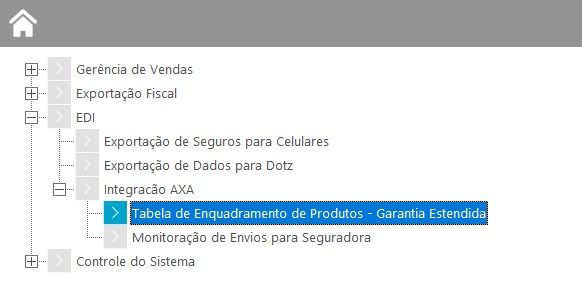
Abrirá a tela em modo consulta, clicar em Novo, e preencha os campos.
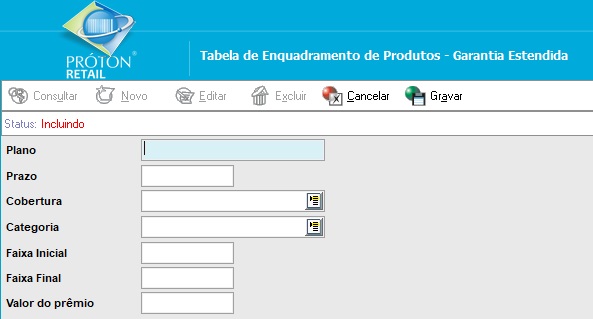
| COMPONENTE | DESCRIÇÃO |
|---|---|
| 1. Plano | Informar uma descrição para o plano. |
| 2. Prazo | Informar o prazo do plano. |
| 3. Cobertura | Informar se será do tipo Troca ou Reparo. |
| 4. Categoria | Informar se será do tipo Troca Garantida ou Pequeno Porte. |
| 5. Faixa Inicial | Informar o valor da faixa inicial de abrangência. |
| 6. Faixa Final | Informar o valor da faixa inicial de abrangência. |
| 7. Valor do prêmio | Informar o valor do prêmio. |
Clicar em Gravar, será mostrado a tela abaixo.
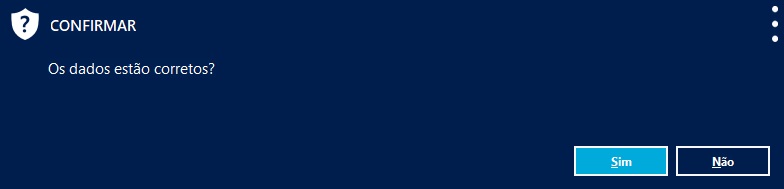
Clicar em Sim ou na tecla Enter estando o botão Sim selecionado. A seleção do Sim ou Não é também efetuada utilizando a tecla Tab.
Operadora Padrão do Parcelamento - Parcelamento Único
Acessar Controle do Sistema > Manutenção > Parâmetros do Faturamento.
Após informar a Unidade de Negócios, na Página (A), tem o campo *Operadora Padrão do Parcelamento - Parcelamento Único.

Parâmetro obrigatório para habilitar juros casa. Somente após o preenchimento desse parâmetro, juros casa será habilitado.
O parâmetro tem como funcionalidade habilitar o parcelamento que será um espelho para outros cartões caso não seja retornado a rede adquierente de algum cartão específico.
Obs.: Após preenchimento desse campo, o Parc. Único será ativado para todas as Unidades de Negócios.
Ao clicar Enter dentro do campo, será (ão) mostrados as Operadoras de Cartão de Crédito já cadastradas.
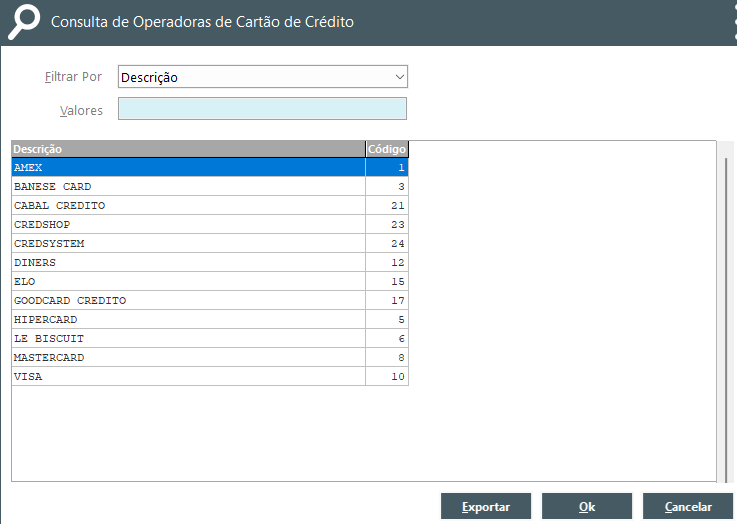
Após preenchimento desse campo, o Parc. Único será ativado para todas as Unidades de Negócios.
Em seguida, efetuar a difusão para que sejam enviados os dados para o PRÓTON PDV.
Prazo cancelamento de serviços (seguro/garantia)
Através do PRÓTON PDV, é possível efetuar o cancelamento dos serviços: seguro e garantia. Ver documento.
A configuração de prazo para cancelamento de seguros e garantias é feito através do PRÓTON RETAIL em: Controle do Sistema > Manutenção > Parâmetros do Faturamento > Página (B), campo Prazo para Cancelamento de Seguros e Garantia Venda de Celulares.
Esse campo deve ser preencheido com número onde o intervalo seja: 0 a 99. Ao colocar 0 (zero), permitirá somente o cancelamento dentro do dia da venda do serviço.
É um campo de preenchimento obrigatório, ou seja, não é possível deixar vazio.
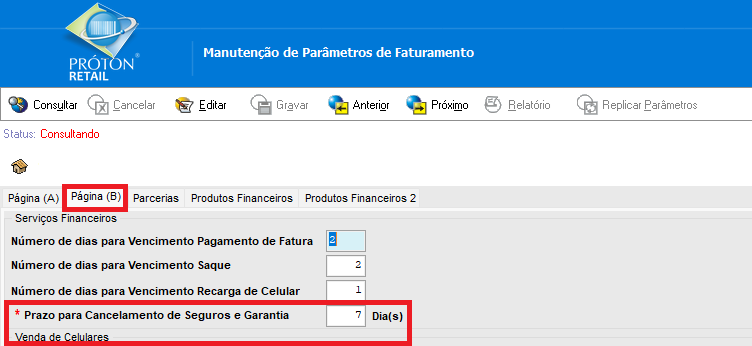
Monitoração de Envios para Seguradora
O envio de arquivos à AXA é realizado pelo serviço "Próton Sistemas - Integração AXA" e consiste em três partes principais:
- Seguro celular (remessa e processamento de retorno),
- Garantia estendida (remessa e processamento de retorno) e
- Voucher (apenas remessa).
Somente o Seguro celular e garantia estendida serão monitorados na tela de Monitoração de Envios para Segurança, pois, somente eles são processado o retorno.
Para saber como funciona as vendas dos serviços monitorados, favor clicar nos links: Seguro celular e Garantia estendida .
O Seguro celular e a Garantia estendida geram diariamente suas remessas e o Voucher mensalmente.
Os arquivos de remessa são salvos no diretório C:\proton\ftp_axa. Os retornos dessas remessas também devem ser salvas no diretório citado.
O diretório C:\proton\ftp_axa deve ser sincronizado com o diretório da AXA (via FTP Client) para que os arquivos gerados pelo nosso serviço sejam enviados à AXA e os retornos gerados pela AXA sejam enviados para o serviço.
Na monitoração são apresentados os erros detectados pela AXA. Logo, a tela de monitoração não apresentará as vendas de seguro celular ou garantia estendida que estão pendentes de envio, mas sim as vendas que foram enviadas e recusadas pela AXA.
- As vendas com erros (apontadas nos arquivos retornados pela AXA) serão apresentadas na aba Problemas.
- As vendas corrigidas e que estão pendentes de reenvio serão apresentadas na aba A enviar.
- As vendas corrigidas e reenviadas à AXA serão apresentadas na aba Enviados.
Acessar EDI > Integração AXA > Monitoração de Envios para Seguradora
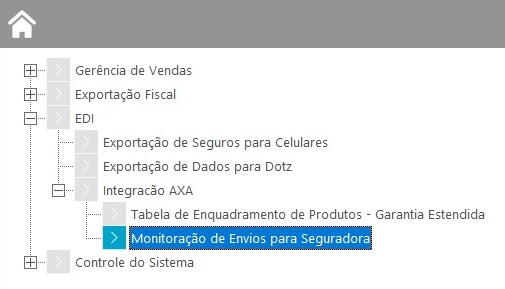
Na aba Problemas, serão mostradas as vendas com erros apontados nos arquivos retornados pela AXA.
Poderá navegar entre os arquivos listados com as teclas seta para cima ou seta para baixo.
Sobre o arquivo que tiver erros, clicar na tecla Enter. Abrirá uma pequena tela para correção(ões) do(s) erro(s).
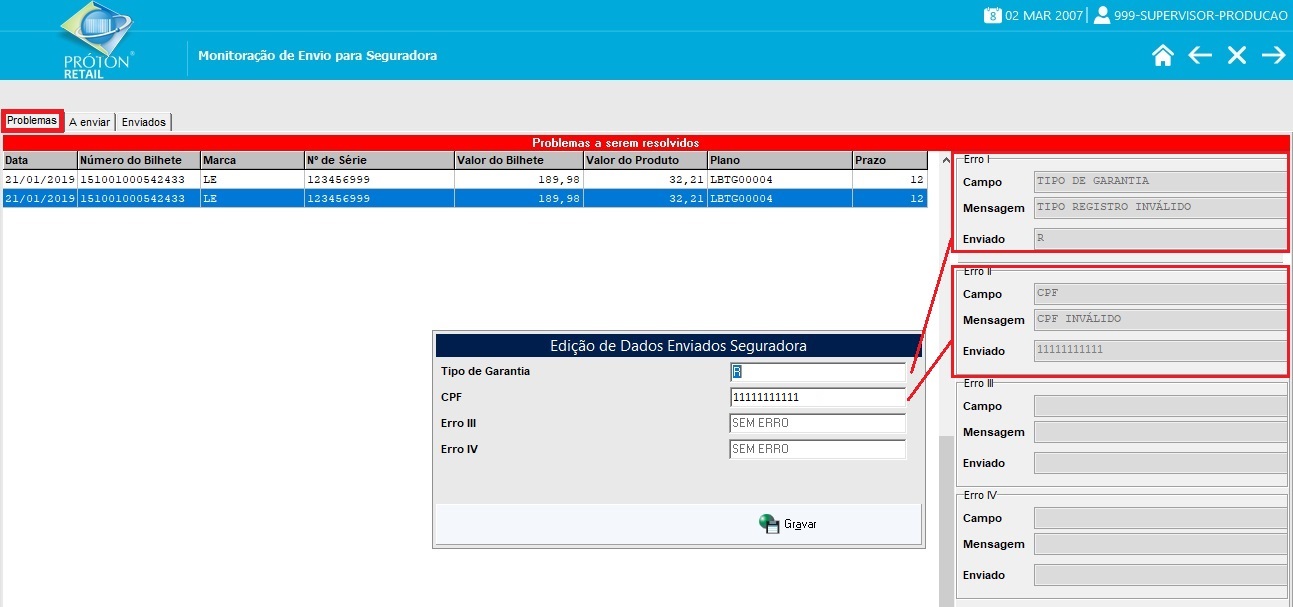
A tela mostra que um dos arquivos listados possui dois erros. Se o usuário fizer a edição de somente um dos erros e tentar gravar, o sistema mostrará uma mensagem e não permitirá a gravação do(s) dado(s).
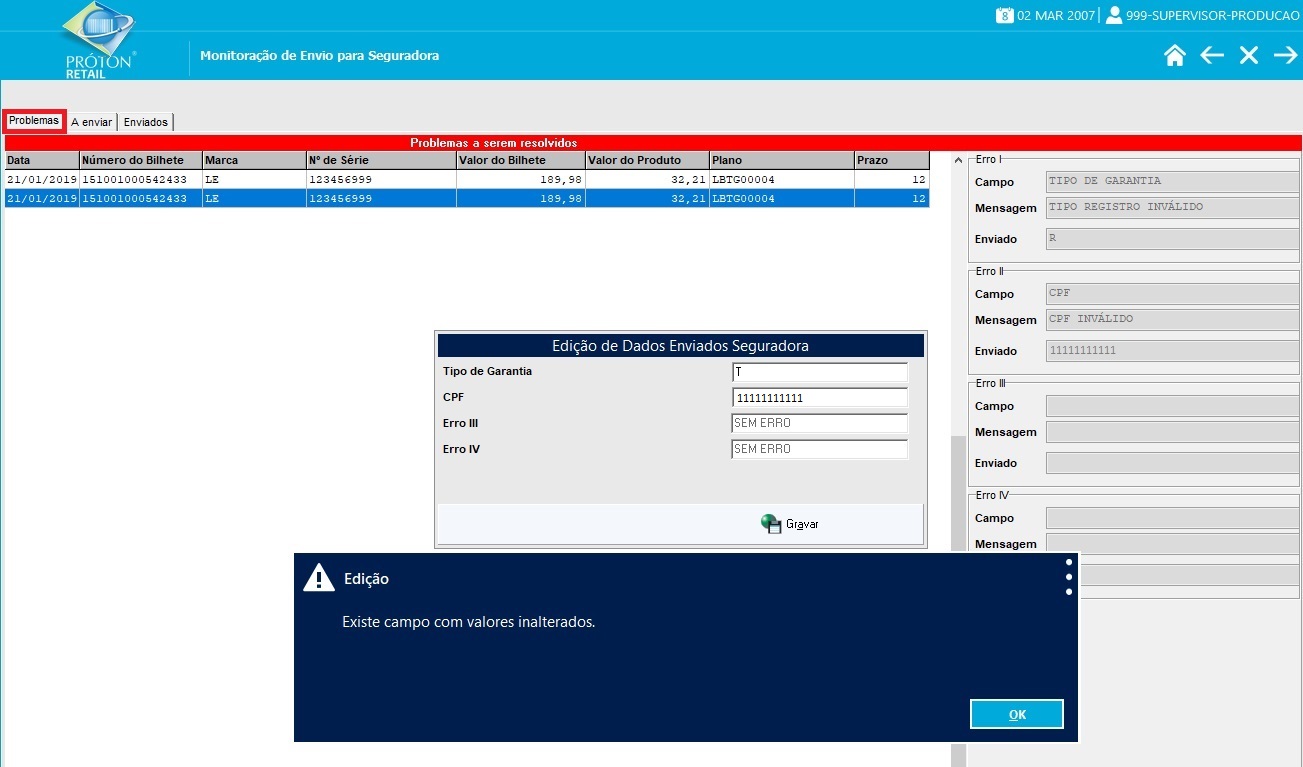
Após correção do(s) dado(s) e clicar em GRAVAR, o sistema mostrará uma mensagem para confirmação. Clicar em Sim para confirmar ou em Não para voltar e efetuar a edição.
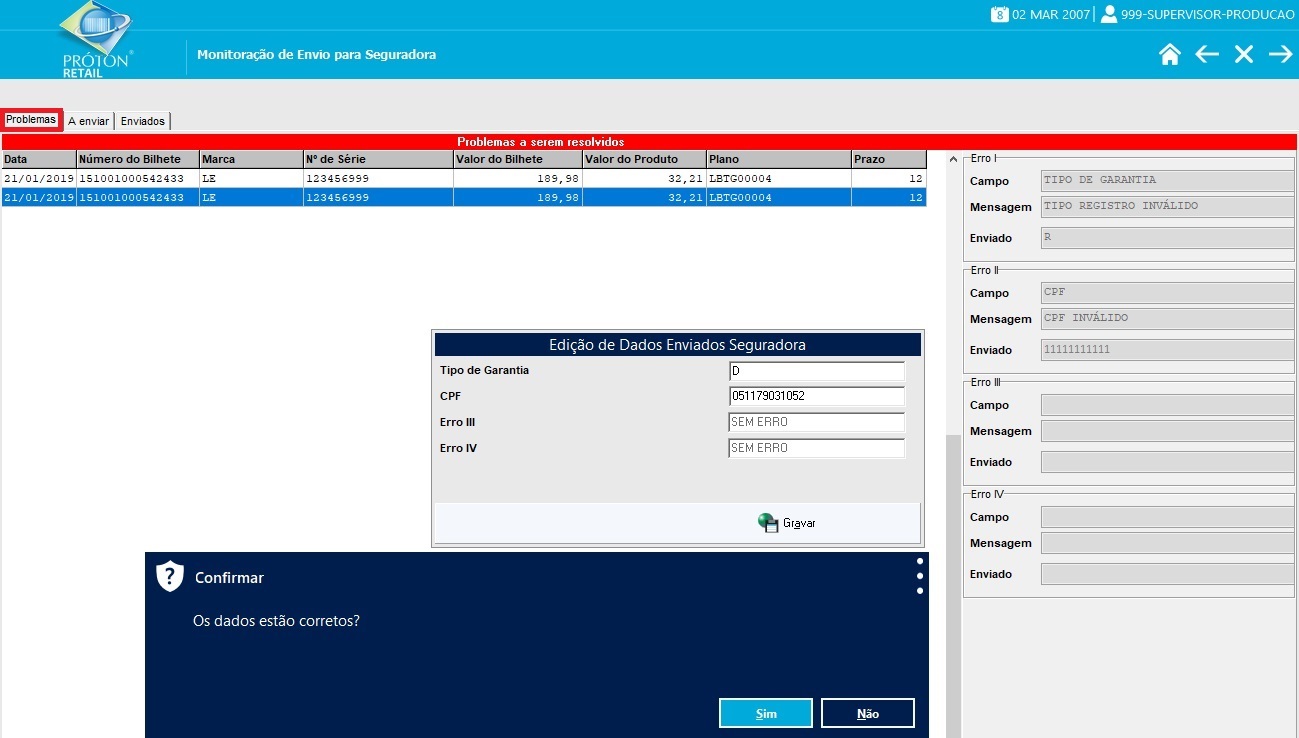
Após confirmar a edição na tela anterior, o sistema informará que o procedimento foi realizado com sucesso.
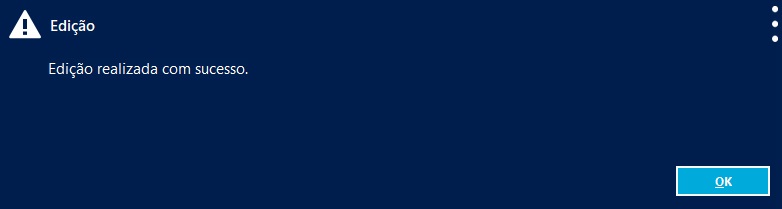
Após a conclusão da correção, a informação antes contida na aba Problemas, irá para a aba A enviar. Os arquivos são enviados automaticamente para a AXa, a cada 15 dias.
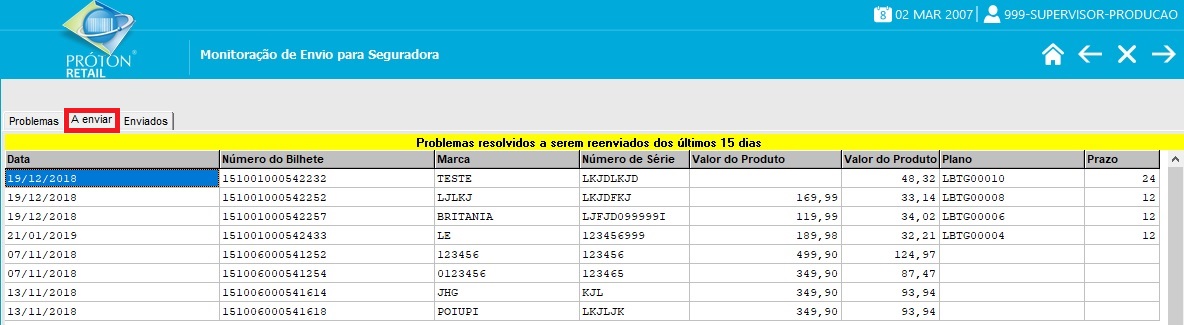
Após ser enviado, ele será listado na aba Enviados. A imagem abaixo é somente para visualização da tela, pois não há arquivo nela.
As informações listadas na aba Enviados serão excluídas da aba Enviados a cada 15 dias.
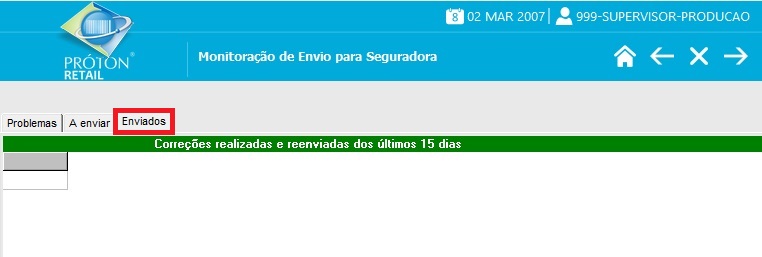
Há arquivos que são mostrados na aba Problemas, porém, com indisponibilidade para correção. Essa situação ocorre porque o seguro não foi processado com êxito. Deverá entrar em contato com a AXA para resolução da inconsistência.
Após 15 dias, a informação sairá da tela.
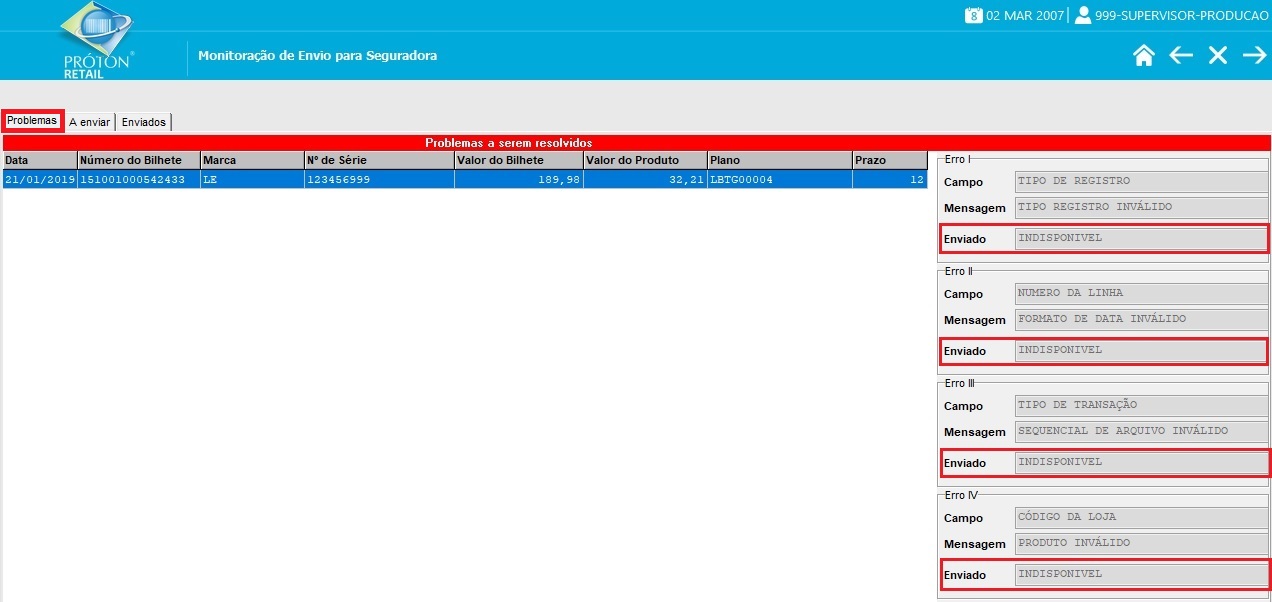
Se clicar na tecla Enter sobre a linha que estiver com arquivos indisponíveis para correção, o sistema mostrará uma mensagem informando que não é possível a edição.
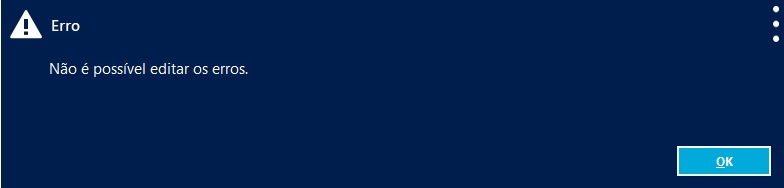
Cuponagem
As campanhas de desconto são cadastradas no site gerenciado pelo parceiro, e são necessários alguns procedimentos para ativar esta funcionalidade no sistema PRÓTON PDV.
Visando tão somente a orientação do correto funcionamento da Campanha de Desconto no PRÓTON PDV, descreveremos abaixo as configurações necessárias para uso do processo no PRÓTON PDV.
Inserir Imagem da Campanha
A associação de uma imagem específica à Campanha em questão é realizada na Manutenção de Campanhas de Desconto, encontrada no Menu Gerência de Vendas - Cadastro de Promoção - Campanha de Desconto.
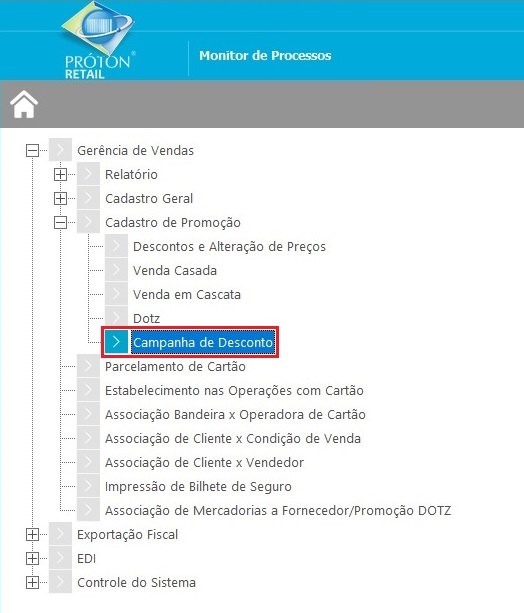
As Campanhas previamente cadastrada no site serão importadas automaticamente para o PRÓTON RETAIL, portanto o comportamento na manipulação de informações sobre a Campanha se limita apenas em alterar a imagem que será vinculada a Campanha.
Esta imagem deve ser em formato Bitmap (.bmp), e ter sido previamente cadastrada no Menu Controle do Sistema - Cadastro - Arquivos PDV.
Atenção: Para impressão com a impressora Daruma DR800, é necessário salvar a imagem com o tipo: Bitmap monocromático.
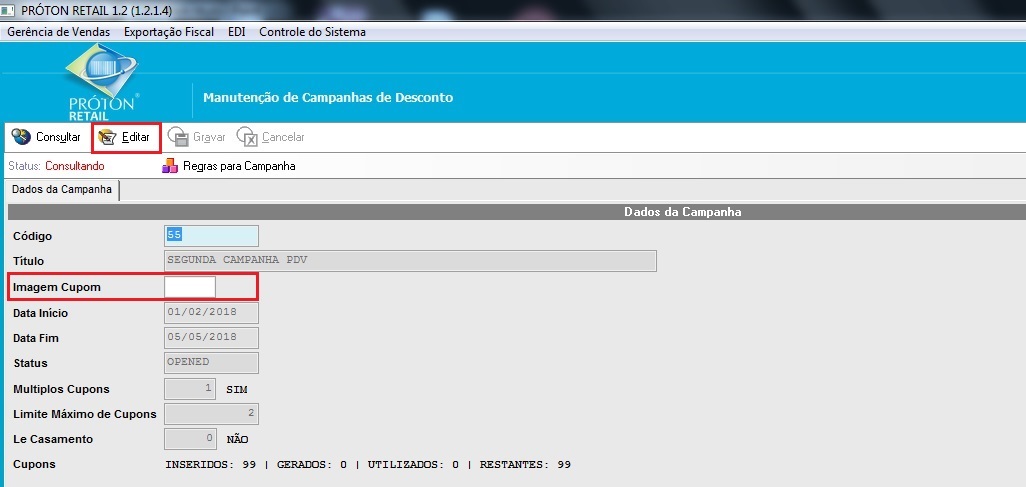
Selecionar Unidades que Utilizarão a Campanha
O vinculo das Unidades de Negócio que irão utilizar determinada Campanha é muito simples de ser realizado.
Observação:
- Para cuponagem nos franqueados é preciso:
- Incluir a linha na tabela de unidade de negócio. Somente a linha na tabela de unidade.
- Adicionar a unidade de negócios no PROTON RETAIL no formado 9XXX, no qual XXX é um sequencial de identificação de cada loja franqueada.
- Vincular as lojas franqueadas assim como as demais lojas da Le Biscuit.
Somente após a execução dos procedimentos 1 e 2, será possível efetuar o procedimento 3, que deve ser efetuado conforme orientações abaixo:
No lado direito do Cadastro de Campanhas você irá visualizar a lista de Unidades disponíveis, para vincular ou desvincular basta apenas, marcar ou desmarcar o Campo selecionado. Para realizar esta ação tecle a Barra de Espaço ou dê um duplo clique na Unidade desejada.
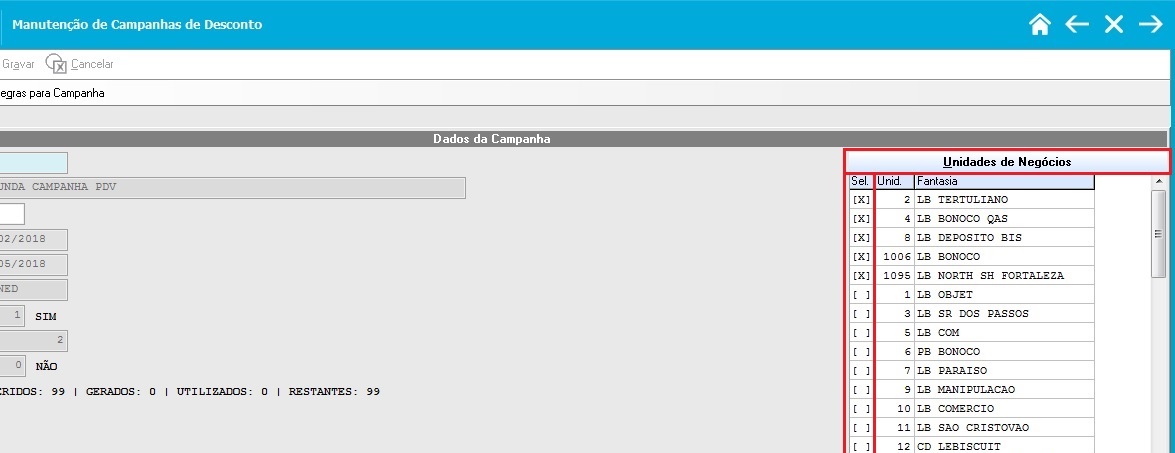
Definir Regras da Campanha
Para acessar este Cadastro, selecione o botão na parte superior, Regras para a Campanha, ou utilize o atalho Alt+G. A manutenção de Cadastro de Regras da Campanha possui as funções de inserção e exclusão de determinada regra. O comportamento do estabelecimento das regras para o PRÓTON PDV segue a proposta de conjuntos de regras que será detalhado a seguir.
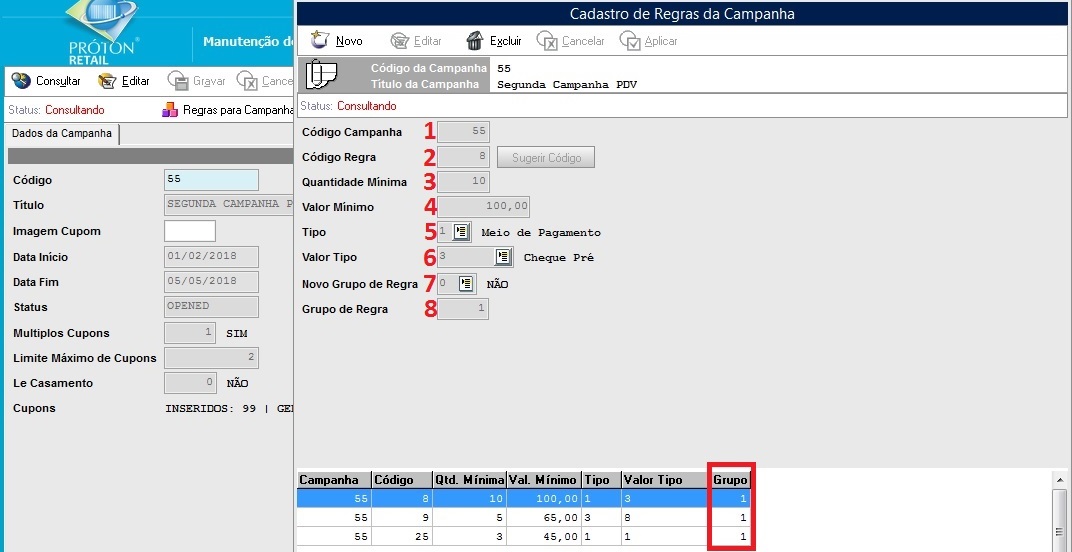
Definição Dos Campos
| CAMPO | DESCRIÇÃO |
|---|---|
| 1. Código da Campanha | Código que identifica a Campanha selecionada. |
| 2. Código da Regra | Código que identifica a Regra que está sendo visualizada, ou inserida. (Este código deve ser único no Banco de Dados) |
| 3. Quantidade Mínima | Quantidade Mínima de Itens na Venda. |
| 4. Valor Mínimo | Valor mínimo do Total da Venda. |
| 5. Tipo | Tipo de critério para atender a Regra (1= Meio de Pagamento; 2= Grupo de Mercadoria; 3= Código do Cartão). Observação: Tipo 3 não se aplica quando a retaguarda for PRÓTON ERP (Franqueados). |
| 6. Valor Tipo | Valor do critério selecionado previamente (Ex: Dinheiro/ Cartão; Armarinho/ Bazar; Visa/ Sodexo). |
| 7. Novo Grupo de Regra | Define se esta regra gera um novo grupo de regras. (SIM/ NÃO) |
| 8. Grupo de Regra | Caso esta regra não seja inserida em um novo grupo de regras, e se existe mais de um grupo disponível, deve ser selecionado o grupo a qual esta regra irá pertencer. |
Comportamento dos Conjuntos de Regras
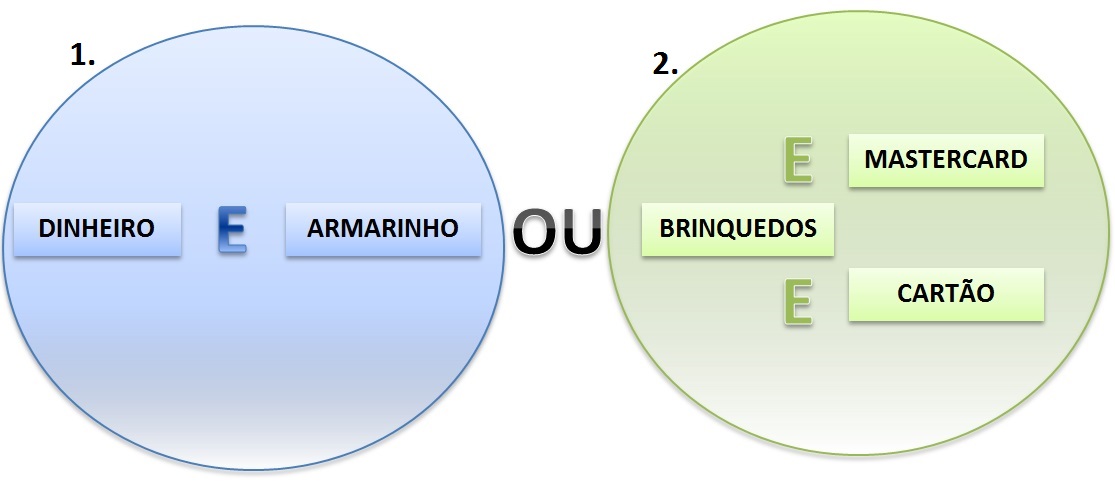
Como foi dito anteriormente as regras serão organizadas em conjuntos, onde o Campo Grupo de Regra, indica as regras que pertencem ao grupo 1, ou 2 ou n. Sendo que as regras que estão dentro do mesmo conjunto devem ser todas atendidas; caso exista outro conjunto, estas regras serão uma segunda opção de critérios a serem atendidos.
De acordo com o exemplo apresentado na imagem acima, observamos dois conjuntos de Regras:
- Conjunto AZUL
- Meio de Pagamento: Dinheiro;
- E;
- Grupo de Mercadoria: Armarinho;
- Conjunto VERDE
- Grupo de Mercadoria: Brinquedos;
- E;
- Meio de Pagamento: Cartão;
- E;
- Cartão: MasterCard;
Neste cenário, o cliente receberá um Cupom de Desconto caso ele realize uma compra de pelo menos um artigo de Armarinho, e faça o pagamento em Dinheiro, atendendo os dois critérios estabelecidos. Ou exista a partir de um produto do gênero de Brinquedos, e realize o pagamento da compra em Cartão, especificamente MasterCard, atendendo os três critérios estabelecidos.
O cupom seria gerado atendendo os critérios contidos no conjunto 1, no conjunto 2 ou em ambos.
Parametrizar cliente para recebimento de cupom de desconto no PRÓTON PDV
Para que o tipo de recebimento em Vale Desconto seja habilitado para o cliente, é necessário habilitar um parâmetro no cadastro do cliente. Ver instruções abaixo:
Acessar o processo Gerência de Vendas > Cadastro Geral > Cliente.
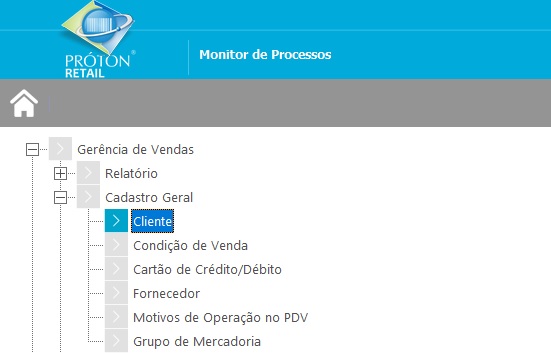
Abrirá a tela para consulta. Informar a unidade e o código do cliente a ser editado.
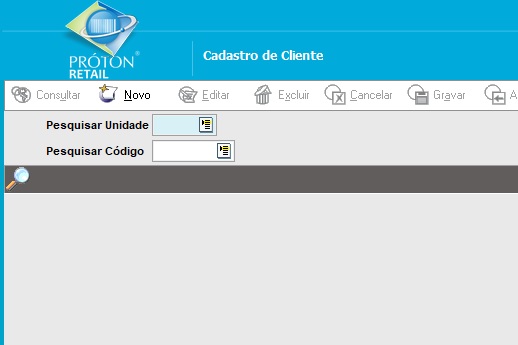
Clicar em Editar e em seguida na aba Seção (B).
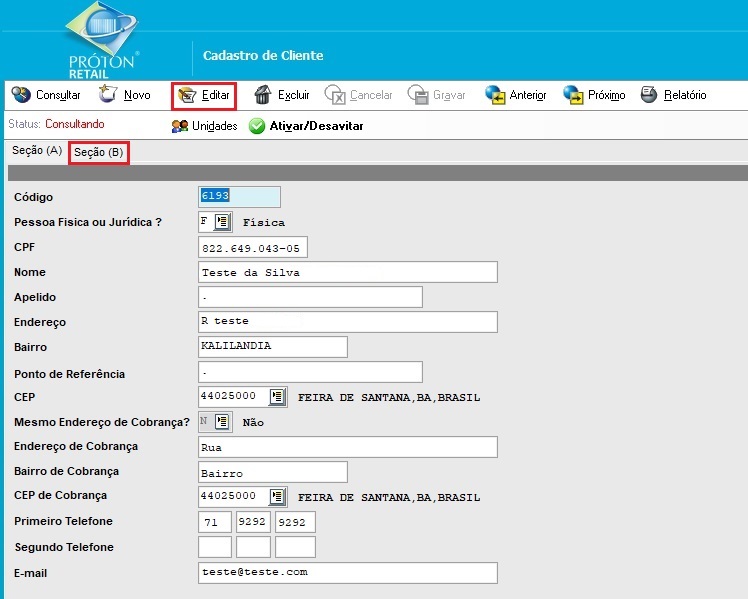
No campo Formas de Pagamento, selecionar a opção VD - Vale Desconto, em seguida clicar em Gravar.
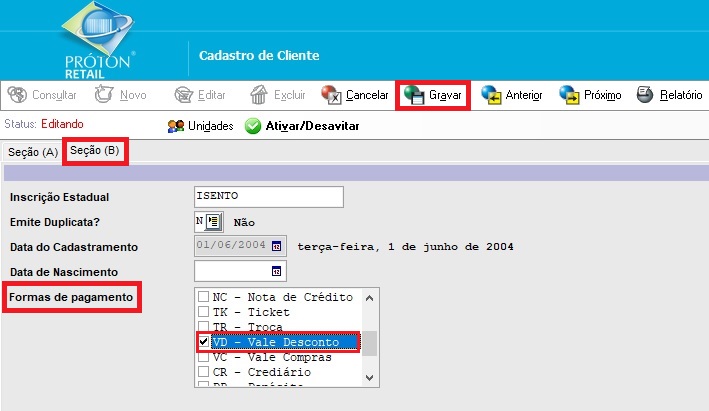
Após clicar em Gravar, o sistema mostrará a mensagem descrita na imagem abaixo. Clicar em OK ou na tecla Enter.
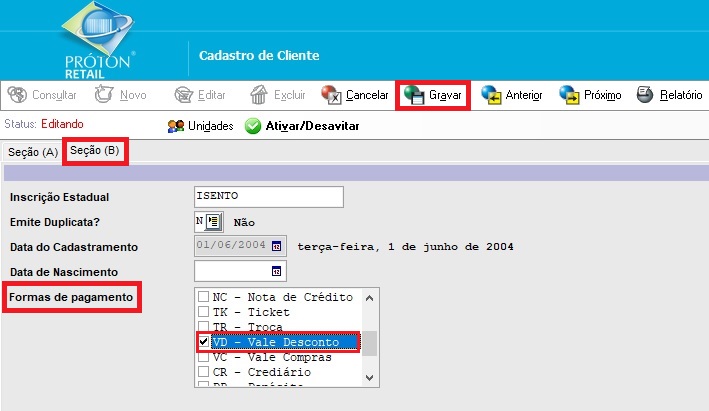
Em seguida, efetuar a difusão para que sejam enviados os dados para o PRÓTON PDV.
Quer saber como funciona a venda com recebimento de Cupom de Desconto no PRÓTON PDV? Clique aqui..
Liberação de Versão do Banco de Dados do PDV
O processo de atualização de versão do PRÓTON PDV é executado em várias etapas:
- Cadastrar a versão.
- Fazer o upload do dbupdate e liberar para lojas.
- Gerar carga e/ou difusão.
O processo Liberação de Versão do Banco de Dados do PDV, consiste em fazer o upload do DBUPDATE.GDB e disponibilizar na pasta do pdvserver.
A execução se faz da seguinte forma:
Acessar Controle do Sistema > Manutenção > Liberação de Versão do Banco de Dados do PDV.
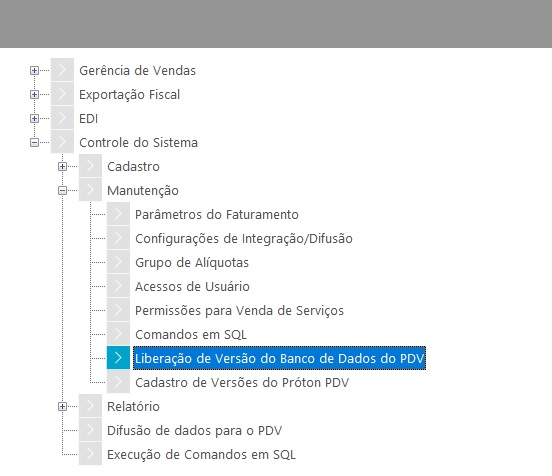
A tela abrirá em modo consulta. Clicar em Novo.
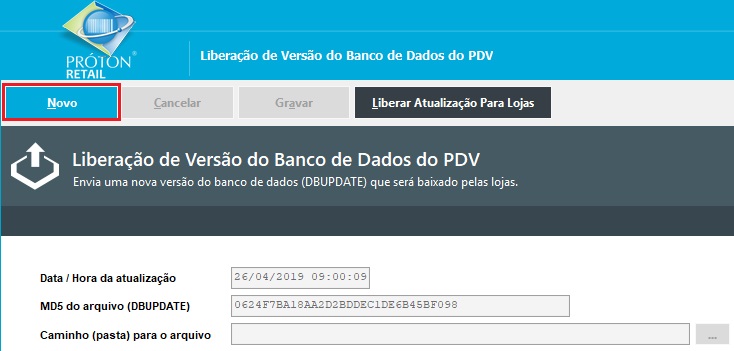
Após clicar em Novo, o campo Caminho (pasta) para o arquivo ficará editável. Clicar no canto esquerdo conforme mostra a imagem abaixo.
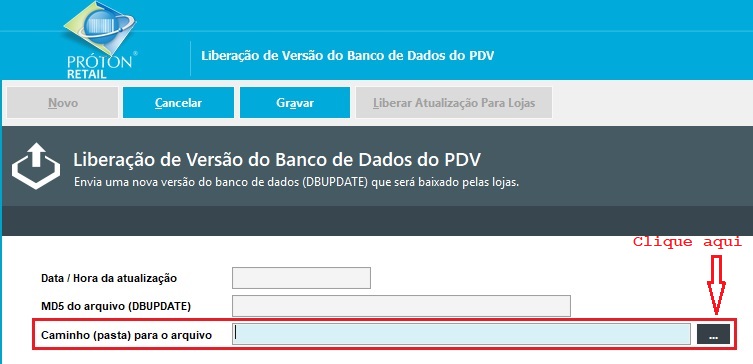
Abrirá uma janela do windows para navegar até o diretório onde se encontra o arquivo DBUPDATE.GDB. Selecione o arquivo e clique no botão abrir.
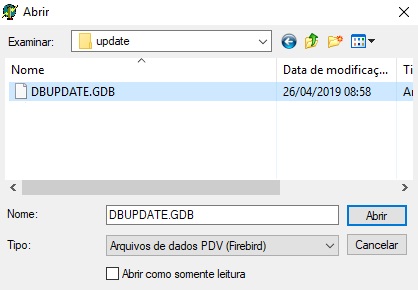
Após selecionar o arquivo e clicar no botão abrir, clicar em Gravar.
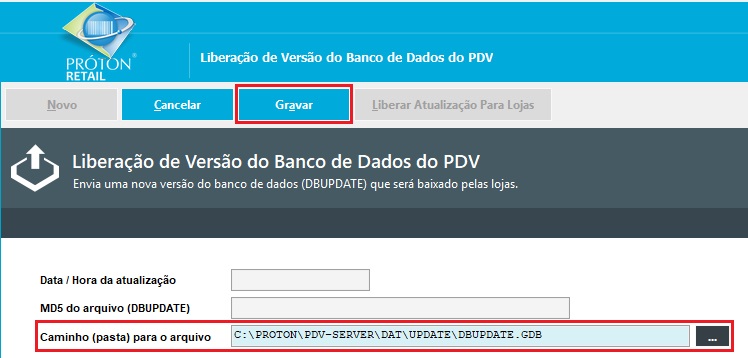
Abrirá uma tela para confirmar a execução do processo. Clicar em Sim.
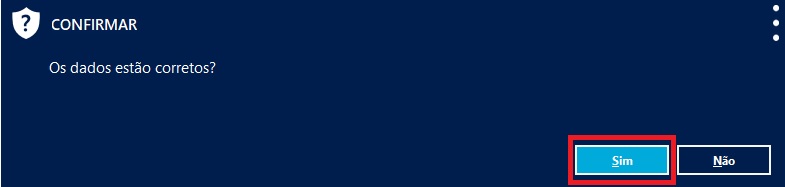
O sistema informará que o processo foi concluído com sucesso.
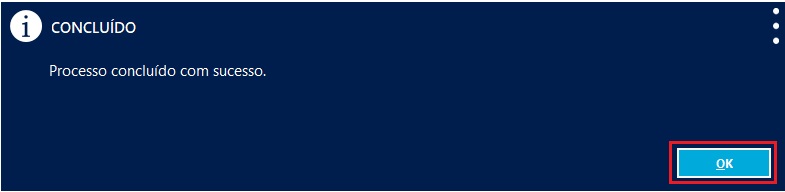
Após concluído o processo, o botão Liberar Atualização Para Lojas será habilitado e o usuário deverá clicar sobre o mesmo.
Esse processo liberará o arquivo DBUPDATE.GDB para a pasta C:\proton\pdv-server\dat\update.
Cadastro de Versões do PRÓTON PDV
Como o nome da manutenção já diz, esse processo consiste em cadastrar a versão do PRÓTON PDV.
Acessar Controle do Sistema > Manutenção > Cadastro de Versões do Próton PDV.
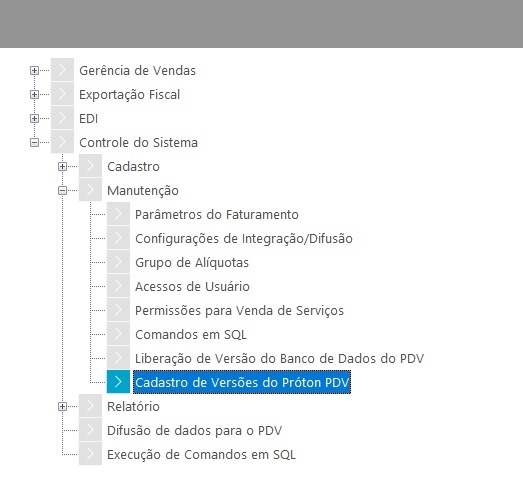
Abrirá em modo de consulta, clicar em Novo.
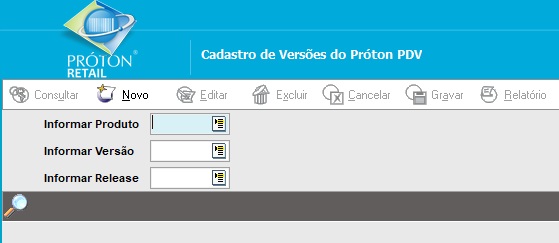
Na tela que se abrirá, preencha os campos conforme descrição abaixo da imagem, em seguida, clicar em Gravar.
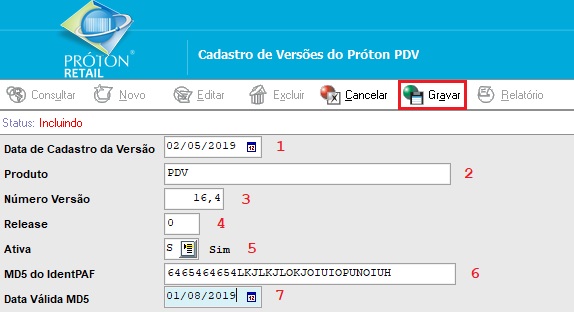
| CAMPO | DESCRIÇÃO |
|---|---|
| 1. Data de Cadastro da Versão | Informar a data que está sendo cadastrada a versão. |
| 2. Produto | Informar o produto: PDV. |
| 3. Número Versão | Informar o número da versão, exemplo: 16,4. |
| 4. Release | Valor mínimo do Total da Venda. |
| 5. Ativa | Informar S. |
| 6. MD5 do IdentPAF | Informar o MD5 da versão. Essa informação está contida no link da versão. |
| 7. Data Válida MD5 | Informar uma data com vencimento longo. |
Após clicar em Gravar, abrirá uma tela para confirmar a execução do processo. Clicar em Sim.
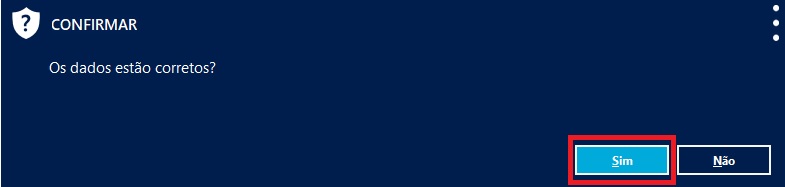
O sistema informará que o processo foi concluído com sucesso.
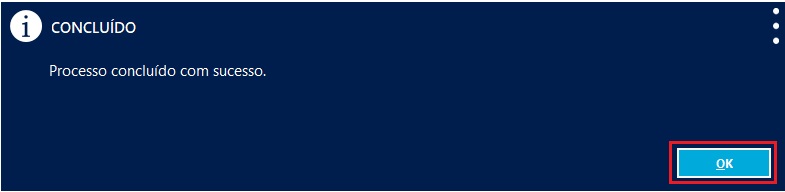
Cadastro de Arquivos PDV
Esse processo consiste em cadastrar arquivos que serão utilizados pelo PRÓTON PDV.
Os tipos de arquivos que podem ser cadastrados são:
- BMP - Imagens utilizadas em Cupom de Desconto.
- MP3 - Audio utlizado para bipar mercadorias.
- FR3 - Impressão de filipetas.
Para cadastrar um arquivo, favor acessar Controle do Sistema > Cadastro > Arquivos PDV.
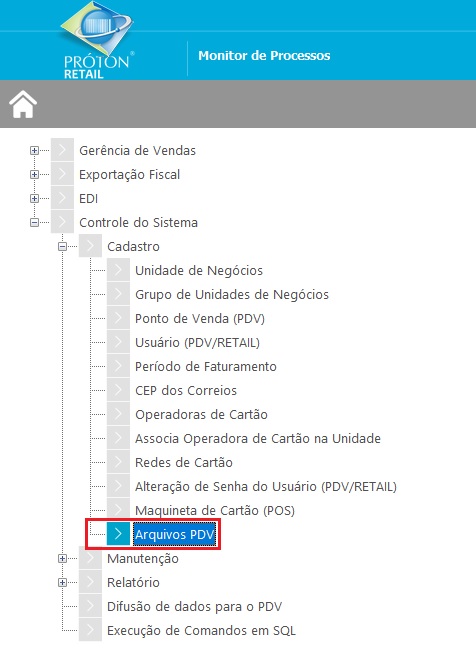
Abrirá em modo de consulta, clicar em Novo.
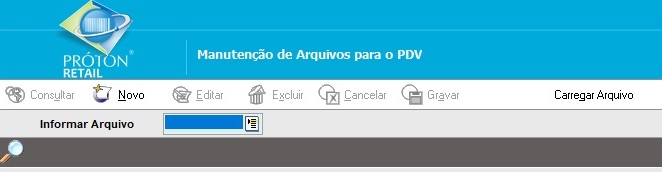
No campo Código, informar o código sequencial para o arquivo e clicar em Carregar Arquivo.
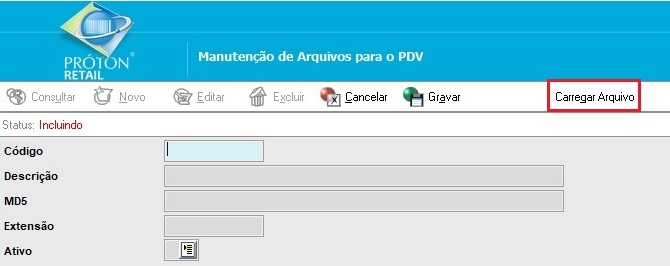
Após clicar em carregar arquivo, navegue até a pasta onde o arquivo se encontra, selecione-o e clique em Abrir.
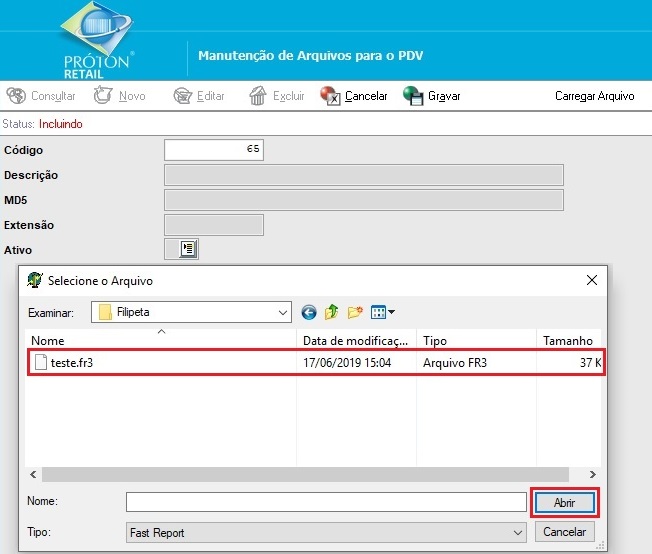
Em seguida, clicar em Gravar.
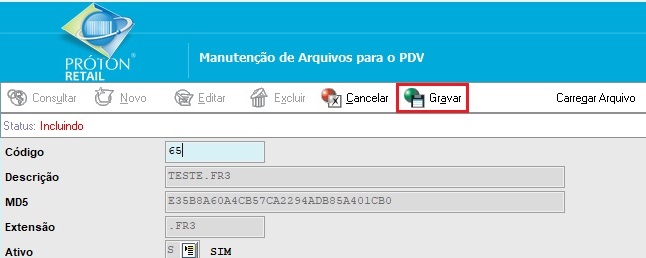
O sistema perguntará se os dados estão corretos? Clicar no botão Sim para confirmar ou Não para voltar e corrigir as informações.
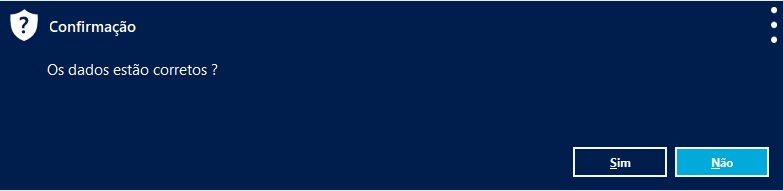
Após confirmar, o sistema informará que os dados foram gravados com sucesso.
Em seguida, efetuar a difusão para que sejam enviados os dados para o PRÓTON PDV.
Cadastro de Benefício Fiscal
Este processo consiste em cadastrar o Benefício Fiscal que serão associados a mercadorias, visando atender a NT 2019.001 da SEFAZ.
Para cadastrar um Benefício Fiscal, favor acessar Gerência de Vendas > Cadastro Geral > Cadastro de Benefício Fiscal.
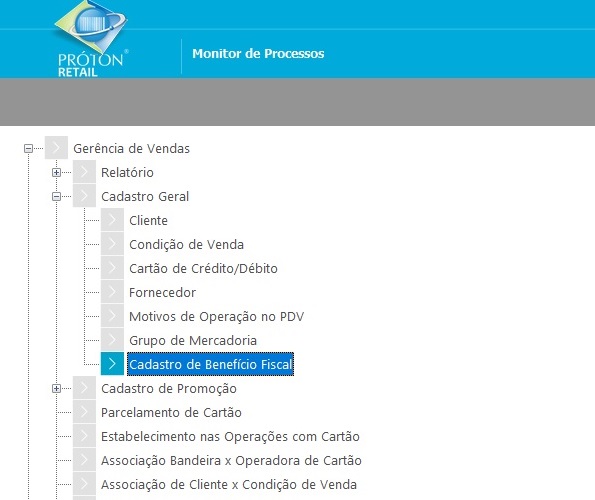
Abrirá em modo de consulta, clicar em Novo.
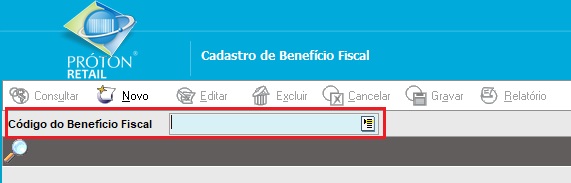
Ao clicar com a tecla Enter no campo Código do Benefício Fiscal, será mostrado uma tela com uma lista dos códigos que já foram listados. Poderá escolher um dos códigos e fazer a edição do mesmo.
No campo Filtrar por, o usuário terá as opções: Código de Benefício Fiscal e Descrição.
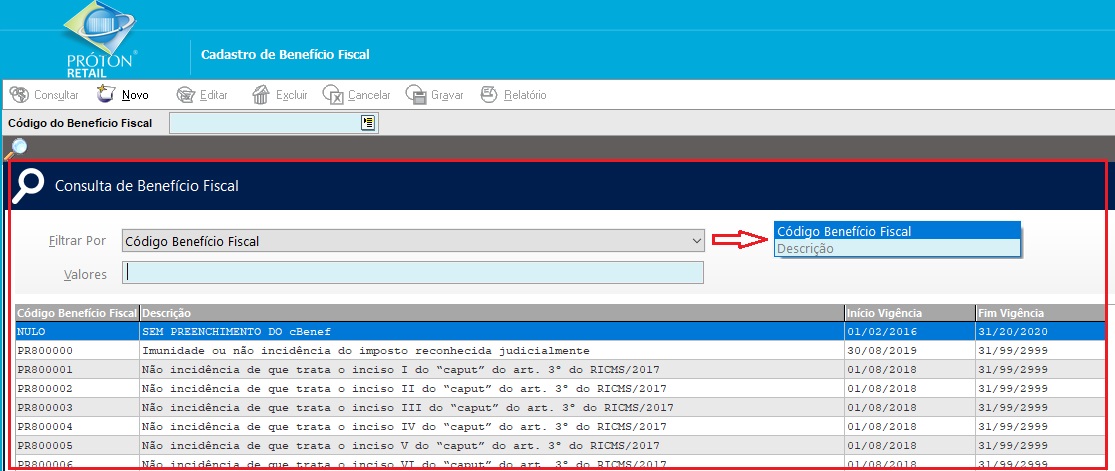
Para cadastrar o Benefício Fiscal, clicar em Novo.
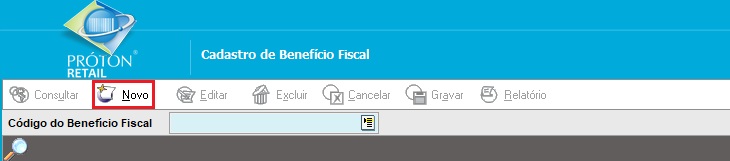
Em seguida, preencher os campos conforme descriação abaixo.
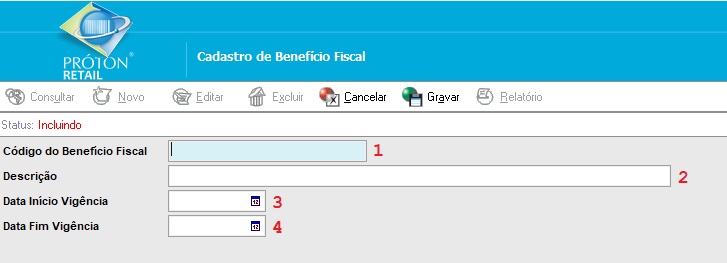
| CAMPO | DESCRIÇÃO |
|---|---|
| 1. Código do Benefício Fiscal | Informar o código do Benefício Fiscal. |
| 2. Descrição | Informar a descrição relacionada ao código. |
| 3. Data Início Vigência | Informar a data início de vigência do código. |
| 4. Data Fim Vigência | Informar a data de fim da vigência do código. |
Após preecher os campos, clicar no botão Gravar.
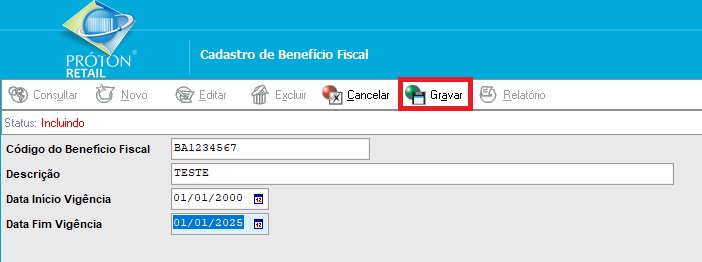
Após clicar em Gravar, o sistema perguntará: Os dados estão corretos? Clicar no botão Sim para confirmar ou Não para voltar e corrigir as informações.
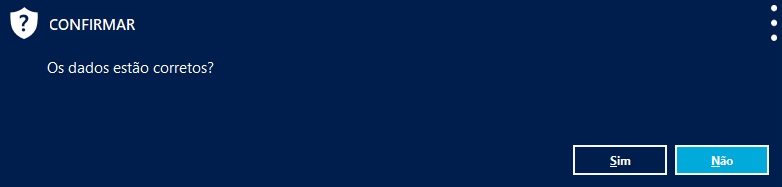
Cadastro Frete - Transportador e valores
Para que seja possível utilizar o recurso de frete, é preciso que seja cadastrado as empresas que irão realizar o serviço de frete, como também os valores associados. Para isso, o usuário deverá acessar a manutenção:
CONTROLE DO SISTEMA > CADASTRO > TRANSPORTADOR
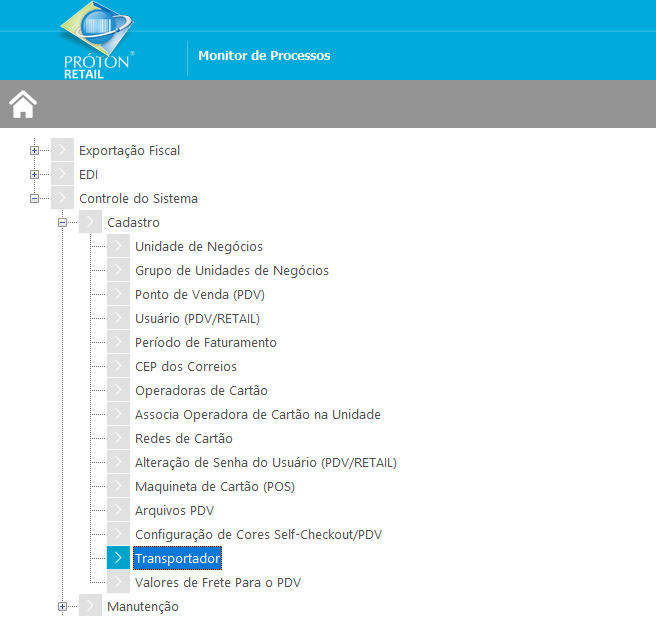
Ao acessar a manutenção, selecionar a opção NOVO.
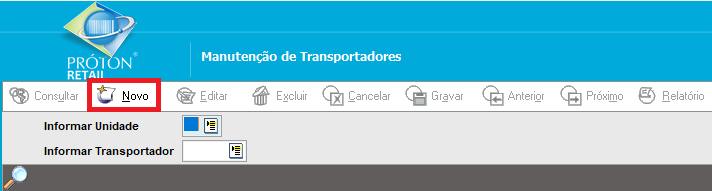
E assim iniciar o cadastro da empresa que fará o transporte.
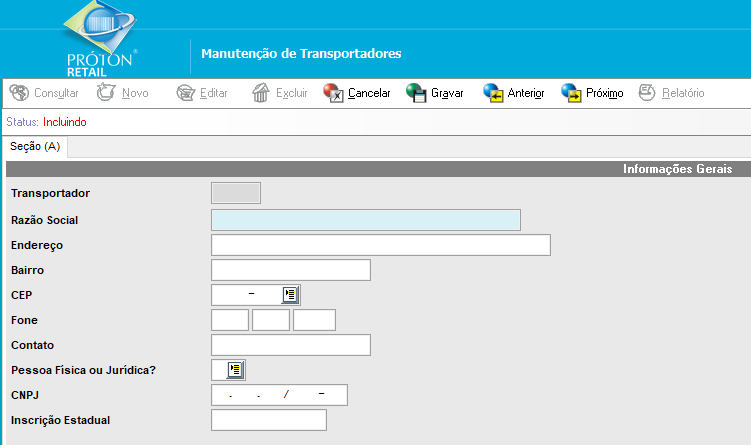
Após cadastro finalizado, estará disponível na aba de consulta a página adicionais com nome de UNIDADES ASSOCIADAS, onde o usuário poderá definir para quais unidades aquela opção de transportador atuará.
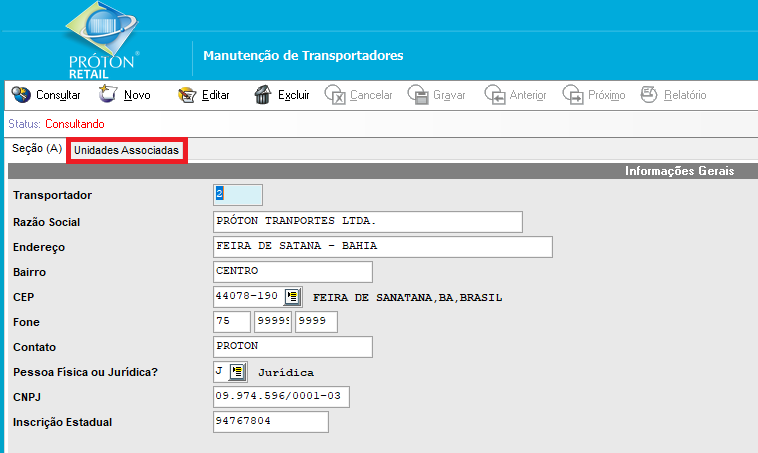
Para ativar, basta selecionar as unidades e clicar sobre elas, deixando o “X” em evidência. Dessa forma, este fornecedor estará disponível para a unidade selecionada quando for realizada uma nova carga.
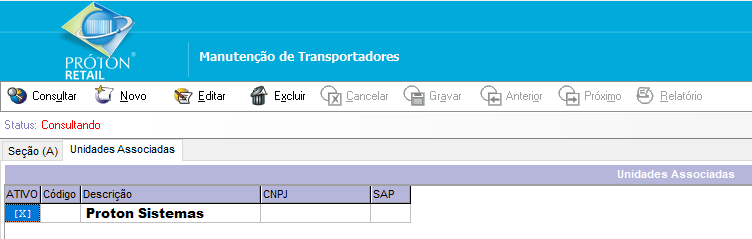
Em seguida, deverá ser inserido o valor para o frete, o qual é feito através da manutenção: CONTROLE DO SISTEMA> CADASTRO> VALORES DE FRETE PARA O PDV.
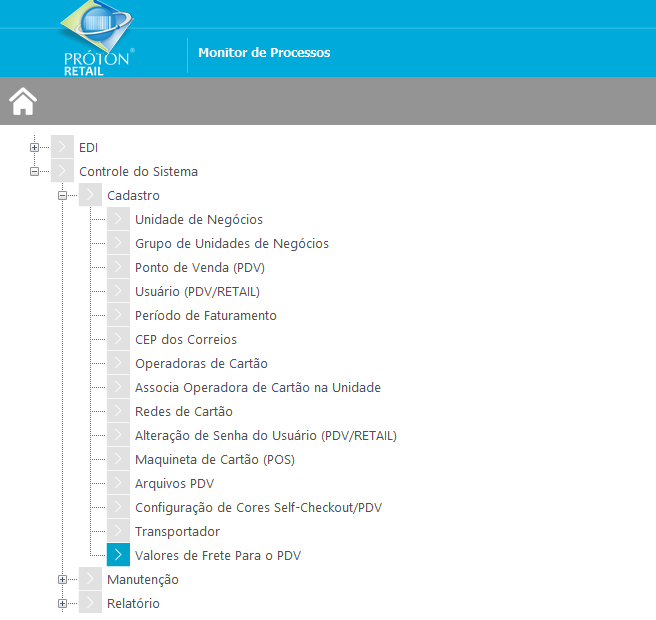
Ao acessar a manutenção, selecionar a opção NOVO e assim iniciar o registro dos valores de frete.
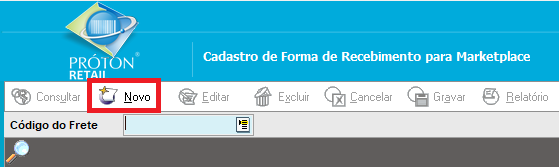
Na tela de criação, é mencionado a descrição do valor, o valor do frete em si, e se ele se encontra ativo ou não.
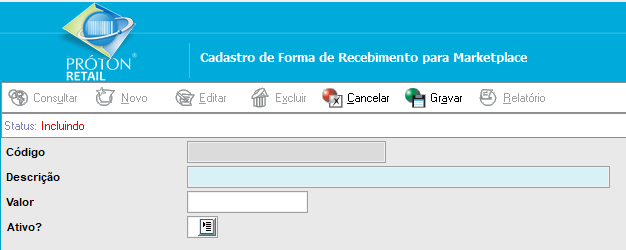
Ao consultar o valor do frete, é possível visualizar para quais unidades aquele frete está associado, podendo associar a outras unidades ou desassociar.
Após executar os procedimentos acima, deverá executar o processo de geração de carga. Somente após gerar a carga, o usuário poderá fazer uso no PRÓTON PDV PRÓTON PDV.
Associação de Mercadorias ao Código de Benefício Fiscal
Este processo consiste em associar o Código de Benefício Fiscal a uma mercadoria.
Para fazer a associação de um Benefício Fiscal a uma mercadoria, favor acessar Gerência de Vendas > Associação de Mercadorias ao Código de Benefício Fiscal.
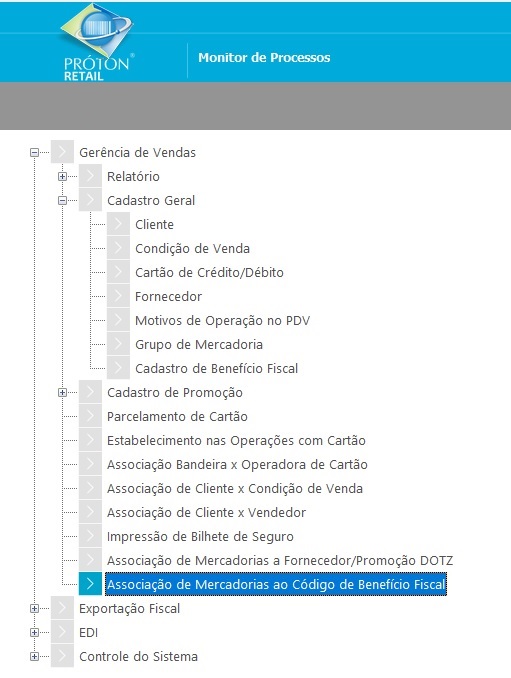
Na tela que se abrirá, informar o Código de Benefício Fiscal que será associado a uma mercadoria ou clicar com a tecla Enter dentro do campo, para listar os CBNEFs e em seguida, selecionar o desejado.
Há filtros que facilitarão a associação por unidade de negócios, fornecedores, por grupos e por sub-grupos.
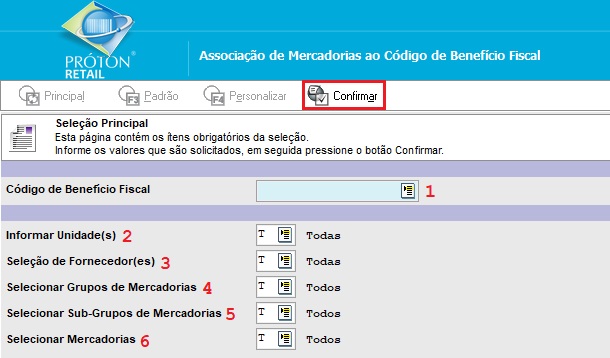
| CAMPO | DESCRIÇÃO |
|---|---|
| 1. Código de Benefício Fiscal | Informar o código do Benefício Fiscal. |
| 2. Informar Unidade(s) | Informar o código da Unidade de Negócio. |
| 3. Seleção de Fornecedor(es) | Informar o código do fornecedor da mercadoria a ser associada ao CBNEF. |
| 4. Selecionar Grupos de Mercadorias | Informar o código do Grupo da mercadoria a ser associada ao CBNEF. |
| 5. Selecionar Sub-Grupos de Mercadorias | Informar o código do Sub-Grupo do fornecedor da mercadoria a ser associada ao CBNEF. |
| 6. Selecionar Mercadorias | Informar a mercadoria que será associada ao CBNEF. |
Obs.: Nos campos Unidades, Seleção de Fornecdor(es), Selecionar Grupo de Mercadorias, Selecionar Sub-Grupos de Mercadorias, Selecionar Mercadorias e Mercadorias
Em seguida, clicar em Confirmar.
Após clicar em Gravar, o sistema perguntará: Os dados estão corretos? Clicar no botão Sim para confirmar ou Não para voltar e corrigir as informações.
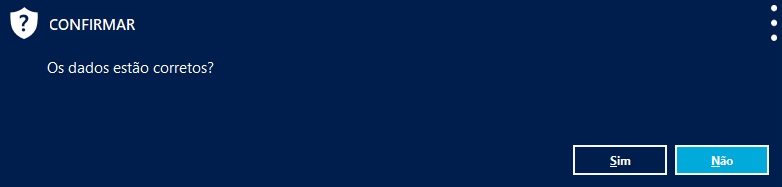
Detecção Automática de Cartões de Crédito e Débito Autosserviço
A detecção automática de autosserviço consiste em uma mudança no PRÓTON PDV que possibilita o cliente a vender com cartões de forma automatizada, ou seja, sem ser necessário que o operador do caixa selecione a bandeira do cartão anteriormente para que assim seja efetuada uma transação TEF.
Para o funcionamento desse processo, foram efetuadas implementações, onde é necessário configurar parâmetros para a execução do procedimento.
Essas implementações também foram efetuadas no PRÓTON ERP, visando atender a todos os usuários do PRÓTON PDV.
Na definição dos parâmetros de detecção automática de auto serviço, foram inseridos 4 novas opções de pagamento que irão substituir todas as opções disponíveis na antiga opção POS.
Esses parâmetros são:
- CD (compra cartão de débito)
- CC (compra cartão crédito)
- CO (compra cartão convênio)
- GF (gift card).
Não é necessário selecionar todas as opções. O cliente deve selecionar aqueles que o convém. Se selecionado a opção de débito (CD), por exemplo, somente a opção débito será habilitada para detecção automática e as outras opções restantes estariam na opção POS, conforme versões anteriores do PDV.
Caso não seja selecionado nenhuma das opções de detecção automática, as transações via TEF irão ocorrer conforme anteriormente, através da opção POS.
Esse parâmetro quando definido, segue uma hierarquia, que funciona da seguinte forma:
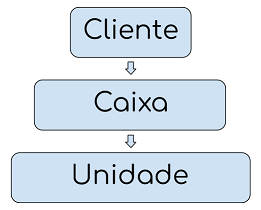
Ou seja, a hierarquia obedece a seguinte ordem:
Primeiro é verificado se existe alguma condição de pagamento para o cliente. Caso seja confirmado, quando este cliente for selecionado na tela do PRÓTON PDV, as condições de pagamento passam a ser as cadastradas para este cliente, ignorando as condições de caixa e de unidade. Caso não haja nenhuma condição de pagamento para determinado cliente, então é verificado se existe alguma condição registrada para o caixa o qual o PDV está sendo operado.
Se existir alguma condição pré cadastrada, estas opções são priorizadas para as condições de pagamento, ignorando as anteriores.
Por último, se não houver nenhuma condição cadastrada para o cliente e para o caixa o qual está em operação, são usadas as condições de pagamento para a unidade.
Cadastro no Cliente
Gerenciamento de Vendas > Cadastro Geral > Cliente.
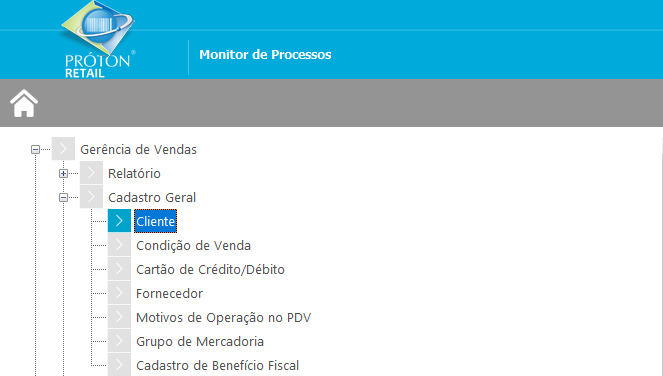
Em seguida, selecionar a Unidade e o Cliente para o qual desejar cadastrar as opções de pagamento.
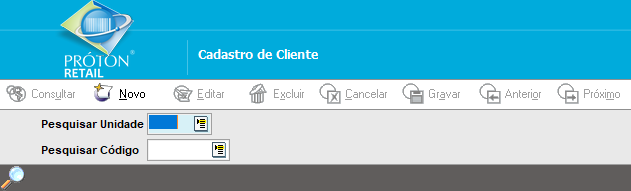
Ir até a Seção(B), clicar em Editar e em seguida marcar as opções de forma de pagamento desejadas, são elas: CD, CC, CO e GF para detecção automática.
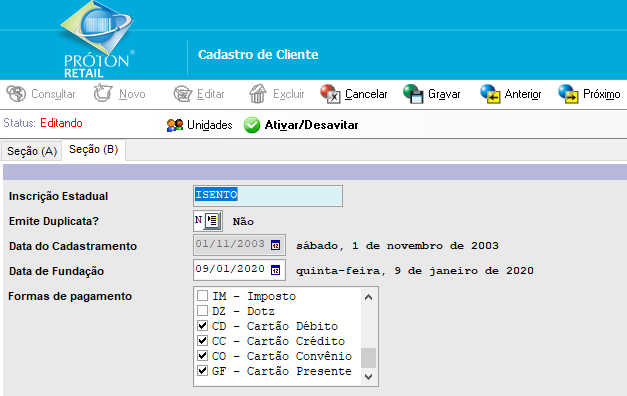
Cadastro no Caixa
Controle do Sistema > Cadastro > Ponto de Venda (PDV)
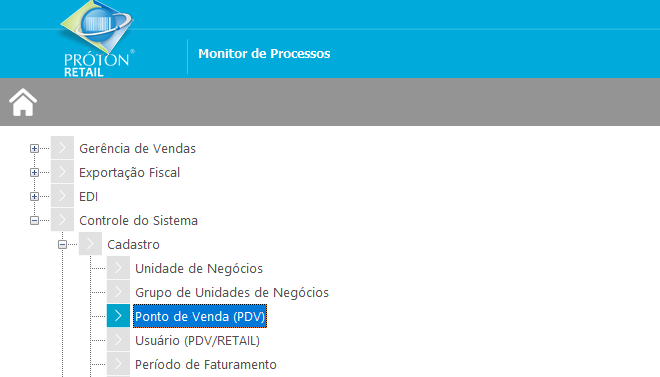
Selecionar a Unidade e o Caixa que desejar realizar a modificação.
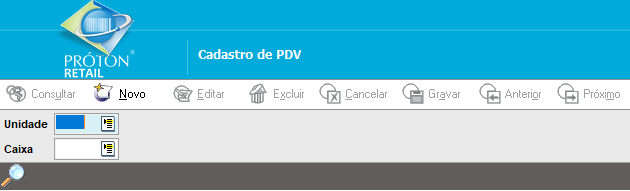
Ir até a aba Informações Adicionais, clicar em Editar e em seguida marcar as opções de formas de pagamento desejadas, são elas: CD, CC, CO e GF para detecção automática.

Cadastro na Unidade
Controle do Sistema > Manutenção > Parâmetros do Faturamento
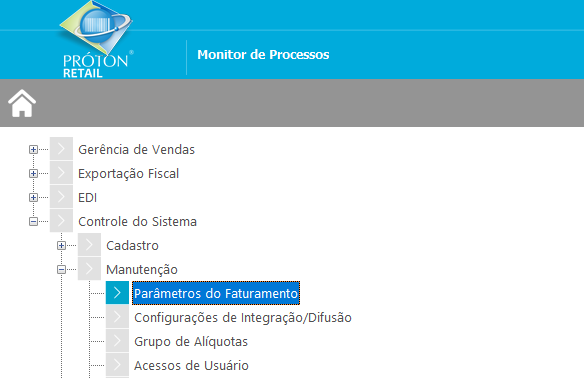
Inserir a Unidade que deseja realizar a modificação.
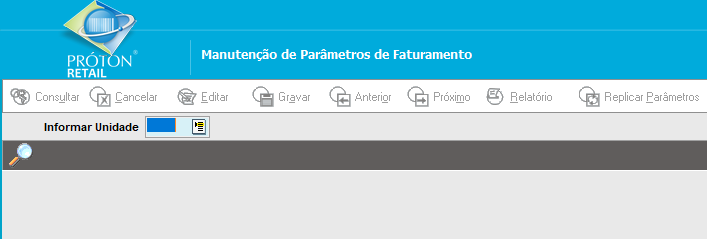
Na Seção(A), clicar em Editar e em seguida marcar as opções de formas de pagamento desejadas, são elas: CD, CC, CO e GF para detecção automática.
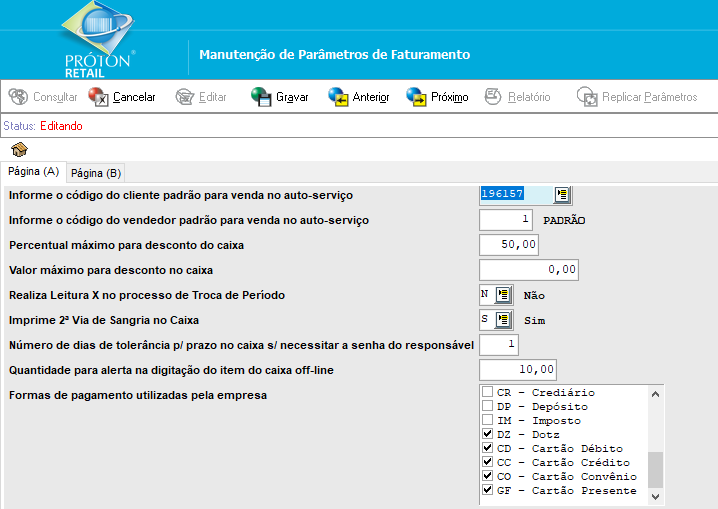
Parcelamento Automático por Categoria
Esse processo possibilita a parametrização das políticas de parcelamento por categorias e finalizadoras, realizando uma diferenciação do parcelamento por finalizadora e categoria de produtos, permitindo uma política de parcelamento diferenciada por loja e possibilitando que a parcela mínima seja definida por categoria.
Como funciona?
O parcelamento por categoria determina que quando cadastrado um cartão para uma determinada categoria de produtos, ao realizar a venda de um produto dessa mercadoria, toda a compra estará sujeita às condições registradas para o cartão o qual a compra foi vinculada.
Caso não haja nenhum cartão vinculado exclusivamente a essa categoria de produto, a compra fica sujeita às condições cadastradas para a segunda forma de cartão que foi cadastrada pelo cliente. Se não houver nenhum registro de parcelamento de cartão, o sistema entende como uma compra com uma única parcela.
Para entendimento das regras do parcelamento automático por categoria, serão considerados alguns exemplos para facilitar o entendimento:
-
Exemplo 1 - Se uma compra possuir um produto cadastrado em parcelamento automático por categoria e um outro produto que esteja fora dessa categoria, todos os produtos da compra estarão sujeitos às regras do produto cadastrado no parcelamento automático por categoria.
Um exemplo prático: em uma loja, todos os produtos podem ser parcelados em até 5X para uma determinada rede de cartão. Porém, os produtos da categoria eletrônicos são predefinidos que poderão ser parcelados em até 10X para este mesmo cartão. O cliente desta loja, ao realizar uma compra com um único produto dessa categoria, como uma máquina de lavar, poderá parcelar este produto em até 10X no cartão para qual for pré definido na regra. Porém, se o mesmo cliente desejar acrescentar um outro produto, como algum alimento, o qual não está incluído na categoria de eletrônicos, este produto também estará sob as regras do parcelamento da categoria de eletrônicos, sendo também possível parcelar em até 10X.
-
Exemplo 2 - Caso em uma compra possua um produto cadastrado em parcelamento automático por categoria e um outro produto que esteja em uma outra regra de parcelamento automático por categoria, é prevalecido aquela a qual irá mais beneficiar o cliente, ou seja, a que possuir maior número de parcelas.
Um exemplo prático: em uma loja, todos os produtos podem ser parcelados em até 5X para uma determinada rede de cartão, porém, os produtos da categoria limpeza são pré definidos que poderão ser parcelados em até 7X para este mesmo cartão e os produtos da categoria eletrônicos podem ser parcelados em até 10X para o mesmo cartão. Se um cliente desta loja, ao realizar uma compra, inserir um produto da categoria de limpeza, como por exemplo, um sabão líquido ou similar, e inserir um outro produto da categoria eletrônico, como uma máquina de lavar, televisão, entre outros, e mais algum produto que não esteja dentro dessas duas categorias, as regras do parcelamento automático por categoria irão prevalecer a de maior número de parcelas, ou seja, a da categoria dos produtos eletrônicos, sendo esta a que mais beneficia o consumidor.
Observação - Para o cadastro do parcelamento automático por categoria é ideal que o cliente possua pelo menos dois cadastros para uma mesma operadora de cartão e um produto cadastrado em um determinado grupo de mercadorias. Caso o cliente possua um único cadastro para um cartão, quando este estiver associado a grupo de mercadorias, qualquer outra compra que seja efetuada por este cartão e não tiver um produto da categoria a ele associado, a compra irá ser efetuada em uma única parcela.
Como Efetuar o Cadastro?
Acessar Gerência de Vendas > Cadastro Geral > Grupo de Mercadoria
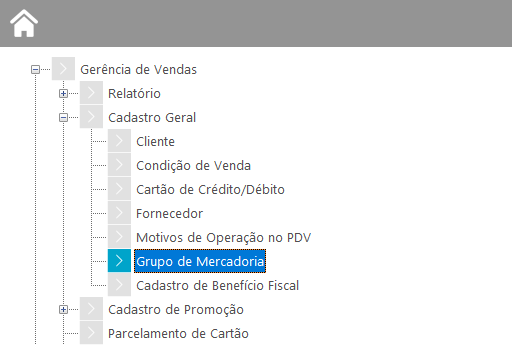
Em Manutenção de Grupos de Mercadoria, selecionar o grupo o qual deseja realizar o cadastro do parcelamento por categoria.
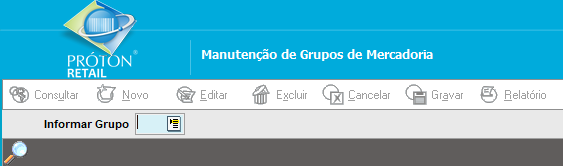
No exemplo abaixo, foi selecionado um grupo fictício de brinquedos, abreviado pelas iniciais BRI. Para cadastro do parcelamento de categoria, selecionar Parcelamento (Cartão).
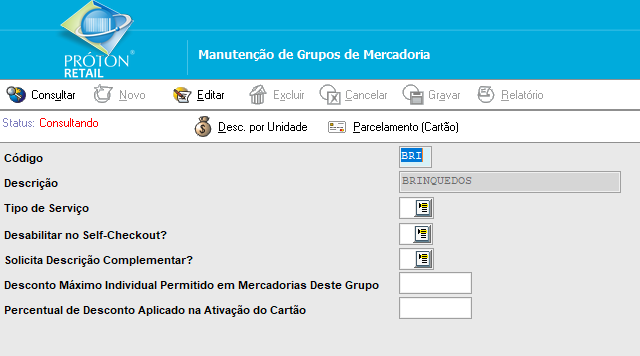
Selecionar o cartão pré cadastrado e registrar o cartão com as regras de parcelamento pré definidas.
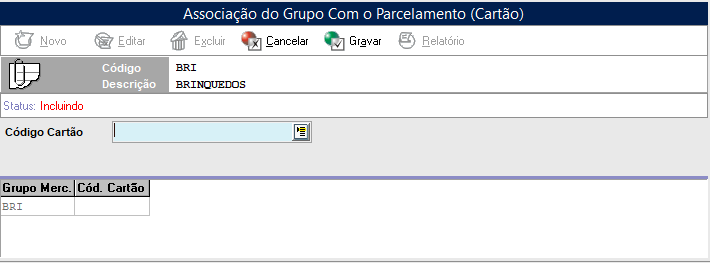
Em seguida, efetuar a difusão para que sejam enviados os dados para o PRÓTON PDV.
Após registrar o cartão, é preciso efetuar a difusão. Feito isso, e atualizado a carga no auto serviço, o parcelamento por categoria estará apto a utilização pelo estabelecimento.
Pagamento com multi-cartões
A partir da versão 21 do PRÓTON PDV é possivel escolher qual a forma de pagamento do Self-checkout, se este aceita apenas um cartão por compra, ou pode acertar multiplos cartões.
Caso seja selecionado a opção não, apenas um cartão pode ser utilizado por compra, seja este de débito ou crédito.
Caso seja selecionado a opção sim, é possivel realizar a compra com mais de um cartão, seja ele de débito ou crédito.
OBS: Cartões presentes não contam como um cartão válido para a regra, ou seja, caso seja utilizado um cartão presente na compra e esteja selecionado o parâmetro não, o que permite apenas um cartão, ainda será possivel utilizar um cartão de crédito ou débito para realizar o pagamento do saldo restante da compra.
Para realizar a configração, é preciso:
No PRÓTON RETAIL, vá em Controle do Sistema > Manutenção > Parâmetros de Faturamento:
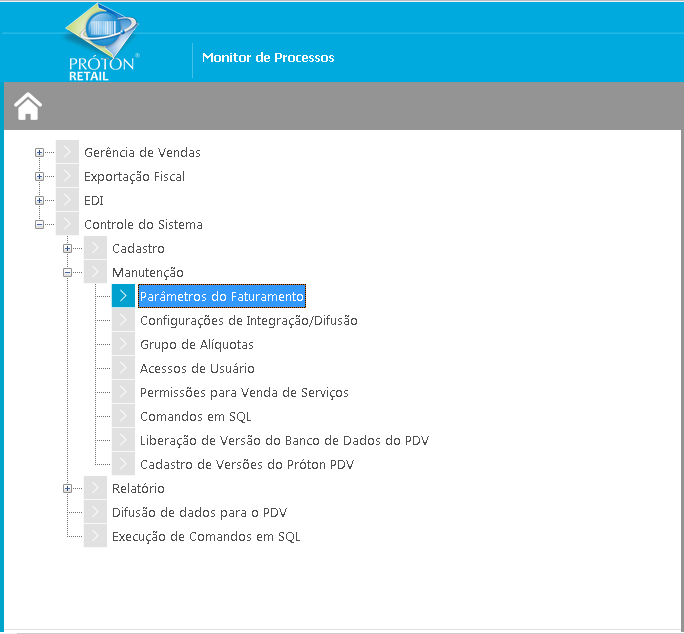
Em seguida, seleciona a unidade da loja a qual deseja inserir o parâmetro:
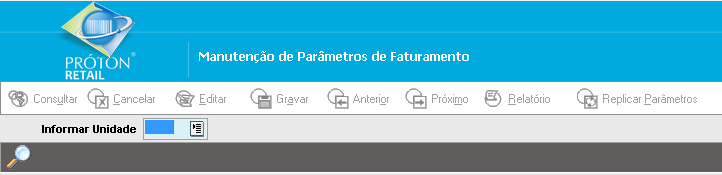
Acesse a Página (B) e na opção > "Permite pagamento Multi Cartões?" selecione a opção desejada, se sim, aceitando pagamentos com mais de um cartão, ou não, apenas um único cartão
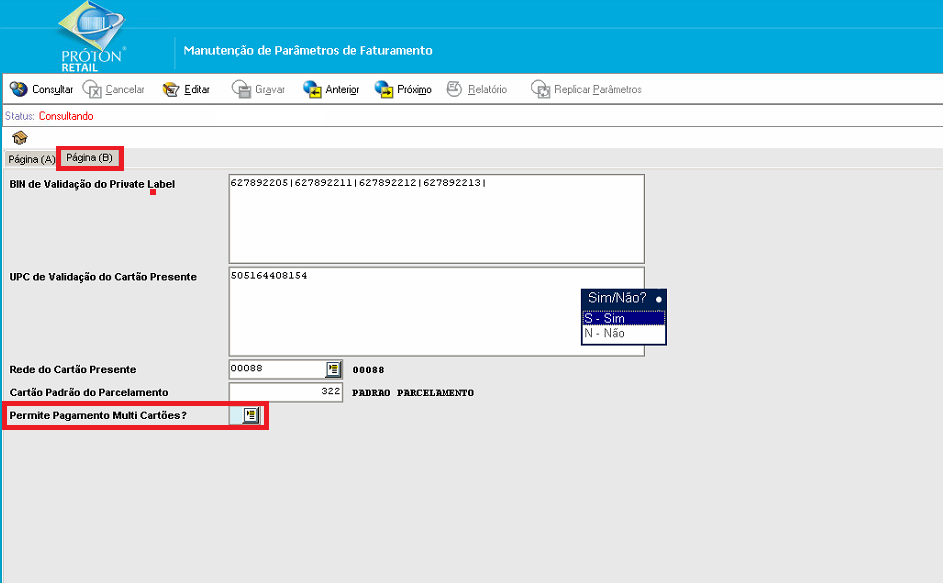
Parcelamento especial
Para realizar o cadastro de um parcelamento especial Credsystem®, acessar o PRÓTON RETAIL e na manutenção “Parcelamento Especial” no menu Gerência de Vendas - Cadastro de Promoção.
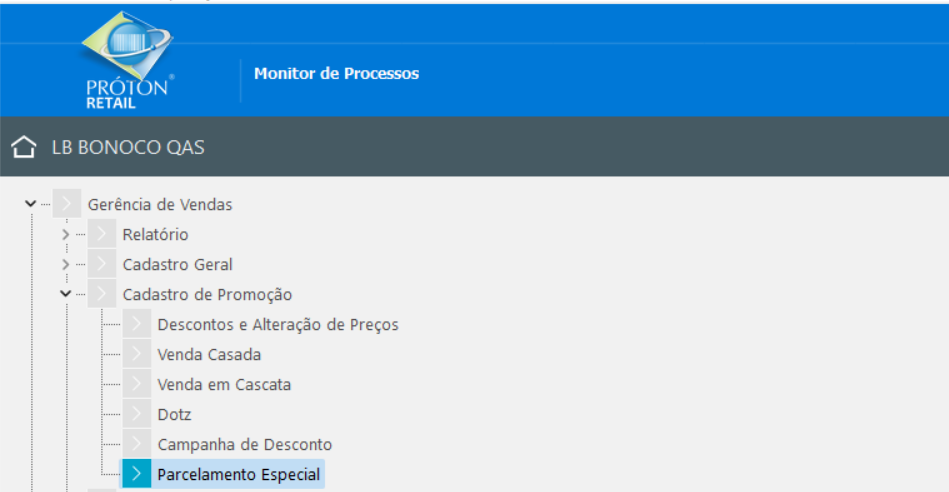
Para criar uma nova regra, abra a manutenção e então selecione “Novo” para realizar um cadastro.
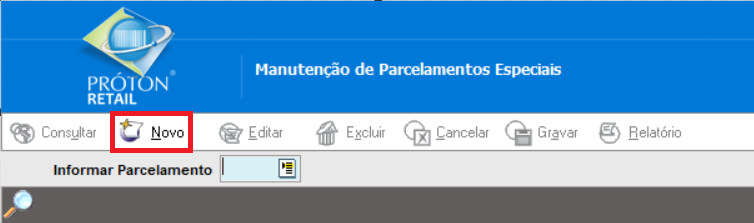
Inserir um nome para o parcelamento. Este será o mesmo nome que vai aparecer no pop up do parcelamento especial.
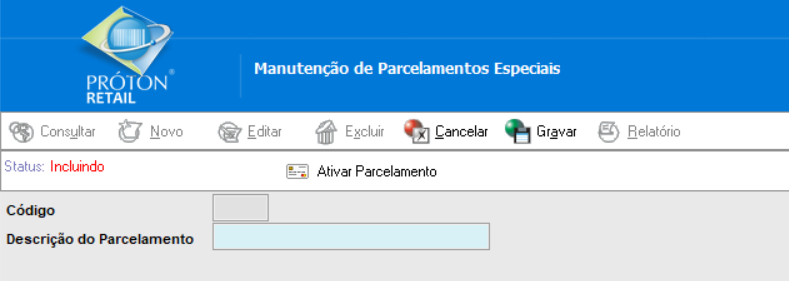
Selecionar “Gravar” para confirmar a criação da nova regra.
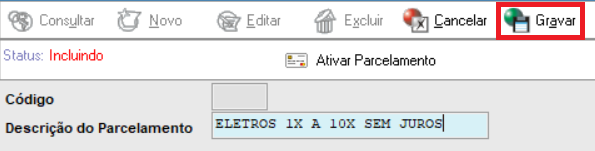
Selecionar qual cartão será adicionado à regra através da opção “Selecionar Cartão” e confirmar logo em seguida. No exemplo abaixo foi utilizado o cartão 401, o qual possui a regra de parcelamento de 1x a 10x.
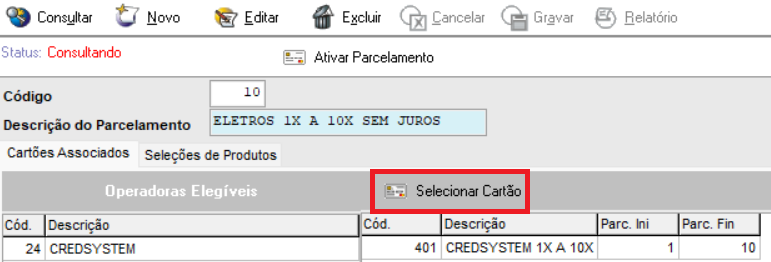
Após associado o cartão, selecione quais grupos ( e subgrupos se necessário) estarão sobre a regra de parcelamento especial através da aba “Seleções de Produtos”.
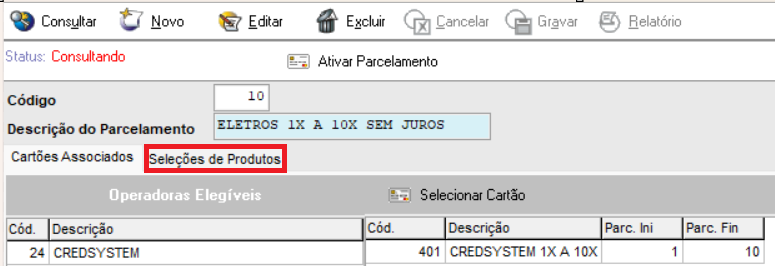
Selecionar o grupo ( e subgrupo caso queira uma seleção mais específica) e confirme clicando em “Associar Seleção”.

Após associados, a os produtos serão listados abaixo:
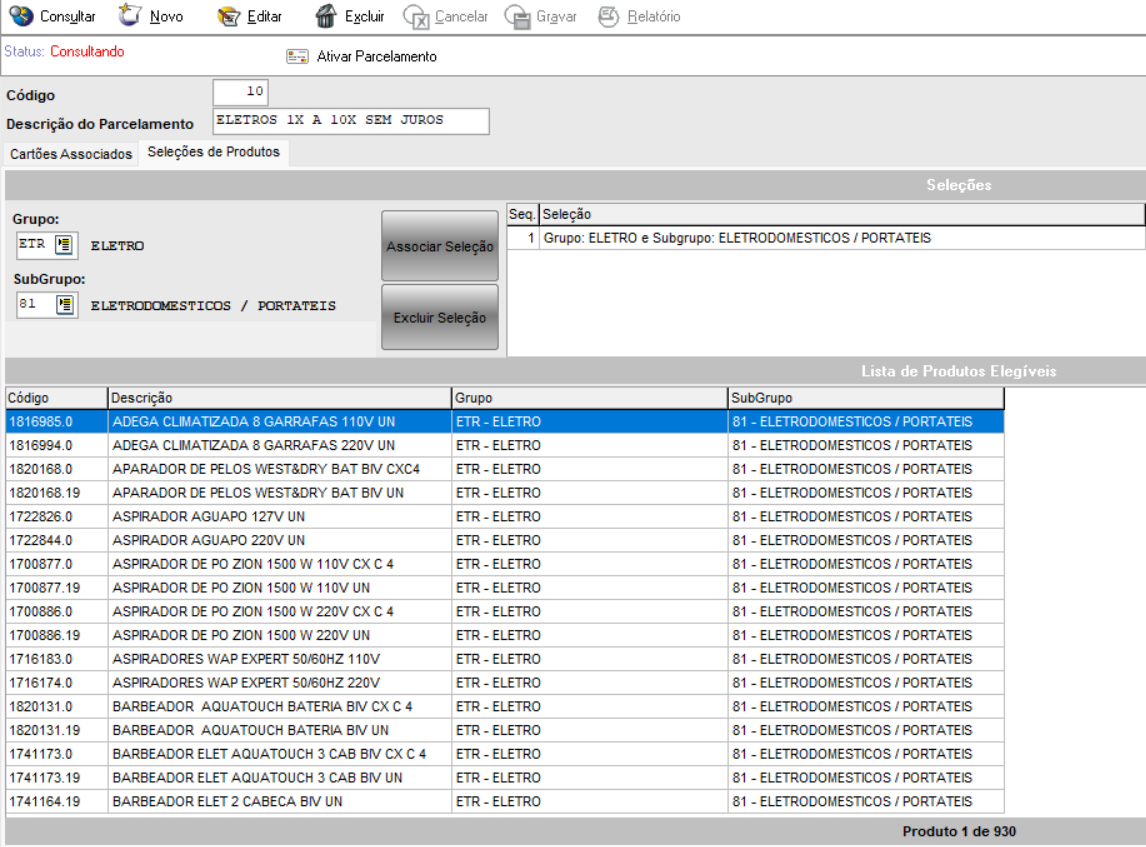
Caso deseje excluir, basta clicar em excluir a seleção e confirme clicando em “Sim”.
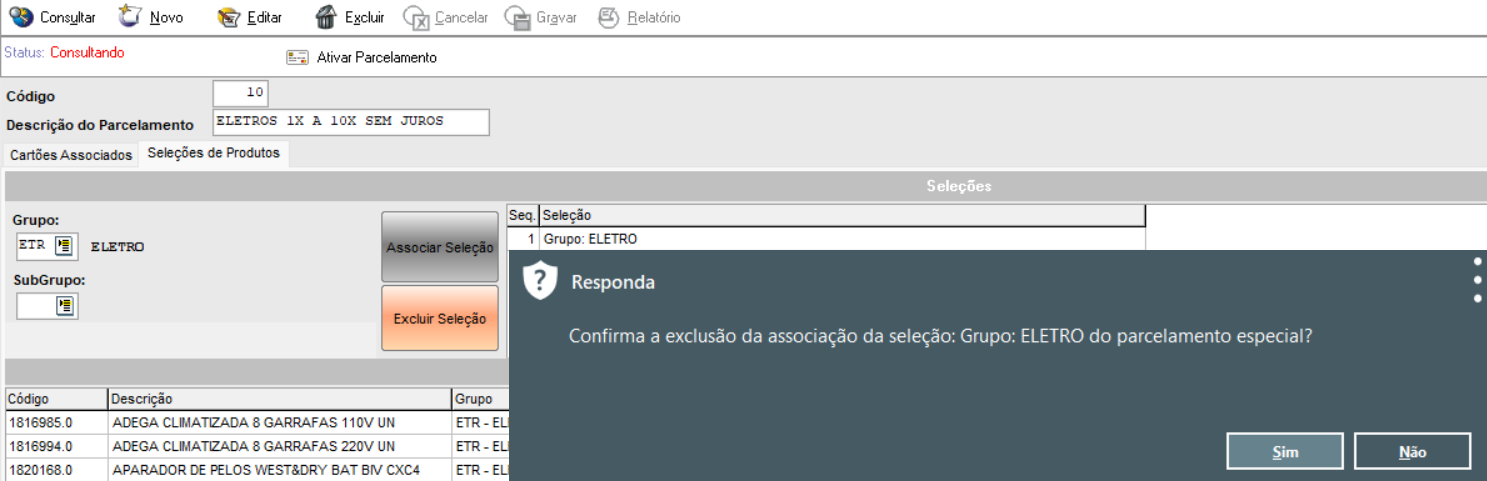
Caso queira selecionar apenas um subgrupo, adicione o subgrupo desejado e clique em “Associar seleção”.
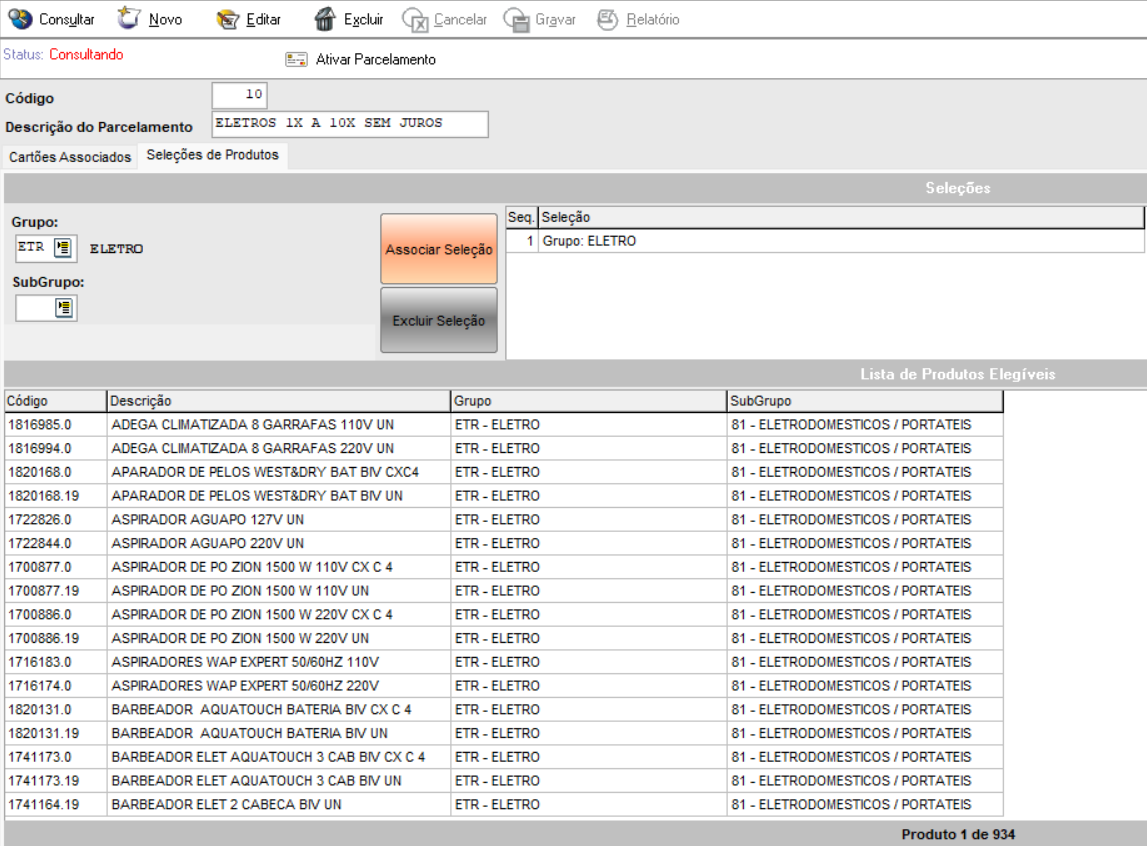
Após finalizado os cadastros, clique em “Ativar Parcelamento” para que o mesmo fique ativo e desça para a carga quando for gerada uma nova carga.

OBS: É necessário realizar uma revisão do cadastro de cartões. O parcelamento especial é um INCLUDENTE. As parcelas do parcelamento especial são adicionadas às regras de parcelamento normal do cartão credsystem associado. Então, caso haja um cartão credsystem de 1x a 12x já cadastrado no parcelamento normal e no parcelamento especial foi associado um cartão de 1x a 10x, as parcelas de 11x e 12x também ficarão visíveis no parcelamento especial.
Ver funcionamento no PRÓTON PDV.
Carteira digital
A partir da versão 22.5.0 do PRÓTON PDV, é disponibilizado uma nova opção de pagamento, CARTEIRA DIGITAL (DI), o que possibilita pagamento de compras por aplicativos, tais como PicPay® entre outros disponíveis via QR Code.
Pré-Requisitos
O cliente deverá atualizar o módulo do SITEF e solicitar junto a Software Express® o módulo específico para carteira digital.
Para implementação do serviço, é necessário seguir as orientações abaixo:
No PRÓTON RETAIL, acessar a opção Gerência de Vendas > Cadastro Geral > Carteira Digital/Finalizadora SAP.
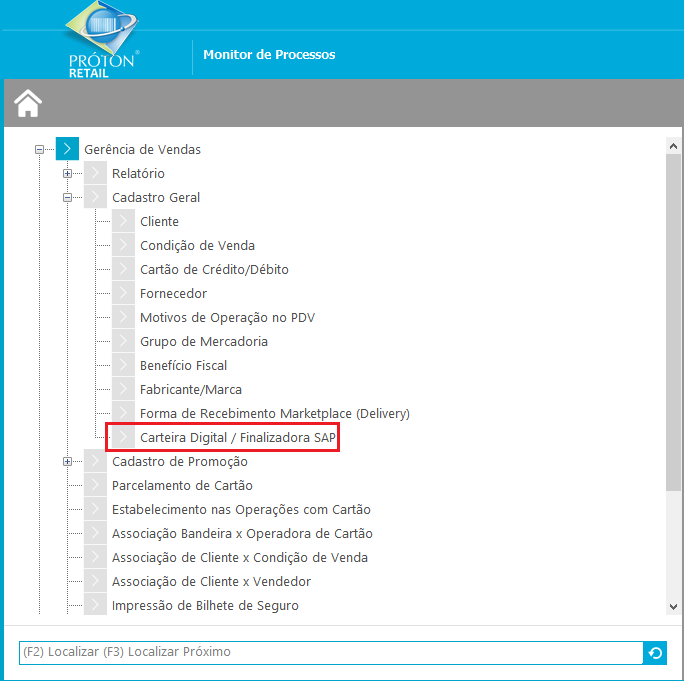
Ao abrir a manutenção, clicar em NOVO e cadastrar a carteira desejada.
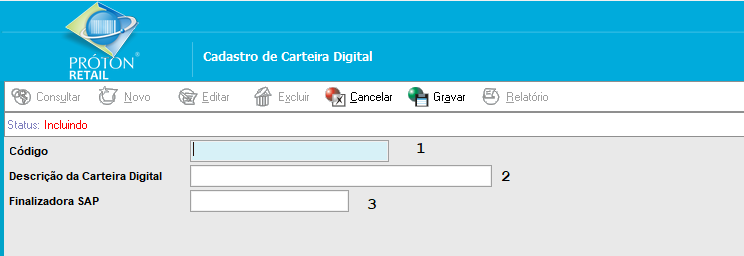
| CAMPO | DESCRIÇÃO |
|---|---|
| 1. Código | Informar o número da transação no SITEF®. |
| 2. Descrição da carteira digital | Informar o nome dado a forma de pagamento. |
| 3. Finalizadora SAP® | Informar o código no sistema SAP®. |
Após cadastrada a manutenção acima, é preciso disponibilizar as formas de pagamento, ver documento., seguindo a ordem de Cliente > Caixa > Unidade.
A exemplo, é demonstrado o cadastro em unidade, que será válido para todos os caixas e clientes, caso não haja nenhum cadastro específico já realizado para algum deles.
Acessar a opção Controle do Sistema > Manutenção > Parâmetros do Faturamento.
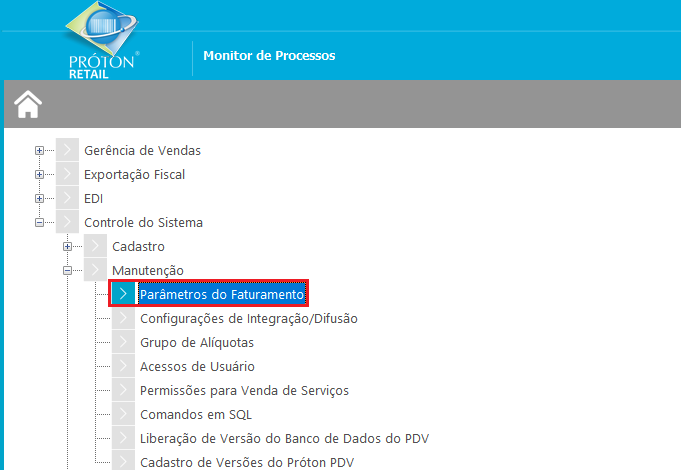
Informar a unidade que deseja realizar as modificações e em seguida, selecionar a opção de pagamento Carteira Digital (DI).
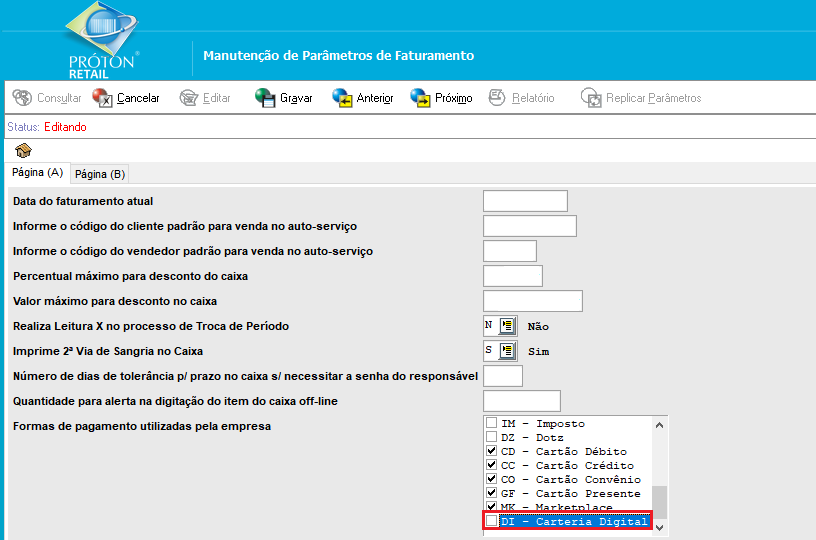
Caso o Pinpad possua a opção de mostrar o QR code, acessar a página B dessa mesma manutenção e alterar o campo mostrado abaixo para S. Caso não possua, altere o campo para N.
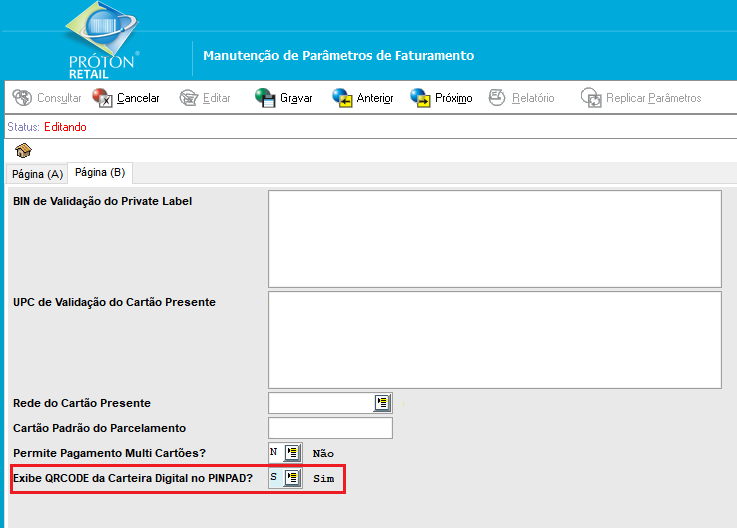
Gerar uma carga e feito os passos mencionados acima, as opções cadastradas estarão disponíveis no PRÓTON PDV.
Após geração da carga, o novo processo estará disponível no PRÓTON PDV. Ver documento.
Datadog®
A partir da versão 23.2 do PRÓTON PDV, será possível monitorar o(s) equipamento(s) Self-Checkout através do Datadog®.
“O Datadog é um serviço de monitoramento para aplicativos em escala de nuvem, fornecendo monitoramento de servidores, bancos de dados, ferramentas e serviços, por meio de uma plataforma de análise de dados baseada em SaaS.”
Objetivos Específicos
Através do envio de requisições via API para o DataDog, deve ser monitorado um conjunto de atividades com o objetivo de garantir o bom funcionamento do sistema.
- Envio das vendas;
- Envio de tempo de processamento de informações;
- Envio de erros;
Pré-Requisitos
- PRÓTON PDV 23.2 ,
- Utilizar Self-Checkout,
- Proxy 2.22 ou superior,
- Configurar parâmetros no PRÓTON RETAIL,
- Ativar o Datadog®.
Abaixo, mostraremos a configuração dos parâmetros no PRÓTON RETAIL.
Acessar o PRÓTON RETAIL, Controle do Sistema > Manutenção > Parâmetros do Faturamento > Página (B)
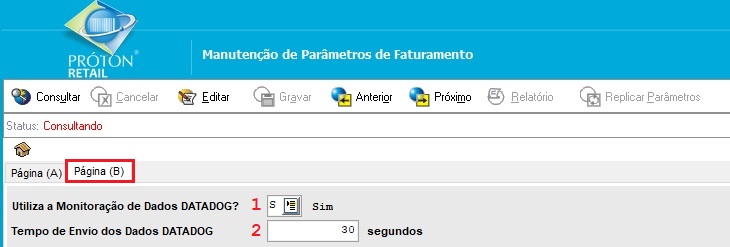
| Tipo | Título |
|---|---|
| 1. Utiliza a Monitoraçã de Dados DATADOG® | Informar ou selecionar a opção S, caso a empresa deseje utilizar a monitoração via DATADOG® para os PDVS, visando a coleta de dados. |
| 2. Tempo de Envio dos dados DATADOG® | Informar o intervalo de tempo em segundos, para envio periódico de dados para o servidor da DATADOG®. |
Gerar uma carga e feito os passos mencionados acima, a opção de monitoração estará ativa.
Após configurações descritas acima, ao utilizar o SELF-CHECKOUT, serão criadas as pastas que armazenarão os logs.
Essas pastas são criadas de acordo com o uso do(s) processo(s). São elas:
- ABANDONO_MONITORACAO
- EVENTOLOG_MONITORACAO
- PEDIDOVENDA_MONITORACAO
- TEMPOVENDA_MONITORACAO
- TEMPOTELA_MONITORACAO
Personalização de Cores do Self-Checkout e Auto-serviço
É possível alterar alguns parâmetros de cores e realizar personalizações referente a imagens, como alterar a logo da empresa, tela de agradecimento e cores de botões. Por exemplo:

Desta forma, também poderá fazer personalizações para campanhas comemorativas e/ou marketings. Exemplos: “Voltas às Aulas!”, “Páscoa”, ”São João”, “Natal”, “Outubro Rosa”, “Novembro Azul”, entre outros, alterando a tela de agradecimento com mensagens referentes a estes eventos.
Para realizar as alterações, é preciso que o cliente possua as imagens já salvas e editadas. As imagens devem possuir a seguinte configuração para personalização.
| IMAGEM | CONFIGURAÇÃO |
|---|---|
| 1. Tela abrir venda | Logo do cliente - 90px x 300px (altura x largura) - formato PNG |
| 2. Tela Principal | Logo do cliente 2 - 130px x 300px (altura x largura) - formato PNG |
| 3. Tela Pós venda | Agradecimento - 615px x 1366px (altura x largura) - formato PNG |



Também pode ser modificado as cores e imagens do Autosserviço. Para a alteração das imagens, é preciso que esta esteja na seguinte configuração.
| IMAGEM | CONFIGURAÇÃO |
|---|---|
| 1. Imagem Mercadoria | Logo do cliente - 200px x 160px (altura x largura) - formato PNG |
| 2. Tela de Descanso | 600px x 800px (altura x largura) - formato PNG |
Lembrando que por padrão, o texto “CAIXA LIVRE” estará presente sempre de forma centralizada na imagem.
Para o cadastrar as imagens e alterações de cores no PRÓTON RETAIL, é preciso:
Acessar Controle do Sistema > Cadastro > 496 - Arquivos PDV.
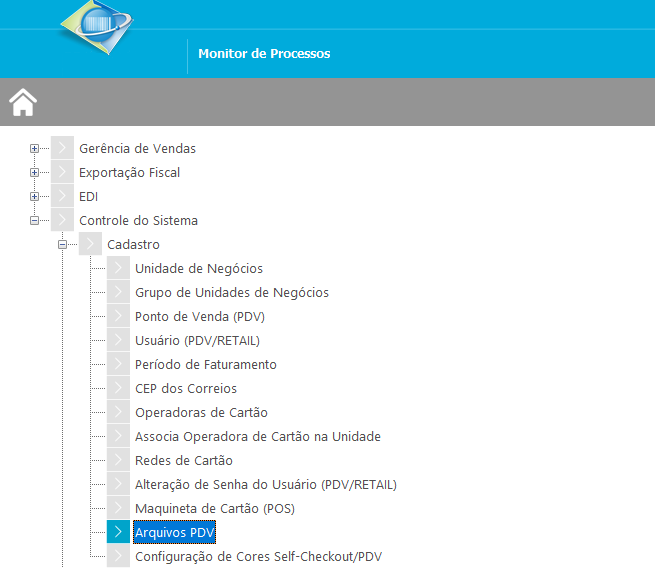
Após clicar em 496 - Arquivos PDV, clicar em Novo.
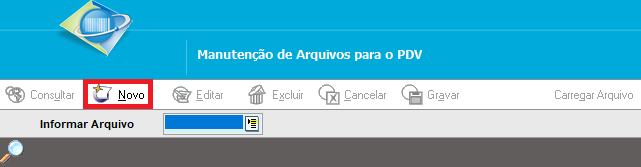
Em seguida, sugerir um código para sua imagem e clicar na opção Carregar Arquivo.
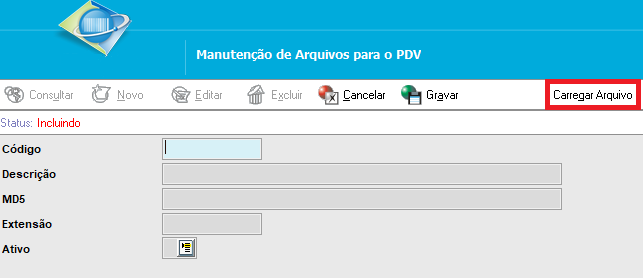
Em seguida clicar Gravar.
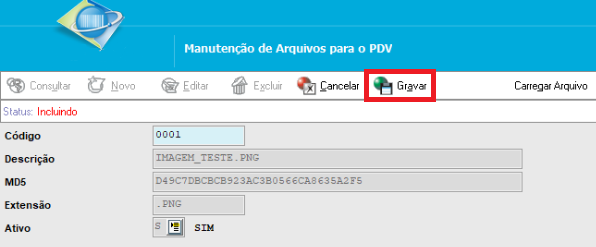
Será exibida a mensagem Arquivo inserido com sucesso, clicar em Ok.
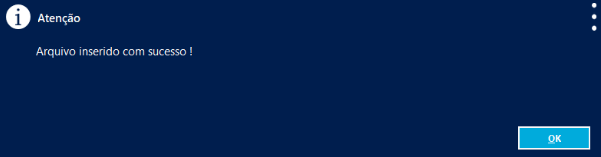
Finalizado o cadastro de todas as imagens, é preciso registrar as imagens nos espaços adequados e alterar as cores conforme desejado. Para isso, é preciso ir em Controle do Sistema > Cadastro > 602 - Configuração de cores Self_checkout/PDV'.
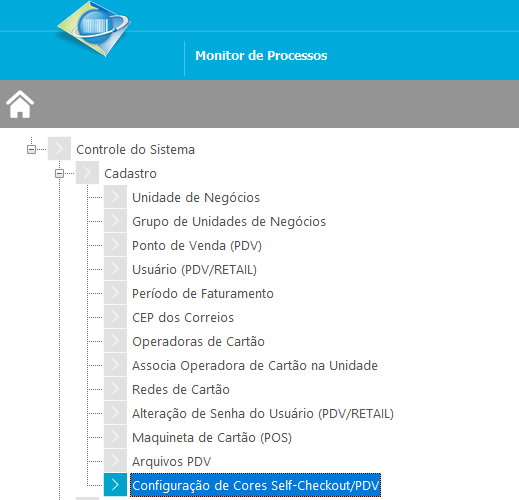
Em seguida, realizar uma nova configuração, clicando na opção Novo.
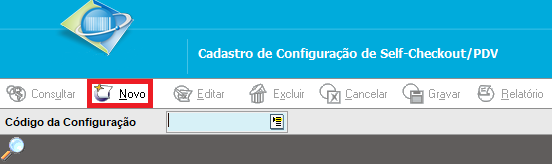
Por último, cadastrar o código das imagens e selecionar as cores desejadas para as telas do Self-Checkout e Autosserviço.
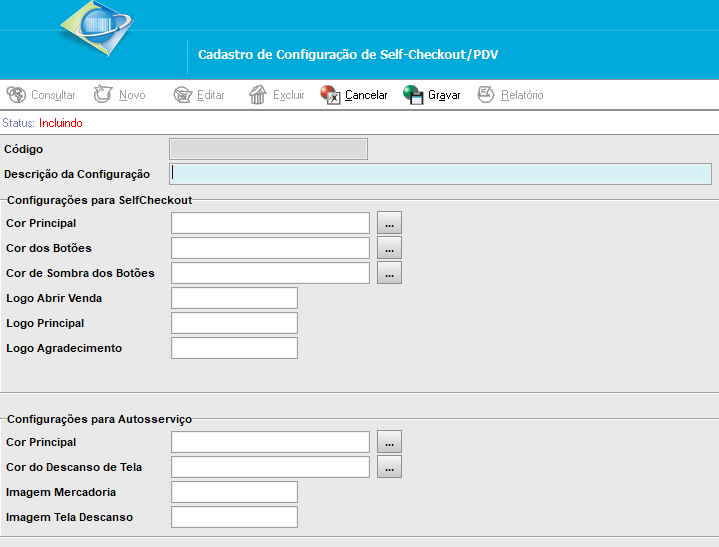
Após o cadastro das cores e das imagens, o programa irá sugerir um código para a configuração criada. Consulte o código recém registrado para a configuração desejada e ao realizar a consulta, associe a unidade de negócio para qual deseja realizar a personalização.
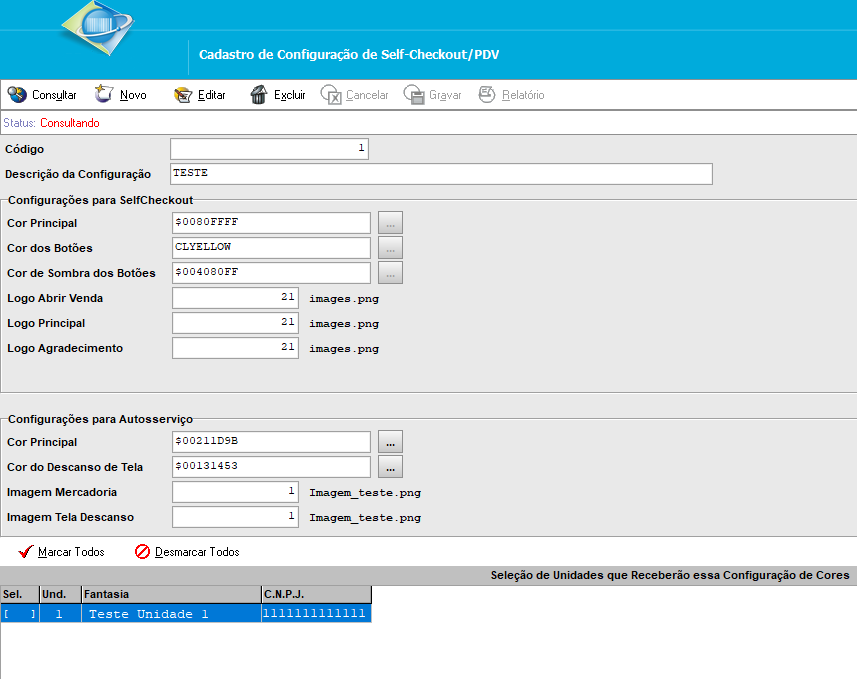
Após associada a unidade de negócio, é preciso gerar uma carga para difusão. Feito esse processo, a personalização estará finalizada.
Abaixo, um vídeo mostrando o Self-Checkout com as cores e imagem da campanha de combate ao câncer de mama; Outubro Rosa.
Promoção Venda Casada Tipo E - Dia das crianças
Para atender a necessidade da Lebiscuit, foi criada uma nova promoção do tipo CASADA.
A promoção criada foi a do Tipo E. Para uso, cadastrar conforme imagem abaixo.
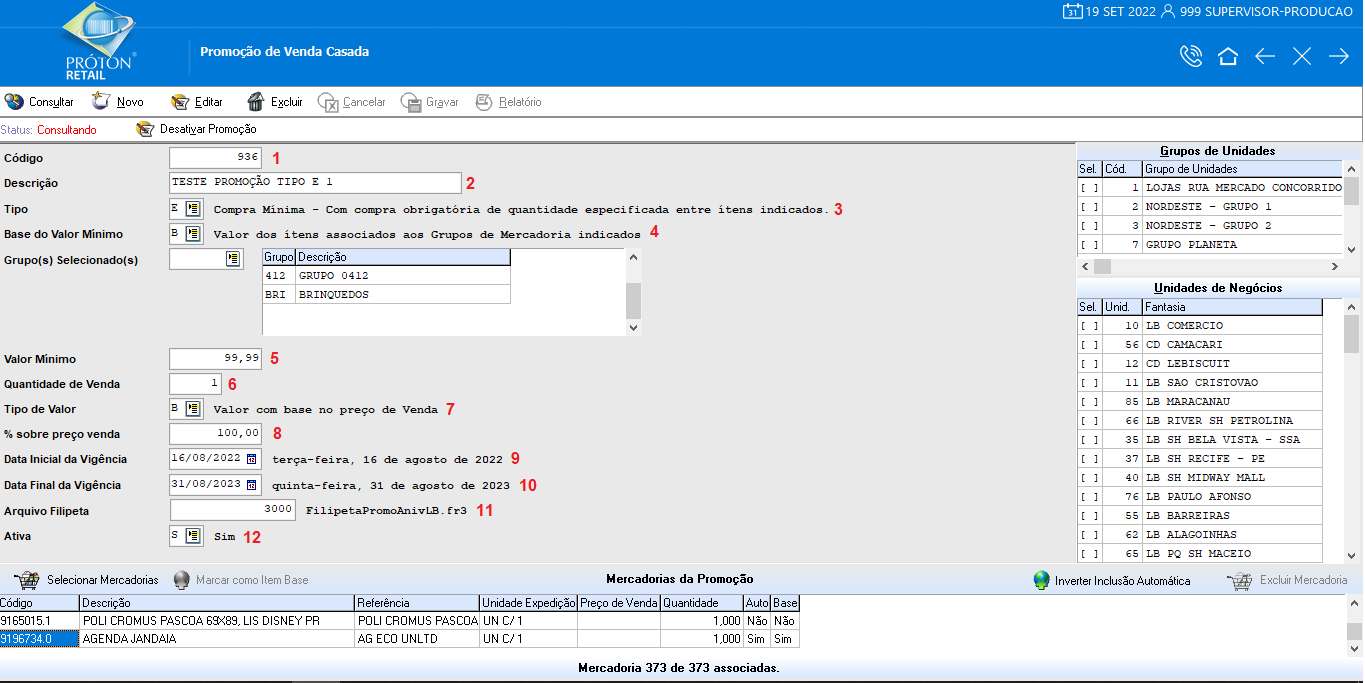
Sendo:
| TÍTULO | CONFIGURAÇÃO |
|---|---|
| 1. Código da promoção | Gerado automaticamente pelo sistema. |
| 2. Descrição | Nome dado a promoção a ser utilizada. Ex: Promoção Disney dia das crianças. |
| 3. Tipo | Tipo da promoção de venda casada, que pode ser: |

Sendo a promoção do tipo E, para o exemplo aqui citado, temos as opções mostradas na imagem abaixo.

| TÍTULO | CONFIGURAÇÃO |
|---|---|
| 4. Base do Valor Mínimo | Base do valor mínimo a ser considerado para promoção, a qual pode ser A - Valor total, B - Valor associado a grupo de mercadorias ou C - Valor associado a subgrupo de mercadoria. A - Considera o valor total da compra, incluindo produtos que são base, obrigatórios ou não obrigatórios. B - Considera como base para o valor mínimo somente os produtos que fazem parte daquele grupo de mercadoria. C - Considera como base para o valor mínimo somente os produtos que fazem parte daquele subgrupo de Mercadoria. |
| 5. Valor Mínimo | Valor mínimo do total de compras, com base no parâmetro anterior. |
| 6. Quantidade de Venda | Quantidade de produtos obrigatórios presentes da venda, ou seja, se 1, a venda deve ter 1 produto da promoção selecionado + o valor mínimo pré-determinado com base no parâmetro anterior. Se 2, segue a mesma lógica. |
| 7. Tipo de Valor | Tipo de valor a ser considerado para o desconto. Se valor igual a A - irá considerar um valor fixo a ser dado de desconto sobre toda a compra. Se igual a B - será preciso selecionar um produto como base ( e somente 1 único produto poderá servir como base, equivalente a um “brinde”) e um desconto percentual será dado a esse produto ( permitido até 100% do valor do produto). |
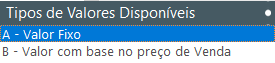
| TÍTULO | CONFIGURAÇÃO |
|---|---|
| 8. % sobre preço venda | Valor a ser dado a promoção, com base no parâmetro anterior. Exemplo: Se preencheu com A, informar valor monetário R$ 10,00. Se preencheu com B, informar percentual 10%. Obs: Os valores citados são somente como exemplo. |
| 9. Data Inicial da Vigência | Data de inicio da promoção. |
| 10. Data Final da Vigência | Data de final da promoção. |
| 11. Arquivo Filipeta | Seleciona qual o arquivo da filipeta promocional, o qual deve ser previamente cadastrado na manutenção “Arquivos PDV”. |
| 12. Ativa | Se a promoção está ativa ou não. |
Ao final do cadastro da promoção, necessário selecionar quais os itens obrigatórios e base ( se necessário).

Afim de atender as necessidades da promoção da lebiscuit, uma nova forma de busca foi adicionada:
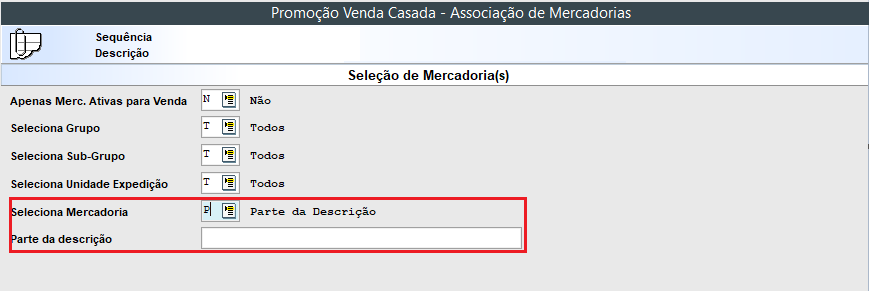
Ao selecionar Parte da Descrição, o sistema irá buscar todas mercadorias que possuirem em alguma parte de sua descrição a palavra digitada, por exemplo “Disney”
Feito isso, é dada a seleção e associação de mercadorias conforme já era feito em outras promoções casadas.
Lembrando que o usuário também deve selecionar qual mercadoria que será dada como brinde dentre a seleção de mercadorias. ( se tipo de valor igual a B )
Ao final da associação de mercadorias, associar qual mercadoria será base ( se tipo de valor igual a B )

Como também colocar para se inserida automaticamente a venda, se necessário.

Abaixo, um exemplo de uma mercadoria a qual está definida como base e com inclusão automática à venda.

Ao final, também selecionar as unidades a qual essa promoção será aplicada.
Por fim, ativar a promoção e realizar uma nova difusão de carga.

Título de Capitalização Ebook
E-book é um produto financeiro que ao ser contratado, permite a participação de sorteios pela loteria federal com a chance de ganhar prêmios.
Pré-Requisitos
- PRÓTON PDV - Versão 30.1.0 ou superior.
- PRÓTON RETAIL - Versão 1420 ou superior.
- PRÓRON PROXY - Versão 2.93 ou superior.
Criado o parâmetro em: Controle do Sistema > Manutenção > Parâmetro do Faturamento > Produtos Financeiros.
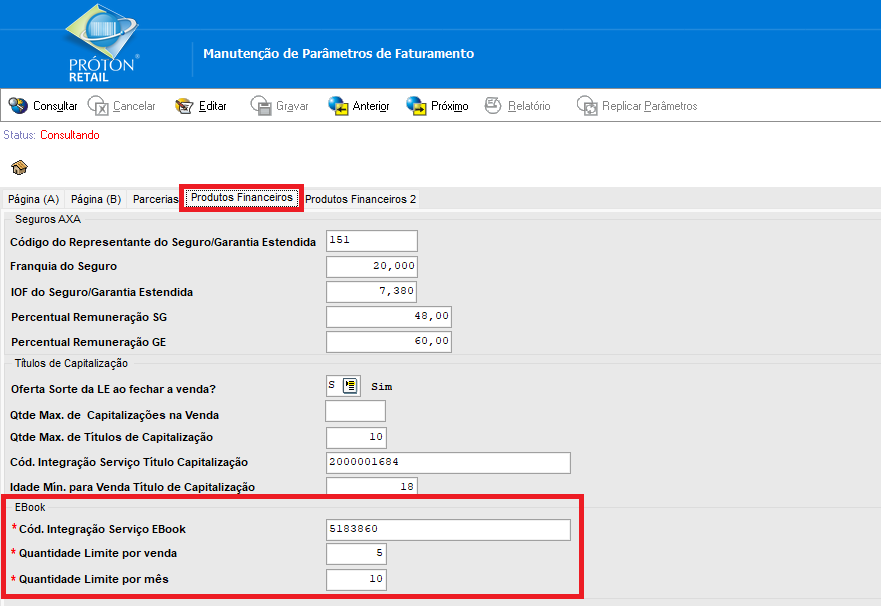
| CAMPO | DESCRIÇÃO |
|---|---|
| 1. Cód. Integração Serviço Ebook | Código do serviço de integração dos dados da venda junto ao ebook. |
| 2. Quantidade Limite por venda | Quantidade de ebooks que será permitido por venda. |
| 3. Quantidade Limite por mês | Quantidade máxima de ebooks que um cliente poderá adquirir por mês. |
Cadastrar a Pemissão para Venda de Serviços.
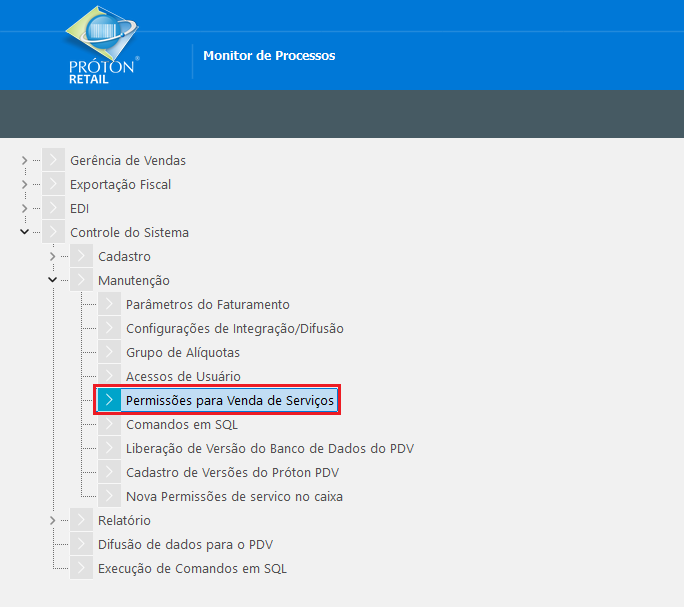
Adicionar o Ebook (@EBOOK), os meios de pagamentos a serem aceitos e os repectivos valores limites.
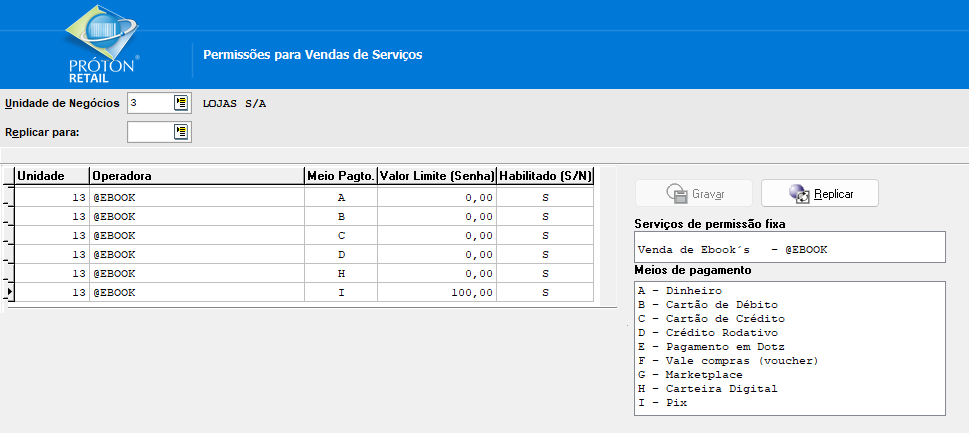
O documento descreve detalhes de como cadastrar a Permissão para Venda de Serviços.
Após definição dos parâmetros, o ebook é cadastrado em:
Controle do Sistema > Cadastro > Campanha de Ebooks
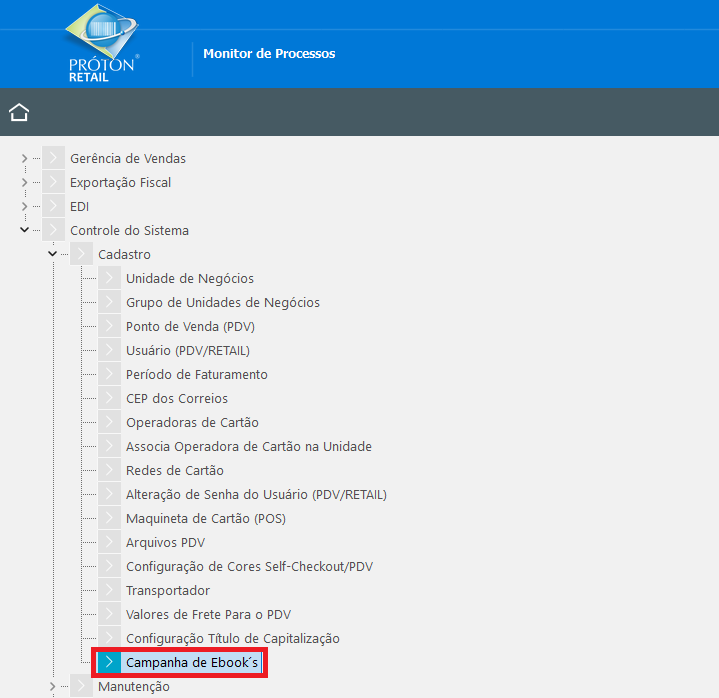
Ao acessar, o usuário verá a seguinte tela de cadastro.

| CAMPO | DESCRIÇÃO |
|---|---|
| 1. Sequencia | Chave de identificação, disponibilizada pelo sistema. |
| 2. Descrição | Nome para identificar a campanha. |
| 3. Texto da PopUp | Texto que será apresentado no PRÓTON PDV, ao oferecer o ebook. Limite de 250 caracteres. |
| 4. Preço Unitário | Valor unitário do ebook. |
| 5. Príodo de vigência | Período de vigência do ebook. |
| 6. Situação | Status da campa durante o cadastro. Após confirmar o período de vigência, e gravar, a situação é "A" Cadastro. |
Ao concluir a gravação, clicar em Ativar Campanha.
Após gravação dos dados e ativação da campanha, a tela será mostrada, como mostra imagem abaixo:
Os campos em destaque na imagem abaixo, só aparecem após a ativação da campanha e não são editáveis.
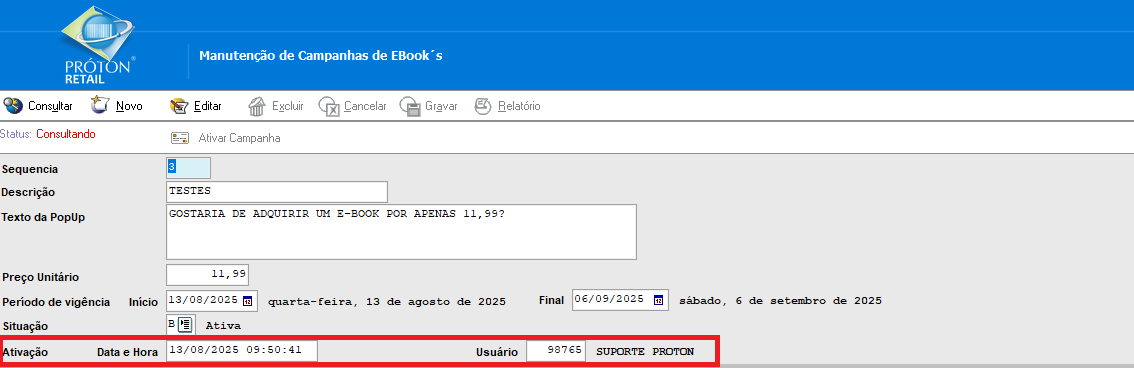
A inserção é feita por grupo e subgrupo ou somente por grupo.
Sabendo o grupo o qual a mercadoria que deseja inserir, pertence, no campo GRUPO, informar o grupo dessa mercadoria.
Em seguida, informar o Subgrupo da mercadoria.
Vale lembrar que poderá informar o GRUPO e/ou SUBGRUPO ou somente GRUPO.
Vários grupos poderão ser informados.
O exemplo mostrada na imagem abaixo, iremos informar o grupo e o subgrupo da(s) mercadoria(s) que serão inseridas.
Em seguida, clicar em ASSOCIAR SELEÇÃO. A pergunta CONFIRMA A ASSOCIAÇÃO DA SELEÇÃO A CAMPANHA EBOOK? Ao responder Sim, a associação será efetuada, e as mercadorias que foram inseridas, serão mostradas no campo Lista de Produtos Elegíveis.
Se houver uma inserção incorreta, clicar em EXCLUIR SELEÇÃO.
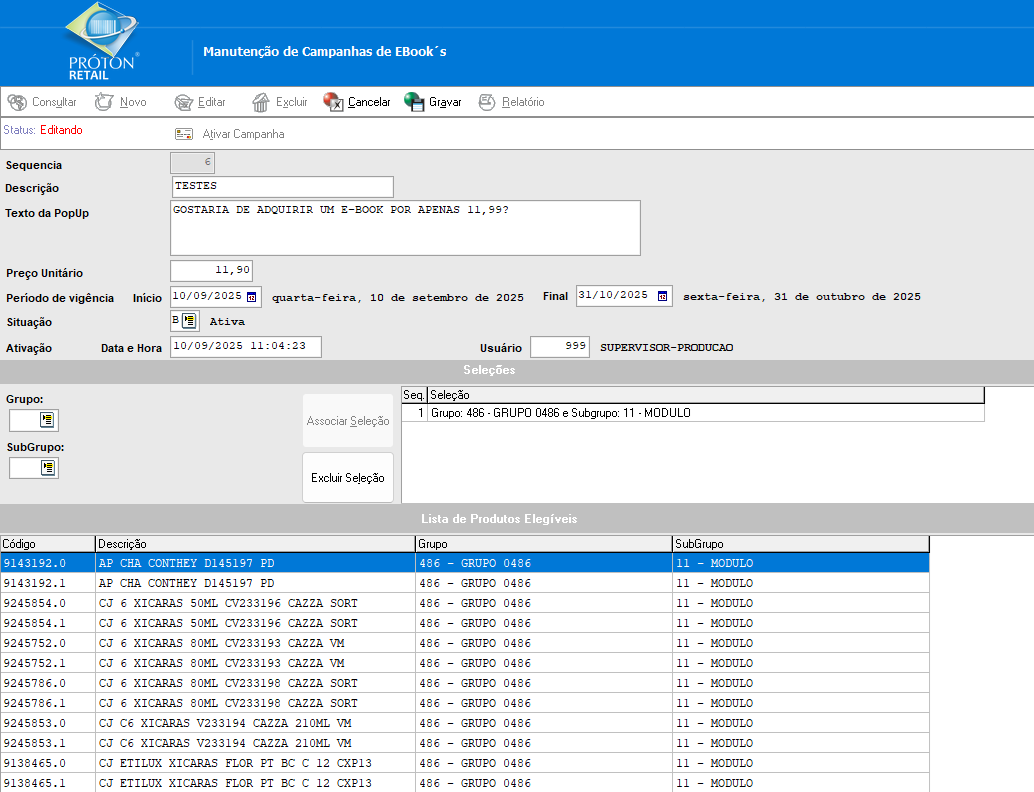
Em seguida, clicar em Gravar.
A pergunta OS DADOS ESTÃO CORRETOS? será mostrada, havendo certeza, clicar em SIM.
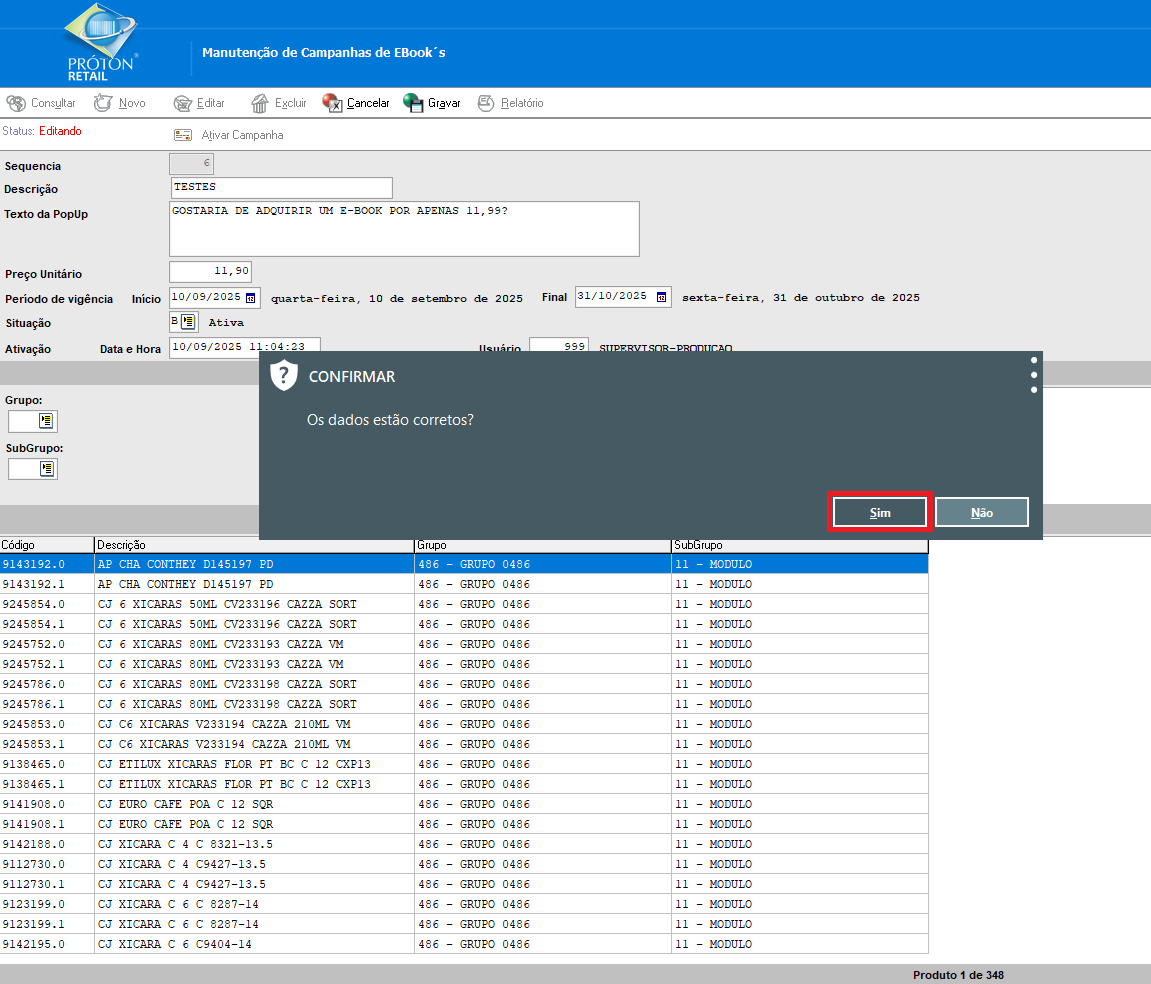
No PRÓTON PDV, ao inserir um dos itens cadastrados, aparecerá o texto de PopUp que foi cadastrado anteriormente.
Após concluir o cadastro e ativar a campanha, gerar uma difusão para que os dados desçam para o PRÓTON PDV.
O documento mostra o funcionamento no PRÓTON PDV.
Atenção: Além da versão do PRÓTON PROXY ser a descrita no pré-requisitos, o arquivo de configuração do PRÓTON PROXY, app.json, localizado em C:\Proton\proton_proxy\conf\app.json, deve estar configurado corretamente. Ver orientações abaixo.
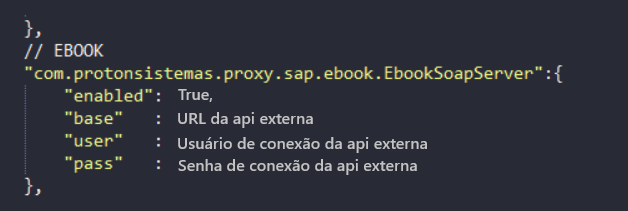
| CAMPO | DESCRIÇÃO |
|---|---|
| 1. Enabled | Deve estar preenchido com True, campo que ativa a api do ebook |
| 2. base | URL da api externa. Obter com TI do cliente LB. |
| 3. User | Usuário de conexão da api externa. Obter com TI do cliente LB. |
| 4. pass | Senha de conexão da api externa. Obter com TI do cliente LB. |
TradeUP®
TradeUP® é uma empresa de tecnologia que permite a oferta e a ativação de múltiplos serviços de planos de telefonia. O sistema é integrado com as principais operadoras de telefonia do país. Tem como fator aplicado no cenário, o desconto ao comprar um smartphone/tablet.
Como funciona?
TradeUP® visa a oferta de um benefício de desconto aplicado a um smartphone/tablet. Esse desconto é atrelado ao IMEI do aparelho e CPF do cliente. Portanto, não podendo ser liberado para outro usuário ou aparelho.
Ao comprar um chip ou plano de telefonia através do sistema da TradeUP®, o operador ofertará ao cliente um benefício (desconto) nos smartphones ou tablets selecionados. Sendo aceito pelo cliente, será gerado no sistema da TradeUP® esse vínculo (CPF e IMEI) para o aparelho selecionado e com isso, ao passar o aparelho no PRÓTON PDV, irá ser validado, caso esteja habilitado o parâmetro da loja a utilização dessa consulta, na TradeUP® essa informação, sendo necessário enviar o CPF do cliente e o IMEI do aparelho selecionado para validação dos dados e possível uso do desconto na compra. Se a identificação do consumidor já estiver preenchida para sair no documento fiscal, não será necessário solicitar o CPF. Porém, se essa informação não estiver preenchida, será necessário solicitar ao operador a digitação da informação para ser validado corretamente o desconto do cliente na venda do aparelho.
Ao informar os dados do CPF e IMEI, o PRÓTON PDV irá validar e estando tudo certo, requisitará a TradeUP® as informações referentes ao CPF e IMEI. Ela, por sua vez, irá retornar os dados para processarmos o desconto ou nos informar que aquele desconto já foi utilizado ou não existe.
Tendo informação que não existe ou já foi utilizado, o PRÓTON PDV não aplicará nenhum desconto no item selecionado e o valor se manterá o mesmo e será informado ao operador o "status" da consulta para ser visível que não será aplicado desconto. Já havendo o desconto a ser aplicado, o PRÓTON PDV irá aplicá-lo no item e exibirá a informação de que foi aplicado desconto a partir da consulta. Além disso, internamente irá aplicar as informações de controle de onde veio aquele desconto (será criado um registro de motivo de desconto para poder ser utilizado nessas aplicações automáticas).
O PRÓTON PDV seguirá normalmente com as demais funções que existem hoje e finalizando a venda, irá verificar se existem bilhetes aplicados e com tudo já emitido (cupom fiscal e demais), “queimará“ o bilhete para não utilizar em futuras compras novamente.
Para validar a solicitação do desconto da TradeUP, vamos utilizar a regra existente de coleta de dados do subgrupo ou da mercadoria já aplicado para validação do IMEI ou Serial na venda do item.
Pré-Requisitos
- PRÓTON RETAIL - Versão 1331 ou superior
- PROXY - Versão 2.70 ou superior
Configurações e usabilidade
Para habilitar o TradeUP®, é necessário acessar o parâmetro “Faturamento” no PRÓTON RETAIL. A funcionalidade TradeUP é habilitada quando o campo “Utilizar Desc. Benefício TradeUP®?” estiver como “S”.
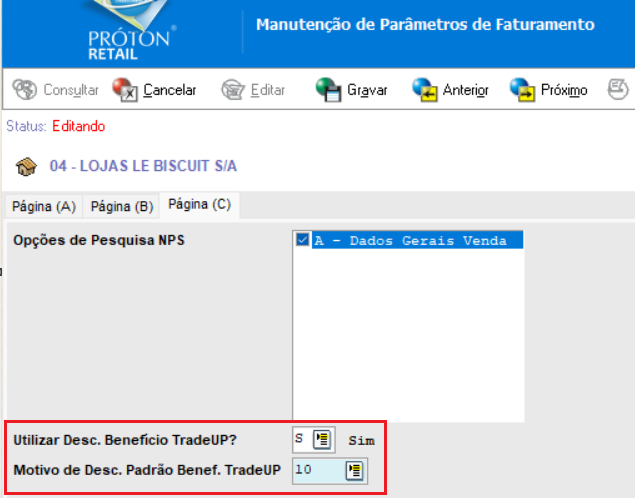
Associado a funcionalidade, existe um motivo de desconto o qual é atribuído ao item beneficiado automaticamente. Para realizar o cadastro do motivo de desconto, acessar o PRÓTON RETAIL - Cadastro Geral - Motivos de operação no PDV.
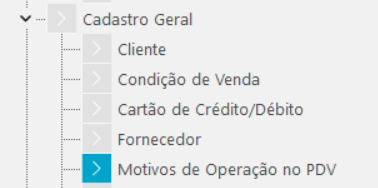
Após clicar em “Novo”, preencha os dados com as informações que se deseja associar ao motivo de desconto. Finalize clicando em “Gravar”.
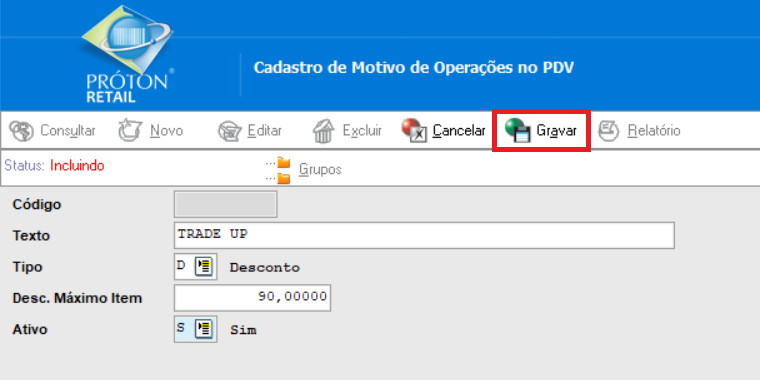
Um código será gerado automaticamente, o qual deverá se associado ao parâmetro “Motivo de Desc Padrão Benef TradeUP®”.
Após realizado as configurações acima, gerar uma carga para que seja disponibilizado no PRÓTON PDV.
A usabilidade no PRÓTON PDV, poderá ser vista em TradeUP PRÓTON PDV .
Motivos de Operações de Sangria e Suprimento
Pré-Requisitos
- PDV versão 28.9.2
- PRÓTON RETAIL 1.4.1.0 . Para emissão do relatório, necessário uso do motivo no PRÓTON PDV nos processos de Sangria e Suprimento .
A partir da versão 1.4.1.0 do PRÓTON RETAIL foi introduzida a possibilidade de adição de motivos para realização de sangria/suprimento, como também foram melhorados os relatórios referentes ao processo no PRÓTON PDV.
Para realizar a inserção de novos motivos, execute o PRÓTON RETAIL e localize a manutenção “Motivos de Operações de Sangria e Suprimento”.
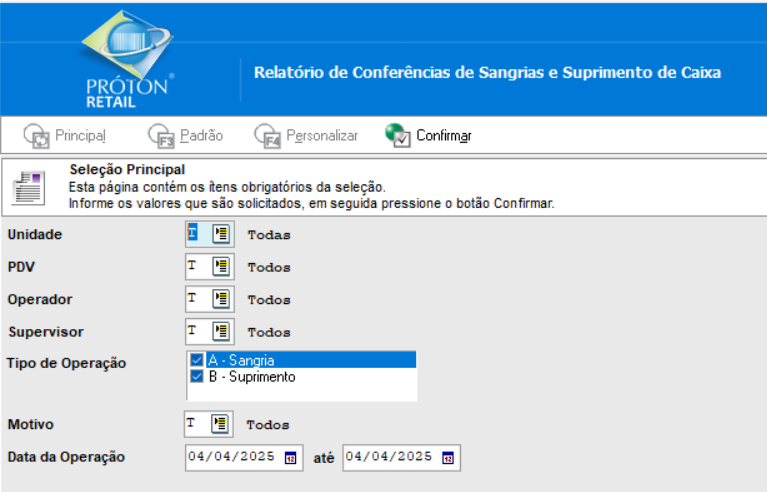
Clique em “Novo” para adição de um motivo para Sangria/Suprimento
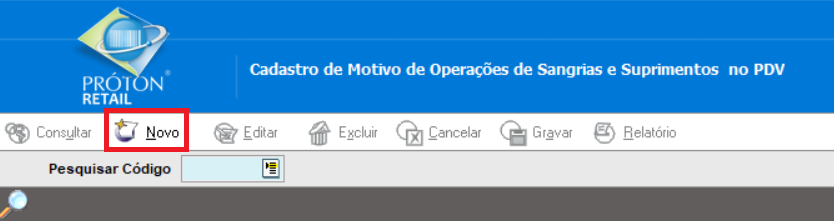
Preencha os campos

| COMPONENTE | DESCRIÇÃO |
|---|---|
| 1. Código | Gerado automaticamente pelo sistema. |
| 2. Operação | Selecionar A - Sangria ou B - Suprimento. |
| 3. Descrição | Nome do motivo que será exibido no PRÓTON PDV. |
| 4. Ativo | Se igual a ‘S’ estará ativo no PRÓTON PDV. Se igual a ‘N’ não estará ativo no PRÓTON PDV. |
| 5. Integra com o SAP | Se igual a ‘S’ irá integrar com a retaguarda SAP. Se igual a ‘N’ não irá integrar com a retaguarda SAP. |
| 6. Informações auxiliares | Escolha se o motivo desejado terá que ter ou não informações adicionais. Cada motivo pode ter até duas informações as quais uma vez definidas devem ser descritas durante a Sangria/Suprimento. |

Os campos adicionais podem ser do tipo:
- T - Texto
- D - Data
- N - Numérico
Após preencher todos os campos, clicar em gravar para finalizar o cadastro do motivo desejado.

Após gerar uma nova carga, no PRÓTON PDV os motivos já vão estar disponíveis conforme documentação abaixo:
Para consultar os relatórios das Sangrias/Suprimentos, acesse a manutenção “Conferência de Sangrias e Suprimentos”.
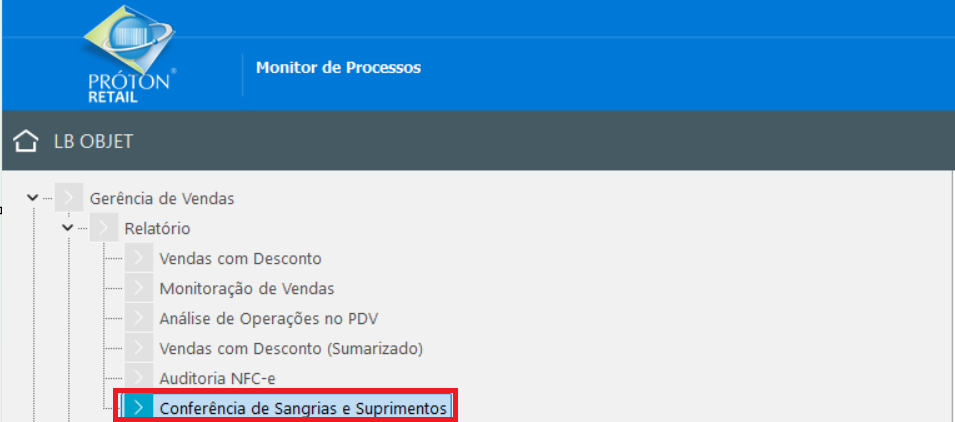
Filtrar os dados conforme necessidade, e em seguida clicar em confirmar os dados para a geração do relatório.
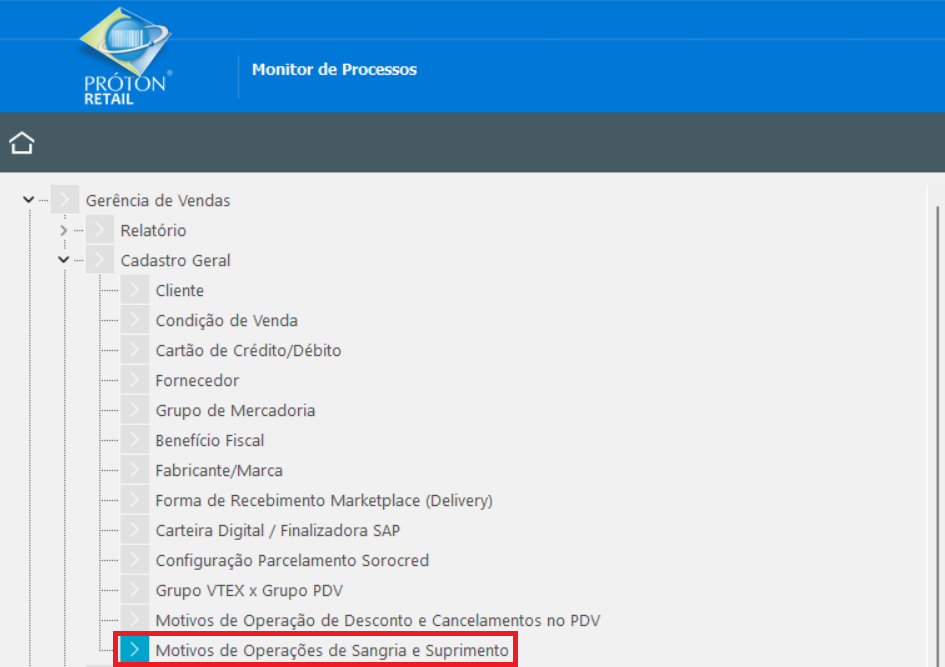
No F4, é possível parametrizar se o caixa a ser mostrado no relatório é o número do PRÓTON ou SAP®. Por padrão, é preenchido com "S".
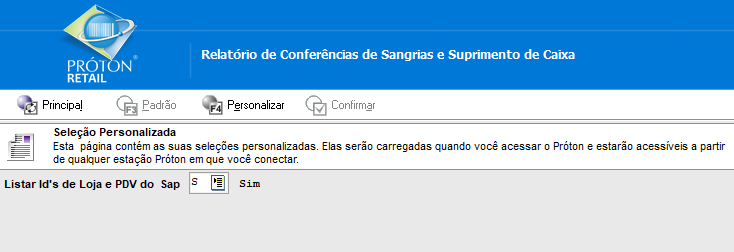
A imagem abaixo mostra um recorte do relatório citado. Nele consta o número do caixa no PRÓTON PDV.
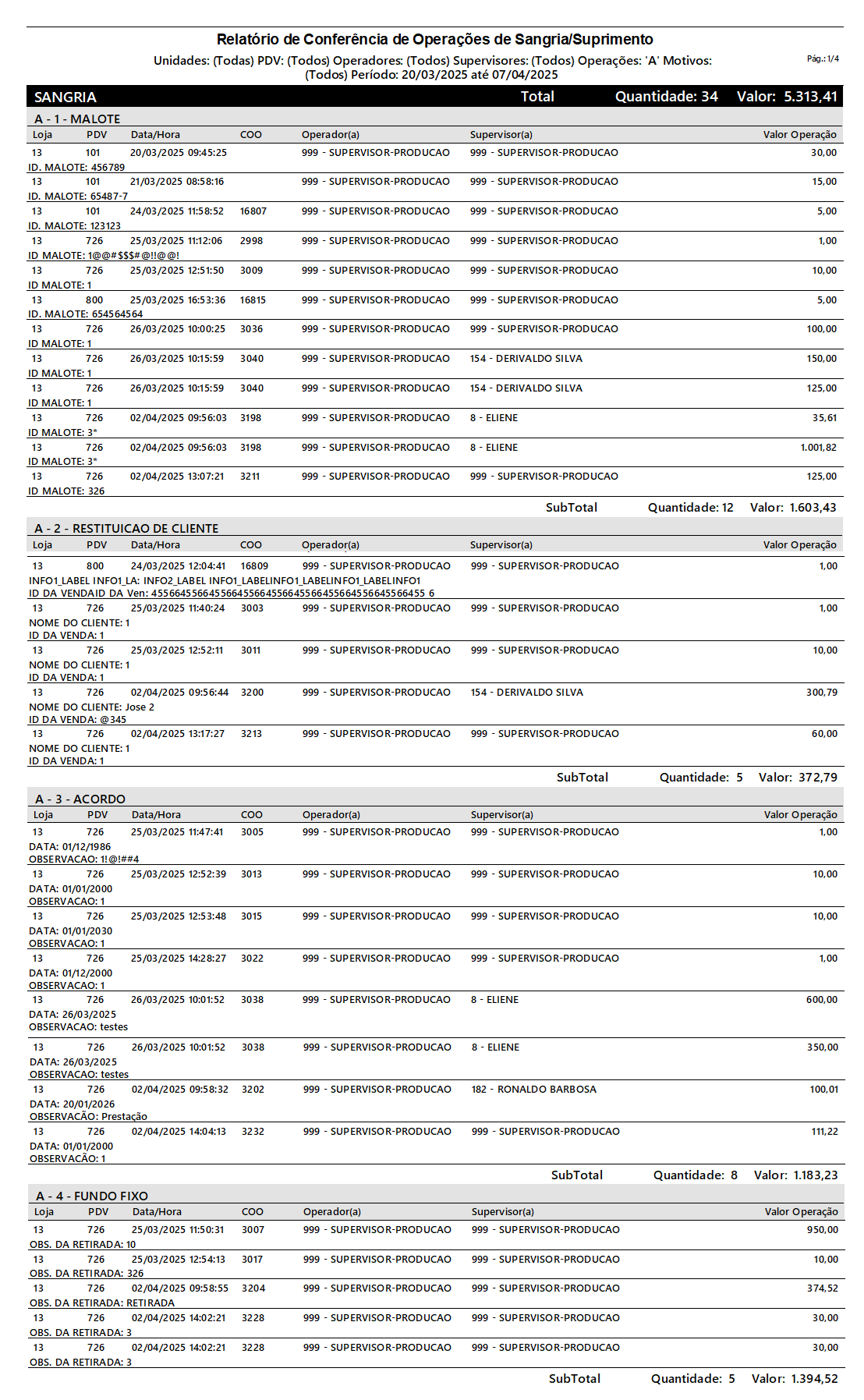
Parcelamento de Cartão Casa
Pré-Requisitos
- PRÓTON PDV 28.9.6
- PRÓTON RETAIL 1.4.1.3
A tela mostrada a seguir, sofre impacto do que foi configurado no parâmetro Operadora Padrão do Parcelamento - Parcelamento Único
Acessar Gerência de Vendas > Parcelamento de Cartão.
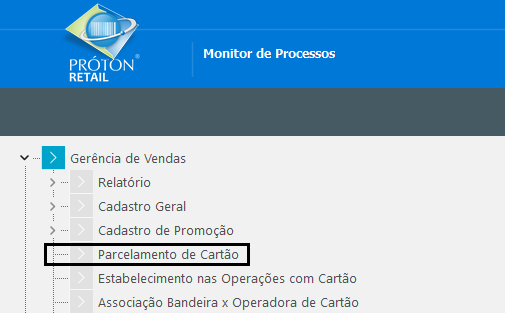
Ao acessar o Parcelamento de cartão, teremos:
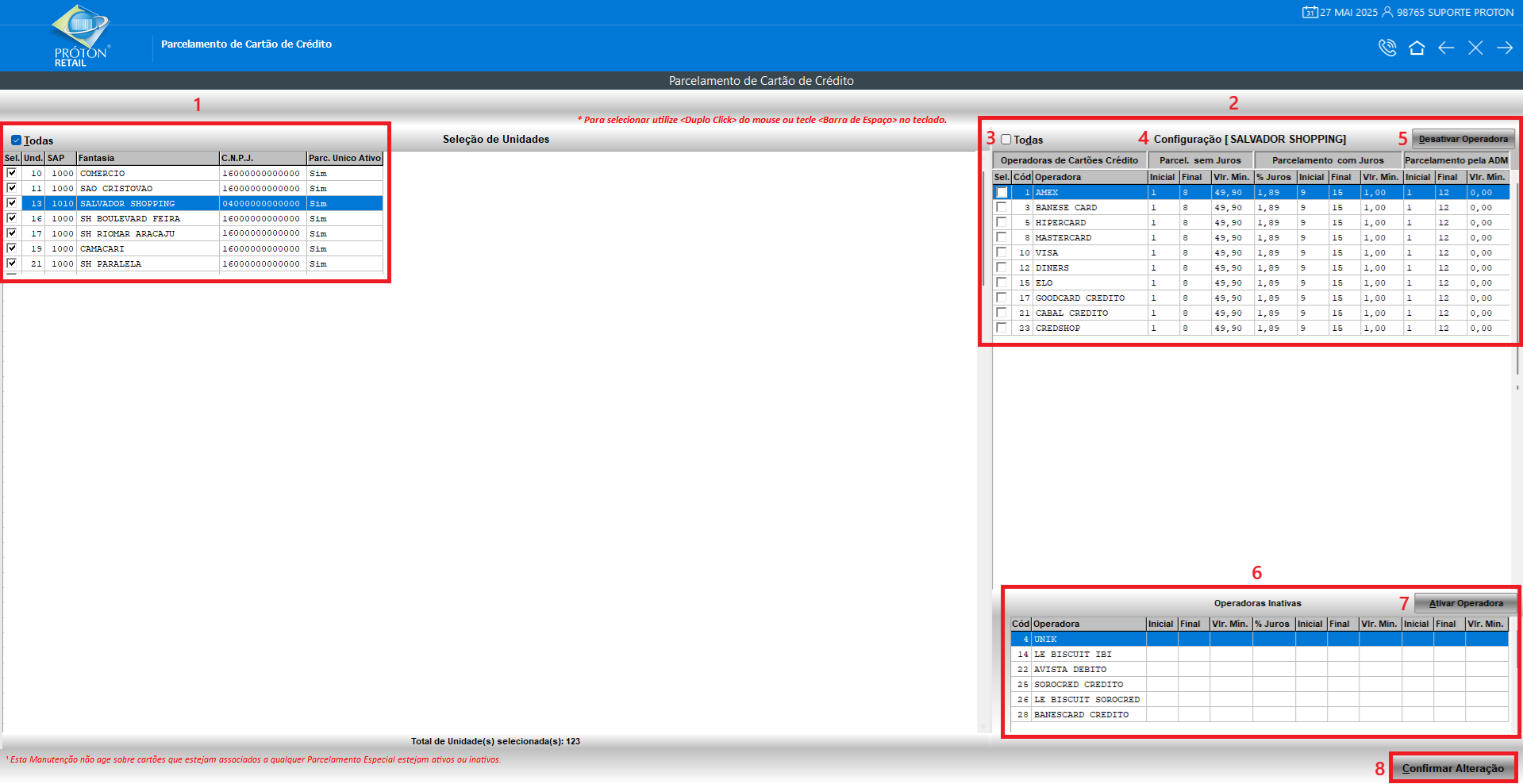
| COMPONENTE | DESCRIÇÃO |
|---|---|
| 1. Todas | Selicionar todas as Unidades ou somente as desejadas. A seleção do check box, é com duplo click ou barra de espaço. |
| 2. Configuração | Local onde é efetuada as configurações de parcelamento dos cartões: sem juros, com juros ou pela administradora ¹ . |
| 3. Todas | Selecionar todas as operadoras ou somente as desejadas. A seleção do check box, é com duplo click ou barra de espaço. |
| 4. Título | Reflete a navegação das unidades de negócios. Onde a barra azul estiver, aqui será mostrado. |
| 5. Desativar Operadora | A desativação é feita de forma unitária, ou seja, se selecionar duas operadoras, será desativada a última selecionada. ² . |
| 6. Operadoras Inativas | Selecionar uma operadora para ativação da mesma. ³ . |
| 7. Ativar Operadora | Botão utilizado para ativação da operadora. |
| 8. Confirmar Alteração | Botão utilizado para aplicar as alterações efetuadas. |
¹ Parcelamento pela administradora só é mostrado na venda de serviços avulsos, ou seja, no F2 do PRÓTON PDV. ² A operadora desativada, descerá para o campo 6 (Operadoras Inativas). ³ A operadora ativada, subirá para o campo 2.
No exemplo abaixo vamos fazer a alteração do Parcelamento com Juros.
O percentual está de 1,89%, com parcela inicial de 9 e final de 15, ou seja, de 9 a 15 vezes, o juros é de 1,89%.
O parâmetro de Parcelamento Único está ativo para todas as Unidades de Negócio, logo, a alteração efetuada, será aplicada a todas Operadoras.

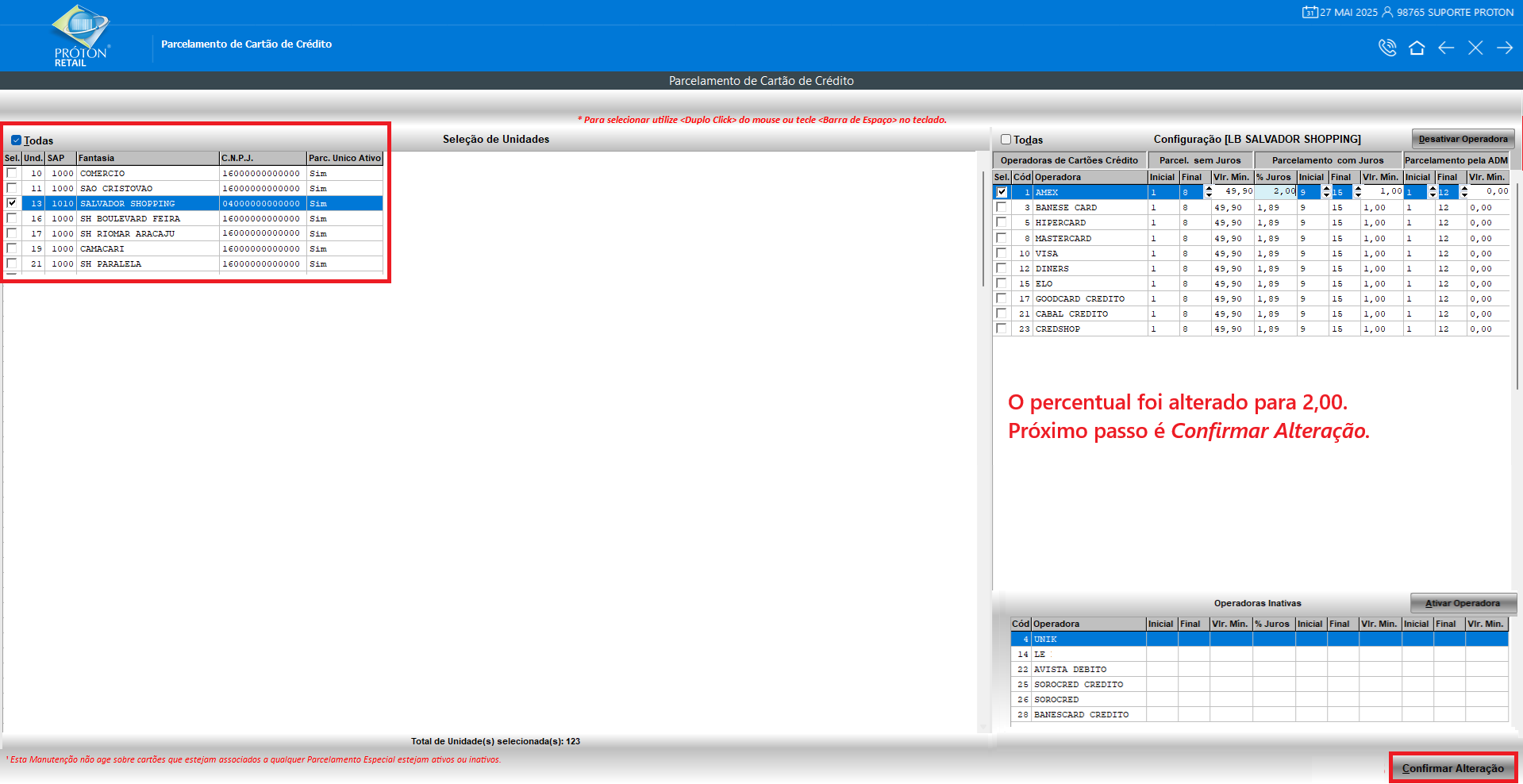
Aqui, em uma simulação, tentamos aplicar somente para uma Operadora de Cartão, mas, como o parâmetro de parcelamento único está ativo, o sistema não permitirá prosseguir.
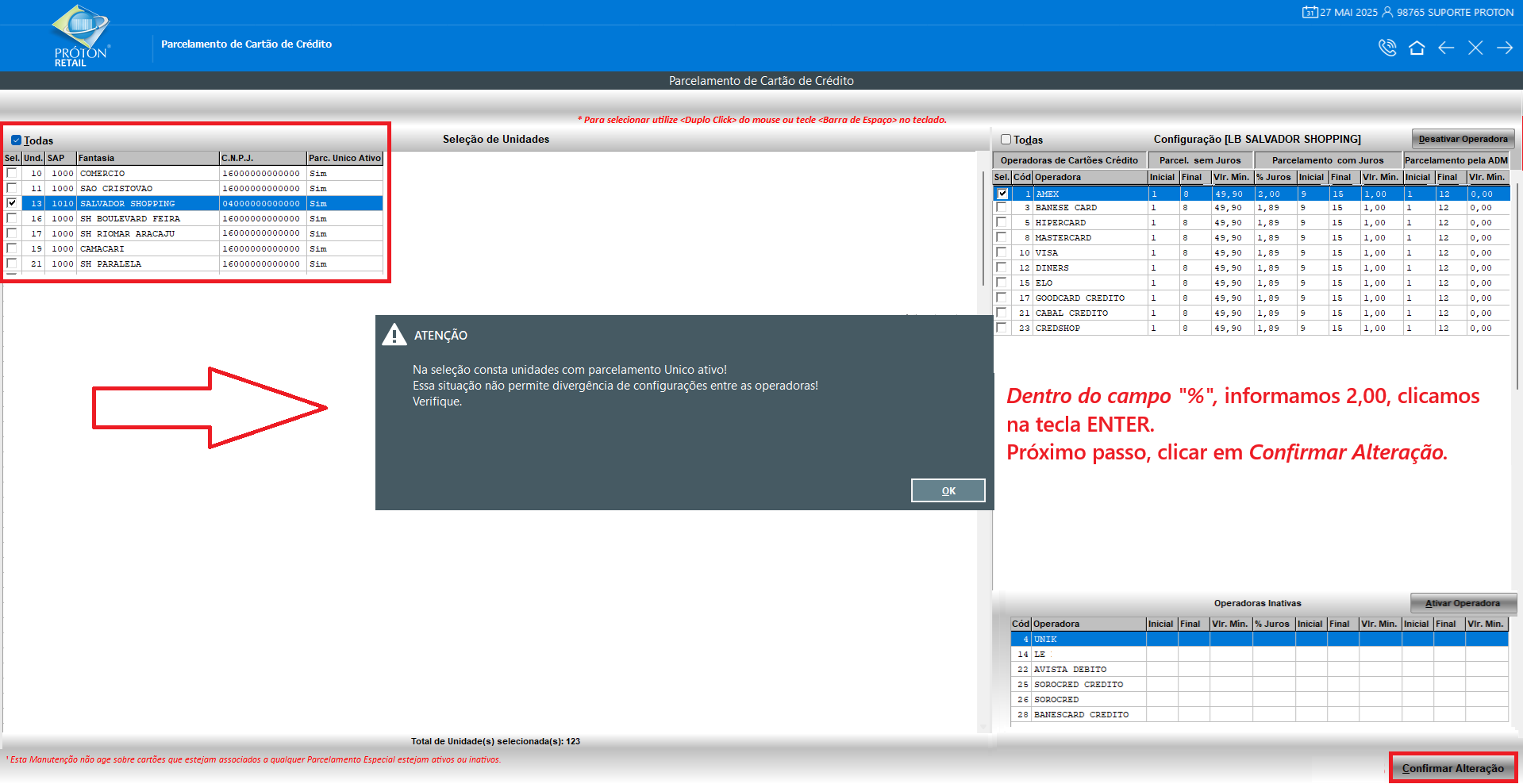
Após selecionar todas as operadoras da Unidade de Negócios 13, o procedimento será executado com sucesso.
Observe que os percentuais de juros de todas as operadoras, foram mudados de 1,89% para 2,00%.
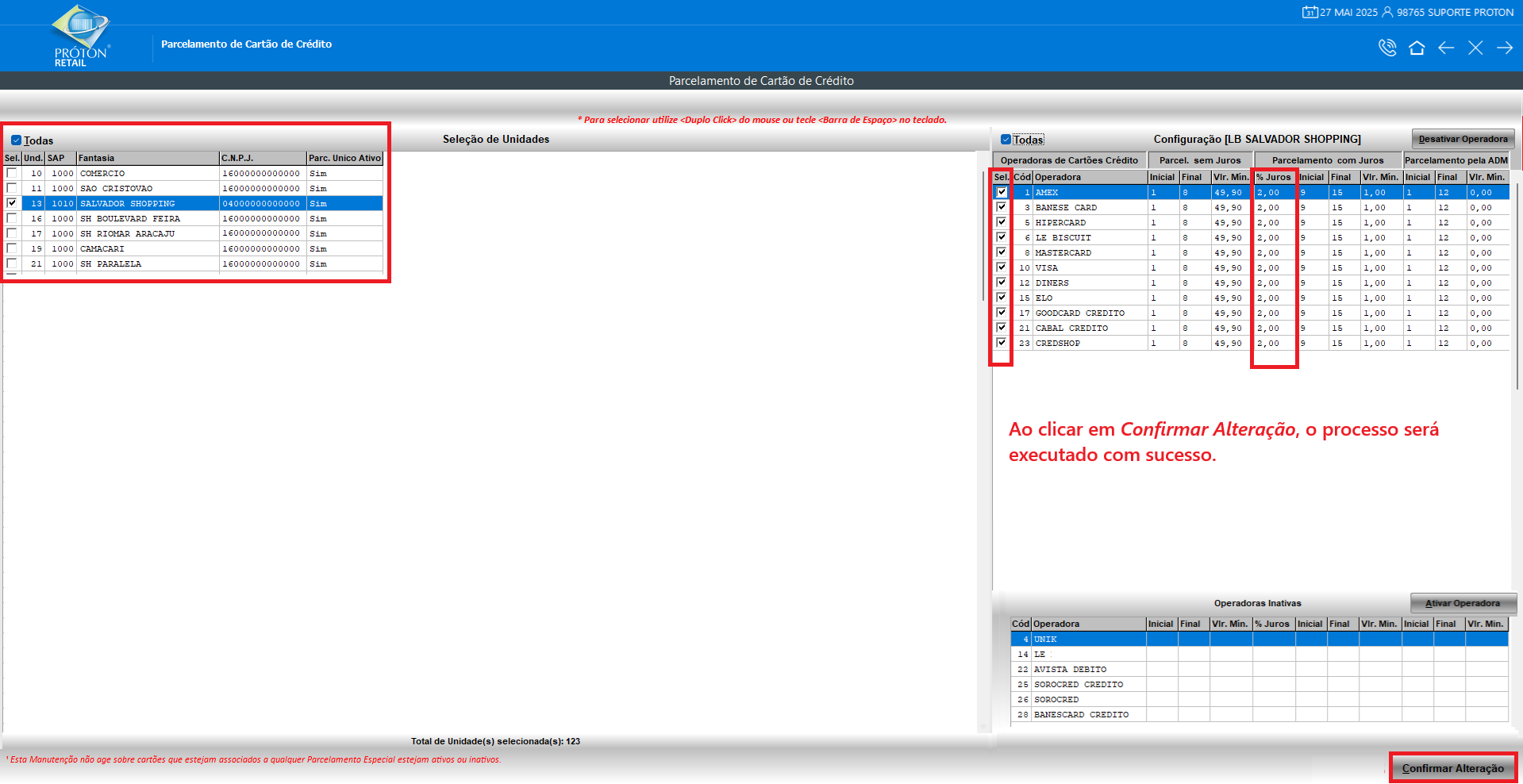
Obs.: Se todas as Unidades de Negócios, tivessem sido marcadas, essa alteração seria aplicadas a todas as Unidades.