PRÓTON COUNT
Índice
Introdução
O Próton Count RI é a solução coorporativa da Próton Sistemas para conferência/inventário de estoques de forma rápida e prática. Desenvolvido para a plataforma Android com suporte à tablets e smartphones, o aplicativo permite (via teclado virtual, câmera ou leitor de código de barras Bluetooth) a coleta de códigos de barras e sua posterior exportação para o ERP.
Objetivo
O objetivo deste documento é fornecer, aos usuários do Próton Count RI, informações detalhadas sobre o aplicativo. São abordadas informações referentes à instalação do aplicativo, o licenciamento, a configuração e os modos de uso.
Escopo
O escopo deste documento está delimitado ao aplicativo Próton Count RI (aquisição, licenciamento, configuração e utilização).
-
Pré-Requisitos
-
Hardware.
- Smartphone;
- Android 5.0 ou superior;
- 1GB RAM ou superior;
- 8GB ROM ou superior;
- Bluetooth, caso opte pelo uso com um coletor.
-
Aquisição
O PRÓTON COUNT RI pode ser instalado através da loja de aplicativos Google Play. Ver link abaixo:
PRÓTON COUNT RI
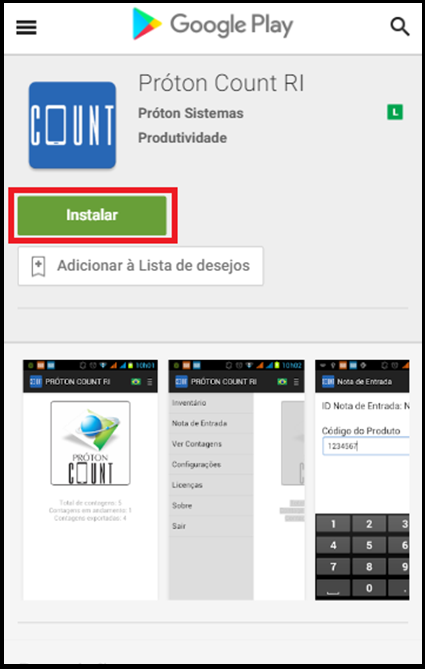
Figura 1. Google Play- Tela de instalação do aplicativo Próton Count RI
X
O usuário poderá instalar o aplicativo no dispositivo alvo clicando no botão instalar (Figura 1).
Uma vez instalado, o aplicativo estará disponível no menu principal (Figura 2).
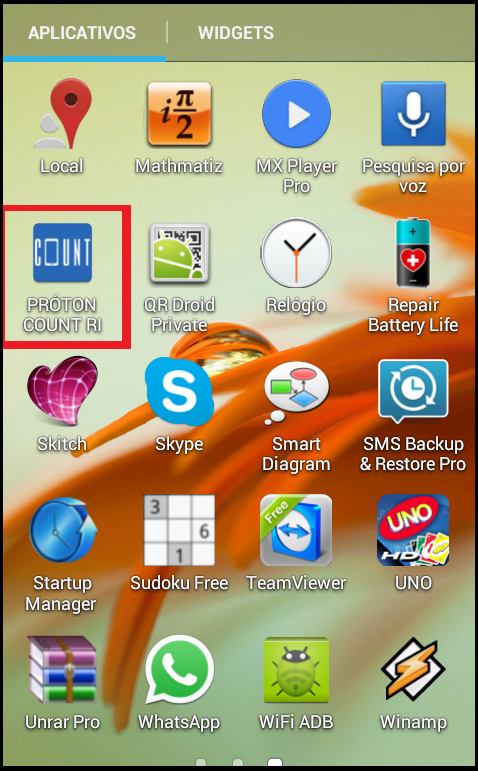
Próton Count RI (em destaque) no menu de aplicativos do Android.
Modo de Uso
Tela Inicial
A tela inicial apresenta o total de contagens realizadas, assim como a quantidade de contagens em andamento e a quantidade de contagens exportadas (Figura 3). Na tela principal também é possível acessar o menu principal (Figura 3.b) ou escolher o idioma da aplicação: Português, Inglês ou Espanhol (Figura 3.a).
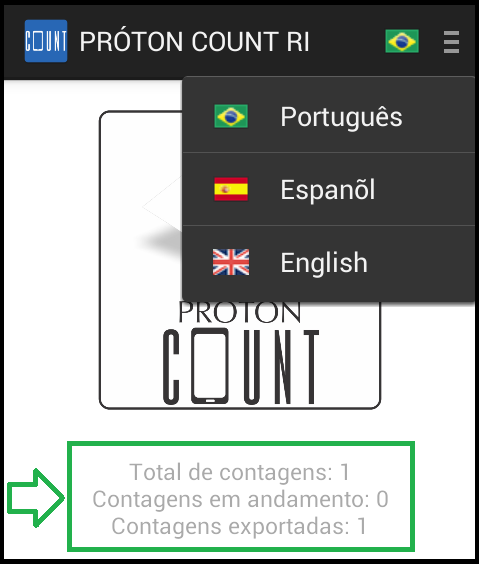
Figura 3. Tela inicial, (a) lista de idiomas disponíveis e (b) menu principal.
Menu Principal
O menu princiapal apresenta 7 opções, descritas a seguir:
| Opção | Descrição |
|---|---|
| Inventário | Inicia uma nova contagem de inventário. |
| Nota de Entrada | Inicia uma nova contagem de nota de entrada. |
| Ver Contagens | Lista todas as contagens, permitindo a exportação ou a continuação das mesmas. |
| Licenças | Apresenta a tela de licenciamento. |
| Sobre | Apresenta informações sobre o aplicativo. |
| Sair | Fecha a aplicação. |
Equipamentos homologados
- Leitor OPTICON OPN2006 BLUETOOTH
- Leitor BEMATECH BR-200 BT BLUETOOTH
Inventário e Nota de Entrada
Para iniciar uma nova contagem, o usuário deve escolher entre as opções: Inventário ou Nota de entrada. Conforme a Figura 4, em ambos os modos, o usuário deverá informar o ID da contagem. O ID da contagem possibilita a identificação das contagens posteriormente.
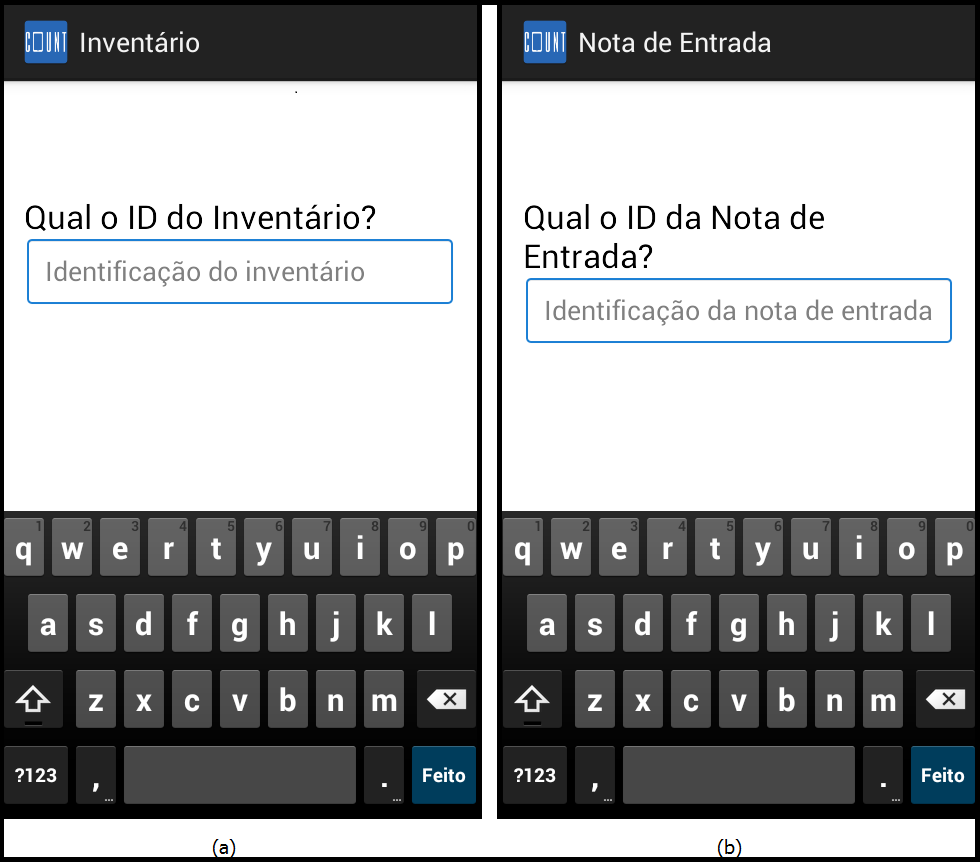
Figura 4. Identificação da contagem: (a) inventário e (b) nota de entrada.
Após a identificação da contagem, será apresentado o campo de códigos de barras. O campo de código de barras pode ser preenchido via teclado virtual (Figura 5.a), via câmera (Figura 5.b) ou via leitor Bluetooth.
O modo de coleta via câmera pode ser acessado através do botão "câmera".
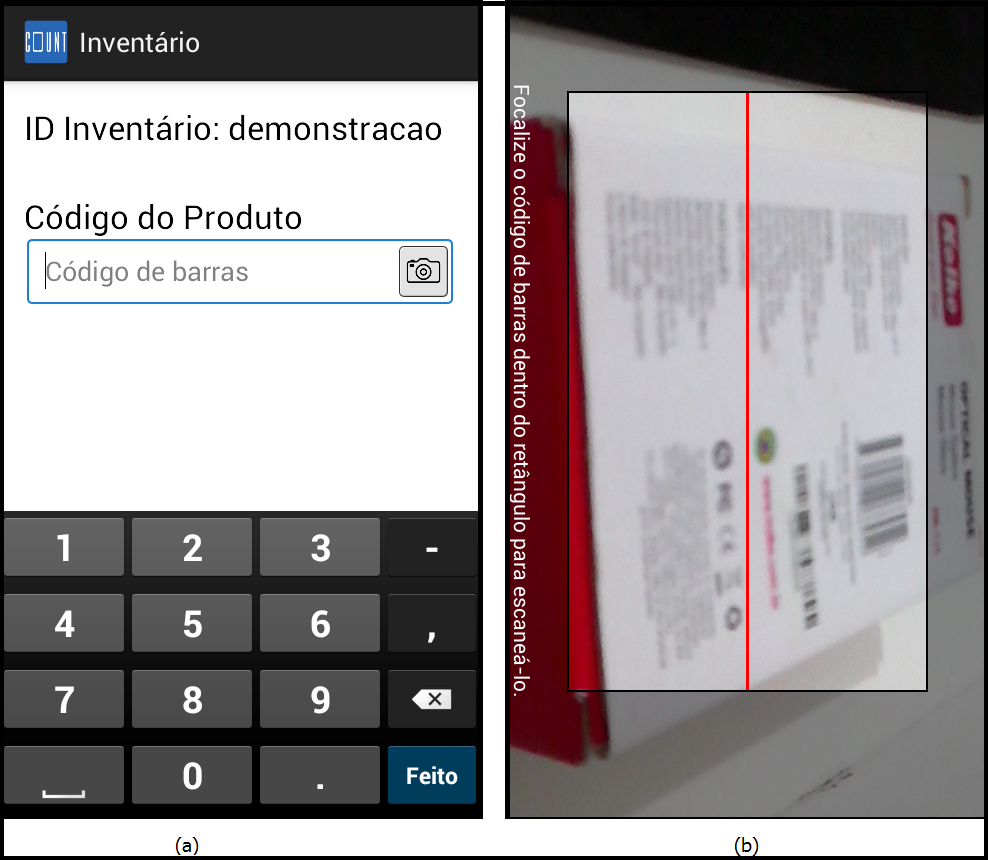
Figura 5. Coleta do código de barras: (a) via teclado virtual e (b) via câmera.
Coletado o código de barras, aparecerá uma caixa solicitando a quantidade a ser contada. C ontagens no modo inventário solicitam apenas a quantidade (Figura 6.a) e contagens no modo nota de entrada solicitama quantidade, a quantidade avariada e a data de validade (Figura 6.b).
Os campos de quantidade e quantidade avariada aceitam valores inteiros ou fracionados com até 3 dígitos decimais. Valores com mais de 3 casas decimais serão truncados no terceiro dígito. Por exemplo, o valor 123,4567 será truncado para 123,456.
Um mesmo código de barras pode ser repetido inúmeras vezes e os campos quantidade avariada e validade podemser deixados em branco.
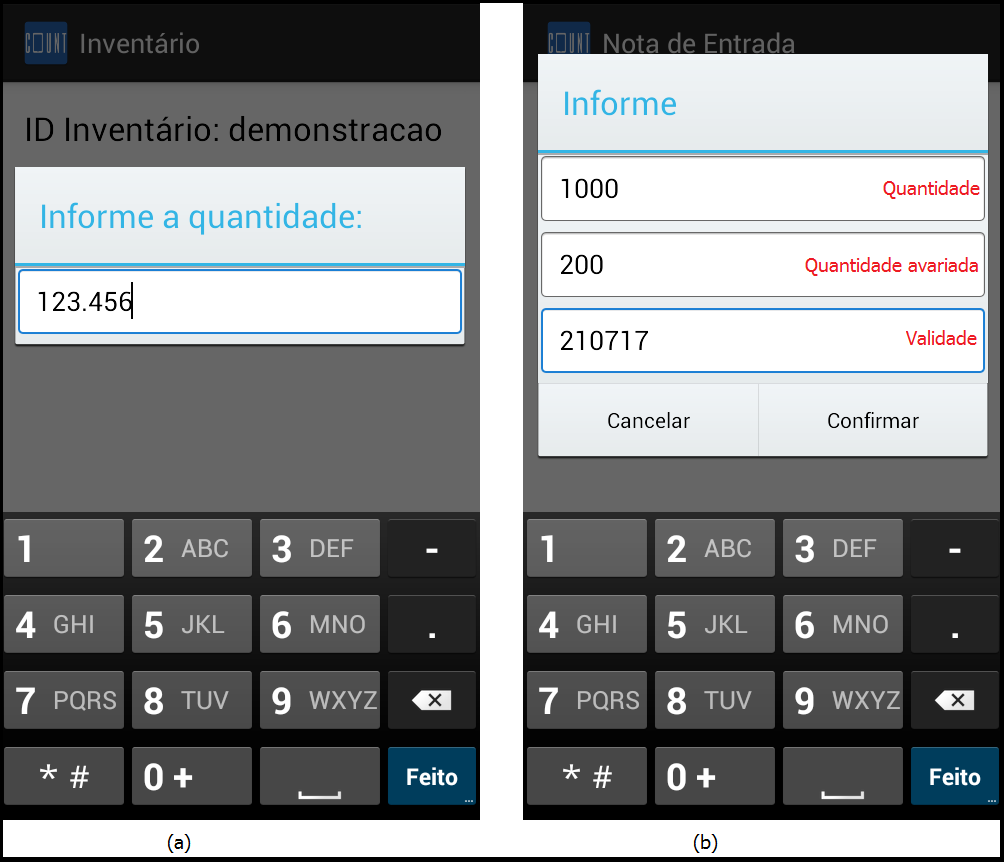
Figura 6. Quantidade contada: (a) inventário e (b) nota de entrada.
Confirmada a quantidade, o itemcontado ficará listado abaixo do campo de código de barras (Figura 7). A exclusão do item pode ser feita clicando sobre o item desejado (Figura 8).
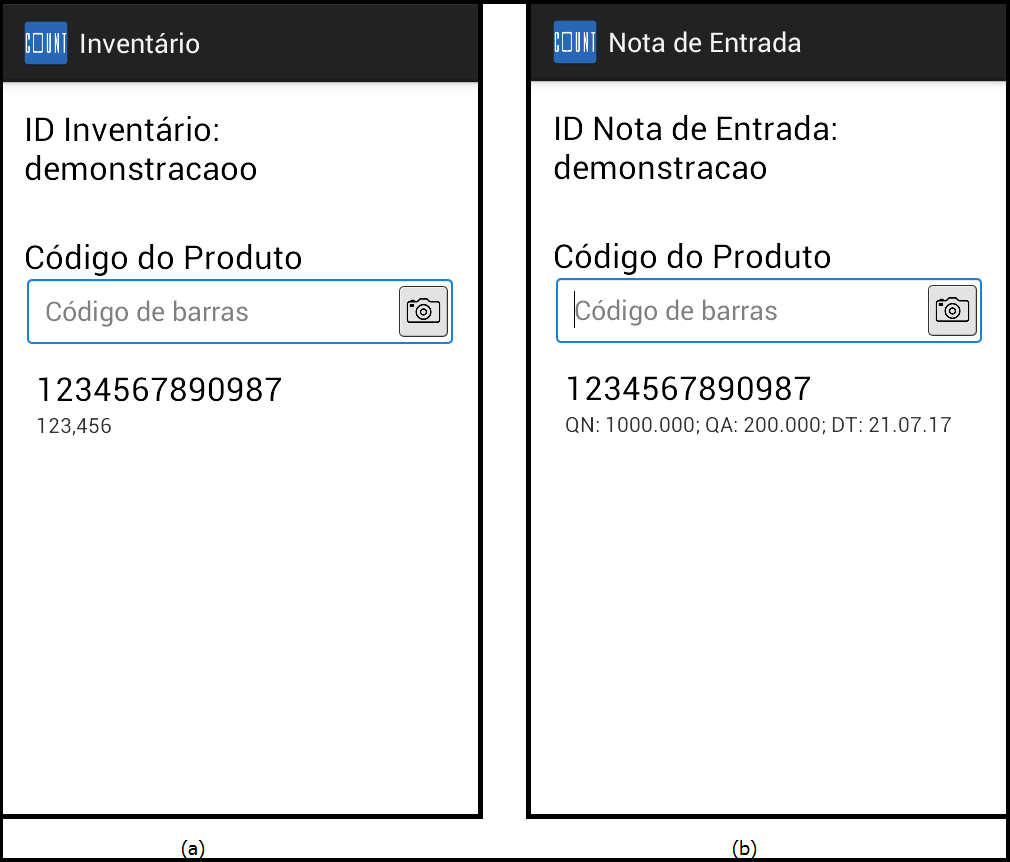
Figura 7. Lista de contagens abaixo do campo de código de barras.
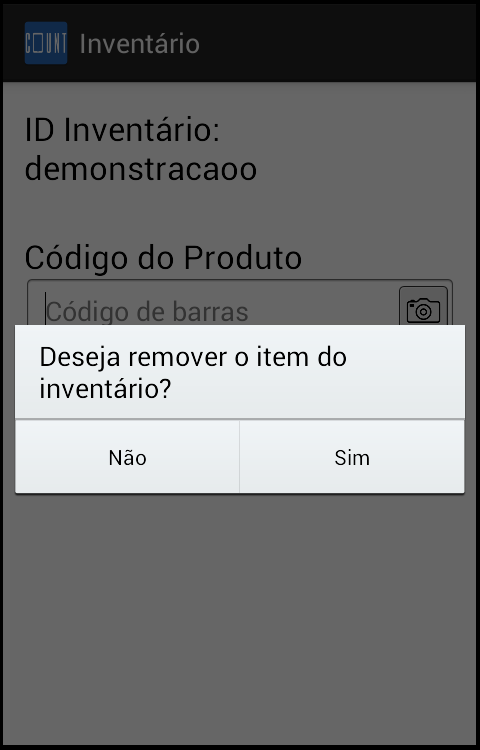
Figura 8. Removendo item da contagem.
Ver contagens
A tela Ver contagens apresenta as contagens já realizadas, possibilitando a continuidade de contagens anteriores ou a exportação das mesmas. As contagens são agrupadas em três abas (Figura 9.a): Em andamento, Enviadas e Todas.
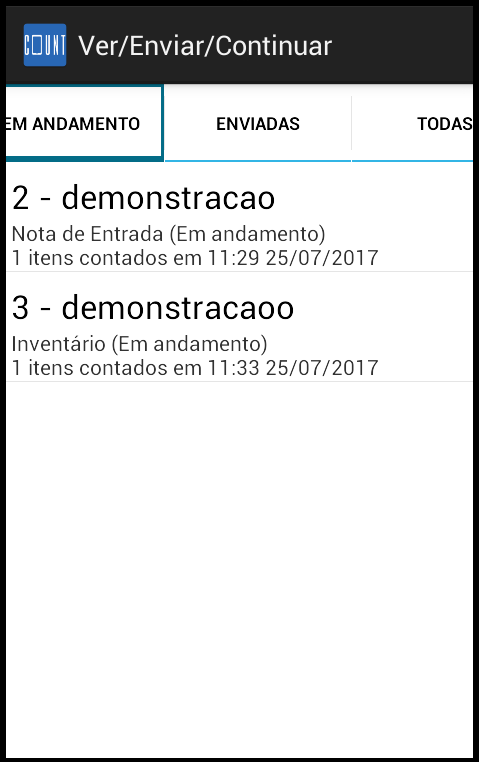
Figura 9. Ver contagens : (a) abas e (b) opção de continuar/exportar.
A aba Em andamento apresenta todas as contagens pendentes, ou seja, contagens que ainda não foram exportadas. Contagens Em andamento podem ser retomadas ou exportadas clicando sobre a contagem desejada (Figura 9.b). Uma vez exportada, a contagem será transferida para a aba Enviadas.
A aba Enviadas apresenta todas as contagens que já foram exportadas. Uma contagem enviada não pode ser alterada ou reenviada. Após uma semana, o registro da contagem exportada poderá ser apagada.
A aba T odas apresenta todas as contagens (as contagens pendentes e as contagens exportadas).
Exportação
Os pré-requisitos para exportar as contagens do Próton Count RI são:
- O dispositivo Android com o Próton Count RI e o servidor destino (para onde serão exportados os dados) devemestar na mesma sub-rede;
- Criar uma pasta compartilhada no servidor destino com permissões de escrita e leitura para todos;
- Informar os dados da pasta compartilhada nas configurações do aplicativo (vide tópico 5 - Configurações);
- O aplicativo deve estar licenciado (vide tópico 6 - licenciamento);
Em caso de dúvida sobre a configuração do servidor, consulte o suporte técnico da sua empresa.
Processo de Exportação
Durante a exportação, o Próton Count RI gera um arquivo de texto, com extensão .txt, e o salva na pasta compartilhada do servidor d estino. O servidor escolhido deve ser preferencialmente o servidor de ERP.
O nome do arquivo gerado obedece à seguinte nomenclatura:
COUNT_(ID_dispositivo)(ID_Contagem)(Sequencia_contagem).TXT
Onde ID_Dispositivo é o número identificador do dispositivo Android (disponível na opção de menu Sobre), ID_Contagem é o identificador dado pelo usuário à contagem e Sequencia_contagem é o número sequencial da contagem.
Exemplos de arquivos gerados pelo Próton Count: COUNT_0123456789012345_demonstracao_1.TXT, COUNT_0123456789012345_teste_2.TXT.
Configuração
A tela de configurações permite o ajuste de parâmetros operacionais do aplicativo .Durante o primeiro acesso às configurações, o usuário deve informar uma senha de acesso – a alteração das configurações é bloqueada por senha. As configurações do Próton Count RI são definidos na Tabela 2.
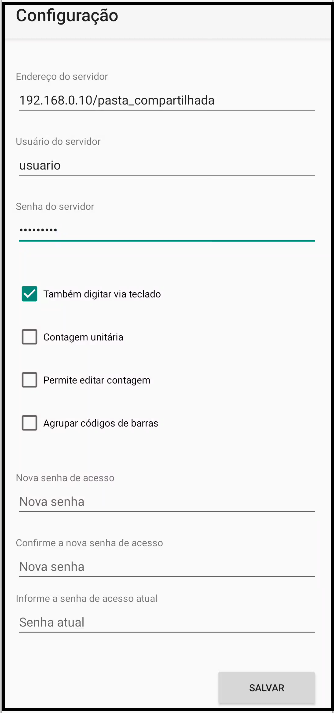
Figura 10. Configurações do aplicativo
| Parâmetro | Descrição |
|---|---|
| Endereço do Servidor | Caminho até a pasta compartilhada. |
| Usuário do Servidor | Usuário do servidor. |
| Senha do Servidor | Senha do usuário do servidor. |
| Também digitar via teclado | Quando marcado, permite a inserção de códigos de barras via teclado virtual, do contrário, o código de barras somente poderá ser inserido via câmera ou leitor Bluetooth. |
| Contagem unitária | Preencherá automaticamente as contagens com o valor 1. |
| Permitir editar contagem | Permite que uma contagem unitária seja editada após a coleta. |
| Agrupar códigos de barras | Códigos de barras iguais serão agrupados (somados). |
| Nova Senha de acesso | Nova senha para alterar as configurações do aplicativo. |
| Confirme a nova senha de acesso | Confirmação da nova senha para alterar as configurações. |
| Senha de acesso atual | Senha atual para salvar as novas configurações. |
Licenciamento
A tela de licenciamento (Figura 11) fornece informações sobre a ativação do dispositivo. O licenciamento do dispositivo é necessário para habilitar o processo de exportação do aplicativo.
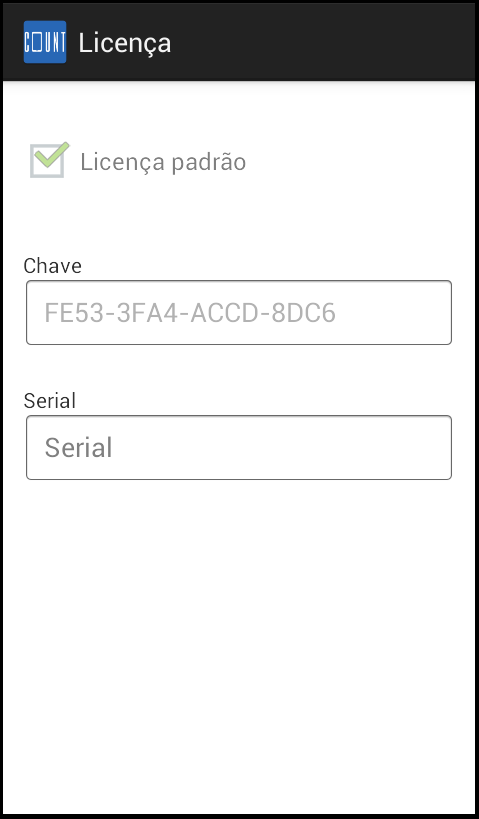
Figura 11. Licenciamento.
Para licenciar o dispositivo, o usuário deve entrar em contato com o Comercial da Próton Sistemas através do Fone: (75) 2101-3744 / (75) 999984450
E fornecer a chave do aplicativo (campo Chave). Por fim, o usuário receberá o serial de ativação do aplicativo com formato xxxx-xxxx, que deverá ser inserido no campo Serial. Uma vez licenciado, o campo Licença padrão estará marcado como ativo.