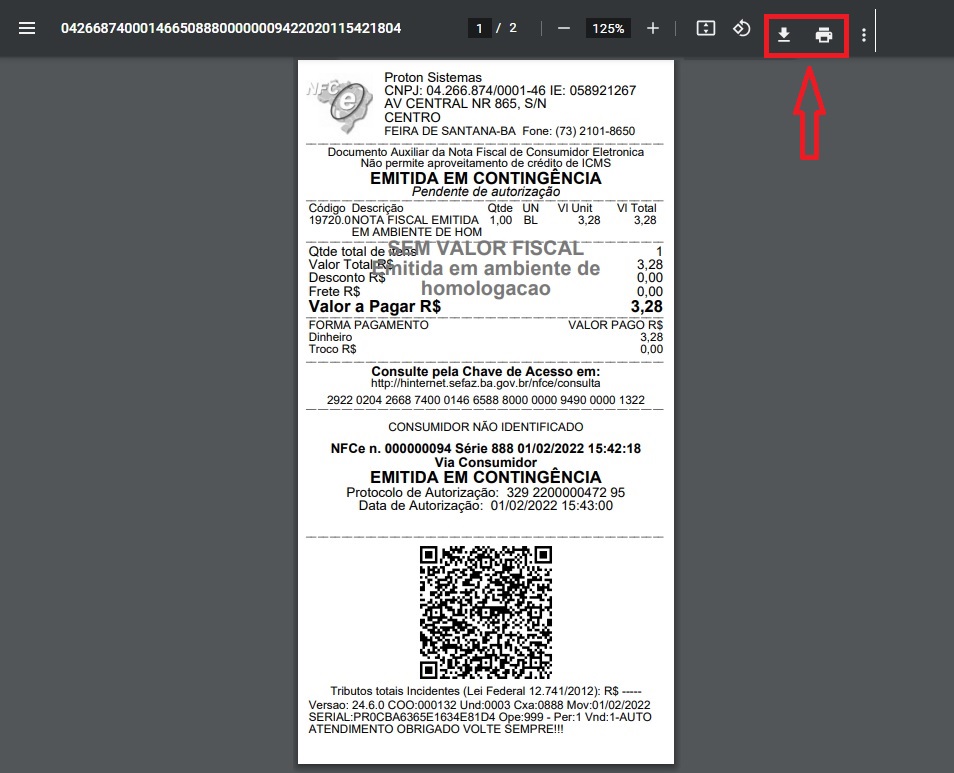PROdfe
Instalação e Manutenção
Índice
- Introdução
- Instalação/Configuração do PROdfe
- Atualização PRÓTON PDV para PROdfe
- Formulário da Arquitetura PROdfe
- Impressoras
- Tabelas e formulários PROdfe Novo
- Equipamentos homologados
- Consultar XMLs no PRÓTON MONITOR
Introdução
A PROdfe é uma solução de mensageria com a SEFAZ integrada ao PRÓTON PDV que realiza todas as etapas da emissão da Nota Fiscal do Consumidor Eletrônica, desde a geração do XML até a impressão do DANFE.
No PROdfe, os XML´s emitidos em sua empresa são armazenados no Microsoft Azure e podem ser visualizados ou baixados através do PRÓTON MONITOR.
Vantagens do PROdfe
- Não há integração com outro sistema, tudo é gerido pela PRÓTON;
- Os XML's estarão armazenados de forma segura no Microsot Azure®.
- A integração de vendas com o ERP pode ser monitorada através do PRÓTON MONITOR.
Nossa plataforma está sempre atualizada de acordo com a legislação fiscal vigente.
1.2. Objetivo
O objetivo deste documento é descrever sobre a instalação da plataforma fiscal PROdfe e informações auxiliares pós-instalação para equipe de suporte.
1.3. Escopo
O escopo deste documento consiste em apresentar informações técnicas para instalação e configuração do PROdfe, e informações básicas para suporte e manutenção do ambiente.
1.4. Requisitos
- Versão mais atual do PRÓTON PDV.
- PROXY atualizado na versão mais atual.
- Atualização do firmware da impressora (somente para quem for utilizar a impressora no modo serial).
- Impressora no modo spooler.
- Logo monocromático da empresa no formato ".bmp" - tamanho máximo: 500 kb. Resolução recomendada 192x150 px.
-
Solicitar ao setor contábil da sua empresa:
- Arquivo de Certificado Digital.
- Senha do Certificado Digital.
- Código de Segurança do Contribuinte (CSC).
- Identificador do CSC.
Instalação e Configuração do PROdfe
Após atender o requisitos acima, acessar PROTONSET , para realizar as configurações da PLATAFORMA FISCAL PROdfe.
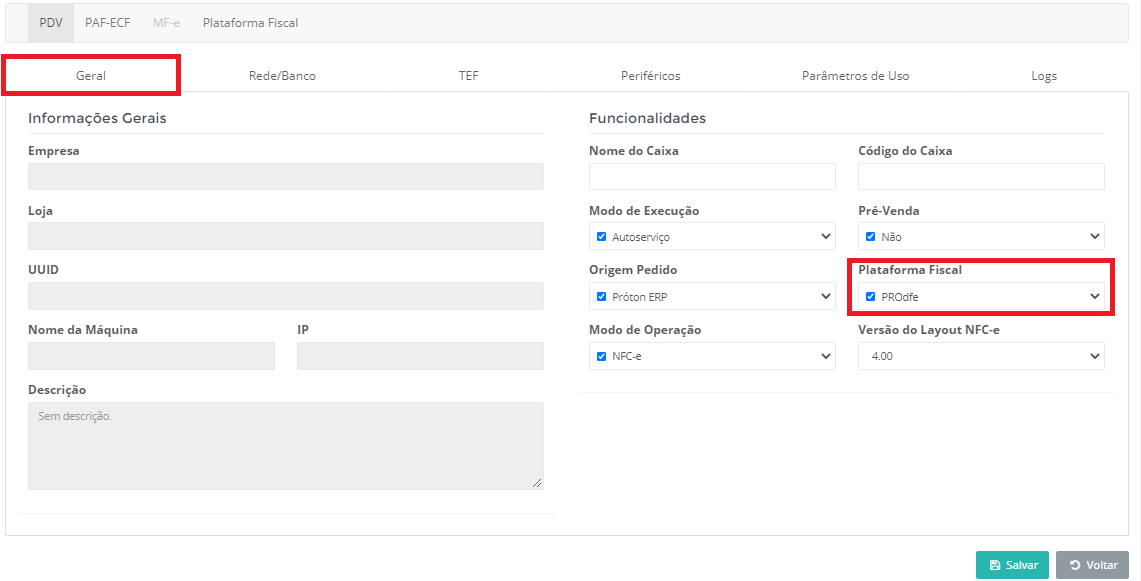
Logo após, navegar até plataforma fiscal:
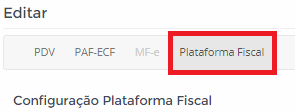
Em seguida, cadastrar os dados solicitados na aba de configuração PROdfe.
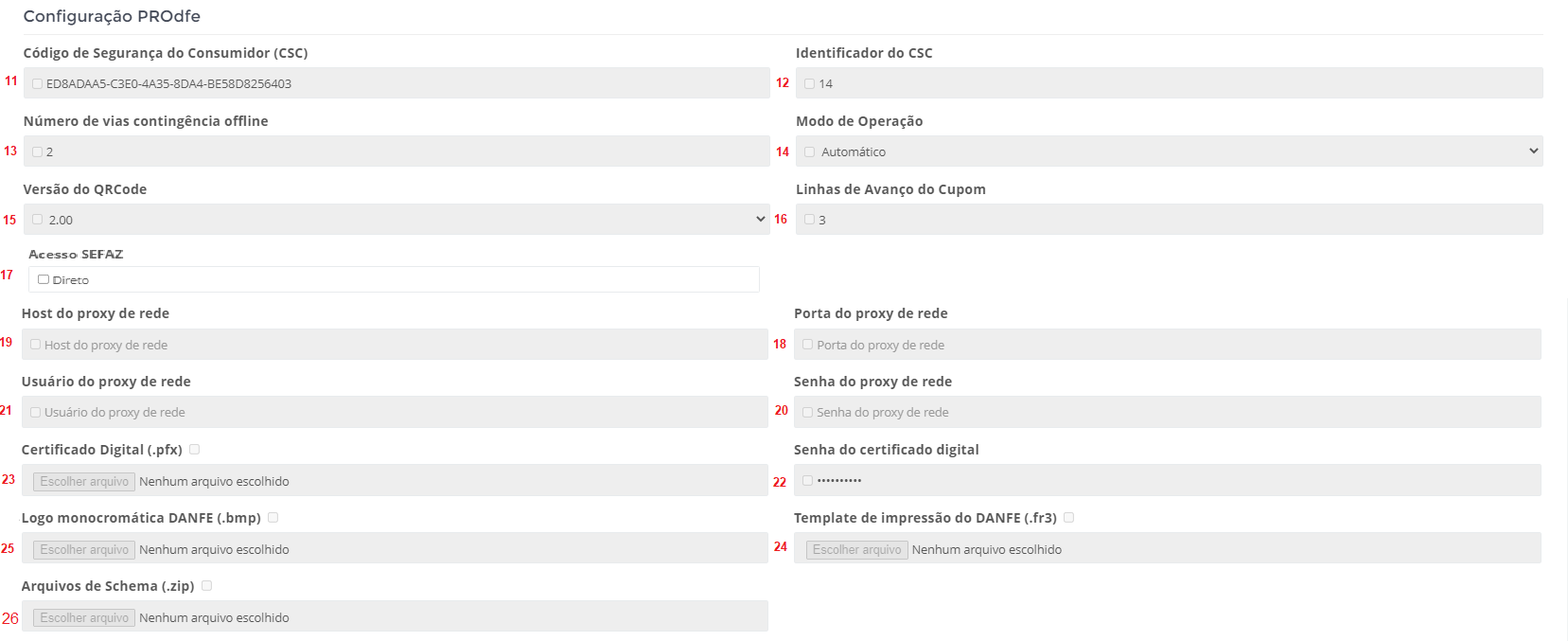
OBS
- Caso haja dúvidas referente a definição dos campos da imagem acima, consultar a documentação do PROTONSET, disponível no link .
Para 1ª instalação, realizar procedimento através do ECFCONFIG, preenchendo os campos abaixo com os dados/arquivos necessários.
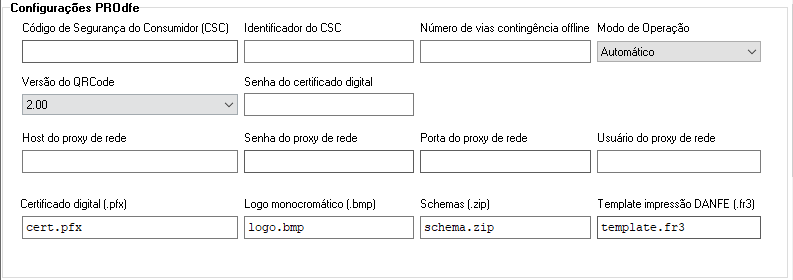
OBS
- Os arquivos danfe.fr3 ( 26) e squema.zip (27) estão disponíveis no link da versão.
Atualização PRÓTON PDV para PROdfe
A atualização do PRÓTON PDV para PROdfe requer os cumprimentos de determinados requisitos.
- Validar o leiaute do DANFE PROdfe com o cliente conforme instruções da diretoria:
Inicialmente, questione ao cliente se ele usa algo além de venda normal no PDV com cartão, dinheiro, boleto, etc. Pode ser que ele use algo diferente como frete, ou integração com alguma plataforma como o Scantech® por exemplo, ou um e-commerce, ou outra coisa que seja diferente, e que poderia interferir no que é impresso no cupom. O frete, por exemplo, pode sair na NDD com ou sem os valores do frete rateado nos itens, e isso faz muita diferença para o cliente.
Faça uma venda no PRÓTON PDV, utilizando a plataforma fiscal NDD, imprima um DANFE e em seguida, imprima um cupom no PROdfe e compare detalhadamente se tá tudo ok em uma venda e na outra. Se você encontrar diferenças de layout ou de valores, ou de qualquer outra coisa, imediatamente mande uma foto para o TIME 6 avaliar a origem da diferença. Pode ser que ela decida criar um novo layout no PROdfe, ou pode ser que entenda que não há nada a mudar.
Ao finalizar a validação com o cliente e com o Time 6, envie para o cliente via e-mail e solicite autorização.
Deve-se atualizar um PDV e aguardar a avaliação do cliente. Após dois dias e a constatação que o cliente aprovou o uso do PDV com PROdfe, o implantador está autorizado a disseminar para outros caixas de acordo com a decisão do cliente.
OBSERVE QUE É UMA PREVENÇÃO PARA EVITAR PROBLEMAS COM O CLIENTE.
- Verificar a integração de pedidos e notas em ambiente NDD através da pasta:
C:\Proton\NDDigital\eForms_NFCe\Agent Service\control\contingency-queue\manual
Havendo algum arquivo nesta pasta é sinal que há notas a serem enviadas ainda para o e-Monitor. Logo, antes de realizar a migração é OBRIGATÓRIO que todas as notas já estejam presentes no e-Monitor da NDD.
Outro passo, é a verificação da integração de pedidos, o qual deve ser efetuado no banco local (DBMOV.gdb), se a coluna TPED_INTEGRADO da tabela TPED_PEDIDO_VENDA está(ão) preenchido(s) com S, e ir seguindo todo o caminho até as tabelas finais.
- Alterar as configurações do caixa.
Caso o caixa já possua cadastro no PRÓTON SET, é necessário alterar seus dados através da plataforma, cadastrando os documentos necessários para a implementação do PROdfe. Caso seja o 1º acesso do caixa, ou seja, uma implantação de um caixa PROdfe, o processo é similar, porém realizado através do ECFCONFIG onde o implantador deve configurar os dados do PROdfe através da aba plataforma fiscal. As informações necessárias para realização da mudança estão disponíveis no link. .
Se atentar às observações ao final do documento caso possua dúvidas quanto ao que corresponde a cada campo.
- Alterar a impressora.
No PRÓTON PROdfe, a forma de impressão utilizada é a spooler e serial. Algumas impressoras possuem algumas particularidades em sua instalação que devem ser revisadas pelo técnico responsável antes de realizar a migração. Para saber quais são as impressoras homologadas no PROdfe e quais suas particularidades, acessar o link. .
Lá estarão disponíveis tutoriais de diferentes impressoras que estão homologadas para PROdfe.
OBS: É obrigatório que o técnico realize um teste de impressão junto ao cliente, validando relatórios, DANFE e outras operações do PRÓTON PDV. O implantador também deve se certificar que o DANFE selecionado atende as necessidades do cliente.
- Atualizar o Proxy
Caso o cliente não esteja com o proxy atualizado (verificar última versão disponível no link da documentação), seguir a documentação contida nesse link para realizar a atualização.
Se atentar ao tutorial de atualização e instalação localizado logo após a imagem da arquitetura do proxy.
- Atualizar e configurar o INTEGRADOR NDD.
É de extrema importância que o implantador atualize a versão do integrador NDD para a mais recente localizada no link .
Toda documentação necessária para instalação e parametrização do serviço está disponível no link acima. Caso o integrador NDD não seja atualizado para uma versão compatível com o PRÓTON PROdfe, as notas não irão ser baixadas.
- Após todas as configurações realizadas acima, o implantador deve auxiliar e solicitar ao suporte técnico, o acesso do cliente ao PRÓTON MONITOR.
- Finalizado a criação da conta do cliente no PRÓTON MONITOR, o implantador deve demonstrar o funcionamento da plataforma ao cliente.
- Todas as vendas, cancelamentos, inutilização, rejeições realizadas no PROdfe estão disponíveis no PRÓTON MONITOR. Para mais informações, acessar o link .
Formulário da Arquitetura PROdfe
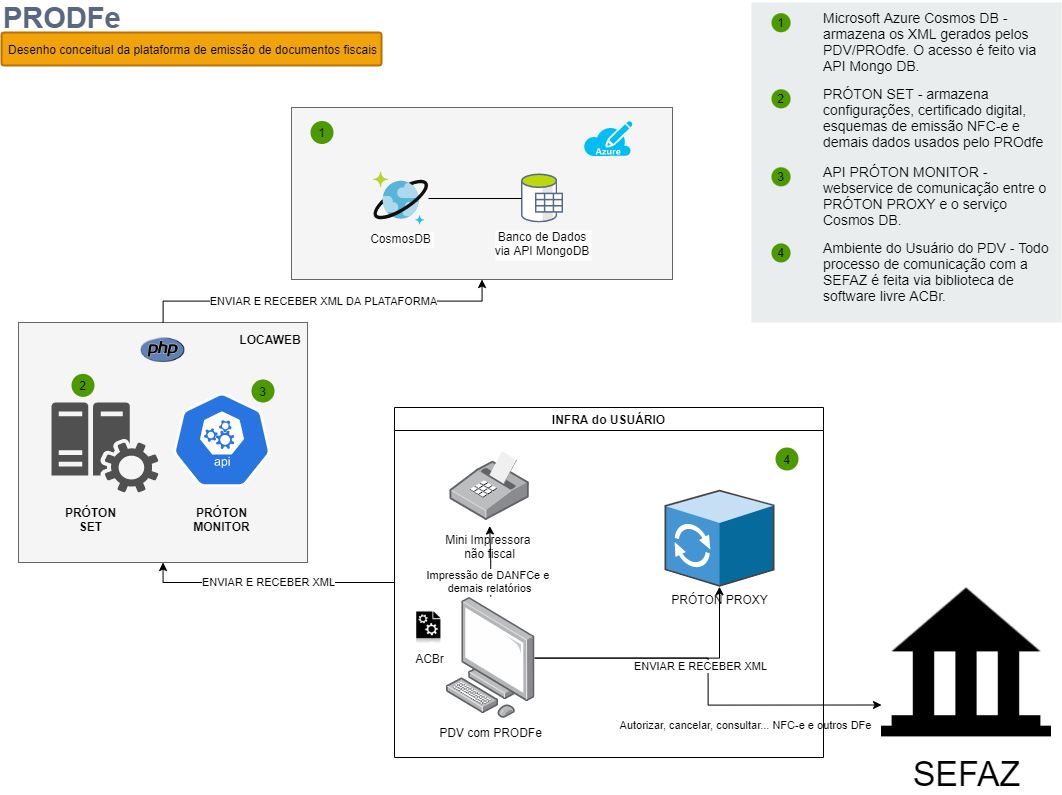
Impressoras
-
Objetivo
Esse documento consiste em orientar instalação das impressoras homologadas no PRÓTON PDV, onde a plataforma fiscal é: PROdfe.
Atenção:
O PRÓTON PDV não está homologado para usar impressora compartilhada via rede. -
Requisitos
Versão mínima do PRÓTON PDV 24.5.2
Bematech
Para a impressora Bematech, necessário instalar o driver abaixo:
Driver USB Bematech MP 4200 TH
Se o Sistema Operacional for Windows® 11, favor atualizar o Driver USB Bematech MP 4200 TH Win11
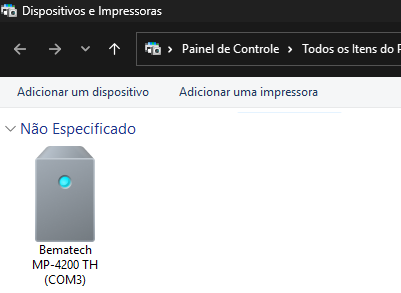
Configurar no PROTONSET, conforme uso da porta pela impressora.
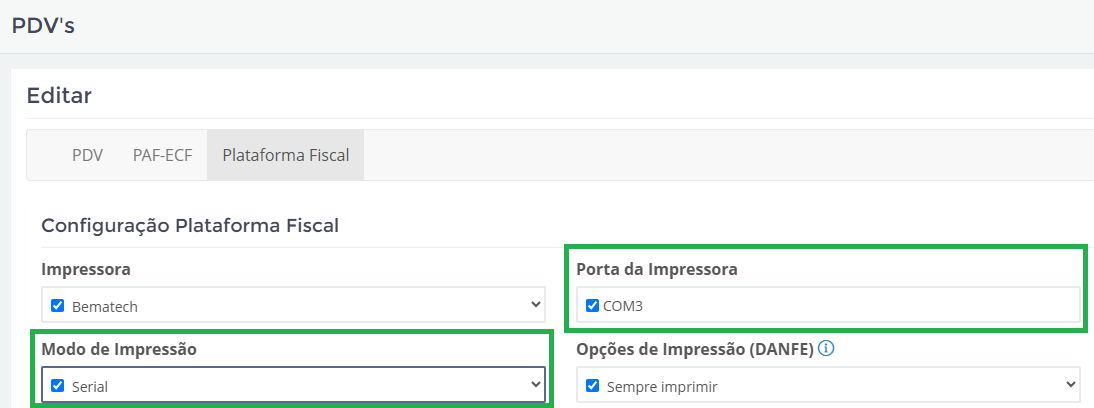
Em algumas situações atípicas, na qual o sistema não consegue encontrar a impressora automaticamente, será necessário realizar a instalação da impressora conforme tutorial.
Abaixo, contém orientações para impressão do DANFE NFC-e no modo spooler.
O primeiro passo é verificar se já há algum driver instalado da impressora, seja modo serial ou spooler. Se houver, deverá desinstalar os mesmos.
Acessar painel de controle - Programas - Programas e recursos, em seguida, clicar com o botão direito do mouse sobre o driver instalado e em seguida, clicar em desinstalar.
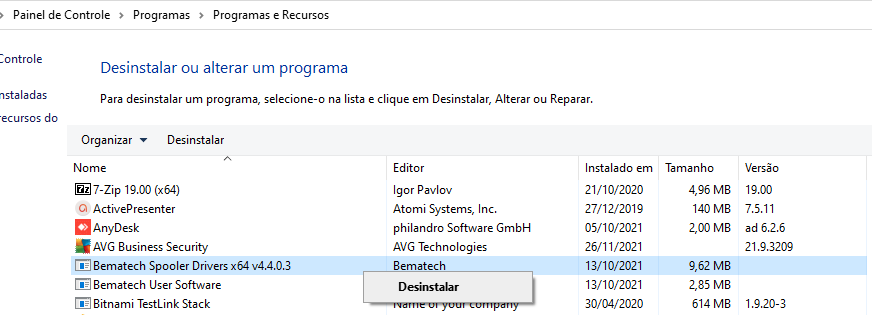
Clicar no botão Sim para todas as telas.

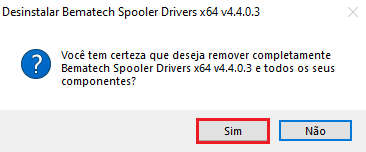
Clicar em OK.
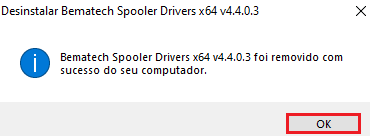
Desinstale o programa Bematech User Software caso esteja instalado.
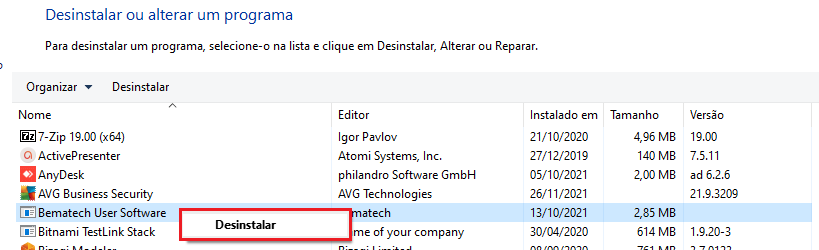
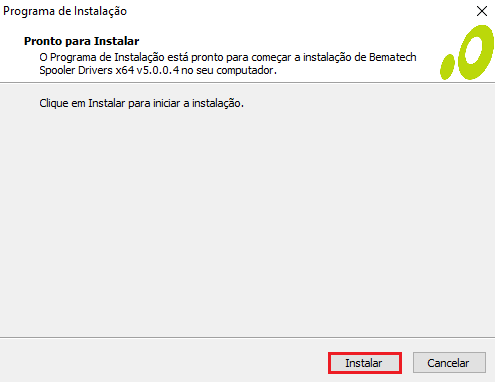
Baixe o driver no link abaixo e realize a instalação. Lembrando que a impressora deve estar conectada ao computador.
Instale o programa - BematechSpoolerDrivers v5.0.0.4
Execute o arquivo, e para iniciar a instalação, clicar em Instalar Impressora. Lembrando que a caixa de diálogo Instalar Spooler Driver, deverá estar marcada.
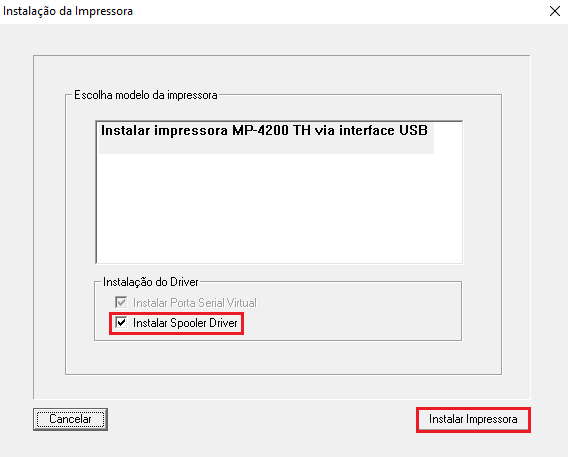
Instalação em andamento.
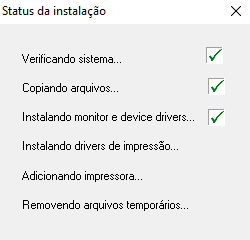
Clicar em Sim para impressão da página de teste.
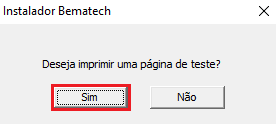
Clicar em Concluir para finalizar o assistente de instalação.
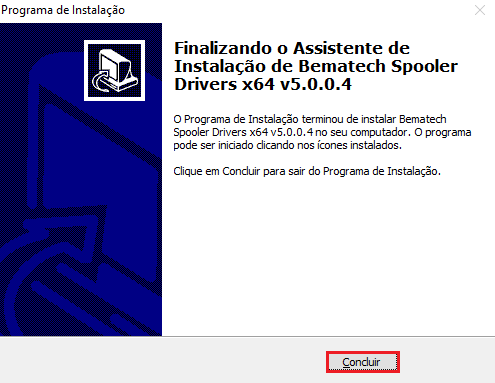
- Atenção:
Havendo uma gaveta conectada a impressora, após impressão da página de teste, ela abrirá, devido a um padrão do driver spooler da Bematech o qual vai ser mostrado como desabilitar posteriormente neste documento.
Alertar ao cliente que a instalação da impressora necessita de alguém presencial para não ocasionar em problemas futuros devido a gaveta ficar aberta.
Após a impressão da página de testes:
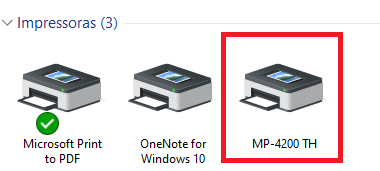
Em seguida, ir até o painel de controle e localizar a impressora recém instalada. Clicar com o botão direito do mouse sobre a mesma e selecionar Propriedades da impressora. :
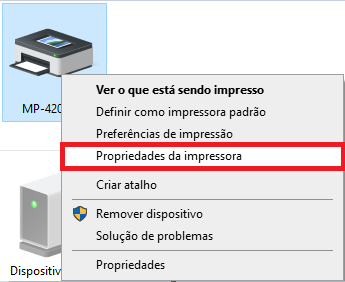
Alterar as propriedades, mudando o nome para protonImp, onde o "I" contido no nome potonImp deve ser maiúsculo. Em seguida, clicar em OK.
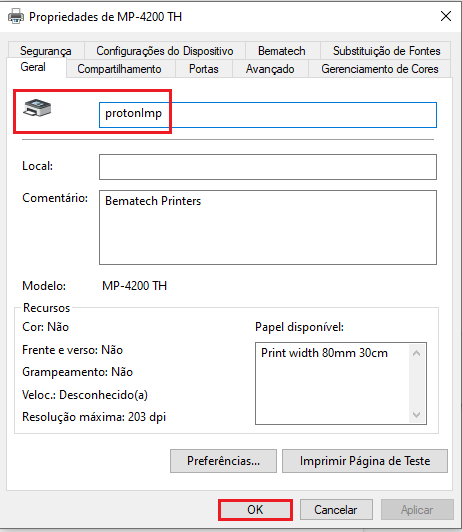
- Atenção:
Acessar a aba de configurações do dispositivo e alterar o comando: Abrir 1ª Gaveta de Dinheiro (Pino#2) para desabilitado e clicar em OK.
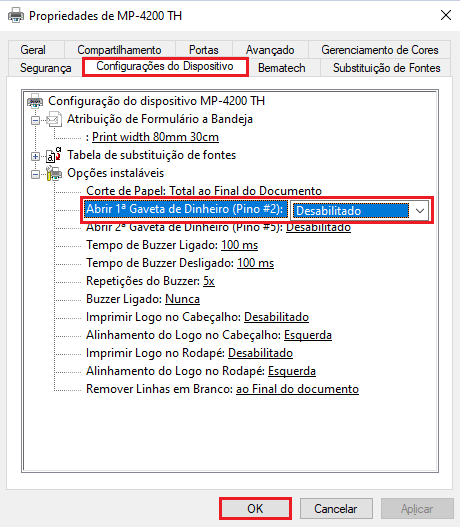
Em seguida, abra as configurações da impressora novamente e na página GERAL, clicar em Imprimir Página de Teste, e clicar em OK. Peça para que o operador que esteja junto a impressora, e confirme que a gaveta não foi aberta ao imprimir a página teste.
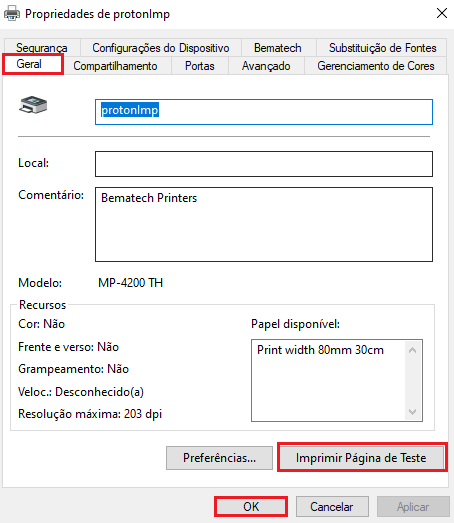
Em seguida, localize o caixa do cliente no PROTON SET e vá até a aba de PLATAFORMA FISCAL. Clique em editar para habilitar a modificação dos campos e altere o modo da impressora para SPOOLER.
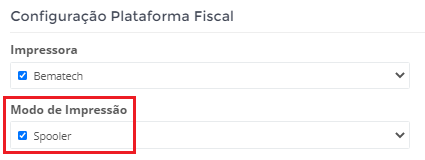
Salve as alterações, certifique-se de que o PRÓTON PDV esteja comunicando com o set, abra o PRÓTON PDV e realize um teste de impressão junto ao cliente.
Epson TM-T20
Para a instalação da impressora Epson TM-T20, necessário baixar o driver no link abaixo:
A instalação da impressora EPSON, diferente das demais, é preciso fazer uma emulação de uma porta COM, pois seu funcionamento é através de modo serial: USB.
.
Seguir as orientações descritas abaixo.
Driver do dispositivo TMUSB v8.00b, execute-o e clicar em Avançar.
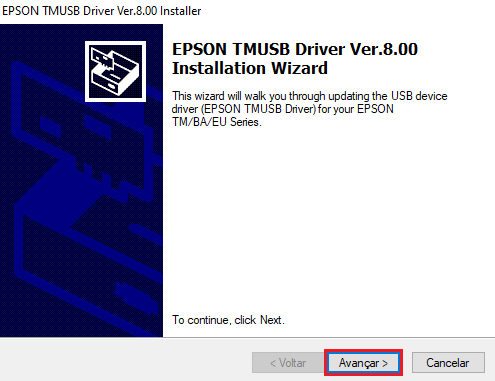
Após leitura do termo de licença, clicar em I accept this SLA, e em seguida em Avançar.
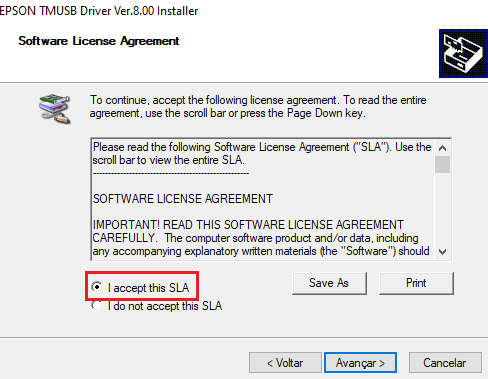
Prossiga com a instalação até finalizar.
Emm seguida, execute o arquivo TMVDP 860.exe
Pressione OK e prossiga com a instalação até finalizar.
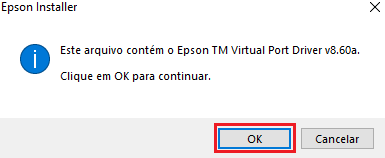
Após instalado, procure pela aplicação:
EPSON TM Virtual Port Driver Port Assignment Tool
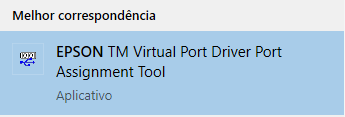
Em seguida, selecione uma porta que esteja desocupada e associe essa porta ao Driver USB da impressora EPSON, clicando em Assign Port conforme imagem abaixo.
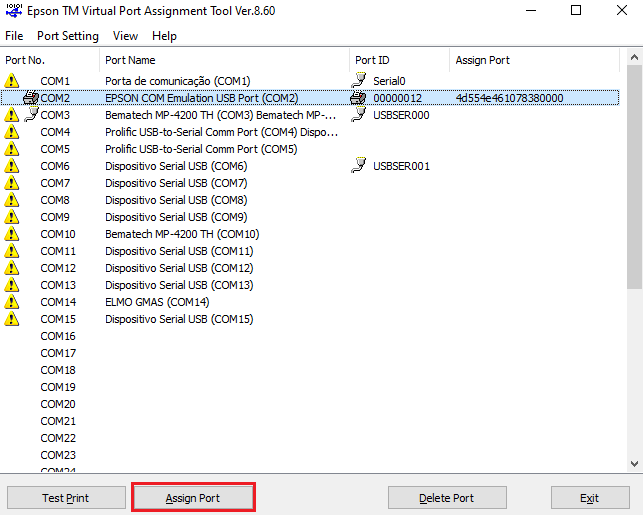
Após associar a porta, aparecerá a janela conforme imagem abaixo, e clicar em OK.

Realizar um teste de impressão através do botão "Test Print", imagem acima, e caso a impressão seja bem sucedida, a impressora já está pronta para uso em modo serial.
Para a instalação da impressora que será utilizada para a impressão em modo SPOOLER, é necessário realizar todos os passos anteriores e executar o driver de impressora avançado TM-APD_v4.56d.exe, também disponível no pacote "Driver Epson TM-T20".
Ao executar o arquivo, clicar em OK para continuar.
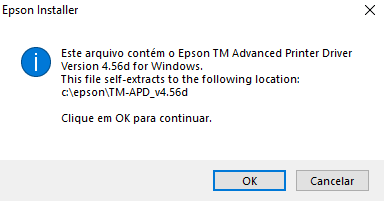
Uma pasta com os arquivos descompactados será exibida. Execute o arquivo ADO_456dE.exe

Prossiga com a instalação, clique em Next.
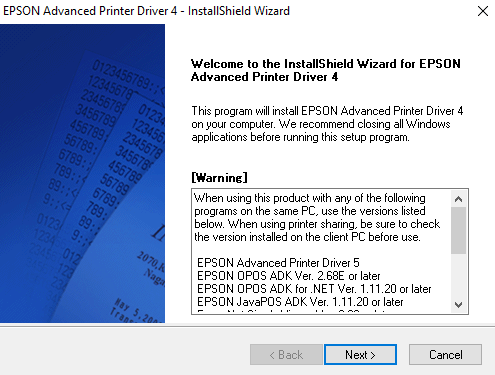
Após efetuar a leitura da licença, aceitar os termos e clicar em Next.
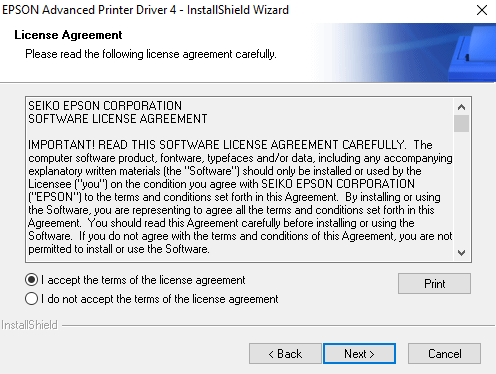
Selecionar a instalação minima recomendada, e clicar em Next.
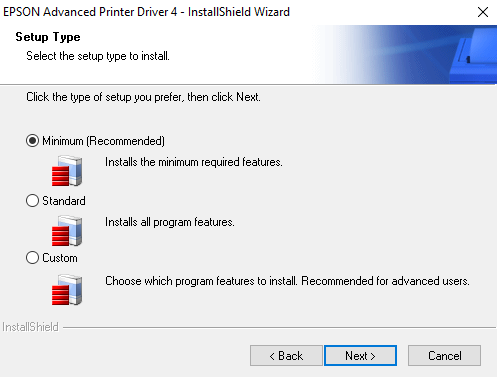
Em seguida, clicar em Add.
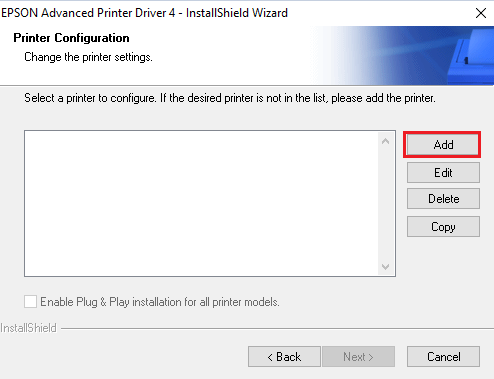
Configurar conforme imagem abaixo.Para utilizar no modo spooler, a impressora precisa ser nomeada como protonImp, exatamente como mostra na imagem.
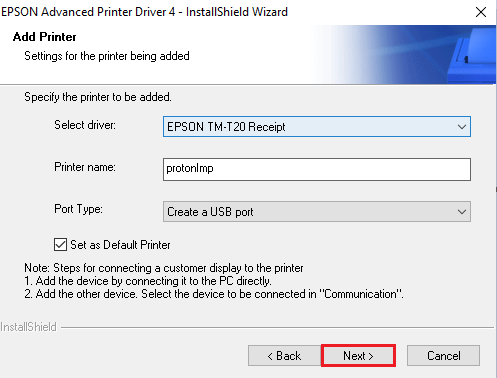
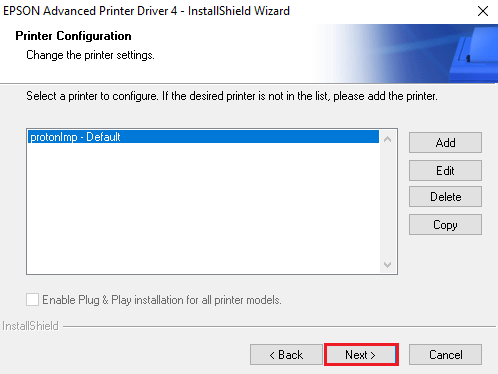
Prossiga e então se dará início ao processo de instalação da impressora.
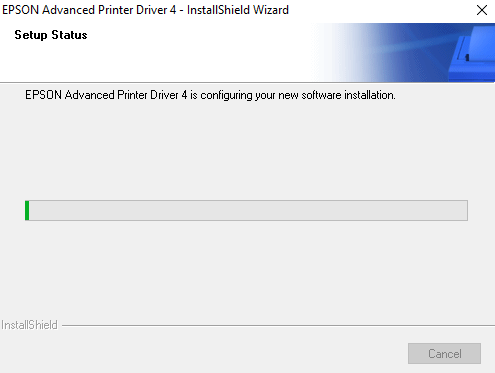
Após finalizado o processo, a impressora já estará disponível para uso.
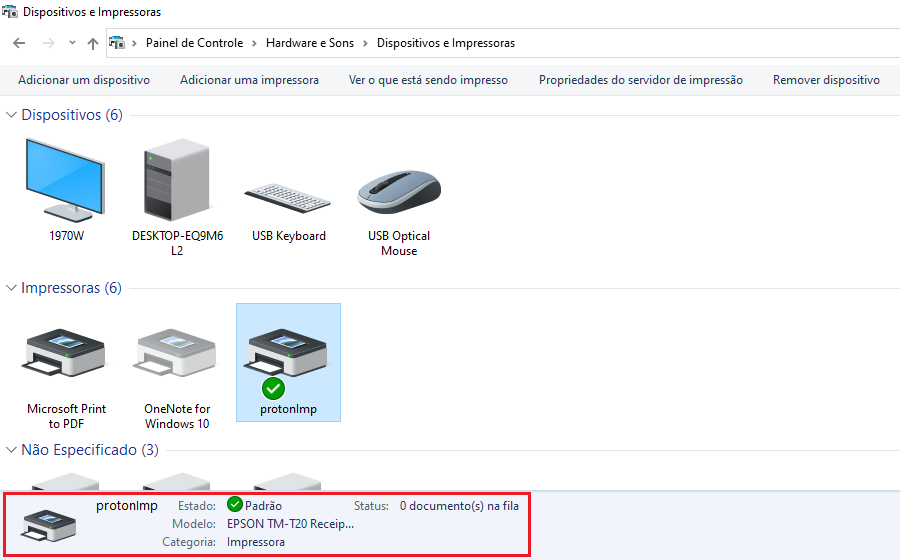
Elgin i7
Ao conectar a impressora no computador (caso não haja nenhum driver da Elgin previamente instalado), a impressora é reconhecida como um dispositivo não especificado, conforme imagem abaixo:

Se não houver outras impressoras ELGIN no ambiente, recomenda-se realizar a desinstalação de outros drivers para evitar possíveis erros na instalação.
Em seguida, vá até o site oficial da ELGIN e realize o download Driver de Windows I7 Plus.
Realizar a instalação padrão, ou seja, seguindo as orientações que vão surgindo na tela e clicando em "Next".

Ao final da instalação, mantenha a opção selecionada (ver imagem abaixo) e clicar em ‘Finish’.
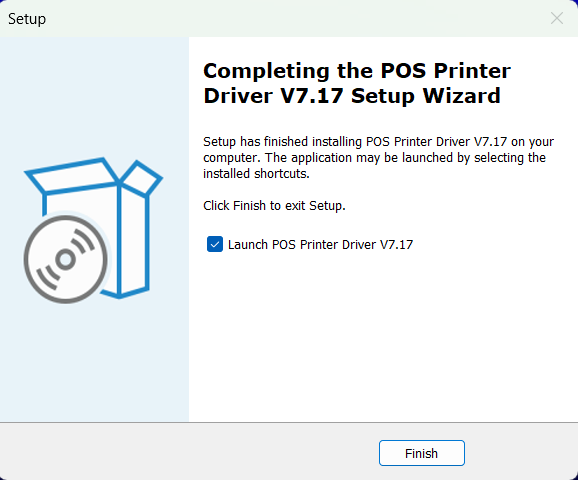
Configurar a impressora conforme imagem abaixo.
Certifique-se que a impressora esteja conectada a máquina através da opção ‘Check USB Port’. Após confirmar que a impressora está alocada em uma porta USB, clique em ‘Install Now’.

Após o processo realizado, a mensagem abaixo será exibida. Clicar em Sim para realizar a impressão de uma página de testes.
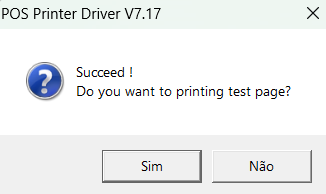
Caso todo o processo acima tenha acontecido com sucesso, na aba de impressoras, a impressora ELGIN i7 Plus se mostrará como uma impressora instalada e disponível para uso.
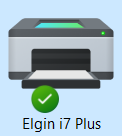
Após a instalação, configurar no PRÓTONSET da seguinte forma:
| ID | Descrição |
|---|---|
| Impressora: | Elgin/Bematech 4200HS |
| Porta da Impressora: | USB |
| Modo de Impressão: | Spooler ou serial |
Elgin i8
A impressora ELGIN i8 possui dois tipos de configuração distintas. São elas:
- Modo USB direto e
- Modo Serial.
Para versões anteriores a versão 27.5.0, somente o modo SERIAL está disponivel. Para versões maiores ou iguais a 27.5.0, ambos os modos de operação estão disponíveis.
Para instalação em modo USB
Pré-requisito: PRÓTON PDV Versão 27.5.0 ou superior.
Ao conectar a impressora na estação de trabalho, ela já será reconhecida com uma entrada USB, conforme imagem abaixo:
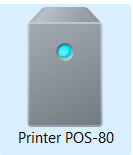
Se assim estiver, basta configurar no PRÓTON SET para Elgin, não sendo necessário informar a Porta.
 >
> Atenção
Caso não esteja configurada para modo USB, esteja em modo serial (segue imagem abaixo).

É necessário baixar o software PRINTER TEST I8 disponível em:
Após baixar, executar o programa POS Printer Test.exe e seguir os passos a descritos.
Configurar para a porta COM referente a impressora e depois vá para a aba “Advanced”.
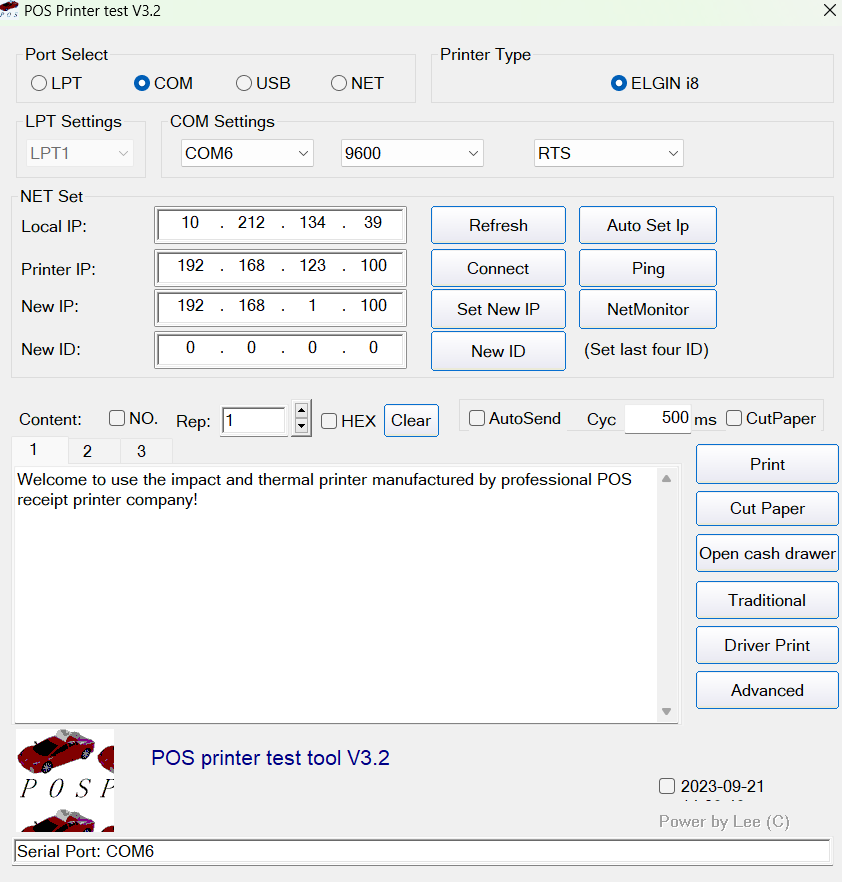
Em USB MODE Settings, selecionar USB PRINTING.
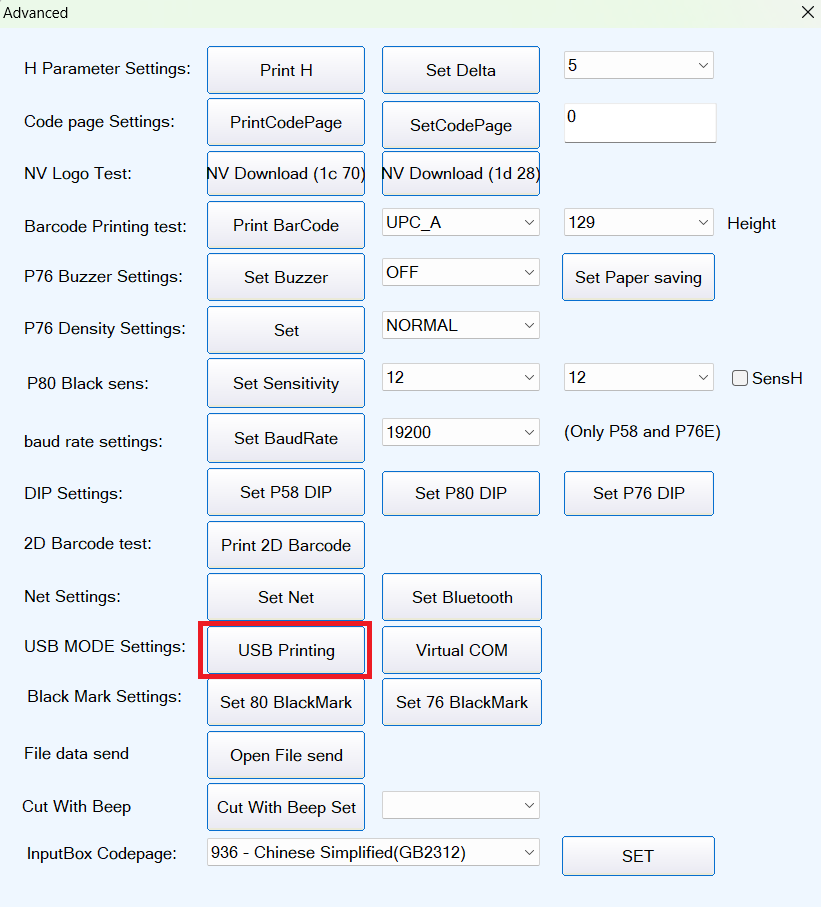
Após acionado esse comando, a impressora está apontada para modo USB e poderá ser visualizada no gerenciador de dispositivos como PRINTER POS-80.
Para instalação em modo SERIAL
Para a instalação da impressora ELGIN I8, conecte-a ao computador através do cabo USB.
Em gerenciador de dispositivos, ela aparecerá com o nome Printer POS-80.
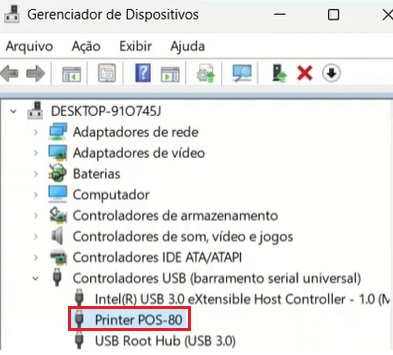
Fazer download dos arquivos I8 Windows Driver e Printer Test i8 no link abaixo, em seguida, descompactar.
Iniciando a instalação
Execute o arquivo baixado.
Clicar em I accept the agreement e em seguida clicar em Next.
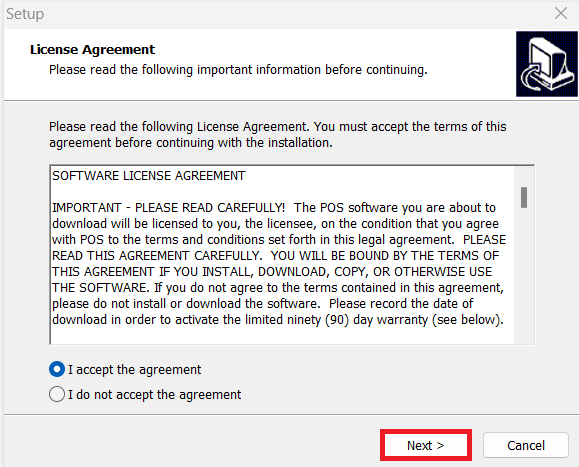
Clicar em Next.
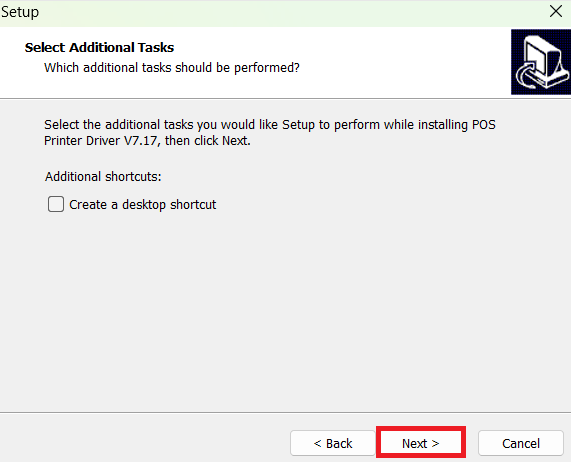
Clicar em Install.
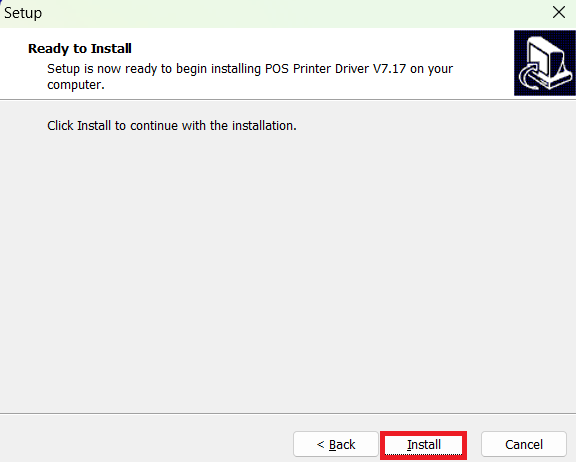
Selecionar Launch POS Printer Driver V7.17, clicar em Finish.
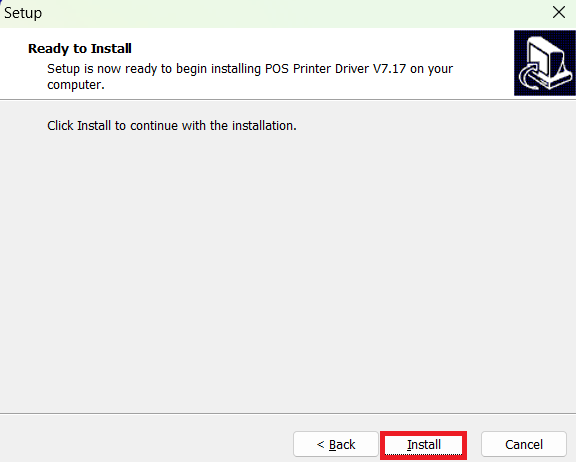
Selecionar o sistema operacional e utilizar a configuração conforme imagem abaixo, em seguida clicar em Install Now.
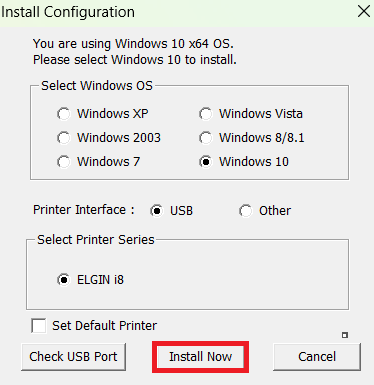
Para a próxima tela, clicar em Sim para fazer uma impressão de teste, ou Não para não fazer. Nesse momento, não é necessário fazer impressão de teste.
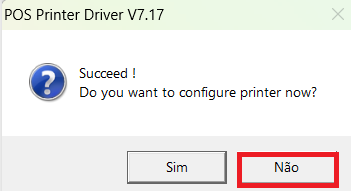
Faça o download do utilitário i8_Printer Test V3.2.rar, e decompacte.
Execute o arquivo: POS Printer Test.exe, em Port Select, selecionar USB (local onde a impressora está), em seguida, clicar em Advanced.
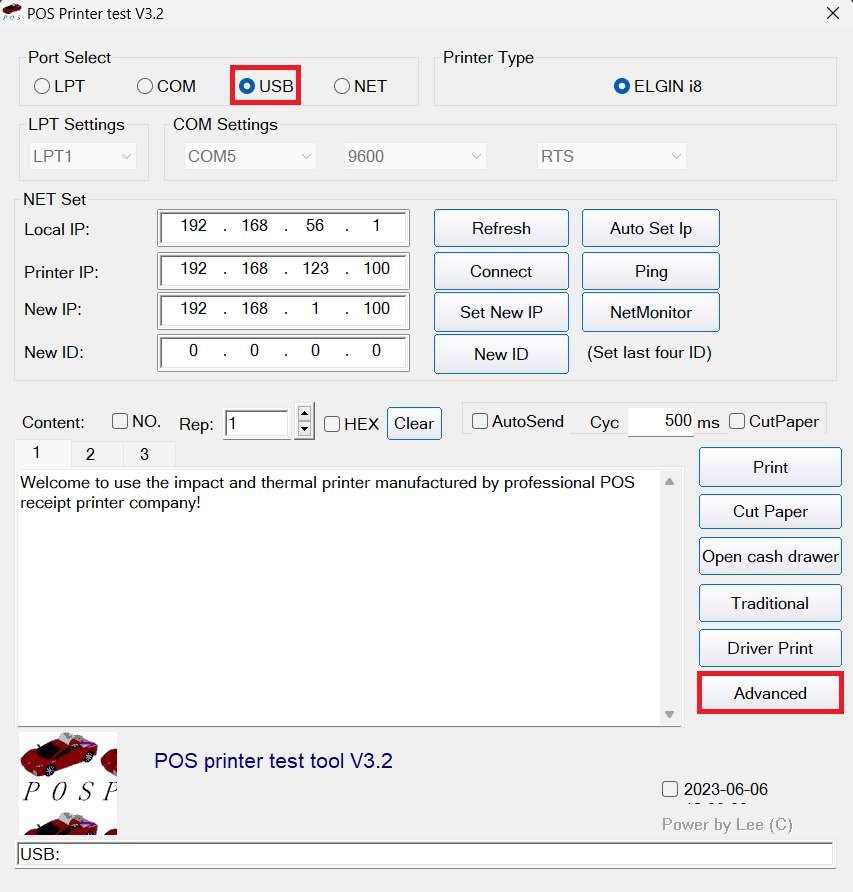
Em USB MODE Settings:, selecionar Virtual COM., nesse momento, ela fará um barulhinho, constatando a alteração.
A impressora deverá ser reiniciada. Desligando e ligando novamente.
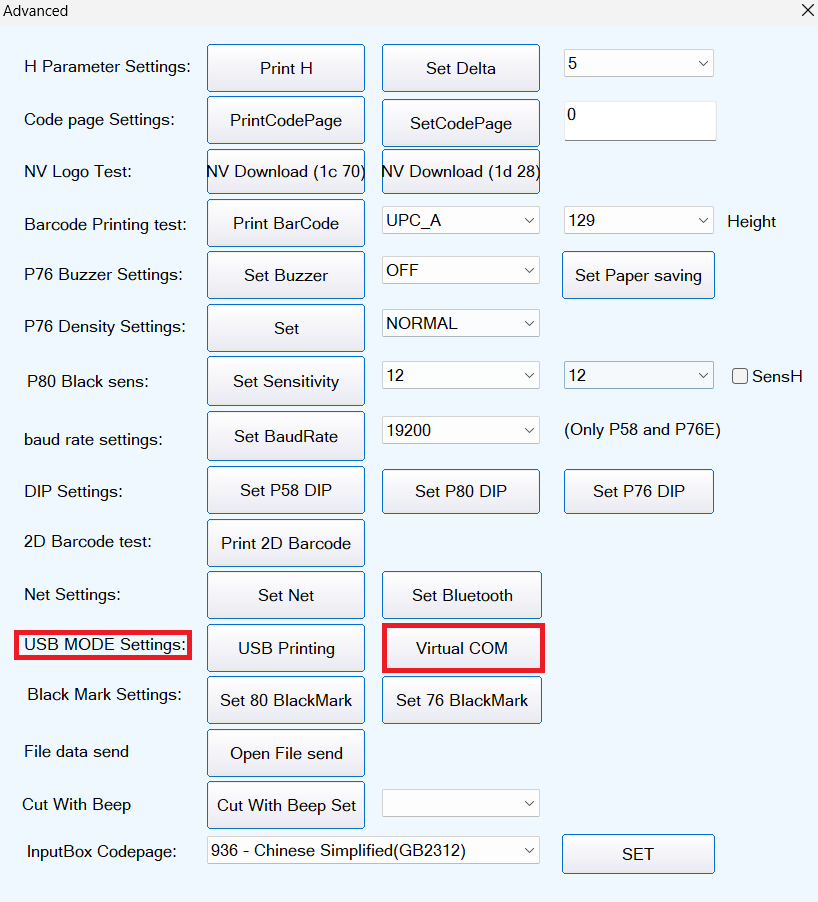
Após esse procedimento, em Gerenciador de Dispositivos, em Portas (COM e LPT), ela aparecerá como Dispositivo Serial USB (COMX), onde X é a porta a ela atribuída.

Após realizado essas configurações e configurado o PDV para a impressora instalada, execute um teste de impressão.
Uma dica para teste de impressão, visando garantir que o procedimento foi efetuado com sucesso, é:
Executar o Prompt de Comando e digitar MODE COM5. Estamos citando COM5, considerando o exemplo da imagem acima. Será listado o status do dispositivo.
Em seguida, digitar DIR>COM5. Uma pequena impressão será efetuada.
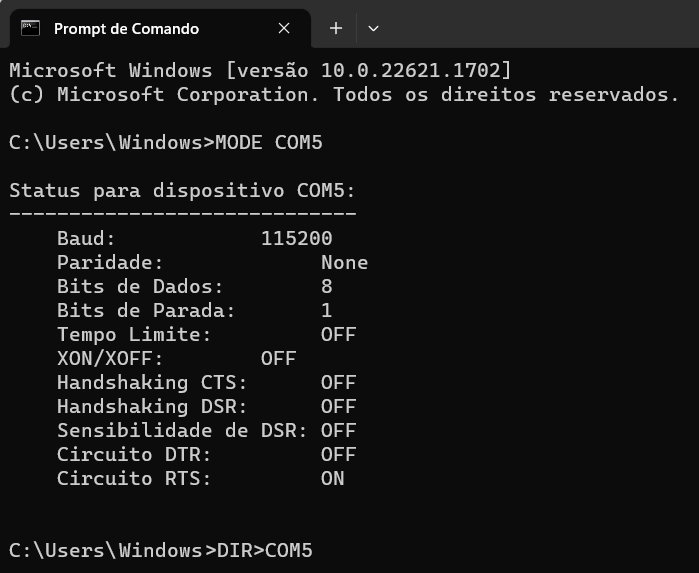
Elgin i9
A impressora ELGIN i9 possui dois tipos de comunicação distintas. São elas:
- Comunicação USB direto e
- Cominicação Serial através das portas tipo COM
Somente o modo SERIAL está disponivel. Não habiltiada para modo spooler.
Para instalação em modo USB
Pré-requisito: PRÓTON PDV Versão 27.5.0 ou superior.
Ao conectar a impressora na estação de trabalho, ela já será reconhecida com uma entrada USB, conforme imagem abaixo:

Se assim estiver, basta configurar no PRÓTON SET para Elgin, e a Porta da impressora: USB. Ver imagem abaixo:

Atenção
Caso não esteja configurada para modo USB, ou seja, estando em modo serial.

É necessário fazer o download do software ELGIN UTILITY, link abaixo:
Após baixar e instalar, executar o programa e seguir os passos descritos.
Clicar em Adicionar impressora.
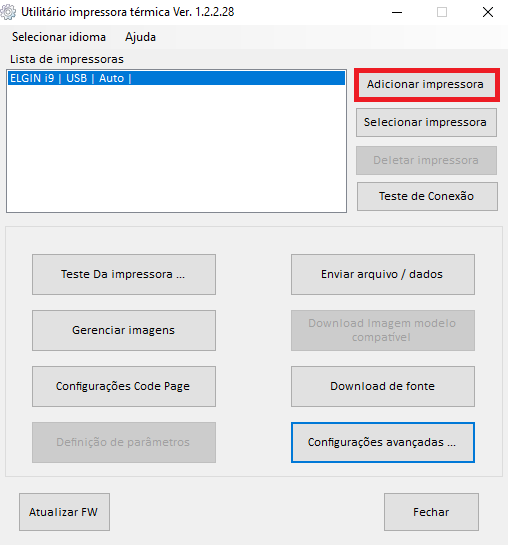
Configurar de acordo a porta serial associada.
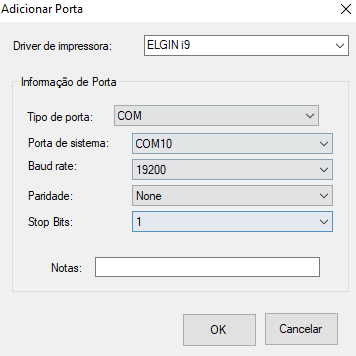
Com a impressora recém-criada selecionada, vá para configurações adicionais.
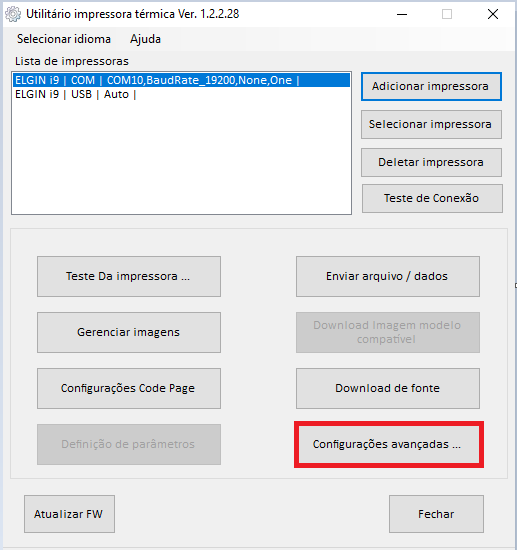
Selecionar Configurações Porta USB.
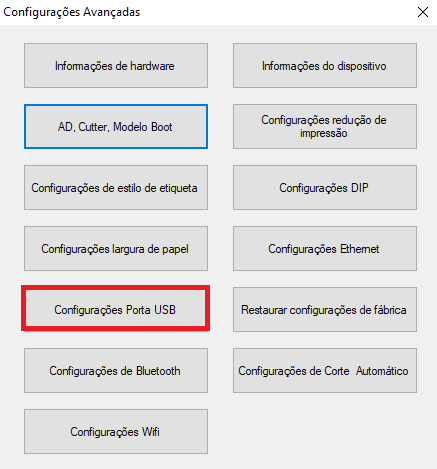
Alternar para USB e clicar em configurar.
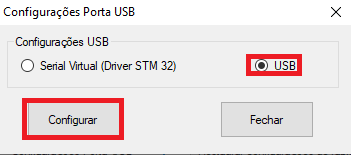
Após esse processo, é necessário reiniciar a impressora ou desligar e ligar novamente. Ela será reconhecida como entrada USB e basta configurar no PRÓTON SET conforme mencionado no início do documento.
Para instalação em modo SERIAL
Após conectada a impressora a máquina, vá em Painel de Controle - Dispositivos e impressoras, localizar o dispositivo correspondente a impressora ELGIN I9 (STM 32 DRIVER).
OBS: Caso esteja utilizando o driver profilic, deve-se baixar o utility mais novoe atualizar o driver! O procedimento é o mesmo mencionado abaixo.


Atenção
Em algumas versões do S.O. Windows, a impressora poderá comunicar somente de forma USB nativa, o que causa conflitos de comunicação no PRÓTON PDV.
Para alterar essa configuração, necessário fazer o download do UTILITY ELGIN I9.
Ao instalar e executar o programa, é exibida a seguinte interface. Navegue até configurações avançadas.
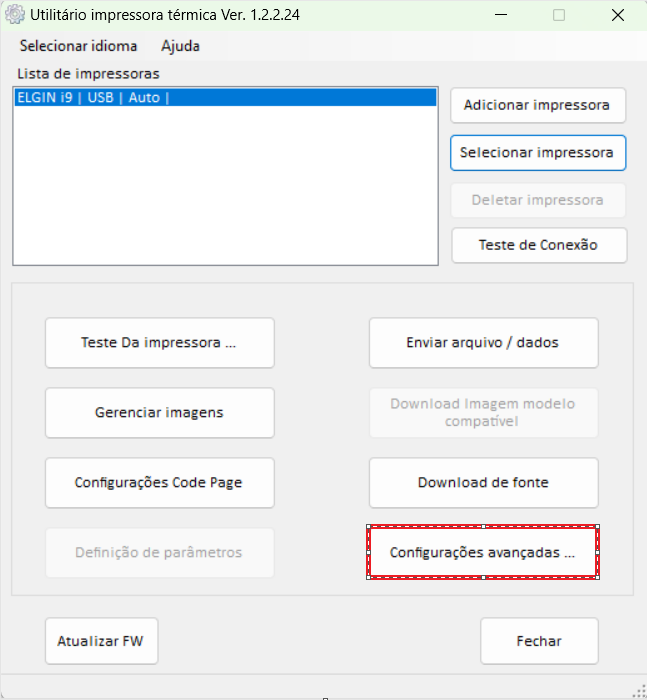
Vá para configurações de porta USB.
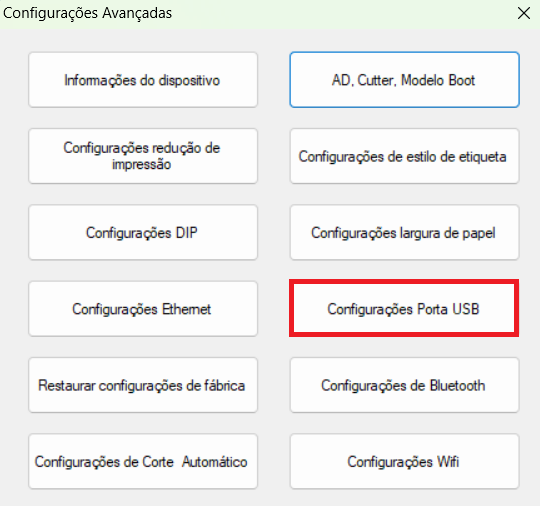
Alterar para Serial Virtual (Driver STM 32) e clicar em configurar.
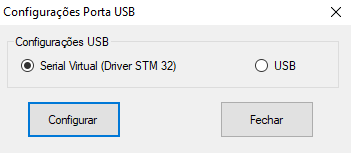
Será emitido um sinal sonoro pela impressora, e exibido uma mensagem de que será preciso reiniciar (Desligar e ligar novamente) a impressora para que as configurações sejam efetivadas.
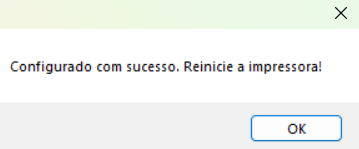
Após as modificações realizadas, uma porta serial será criada para essa impressora, conforme imagem abaixo:


Prossiga a configuração para a impressora no PDV, onde deve-se manter a porta dela no PRÓTON SET como porta COM, conforme imagem abaixo:
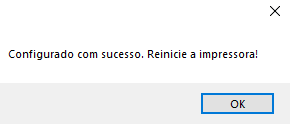
Após realizado essas configurações e configurado o PDV para a impressora instalada, execute um teste de impressão, selecionando o modelo Elgin e a porta na qual estiver instalada.
Daruma DR800 - Serial
Para a instalação da impressora Daruma DR800, necessário atentar aos rquisitos abaixo:
- Funciona somente no modo serial
- Utilizar driver da Daruma DR800 - 04/14/2017 3.0.0.1
Driver DR 800 Windows 32 bits Driver DR 800 Windows 64 bits - Firmware da impressora V03.30.00
Firmware impressora DR 800 - Versão DarumaFrameWork.dll do dia 17/05/2023
Atenção
Se houver uma impressora protonImp instalada, favor desinstalar.
Se houver um driver spooler ou serial diferente do citado acima, favor desinstalar.
Se a impressora estiver com firmware diferente do citado acima, favor atualizar.
A versão 27.1.0 já contempla a DarumaFrameWork.dll correta.
Sweda SI-150 - Somente Spooler
Necessário renomear a impressora para ProtonImp.
Para a instalação da impressora Sweda SI-150 em modo Spooler, necessário baixar o driver disponível no link abaixo:
Após acessar o link disponibilizado acima, fazer o download do driver da impressora para o seu Sistema Operacional.
A impressora foi homologada para o SO Windows 10.
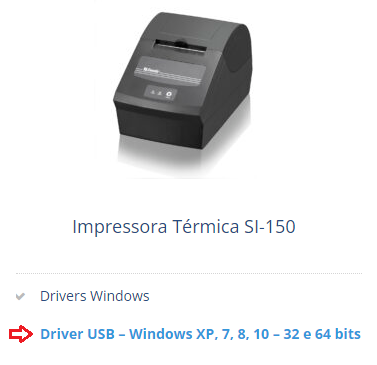
Após download, descompactar o arquivo e executar a instalação do app conforme imagem abaixo.
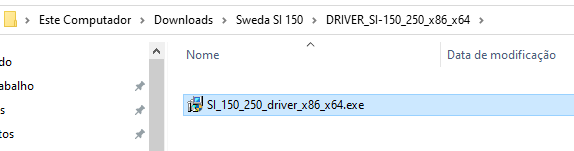
Clicar em Next.
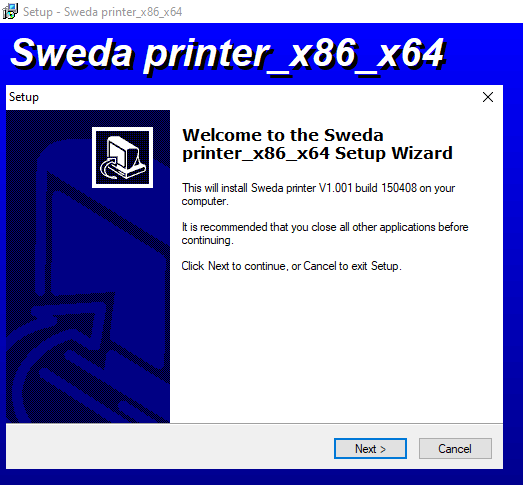
Clicar em Next.
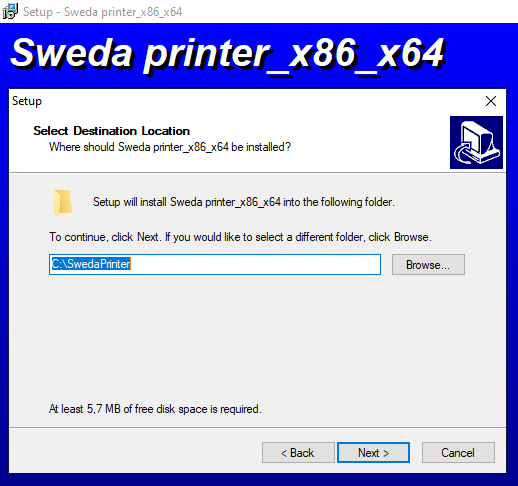
Clicar em Next.
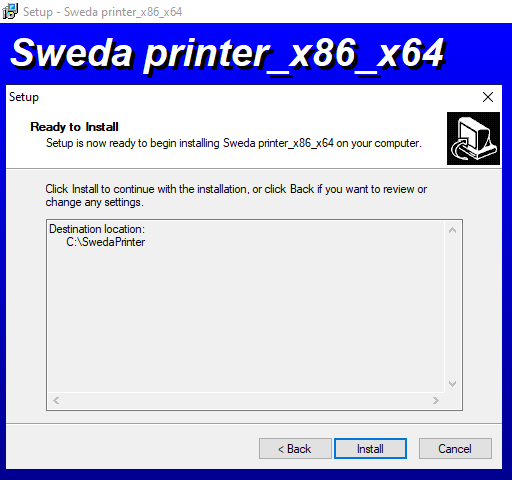
Selecionar COM/LPT e clicar em OK, em seguida em Finish.
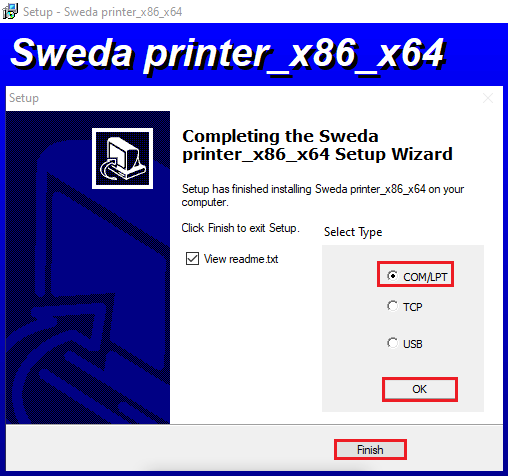
Na tela que será mostrada abaixo, informar a porta onde a impressora está sendo instalada. Em seguida, clicar em Install.
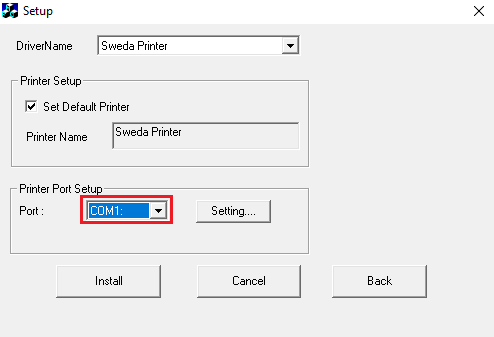
Após concluir a instalação da impressora, acessar dispositivos e impressoras e renomear a impressora instalada Sweda para ProtonImp.
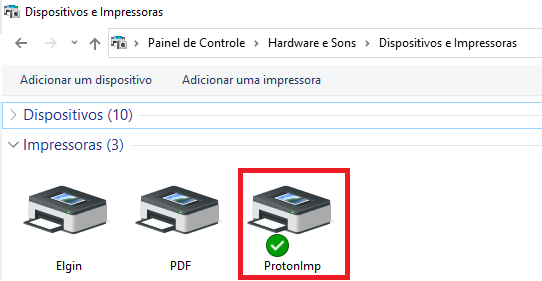
Ao concluir a instalação e mudar o nome da impressora, acessar o PRÓTON SET , e informa a impressora, a porta da impressora e o modo de impressão.
Impressora Bematech MP 4200 HS
O modo de impressão é Serial.
O driver de instalação da impressora, deverá ser baixado através do link descrito abaixo.
Na aba de download center.
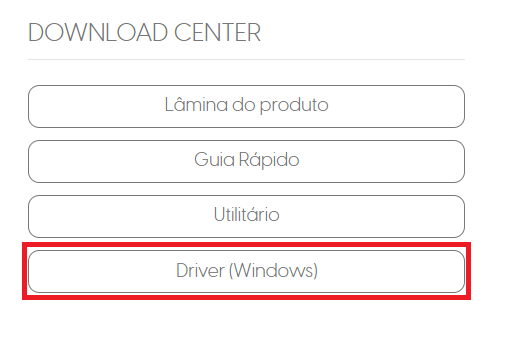
Ao fazer o download do driver windows, o processo de instalação da impressora é igual a de uma elgin i9 ( ou i7), porém agora com o modelo da impressora selecionado. O cliente deve selecionar qual a porta e a impressora estar associada que pode ser vista na aba de dispositivos e impressoras (mesmo tendo sido alterarada para HS, ainda segue com a nomenclatura TH)
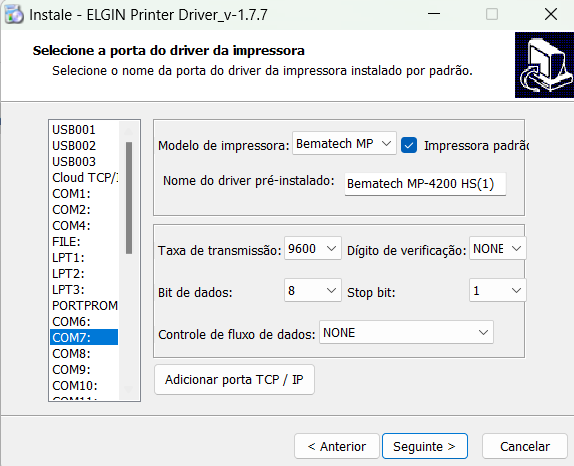
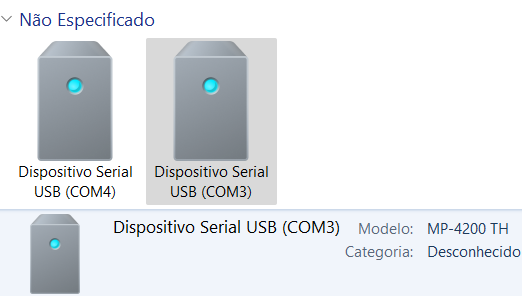
Após a instalação, é criada uma impressora a qual deve está associada a mesma porta do dispositivo mencionado acima.
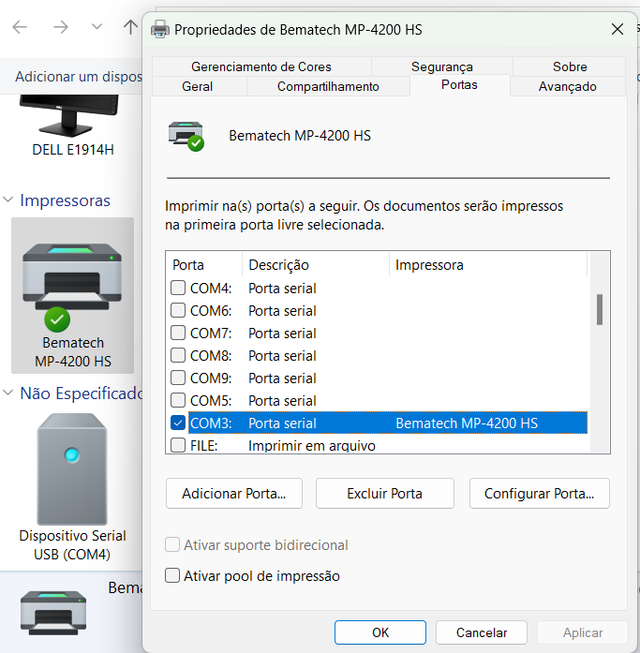
Para realização de testes na impressora, deve-se baixar o utility o qual se localiza no mesmo site mencionado acima.
Configure de acordo como a impressora foi instalada.
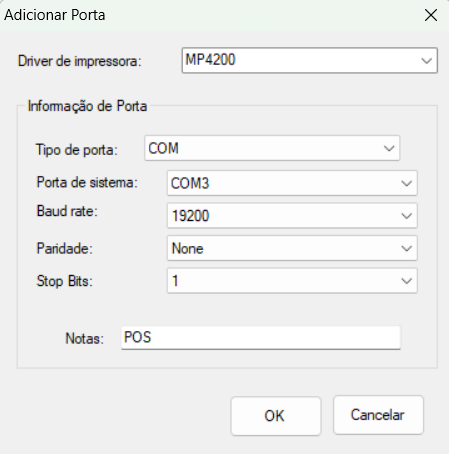
Para realização de testes, vá até a aba Teste Da Impressora e realize um Auto Teste.
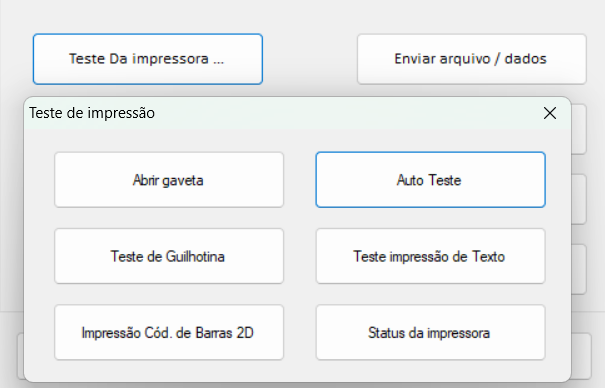
Para funcionamento correto no PDV, deve-se configurar a impressora com os sets de comando da Elgin/Bematech 4200HS. Caso contrário, não irá realizar o corte do papel.
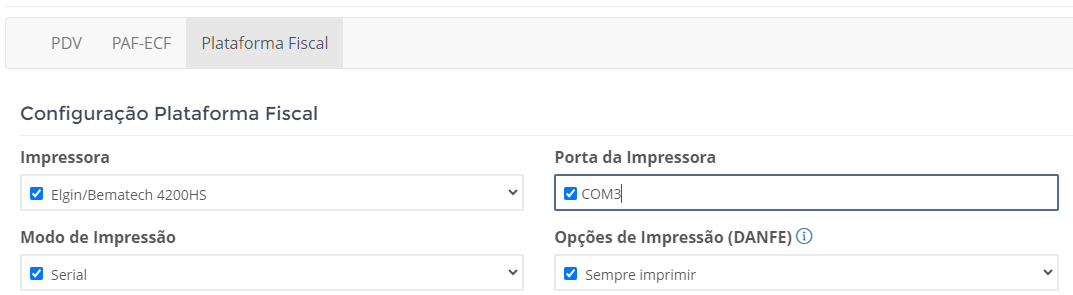
Se após seguir as orientações acima, a impressão não funcionar, favor efetuar o seguinte teste:
Executar o Prompt de Comando e digitar MODE (porta da impressora). Estamos citando COM5, considerando o exemplo da imagem acima. Será listado o status do dispositivo.
Em seguida, digitar DIR>(porta da impressora). Uma pequena impressão será efetuada. Se a impressão não ocorrer, favor reiniciar a impressora (Desligar e ligar), repetir o teste.
Um impressão deverá ser efetuada com sucesso.
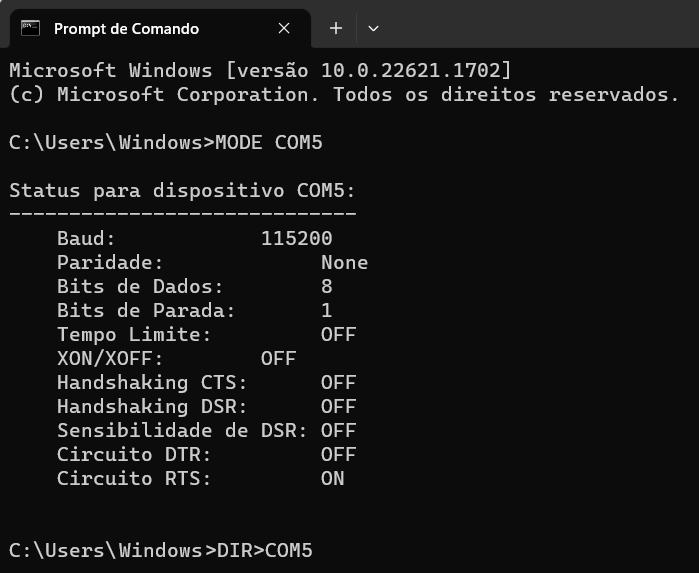
Impressora Tanca TP-620+
- A impressora foi homologada para o SO Windows 11.
- O modo de impressão é Serial.
-
Homologada com gaveta Elgin GD-56M.
Após acessar o link disponibilizado acima, fazer o download do driver da impressora para o seu Sistema Operacional.
Ao conectar a impressora ao computador, e ligar, ela será reconhecida pelo SO (Sistema Operacional), e em gerenciador de dispositivos, poderá ser visualizada como mostra a imagem abaixo. Caso não ocorra como descrito, instalar o driver disponibilizado no link acima.
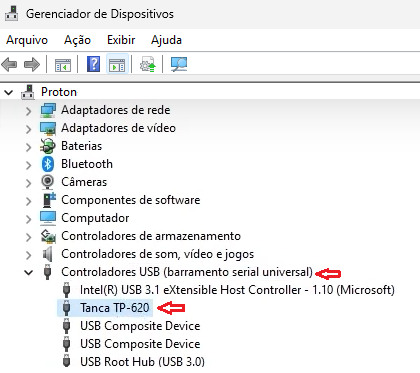
Em seguida, utilizando o aplicativo Tanca Printer Tools, o qual está disponível no mesmo link do download acima, poderá fazer testes de impressão, para checar se está havendo comunicação e respostas por parte da impressora.
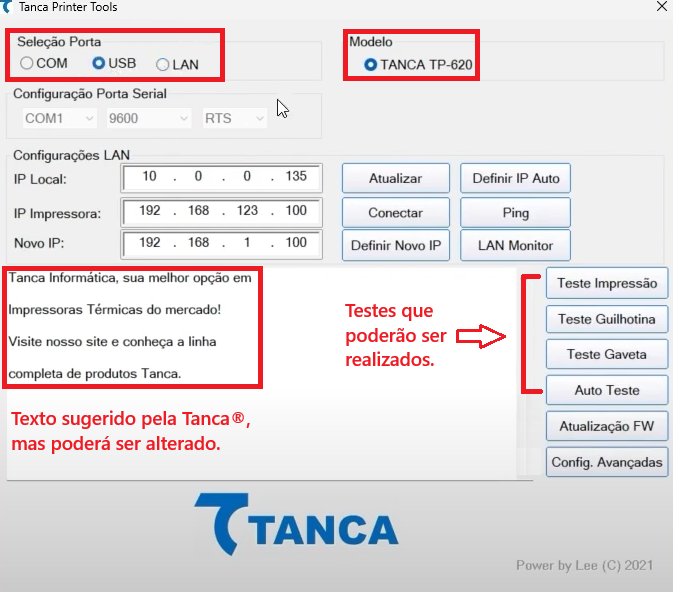
A impressora poderá também ser utilizada emulando a porta COM.
Para isso, no aplicativo Tanca Printer Tools, clicar em Config. Avançadas, clicar em Emular COM. A impressora emitirá um Bip.
Em Gerenciador de Dispositivos, será mostrado em Portas (COM e LPT).
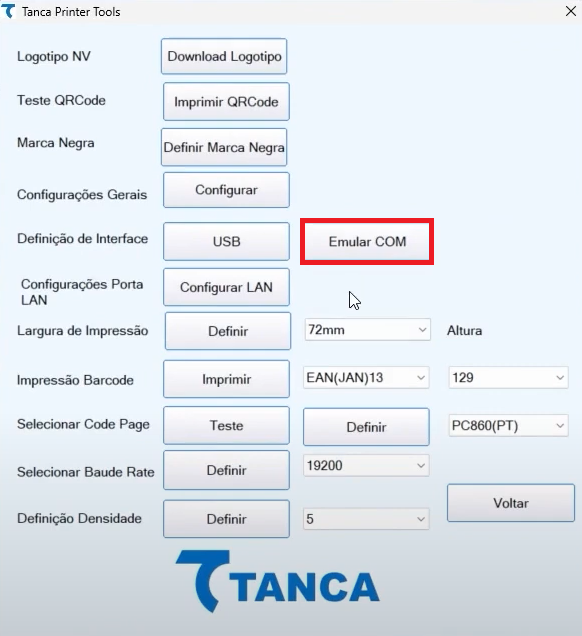
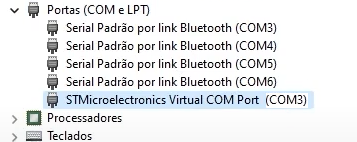
Os testes também poderão ser efetuados, porém, na aba principal do aplicativo Tanca Printer Tools, deverá selecionar porta COM.
Após instalação, se via USB, em painel de controle do SO Windows, será mostrado da seguinte forma:
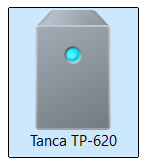
Após instalação, se via emulação de porta COM, em painel de controle do SO Windows, será mostrado da seguinte forma:

Após instalação, para utilizar a impressora no PRÓTON PDV, favor acessar o PRÓTON SET . Em configurações do PDV, na aba Plataforma Fiscal, campo impressora, configurar como mostra na imagem abaixo.
Se for a primeira instalação de um PDV, e o mesmo ainda não estiver no PRÓTON SET, as configurações deverão ser efetuadas no Configurador de PDV (ECFConfig), observando os mesmos campos.
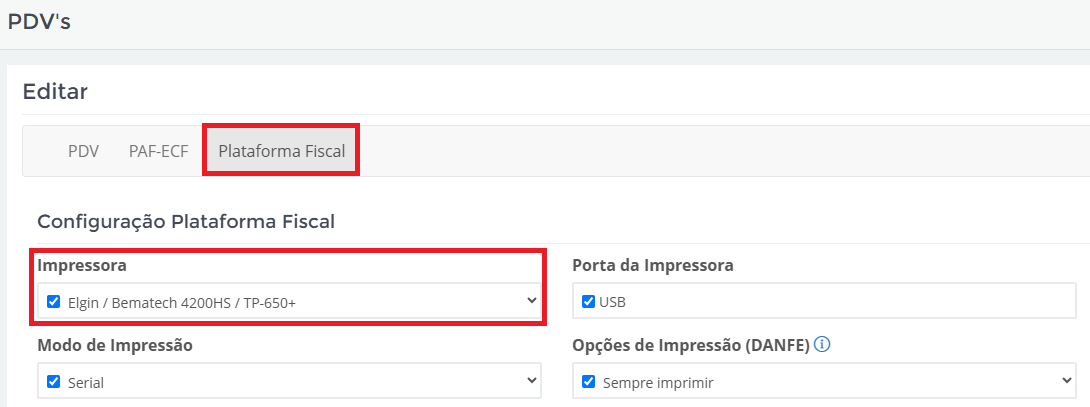
Se USB, em Porta de Impressora, informar USB, se emulado a porta COM, informar COM3, considerando a porta que a impressora foi instalada, como mostra em imagem anterior.
Atenção: Pode haver variação conforme disponibilidade das portas COM.
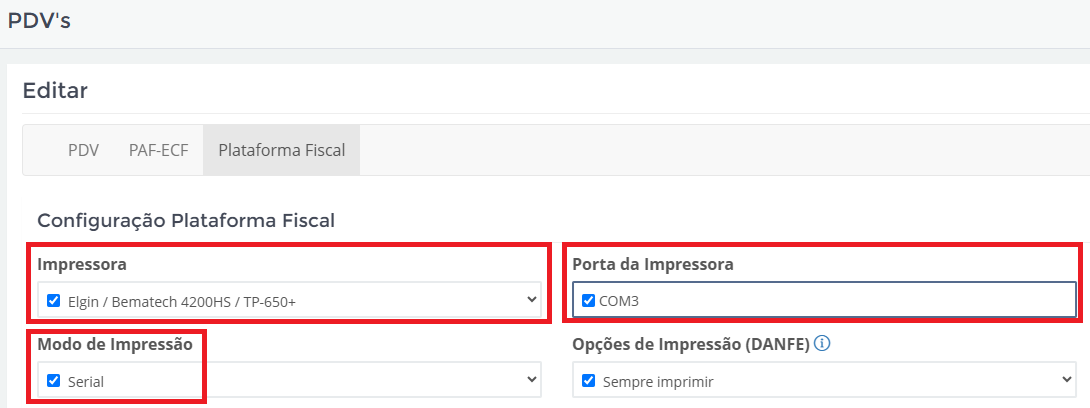
Tabela Formulários DANFE PROdfe
As imagens abaixo mostram o DANFE com o CCD impresso no mesmo.
Equipamentos Homologados
A tabela abaixo mostra os equipamentos homologados para uso com NFC-e.
Fabricante |
Tipo |
Modelo |
Modo Impressão Serial |
Modo Impressão Spooler |
Modo de Operação |
|---|---|---|---|---|---|
Bematech |
Impressora | MP-4200TH | NFC-e | ||
Bematech |
Impressora | MP-4200HS | NFC-e | ||
Elgin |
Impressora | i7 | NFC-e | ||
Elgin |
Impressora | i8 | NFC-e | ||
Elgin |
Impressora | i9 | NFC-e | ||
Epson |
Impressora | TM-T20 | NFC-e | ||
Sweda |
Impressora | SI-150 | NFC-e | ||
Tanca |
Impressora | TP-620+ | NFC-e | ||
Gertec |
PinPad | PPC 930 | NFC-e | ||
Gertec |
PinPad | IPP 320 | NFC-e | ||
Bematech |
Gaveta | MG-40 | NFC-e | ||
Elgin |
Gaveta | GD-56M | NFC-e | ||
Control ID |
Leitor Biométrico | iDBio | NFC-e | ||
Futronic |
Leitor Biométrico | FS88H | NFC-e | ||
Sweda |
Terminal de Consulta / Busca Preço | ECD2500 | NFC-e | ||
Sweeda |
Terminal de Consulta / Busca Preço | ECD-1200 | NFC-e | ||
Gertec |
Terminal de Consulta / Busca Preço | TC300 | NFC-e | ||
Gertec |
Terminal de Consulta / Busca Preço | TC506 | NFC-e | ||
Gertec |
Terminal de Consulta Busca Preço | TC508 | NFC-e | ||
Consultar XMLs no PRÓTON MONITOR
Os XMLs dos PDV´s PROdfe estão disponíveis no PROTON MONITOR para visualização, reenvio e download.
Ao instalar o PROdfe, é necessário que a equipe da PRÓTON disponibilize o acesso e demonstre o sistema para o cliente.
Para realizar a consulta, acesse o MONITOR, faça o login e em seguida, acesse a opção Notas Fiscais.
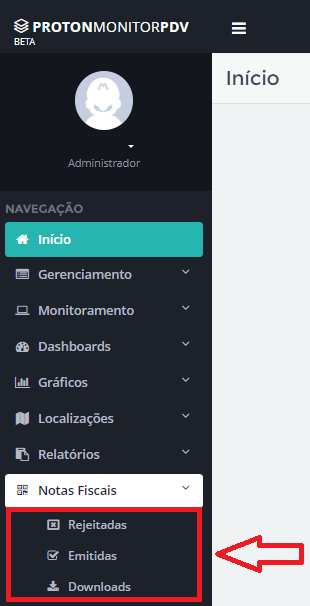
Na aba de Rejeitadas, é possível consultar os xmls que por algum motivo estão pendentes a autorização e necessitam correção para poderem serem processados. Para corrigir o xml, clicar no botão de editar.
É possível fazer filtros por:
- CNPJ
- Data/Hora
- Operação
- Chave de acesso
- Motivo da rejeição
- Unidade
- Documento destinatário
É possível reprocessar as notas pesquisadas.
O usuário poderá reprocessar em lote todas as notas listadas na página. Caso o usuário utilize os filtros, apenas os filtrados serão reprocessados.
Através do botão Downloads é possível fazer o download do XML da loja desejada, utilizando os filtros disponíveis na página.

Será mostrado qual o erro presente no xml e após correção, clicar no botão de salvar.
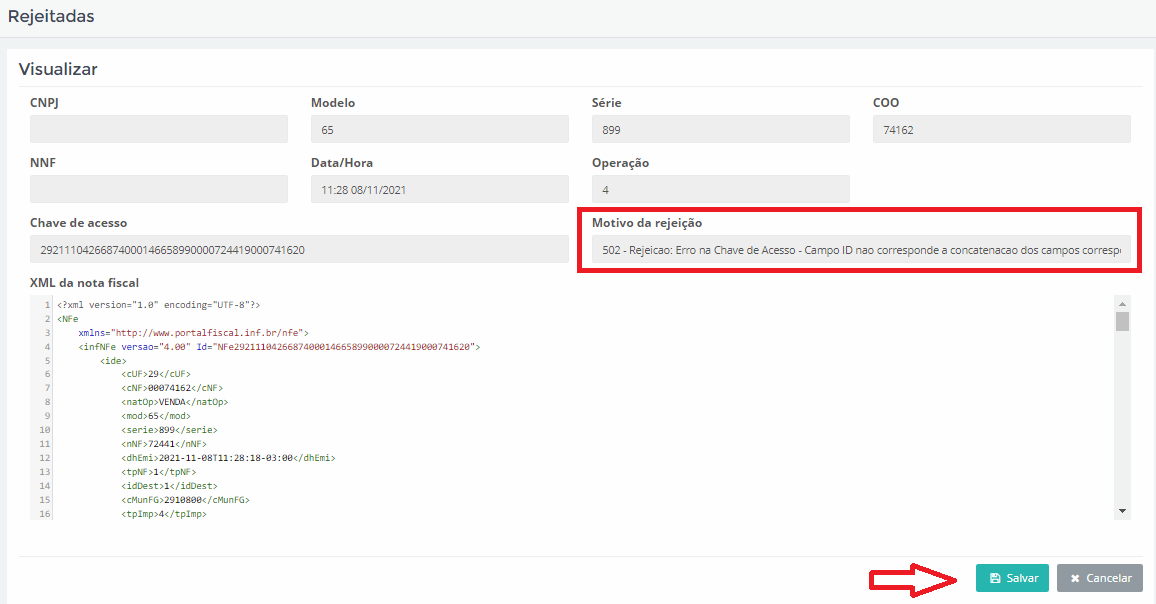
A nota será processada e caso ainda exista algum erro, retornará a aba de rejeitadas. Caso esteja tudo ok, irá para aba de emitidas, onde é possível consultar a nota a partir dos dados de entrada, como CNPJ, data de emissão, NNF.
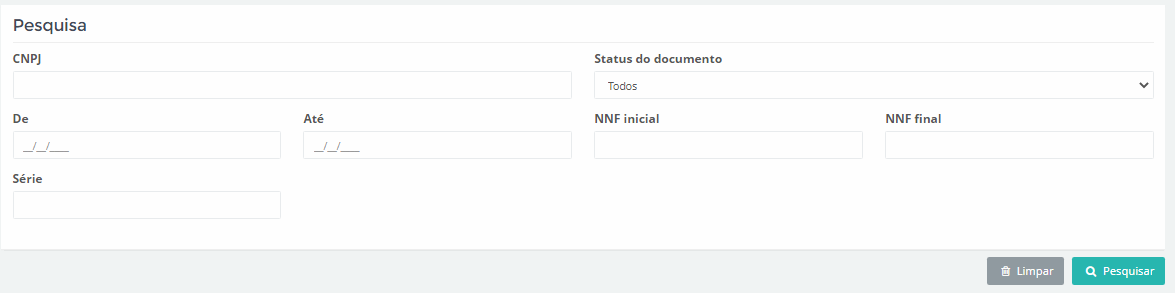
Na aba de Emitidas, é possível clicar no botão Download XMLs e/ou Pesquisar.
Para obter o resultado da ação de um desses dois botões, necessário informar o CNPJ da empresa e o período nos campos: "De" e "Até". Exemplo: 01/01/2022 a 28/02/2022. Período limitado a 31 dias.
Ao clicar no botão Download, será efetuado o download dos XMLs do período selecionado.
Ao clicar no botão Pesquisar, o e-monitor trará os XMLs do período, onde o usuário poderá Reprocessar, Visualizar Danfe ou fazer o Donwload XML.
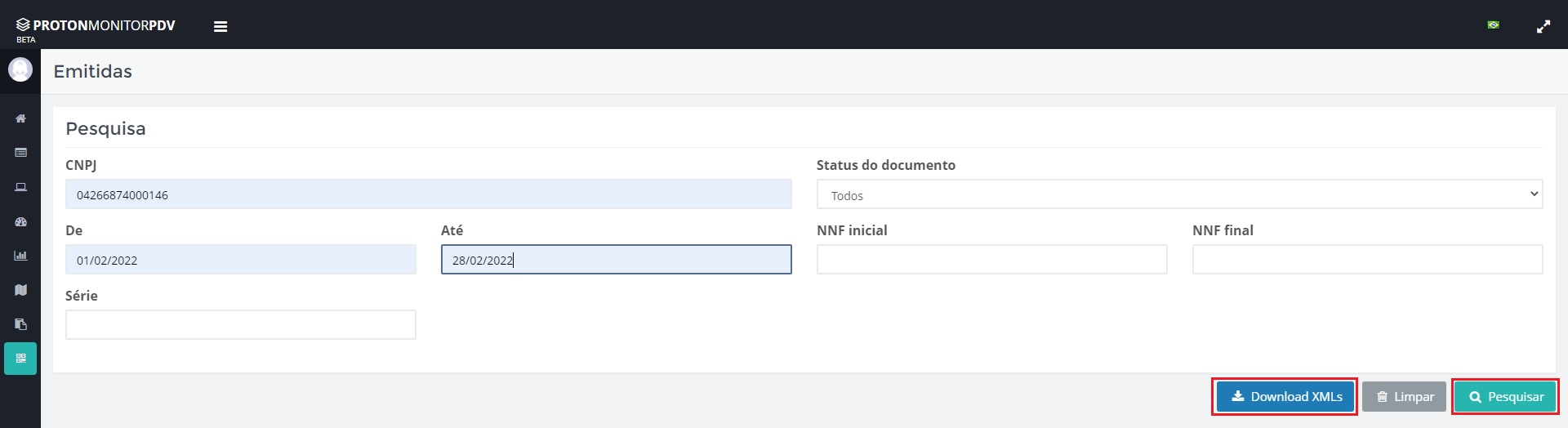
O reprocessamento de uma nota é executado, por exemplo; quando o XML de uma nota já processada, não foi encontrado dentro da pasta "integration".
No momento em que se clicar no botão reprocessar notas, ativo somente para uma nota já processada, o botão de download ficará indisponível até conclusão do reprocessamento.
Também é possível que os dados sejam exportados para uma planilha, ou algum outro formato de arquivo desejado, conforme é mostrado as opções de exportação:
- Copy - Cópia de todo o texto literal permitindo colar no excell ou outro app.
- CSV - Gera arquivo com extensão ".csv".
- EXCEL - Arquivo separado por colunas.
- PRINT - Gera uma planilha para impressão.
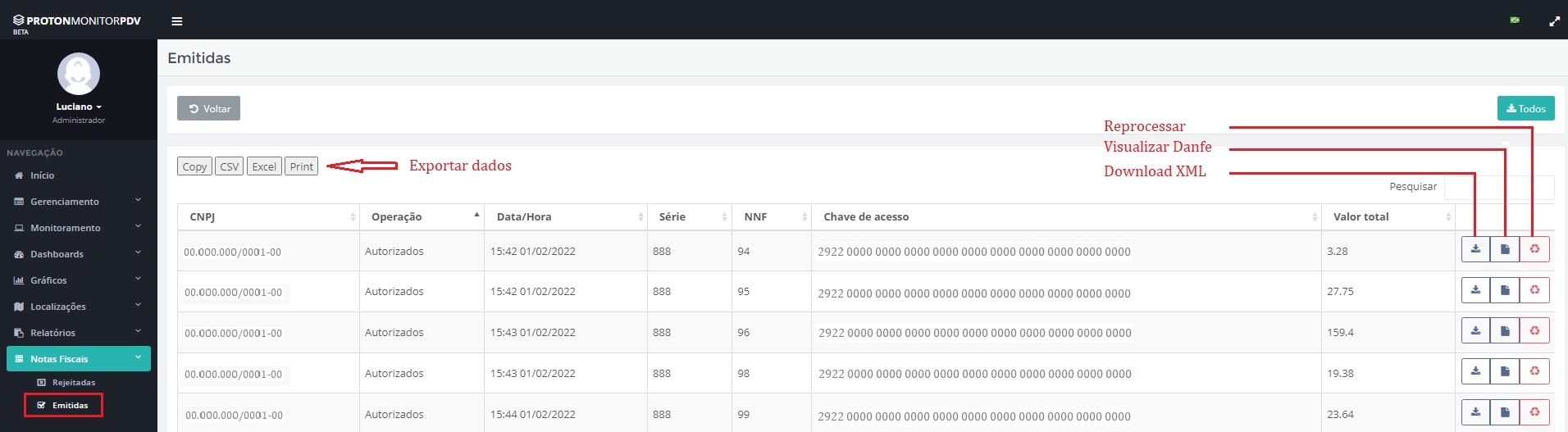
Ao clicar no botão Download XMLs, o sistema compactará os arquivos de XML do período e lhe dará a opção de salvar. Selecione o diretório desejado e clique em Salvar. Essa opção também é dada ao clicar no botão Todos, o qual fica disponível na tela onde os XMLs são mostrados.
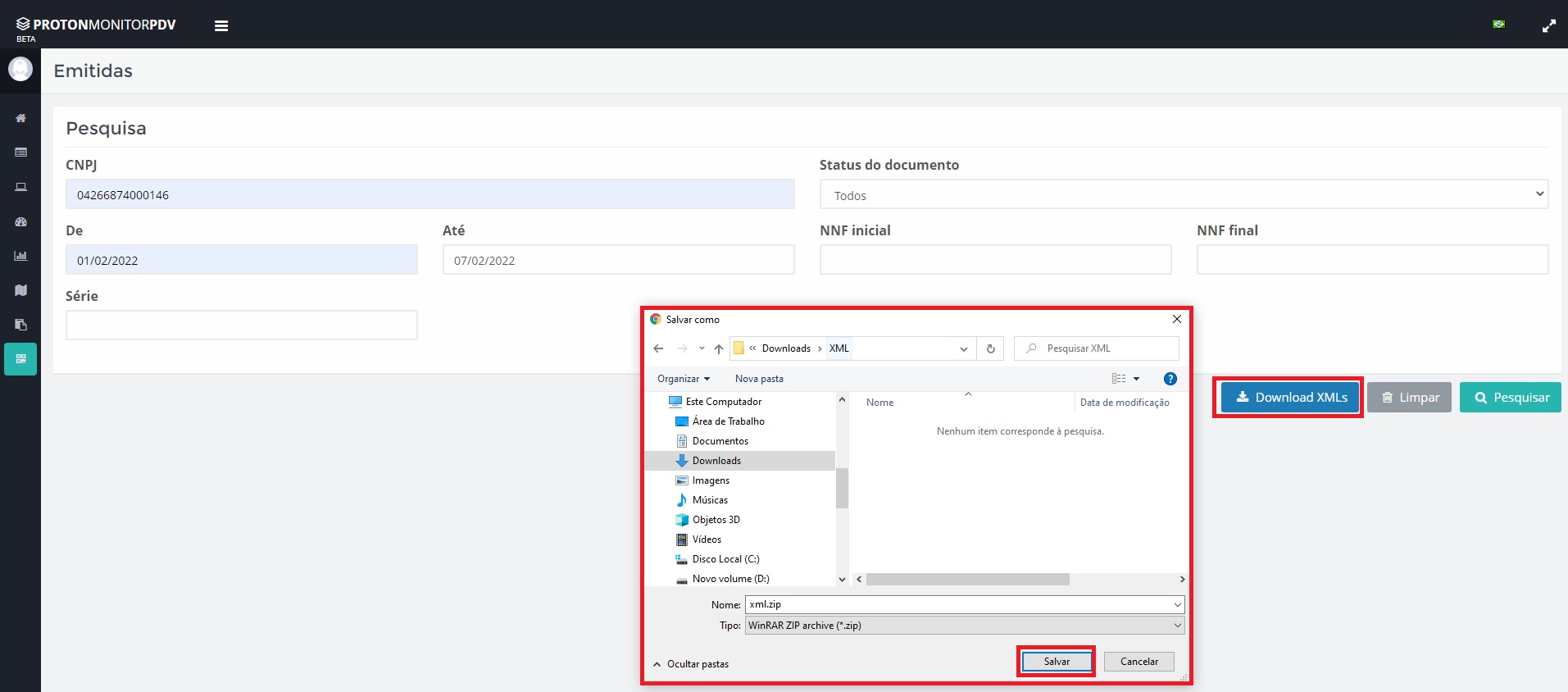
Ao clicar no botão Visualizar Danfe, uma imagem do DANFE será gerada e mostrada na tela, o usuário poderá fazer a impressão da mesma, clicando no ícone da impressora ou download clicando no ícone "seta para baixo".