INSTALAÇÃO PRÓTON PDV
Índice
- Introdução
- Configuração do servidor de integração
- Cadastro do Servidor de PDV no PRÓTON ERP
- Geração de Carga - PRÓTON ERP
- Instalação PRÓTON PDV
- Atualização DBUPDATE PRÓTON ERP
- Atualização Scripts
- Configuração PRÓTON PDV
- Configuração PRÓTON PDV - ECFCONFIG
- Configurações da carga do servidor de PDV
- Atualização de carga via servidor de aplicação (Proxy)
- Configuração PRÓTON PDV - Protonset
Introdução
O PRÓTON PDV (Ponto de Venda) é um sistema de autosserviço desenvolvido para comercialização de produtos.
Para download dos instaladores, segue os links:
Download - Instalador PRÓTON PDV
-
Objetivo
Orientar sobre como proceder para instalação do PRÓTON PDV.
-
Escopo
O escopo deste documento consiste em informar sobre a Instalação do PRÓTON PDV.
-
Pré-Requisitos
- Instalador do PDV SERVER, versão mínima 3.0.0.0
- A versão do PRÓTON PDV deve ser igual ou superior a 27.9.0.
- Acesso a web.
- Permissão para download.
- Outros requisitos devem ser considerados, e a descrição encontra-se no documento Requisitos PDV .
Configuração do Servidor de Integração
A configuração do servidor de integração segue dois caminhos distintos:
- PDV SERVER (Para realização de difusão de carga via pasta compartilhada, através do servidor de pdv)
- INTEGRADOR DE DADOS (Para integração de pedidos via BANCO DE DADOS)
PDV SERVER
Atenção
Essa etapa se faz obrigatória, se o cliente utilizar PRÓTON VENDA LIVRE ou realizar a difusão de carga via pasta compartilhada.
A instalação do PDV SERVER do PRÓTON PDV em quase todos os cenários é efetuada em computador diferente do PRÓTON PDV.
O instalador abaixo realiza a instalação dos dois serviços PDV SERVER e INTEGRADOR DE DADOS.
Para a instalação, deve executar o INSTALADOR DE SERVIDOR PDV.exe.
Download - Instalador SERVIDOR PRÓTON PDV
Execute o instalador, e defina o idioma desejado.
É possível escolher entre as seguintes opções: English, Español e Português Brasileiro.
No exemplo abaixo, escolhemos o idioma Português Brasileiro.

Após clicar em Ok, na próxima tela o instalador mostrará os programas que serão instalados. Para primeira instalação, deixar todos selecionados e clicar em AVANÇAR.
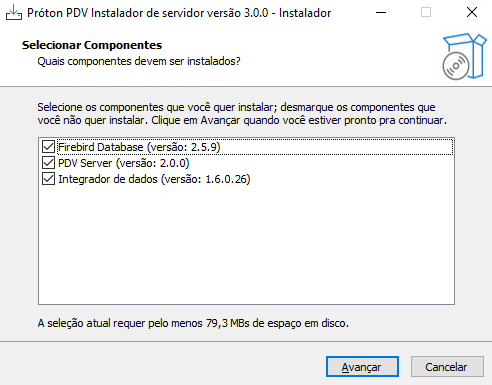
| CAMPO | DESCRIÇÃO |
|---|---|
| 1. Firebird Database | Sistema gerenciador de banco de dados (.gdb). Necessário para o PDV Server. |
| 2. PDV Server | Serviço de geração de difusão (Responsável por gerar o dbecf.gdb, em caso de difusão (carga) via pasta compartilhada). |
| 3. Integrador de dados | Serviço responsável por integrar os dados de pedidos e operações do dbsrv.gdb para o oracle. Obs.: O integrador de dados não integra notas, isso é de responsabilidade do integradorNDD. |
Mostrará a tela informando que está preparando a instalação.
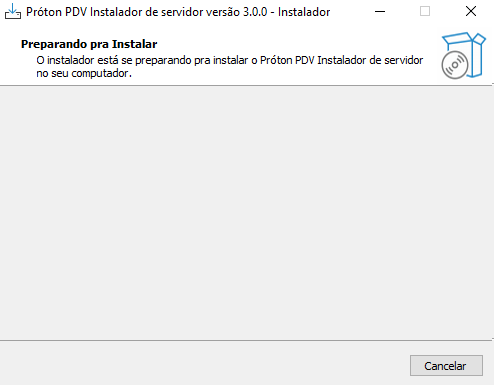
Em seguida, a barra de progresso da instalação.
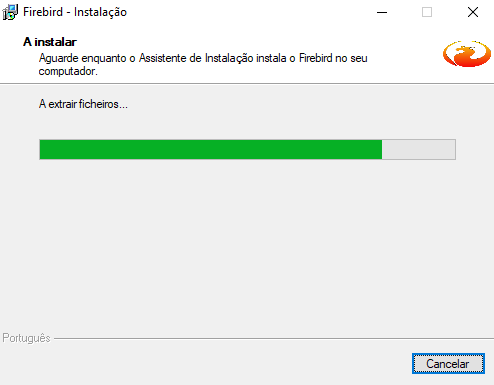
Em seguida, será mostrado que a instalação foi finalizada com sucesso.
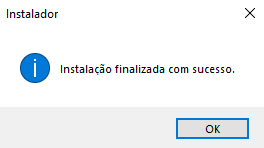
Após a conclusão da instalação, acessar a pasta C:\proton\pdv-server\bin e configurar o arquivo tnsnames.ora
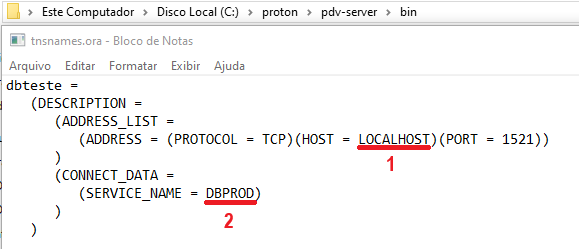
| CAMPO | DESCRIÇÃO |
|---|---|
| 1. Host Name ou IP | Nome ou Ip do servidor de produção. |
| 2. Instance | Nome do banco de dados do cliente, para verificar qual a instance. Acessar o banco de dados e executar a instrução SQL:
|
Onde descrito LOCALHOST, deverá informar o IP da máquina que foi instalado o servidor de produção, caso seja a mesma onde foi instalado o servidor de PDV, manter o nome LOCALHOST e também o nome do banco de dados, por padrão, mantido DBPROD. Após alterações, salvar.
Serviço de Integração
Atenção
Serviço exclusivo para integração via banco de dados. Favor atentar as configurações no PRÓTON SET ou ECFCONFIG Ver configuração no Ecfconfig.
O serviço é instalado através do INSTALADOR DE SERVIDOR PDV.exe.
Atenção:: Não é necessário a instalação do PDV SERVER em conjunto com o SERVIÇO DE INTEGRAÇÃO. Exemplo: O cliente pode ter difusão via servidor de aplicação e integração de pedidos via banco de dados. Nesse caso, ao executar o INSTALADOR DE SERVIDOR PDV.EXE somente é necessário realizar a instalação do SERVIÇO DE INTEGRAÇÃO.
Download - Instalador SERVIDOR PRÓTON PDV
Atenção: Em situações onde a retaguarda não é PRÓTON ERP, o serviço de integração fica desligado.
É necessário configurar os arquivos com.proton.remote.properties e o ServidorIntegracao.ini.
Abaixo a configuração do com.proton.remote.properties.
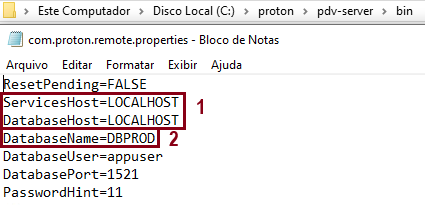
| CAMPO | DESCRIÇÃO |
|---|---|
| 1. ServicesHost e DatabaseHost | Informar o nome ou IP do servidor de produção. |
| 2. DatabaseName | Informar o nome da Instance instalada no banco de dados. |
OBS: Databaseport é por padrão o número 1521. Caso seja diferente, este foi modificado. Em caso de dúvidas, entrar em contato com o suporte.
Em seguida, acesse a tela de serviços do Windows e observe se o serviço Próton Sistemas - Integração de Dados encontra-se na lista.
Se sim, clicar com o botão direito do mouse sobre ele, e iniciar.
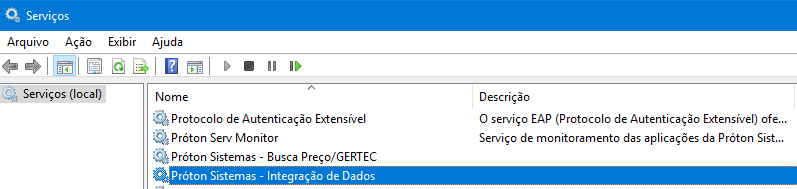
Configure o arquivo ServidorIntegracao.ini.
Abaixo a configuração do ServidorIntegracao.ini.
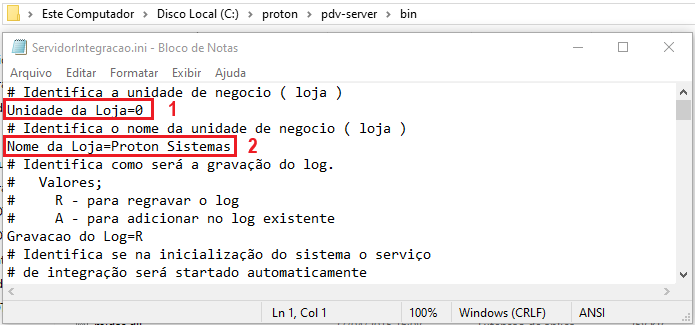
| CAMPO | DESCRIÇÃO |
|---|---|
| 1. Unidade da loja | Informar o código da unidade configurada na base de Dados. |
| 2. Nome da Loja | Informar o nome da loja. |
OBS: No arquivo ServidorIntegracao.ini, caso o cliente possua mais de uma unidade, mencionar as unidades com separação por vírgula.
A integração das vendas realizadas no PRÓTON PDV para o PRÓTON ERP é executada via serviço de integração, no qual é realizada a integração dos processos efetuados no PRÓTON PDV com o BANCO DE DADOS, sempre que esse serviço estiver ativo.
Cadastro do Servidor de PDV no PRÓTON ERP
Acessar PRÓTON ERP, navegar até o processo 462-Parâmetro do SRV de PDV.

Abrirá uma tela no formato de consulta, Clicar no botão NOVO.

Após clicar em NOVO, abrirá uma tela onde deverá preencher os campos conforme orientação abaixo:

Tipo |
Título |
|---|---|
| Descrição Servidor | Descreva algo que facilite na identificação do servidor. No exemplo acima, colocamos SERVIDOR PROXY. |
| Modo Operacional | Permite configurar para ser automático, opção A ou com horário fixo, opção B. No exemplo acima, optamos pela opção A. |
| HORA / MINUTO | Se a opção B for selecionada, esse campo será habilitado para preenchimento. |
| Enviar alertas via Email | Permite configurar se deseja receber e-mail com alertas do processo ou não. Se optar por S, os campos abaixo serão habilitados para configuração.No nosso exemplo acima, optamos por N. |
Caso as opções de IP e DNS estejam vazios, assim que o serviço comunicar na retaguarda, esses dados serão atualizados.
OBS: Em algumas máquinas, pode ocorrer algum tipo de bloqueio por conta do Firewall. Desabilite o Firewall tanto na máquina de servidor de PDV, como também na máquina de Banco de Dados do PRÓTON ERP. Erros de execução podem ser vistos no arquivo log, o qual fica localizado por padrão na pasta C:\Proton\bin (da máquina onde o PRÓTON ERP está sendo executado).
Após preenchimentos dos campos, clicar no botão Aplicar.
Fizemos dois cadastros.
- Um para geração de carga utilizando pasta compartilhada.
- O outro para geração de carga via proxy.
Ao clicarmos com a tecla ENTER no campo Pesquisar Servidor, temos:

Geração de carga via proxy / pasta compartilhada
Para definir o processo de geração de carga, é necessário associar a unidade do Servidor de PDV ao tipo de geração desejada. Após termos realizado os dois cadastros de servidores, sendo um para geração de carga via pasta compartilhada e o outro via proxy, deverá acessar o cadastro desejado e modifica-lo confrome necessidade. Para alterar, acione no botão Unidades, onde associaremos a unidade que desejamos executar o processo via proxy ou via pasata compartilhada.
Através do campo Tipo de Carga selecionamos a opção:
- A. É ela que define que será utilizada a pasta compartilhada.
- B. É ela que define que será utilizado o proxy.
Em seguida, clicar em Aplicar.
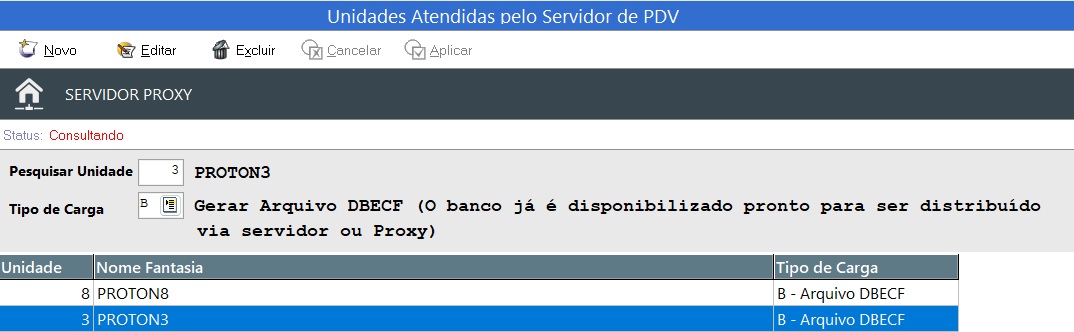
A unidade 3 (exemplo acima) foi associada ao servidor de pdv e configurada para uso via proxy. O próximo passo é a geração de carga.
O processo de geração de carga exige versão mínima do: "proxy" 2.68.0.
Geração de Carga - PRÓTON ERP
Pré-Requisitos
- PRÓTON ERP versão 8.2.00.0.4 ou superior.
Ele extrai as informações necessárias para uso no PRÓTON PDV, e as transforma em um banco de dados que possa ser lido pelo mesmo localmente. Evitando acessos ao Oracle e podendo trabalhar offline.
Para gerar a carga no PRÓTON ERP, deverá acessar a manutenção 678 - Geração de Carga Offline.
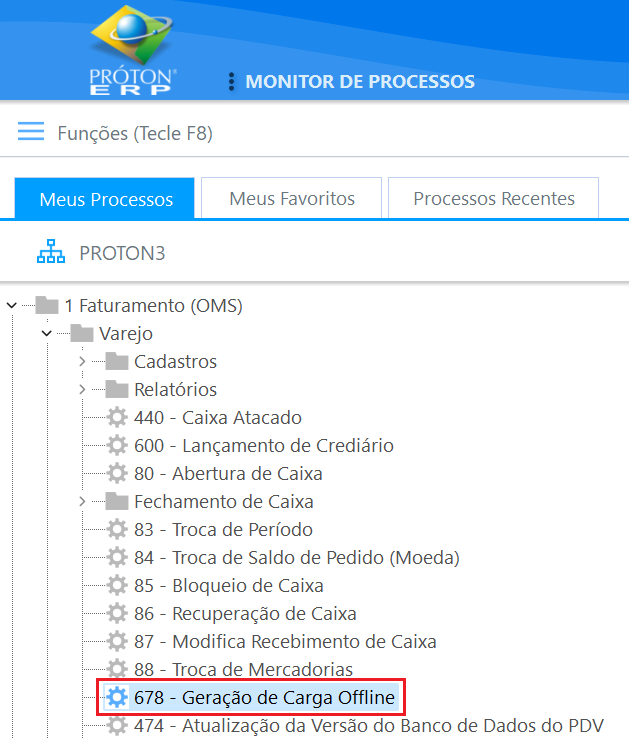
Selecionar a unidade desejada, no exemplo, foi selecionada a unidade 3, que está configurada para geração via proxy. Clicar no botão Gerar Carga.
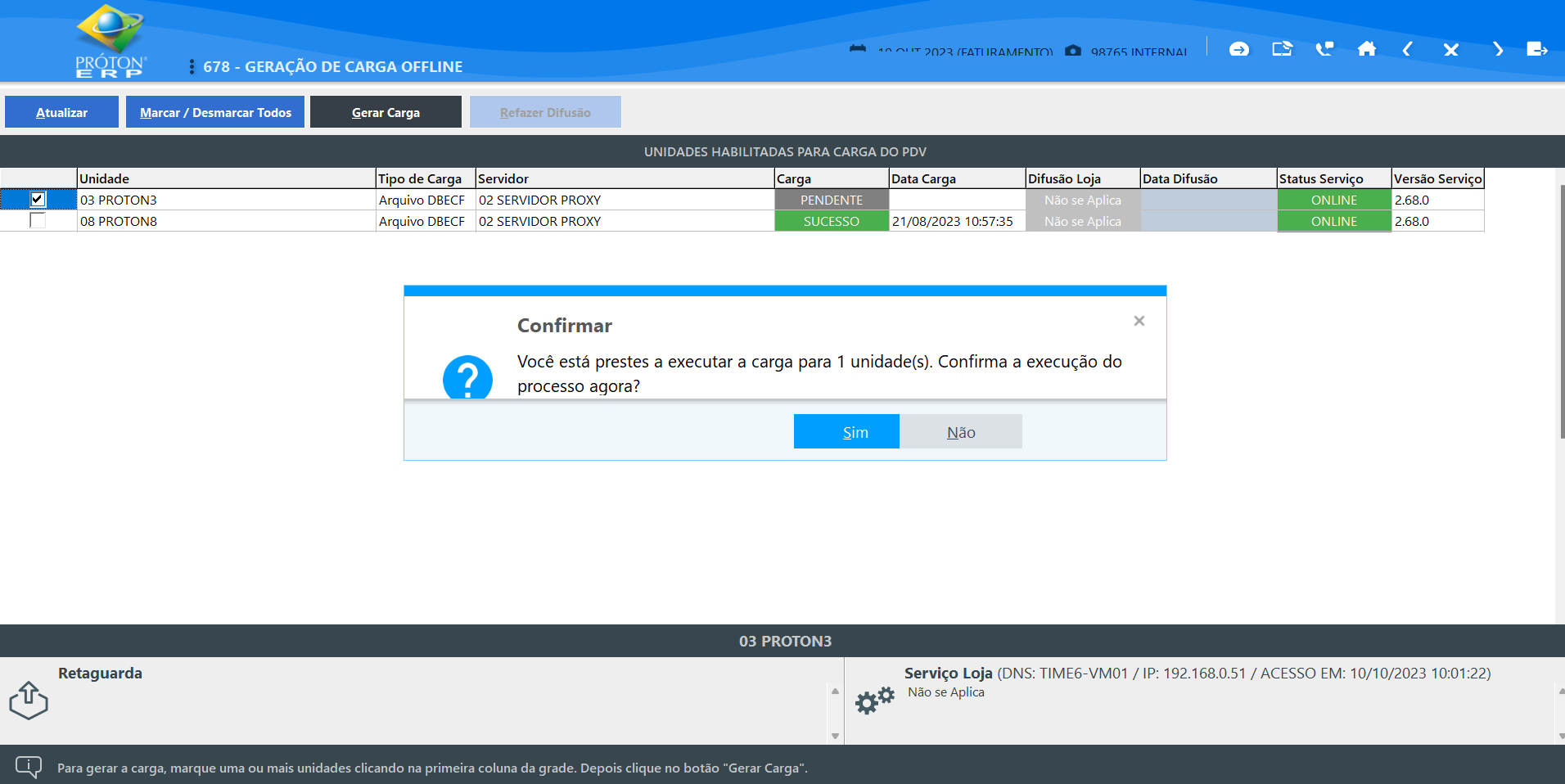
Na janela que se abrirá perguntando se você deseja executar o processo agora, clicar em Sim.
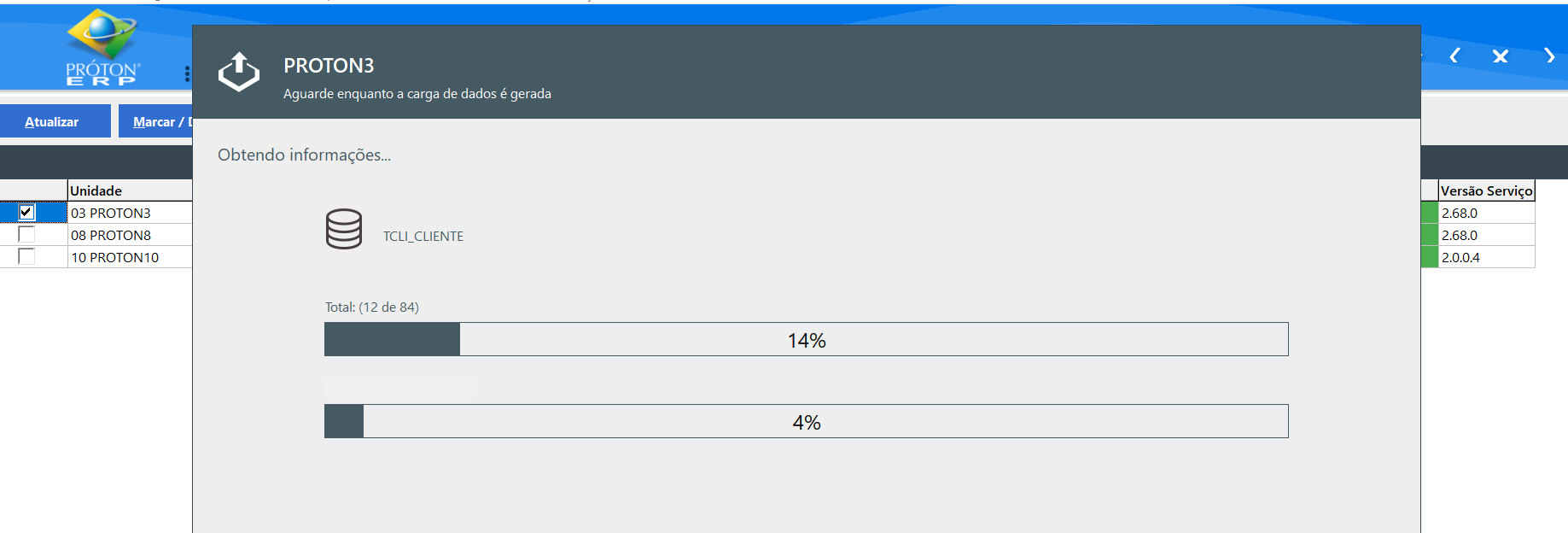
Após a carga gerada com sucesso, ainda na tela de geração de carga offline, teremos a seguinte informação:

Atenção: Quando a geração de carga for utilizar o proxy, a difusão não se aplica.
Se optar pela geração de carga utilizando o proxy, ao concluir o processo, o dbecf.gdb não é mais baixado em uma pasta compartilhada e sim inserida na coluna TSYS_ARQUIVO da tabela TSYS_EXPORT_CARGA_FINAL. O arquivo é armazenado em formato Hex. Caso deseja baixá-lo manualmente, ao salvar, deverá fazer com a extensão ".zip".
Arquitetura de difusão de carga via servidor de aplicação.
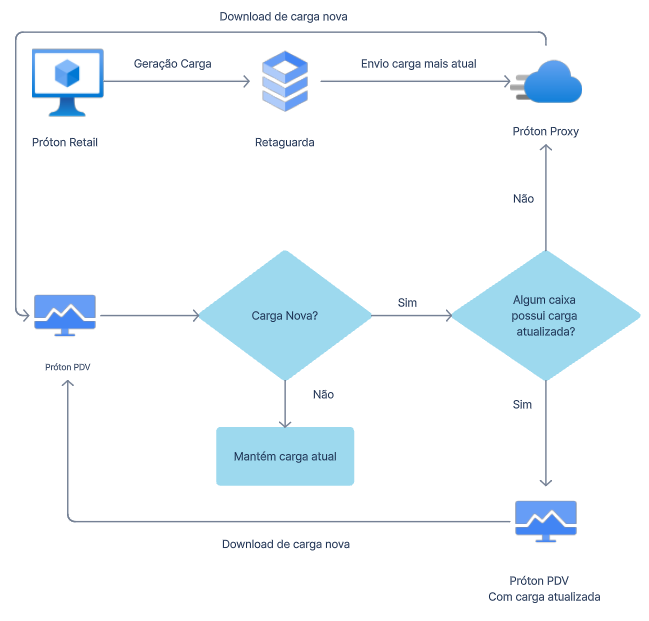
Instalação PRÓTON PDV
Será utilizada para tutorial de instalação a versão 19.0(1) do PRÓTON PDV. Porém o procedimento para as demais versões a partir da versão 18 seguem o mesmo princípio.
Para instalar o PDV, acessar o link http://docs.protonsistemas.com/pdv/ e realizar o download da versão, observando os release notes de cada versão, verificando as atualizações no PDV.
Executar o instalador do PRÓTON PDV.
Ao iniciar a instalação,mantenha todas as opções selecionadas e clique no botão AVANÇAR.
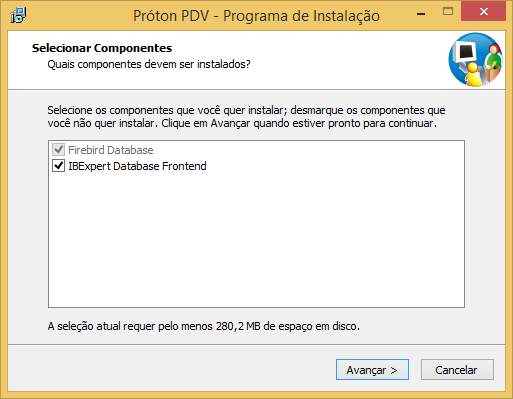
OBS: Ao fim da instalação, é mostrada um a tela de configuração igual ao que é mostrada no final da instalação do servidor de PDV. Nessa tela, direcionar o IP para a máquina a qual está instalada o SERVIDOR DE PRODUÇÃO e o nome do banco de dados, por padrão DBPROD. Estacaoproton somente é necessário caso cliente realize pré-venda.
Após instalado o PDV, é necessário realizar a instalação do serviço de retaguarda - PROXY, o qual está descrito nesse link.
A instalação do serviço PROXY é feita preferencialmente na máquina a qual é instalada o servidor de PDV. Seguir os passos do link acima, caso não seja criado o serviço, execute o comando CMD em modo administrador e instale o serviço .
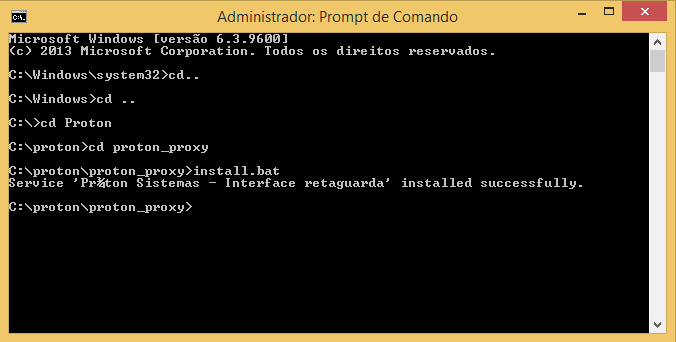
Para garantir que o PDV estará atualizado, no mesmo link (inserir link) o qual foi baixado o instalador de PDV, existe um arquivo chamado DBUPDATE, junto com scripts adicionais, os quais realizam a atualização do banco de dados utilizados para o PDV. A atualização pode ser feita via banco Oracle, ou via ERP.
Atualização DBUPDATE PRÓTON ERP
Faça o login do PRÓTON ERP e vá até o processo de número 474, localizado em:
1 - FATURAMENTO (OMS) -> VAREJO -> 474 - ATUALIZAÇÃO DA VERSÃO DO BANCO DE DADOS DO PDV

Em seguida, inserir o arquivo DBUPDATE clicando em novo
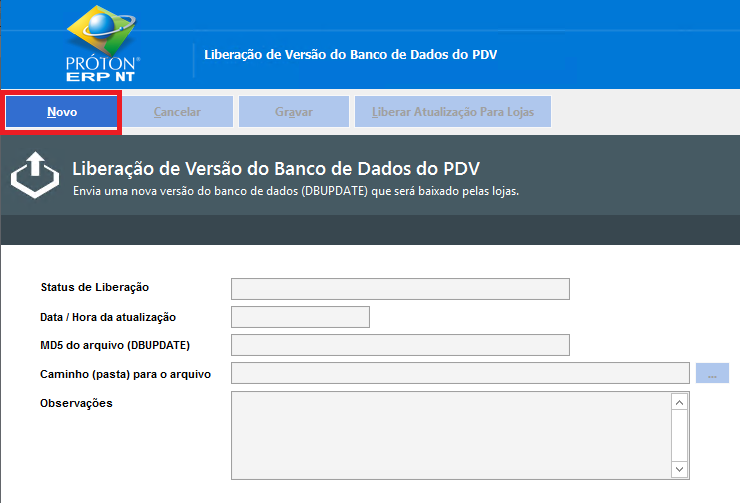
Após inserir, clique em Gravar. Adicione uma observação e clique em Liberar Atualizar Para Lojas
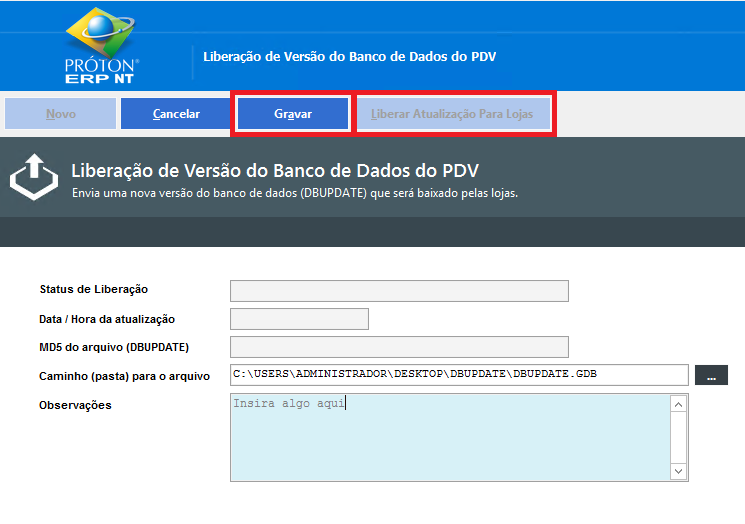
Atualização Scripts
Feito a atualização da versão e do DBUPDATE, é necessário rodar os scripts adicionais. Esses scripts devem ser adicionados junto ao banco oracle, por um comando sql ou command window. Após feito isso, a carga já estará atualizada.
Configuração PRÓTON PDV
Após a instalação do PDV, é necessário efetuar configurações. A configuração inicial é feita através do ECFCONFIG. Uma vez configurado o PDV, quando aberto pela primeira vez, havendo comunicação do proxy, é criado uma estação no PRÓTON SET, sendo possível a alteração das configurações do PDV via PRÓTON SET ou ECFCONFIG. OBS: Caso o sistema esteja online, é prevalecido as configurações do PRÓTON SET, caso não, do ECFCONFIG.
Configuração PRÓTON PDV - ECFCONFIG
Na conclusão da instalação do PRÓTON PDV foi criado na área de trabalho um atalho para o ECFCONFIG ou configurador de PDV. Dê um duplo clique sobre o mesmo. Será solicitado a senha do usuário supervisor. Informe-a.

Na aba Geral, efetuar as seguintes configurações:
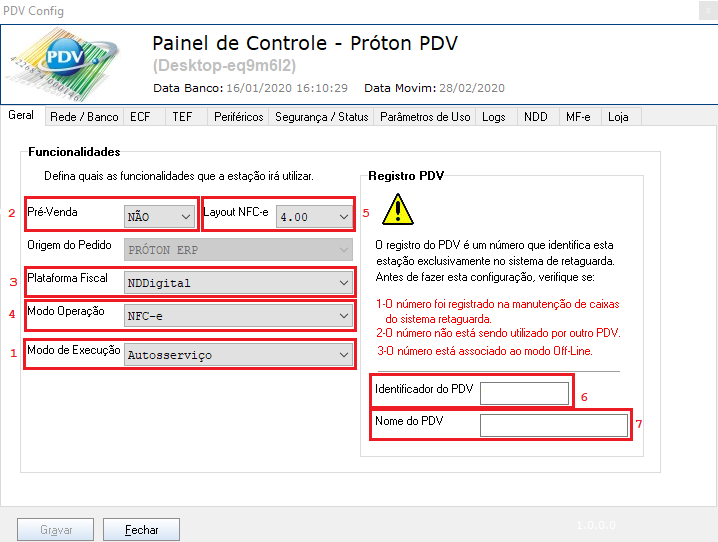
| CAMPO | DESCRIÇÃO |
|---|---|
| 1. Auto-Serviço | Informar SIM caso seja AUTOSERVICO, caso não utilize, selecionar a opção NÃO. |
| 2. Pré-Venda | Informar SIM caso seja PRE-VENDA, caso não utilize, selecionar a opção NÃO. |
| 3. Plataforma Fiscal | Informar a opção NDD como plataforma fiscal. |
| 4. Modo Operação | Essa informação dependerá do Estado. Ex: SP, informar SAT, CE informar MF-e. Estamos no Estado da Bahia, nesse exemplo, usaremos a opção NFC-e. |
| 5. Layout NFC-e | Informar 4.0. |
| 6. Identificador do PDV | Informar o código do caixa cadastrado na retaguarda. |
| 7. Nome do PDV | Informar o nome e identificação do caixa cadastrado na retaguarda. |
OBS: Caso seja instalação de ambiente em MFE, verificar link - link instalação MFE. Ver documento.
Na aba Rede / Banco, temos as seguintes configurações:
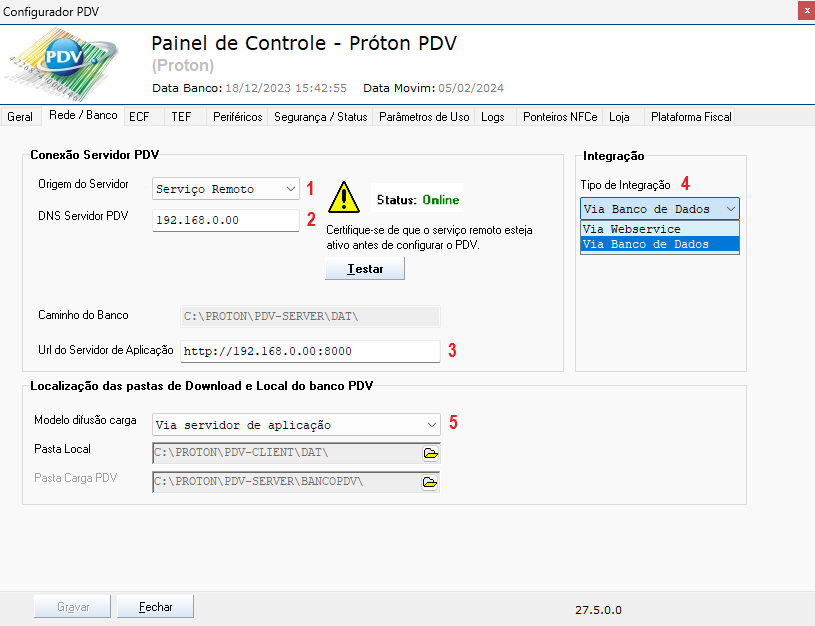

| CAMPO | DESCRIÇÃO |
|---|---|
| 1. Origem do Servidor | Informar se Serviço Local ou Serviço Remoto Se Serviço Local, o próximo campo DNS Servidor PDV terá por padrão: LOCALHOST. Se Servidor Remoto, o campo DNS Servidor PDV será habilitado para informar o IP do mesmo. |
| 2. DNS Servidor PDV | Informar o IP do Servidor de PDV. |
| 3. URL do Servidor de Apllicação | Informar a URL do Proxy. |
| 4. Tipo de Integração | Informar se Via Web Service ou via Banco de Dados. |
| 5. Modelo difusão carga | Informar se Via Pasta compartilhada ou Via servidor de aplicação. Se informar Via pasta compartilhada, o campo Pasta Carga PDV será mostrado. |
| 6. Pasta Carga PDV | Informar o local onde a carga gerada será baixada. |
Configurações da Carga do Servidor de PDV
Para configurar a carga, é preciso um caminho para que o pdv baixe a carga do servidor.
No ERP, quando gerado a carga, por padrão é enviada para a pasta C:\Proton\pdv-server\deploy(número da unidade). Exceto quando o processo de geração da carga for via proxy.
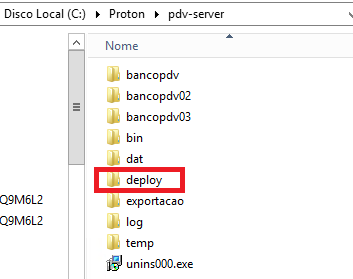
É necessário realizar um compartilhamento dessa pasta conforme imagens a seguir.
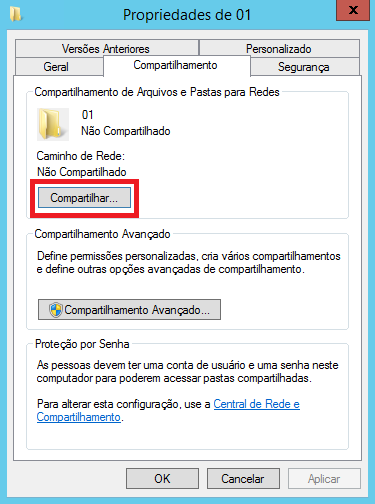
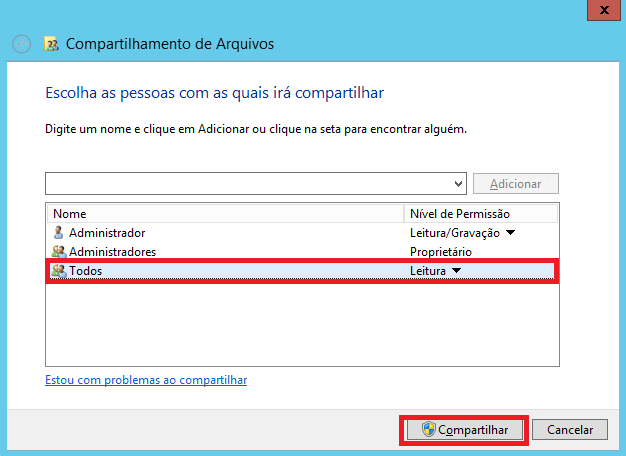
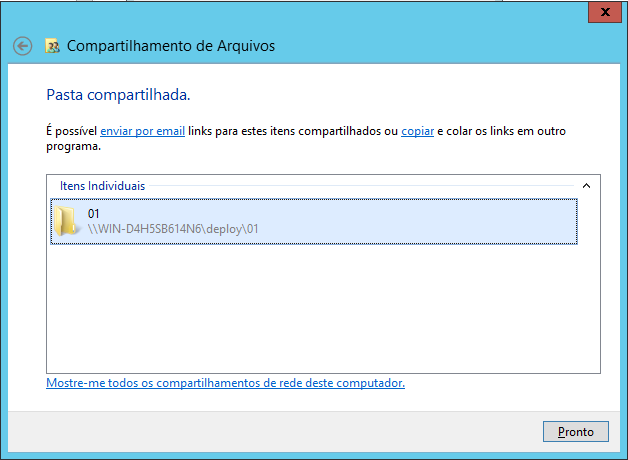
Em seguida, ao acessar a máquina através de Win+R e inserindo o ip da máquina, lembrar de autenticar e SALVAR os dados para acesso.
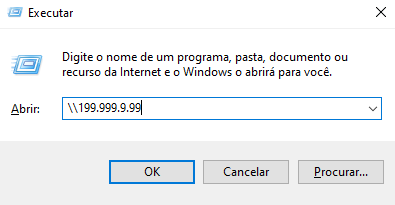
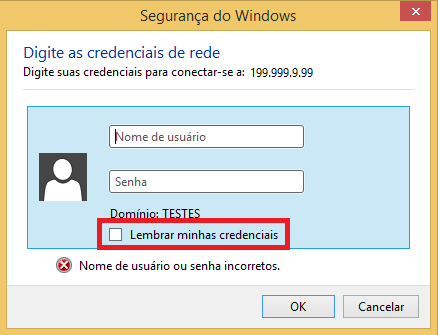
Após compartilhada e autenticada a pasta no computador onde foi instalado o PDV, é preciso fazer um mapeamento da pasta. para isso, copie o diretório da pasta do arquivo compartilhado.
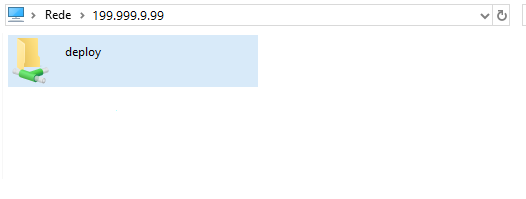
Página referente a unidade da loja, neste exemplo, unidade 01.

Em seguida, vá em MEU COMPUTADOR, e selecione Mapear unidade de rede. Seguir os passos conforme imagens abaixo.
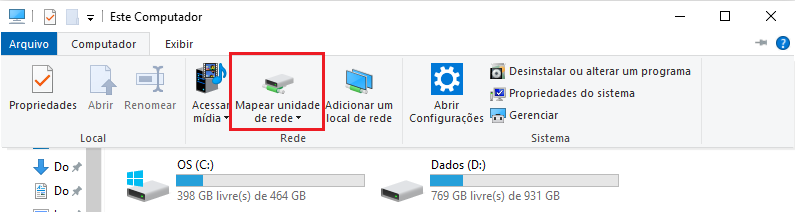
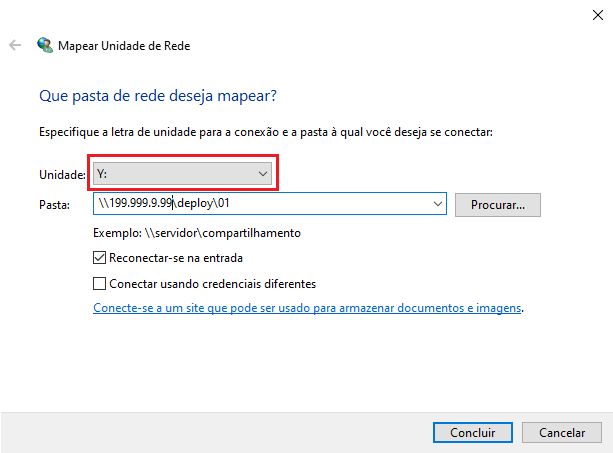
Após conclusão desses passos, toda vez que for gerado uma nova carga no PRÓTON ERP, o PRÓTON PDV irá baixar essa carga e atualizar automaticamente, ou em um horário fixo, a depender do parâmetro pré definido.
O botão Download localizado ao lado do campo Pasta Carga PDV, permitirá testar o download da carga. Se o download foi efetuado, a mensagem abaixo será mostrada.

Configuração emissor de cupom fiscal
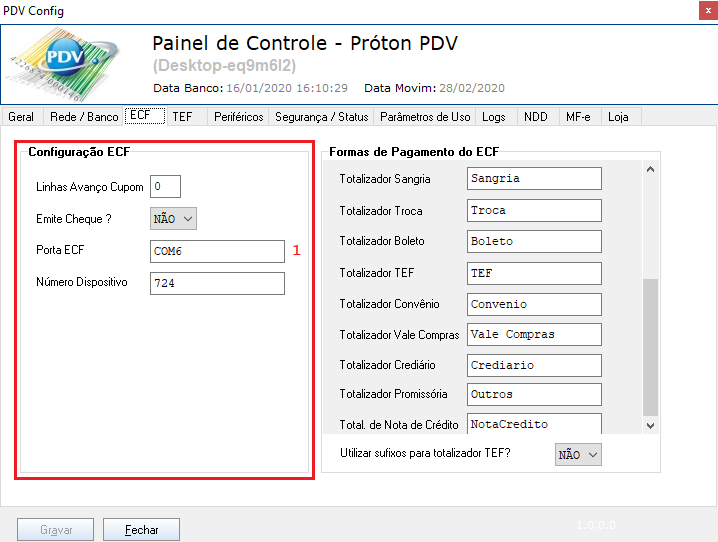
| CAMPO | DESCRIÇÃO |
|---|---|
| 1. Porta ECF | Informar a porta virtual para a impressora, quando a mesma for instalada no modo serial. |
Aba de configuração do TEF.
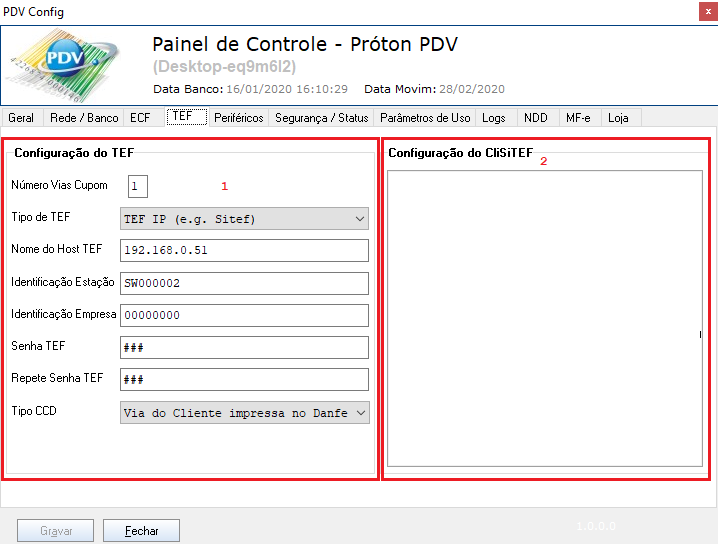
| CAMPO | DESCRIÇÃO |
|---|---|
| 1. Configurações do TEF | Escolher as configurações de acordo com cada cliente, as opções podem ser TROCA DE ARQUIVO PAYGO ou SITEF. |
| 2. Configurações do CLISITEF | Colar nesse campo as informações do arquivo CLISITEF.INI, esse arquivo encontra-se na pasta C:\proton\pdvclient\bin |
Configuração da aba dos PERIFÉRICOS.
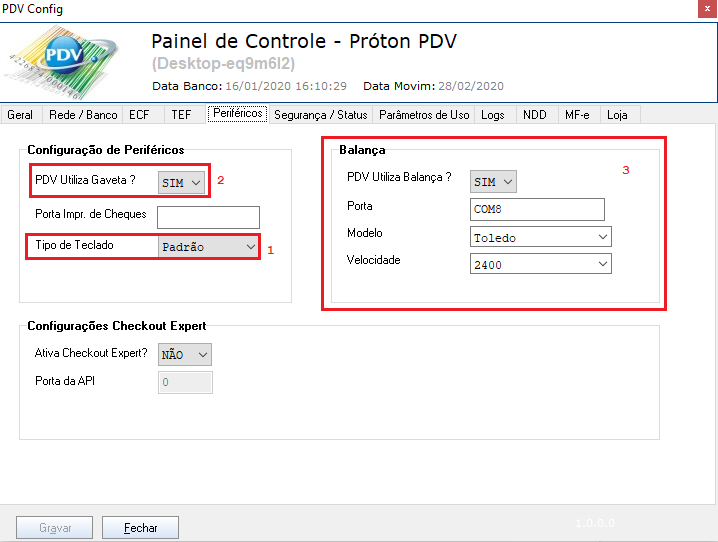
| CAMPO | DESCRIÇÃO |
|---|---|
| 1. Tipo de Teclado | Caso o cliente use teclados comuns nos CHECKOUTS, manter a informação Padrão, caso NÃO, as outras opções usadas são: GERTEC TEC65 e GERTEC TEC55. |
| 2. PDV Utiliza Gaveta? | Se o PDV usar uma gaveta com abertura automática, selecionar a opção SIM, se não, selecionar a opção NÃO. |
| 3. Balança | A configuração da balança será de acordo com cada balança usada pelo cliente em questão. |
Configuração de parâmetros de segurança
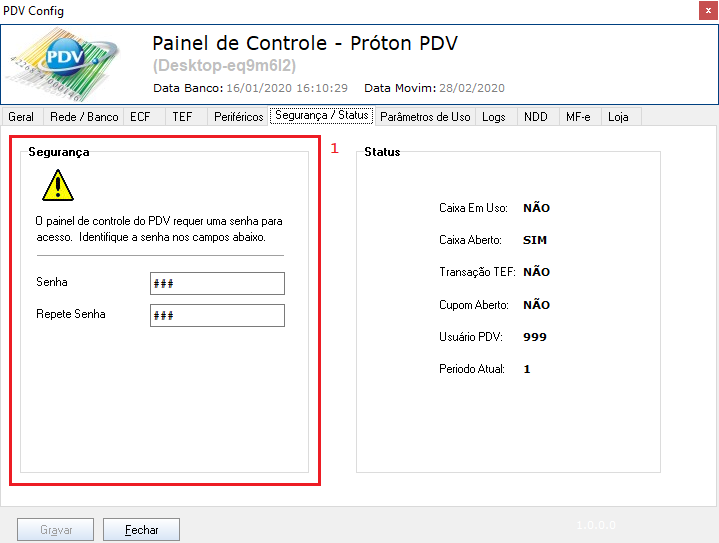
| CAMPO | DESCRIÇÃO |
|---|---|
| 1 Segurança | Parâmetro que configura senha utilizada para cancelamento de operações via TEF |
Configuração dos parâmetros de uso.
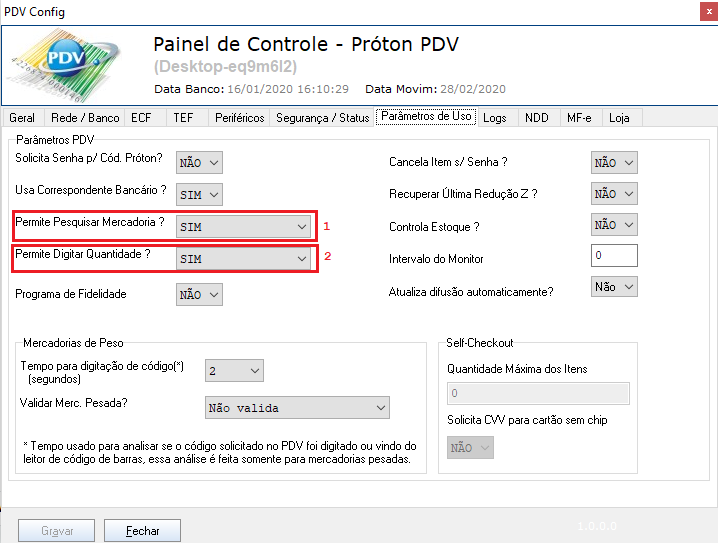
| CAMPO | DESCRIÇÃO |
|---|---|
| 1. Permite Pesquisar Mercadoria | Informar Sim para que o operador do PDV possa pesquisar o produto, ou informar Não para não permitir. |
| 2. Permite Digitar Quantidade? | Informar Sim para que o operador do PDV possa digitar a quantidade do produto, ou informar Não para não permitir. |
Configuração da aba de NDD.
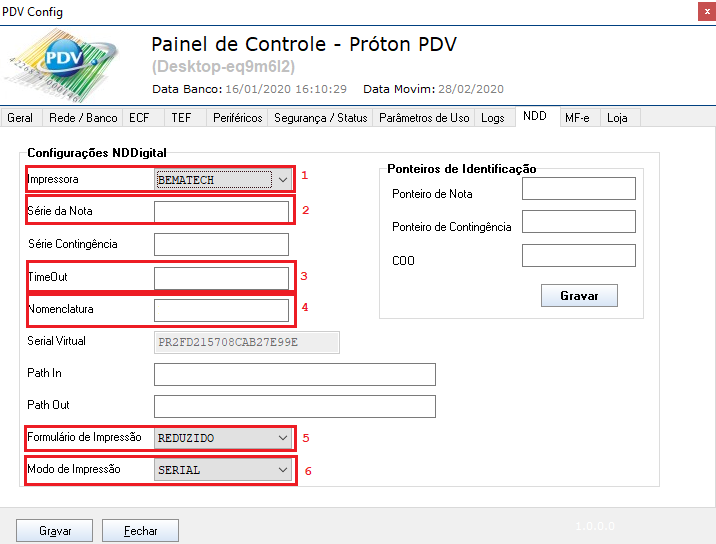
| CAMPO | DESCRIÇÃO |
|---|---|
| 1. Impressora | Informar a impressora instalada para impressão dos DANFE's no PRÓTON PDV. |
| 2. Série da Nota | Informar a Série da nota, ex: 1, 2, 3, 4 etc. |
| 3. TimeOut | Informar 40 como padrão. |
| 4. Nomenclatura | Informar a identificação da loja do cliente, criado através do formulário pela NDDigtal. |
| 5. Formulário de Impressão | Informar o padrão de formulário que o cliente utilizará. O tamanho da impressão do DANFE, dependerá do tipo de formulário. |
| 6. Modo de Impressão | Existem dois drivers para impressão: SPOOLER e SERIAL (Modo direto). O cenário mais utilizado é o SPOOLER. |
Ao fim, caso esteja tudo correto, executar testes no PDV, Lembrando que no primeiro acesso, será efetuado um registro no Prótonset e a partir disso, será criado uma loja a qual as modificações poderão ser alteradas remotamente.
Atualização de carga via servidor de aplicação (Proxy)
Pré-Requisitos
- Versão mínima do: "proxy" 2.69.0.
- Versão PRÓTON ERP 8.2.00.0.4 ou superior.
- As máquinas que hospedam o PRÓTON PDV devem ter conectividade, ou seja, Os PDVs devem ser capazes de se conectar.
Após configuração no:
- Cadastro do Servidor de PDV no PRÓTON ERP.
- GERAÇÃO DE CARGA, no PRÓTON ERP.
- Configuração do Modo de carga no PRÓTON SET. Deverá informar via servidor de aplicação. Ver imagem abaixo.
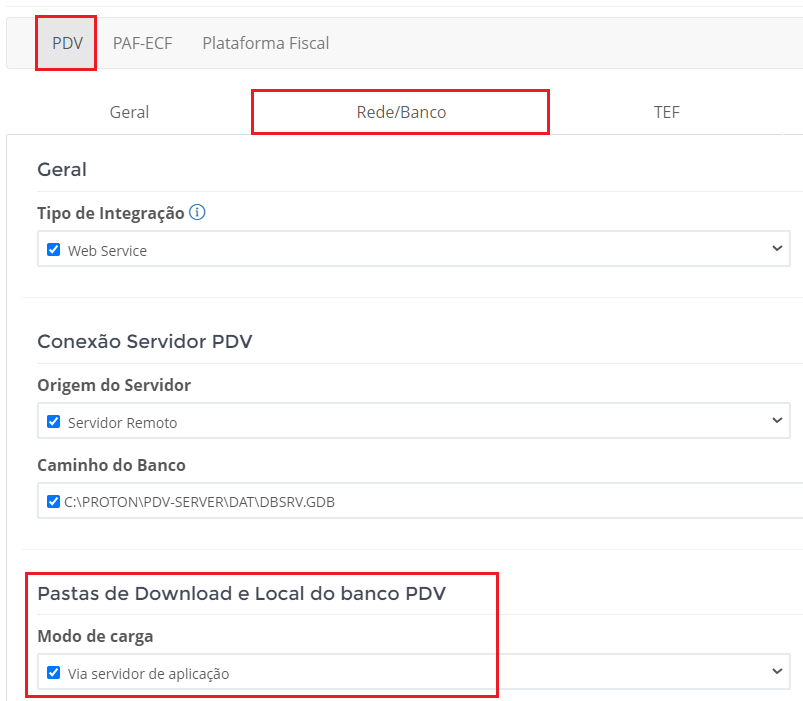
- Habilitar no app.json que fica em C:\proton\proton_proxy\conf, a Difusão, onde em: enabled: deverá ser informado true. Imagem abaixo:
- Orientamos manipular o app.json com o notepad++ para não influenciar na estrutura do arquivo.
- Se manipulado com o notepad, atentar a: Tipo de arquivo, deverá ser .txt e Codificação, deverá ser ANSI.

Quando o PRÓTON PDV for acessado, ele se comunicará com o PRÓTON PROXY, e este consultará no banco Oracle, se há uma carga nova. Havendo uma nova carga, a mesma será baixada pelo proxy e enviada para o PRÓTON PDV solicitante, que será armazenada na pasta dat (C:\proton\pdv-client\dat) do mesmo.
Em C:\proton\pdv-client\log\carga_proxy será gravado log do processo onde mostrará que foi executado com sucesso ou se houve alguma falha no processo.
Havendo falha, a carga atual é mantida.
Vejamos os seguintes exemplos:
Dados 3 PDVs
Exemplo 1: PDV1 baixou a carga via proxy, se o mesmo estiver acessível via rede, os PDV2 e PDV3 baixarão a carga do PDV1, não do proxy.
Exemplo 2: PDV1 baixou a carga via proxy, mas não se mostrou acessível via rede, o PDV2 vai baixar a carga via proxy, se o mesmo estiver acessível via rede, o PDV3 baixará a carga do PDV2, não do proxy.
Exemplo 3: PDV1 e PDV2 seguiram os passos dos exemplos anteriores, e baixaram a carga via proxy, o PDV3 baixará a carga via rede do PDV em que seu IP esteja em primeiro da lista de máquinas possíveis do proxy, no exemplo, ele pegará do PDV1.
Configuração PRÓTON PDV - Protonset
Configurações através do PRÓTON SET. Para que o registro da unidade a ser configurada seja criada, deve-se conectar no PDV ao menos uma vez. Para ter acesso ao Próton set, acessar documento.
Ir na opção configurações, Lojas e pesquisar o cliente pelo CNPJ.
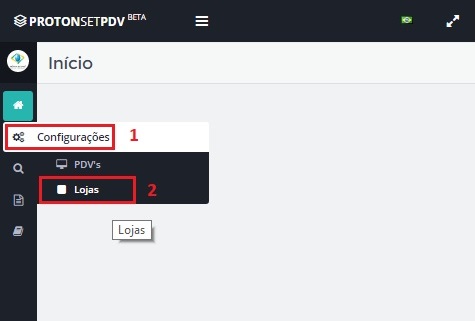
Após escolher o cliente que será configurado, deve se informar na aba de ENDEREÇO os campos que estiverem vazios.
A imagem abaixo, mostra um exemplo com todos os campos preenchidos:
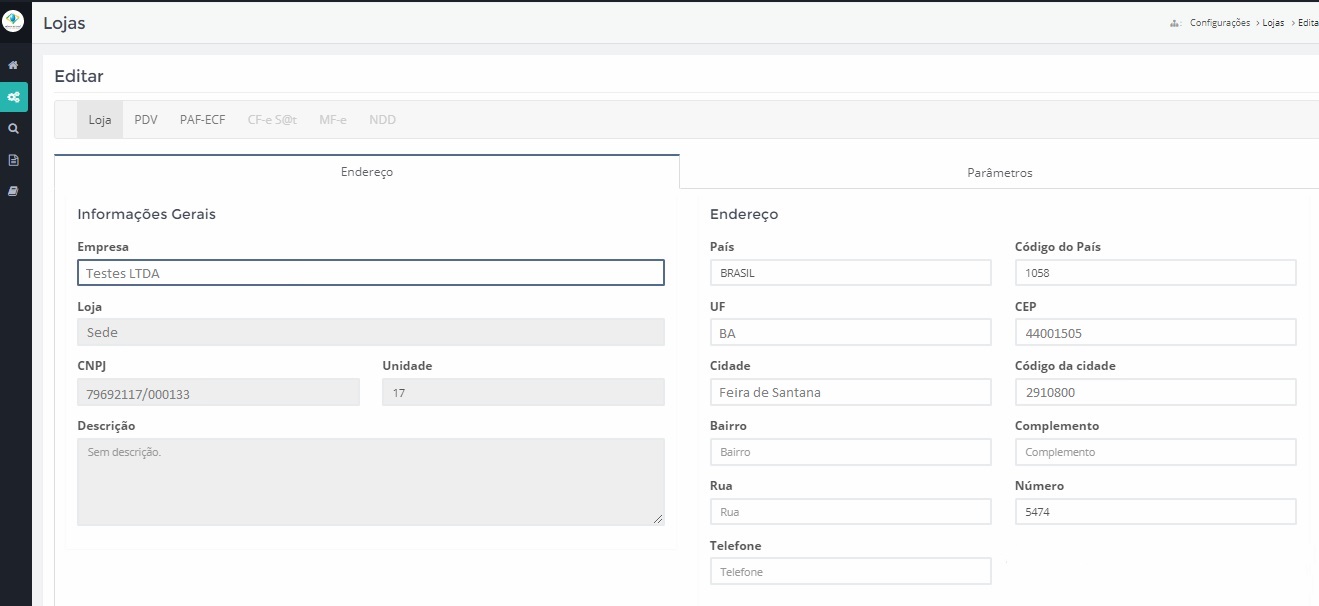
Na aba parâmetro.
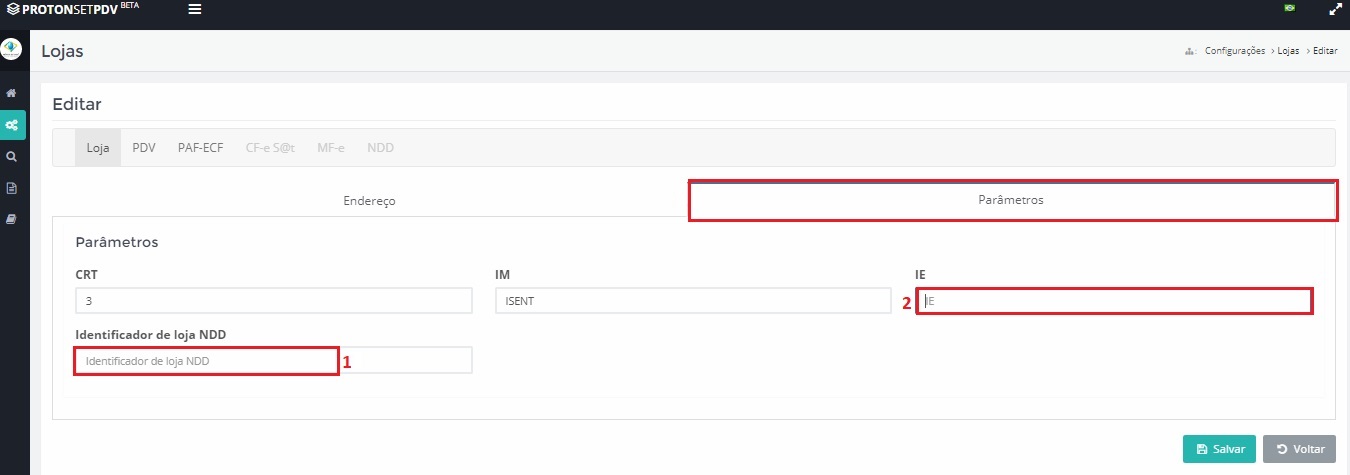
| CAMPO | DESCRIÇÃO |
|---|---|
| 1. Identificador de loja NDD | Informar a identificação da loja do cliente, criado através do formulário enviado pela plataforma fiscal. |
| 2. IE | Informar a Inscrição Estadual. |

Configurar o PDV.
Ir na opção configurações, PDVs, clicar na aba Geral e efetuar as configurações abaixo:
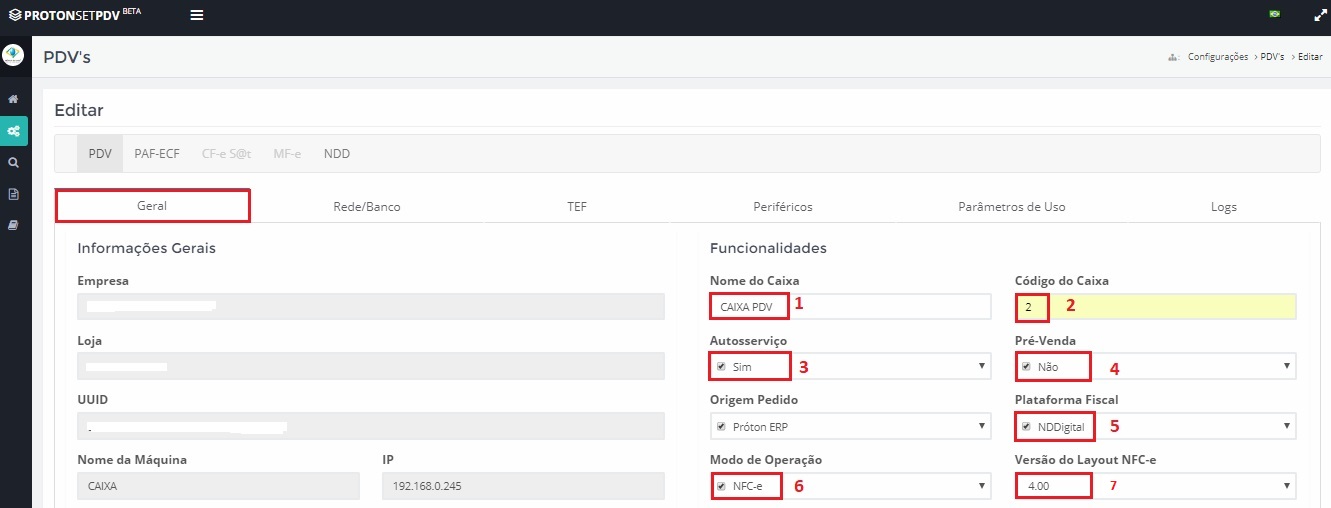
| CAMPO | DESCRIÇÃO |
|---|---|
| 1. Nome do Caixa | Informar o nome do caixa cadastrado na retaguarda. |
| 2. Código do Caixa | Informar o código do caixa cadastrado na retaguarda. |
| 3. Autosserviço | Informar SIM caso seja AUTOSERVICO, caso não utilize, selecionar a opção NÃO. |
| 4. Pré-Venda | Informar SIM caso seja PRE-VENDA, caso não utilize, selecionar a opção NÃO. |
| 5. Plataforma Fiscal | Informar a opção NDD como plataforma fiscal. |
| 6. Modo de Operação | Essa informação dependerá do Estado. Ex: SP, informar SAT, CE informar MF-e. Estamos no Estado da Bahia, nesse exemplo, usaremos a opção NFC-e. |
| 7. Versão do Layout NFC-e | Informar 4.0. |
Configurações da carga do servidor de PDV.
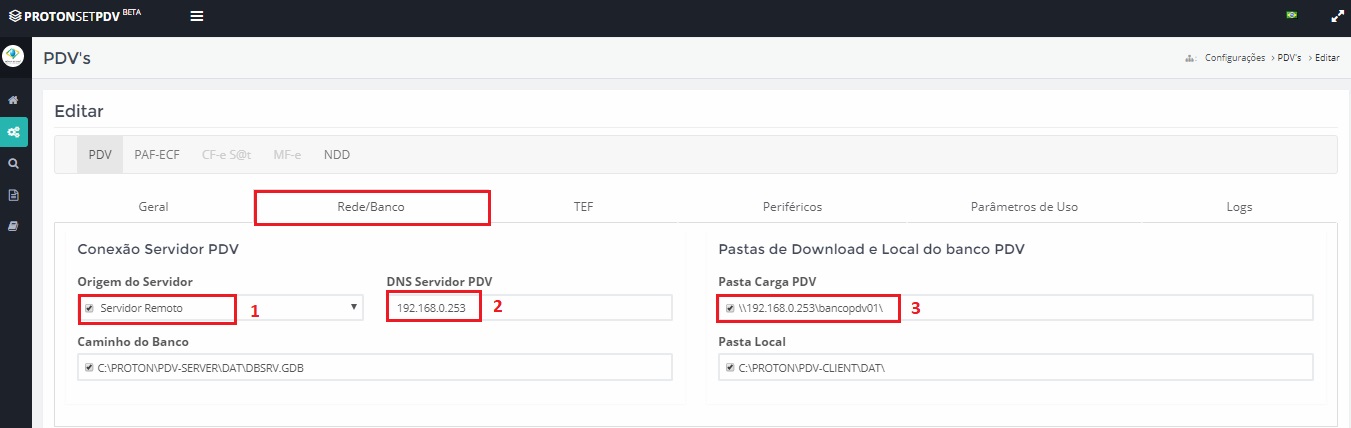
| CAMPO | DESCRIÇÃO |
|---|---|
| 1. Origem do Servidor | Parâmetro que determina se a máquina SERVIDOR DE PDV é local ou remoto. |
| 2. DNS Servidor PDV | Informar o código do caixa cadastrado na retaguarda. |
| 3. Pasta Carga PDV | Diretório de carga do PDV. Caminho onde foi gerado a carga PDV. |
Aba de configuração do TEF.

| CAMPO | DESCRIÇÃO |
|---|---|
| 1. Tipo de TEF | Informar as configurações de acordo com cada cliente, as opções podem ser TROCA DE ARQUIVO PayGo ou SITEF. |
| 2. Número Vias Cupom | Informar a quantidade de vias a serem impressas. |
| 3. Nome do Host TEF | Nome do Host TEF, colocar a informação do IP do SERVIDOR DO SITEF. |
| 4. Identificação da Estação | Informar a Identificação da Estação, ex: PDV01 |
| 5. Identificação da Empresa | Informar a identificação da Empresa. Nome cadastrado na base do SERVIDOR SITEF. Esse campo será o mesmo pra todos os PDVS. |
| 6. Senha do TEF | Informar a senha TEF, senha que será utilizado para vários tipos de operações no PDV, ex: Reimpressão de DANFE, cancelamento, relatórios etc. |
| 7. Tipo CCD | Determina se a impressão será tradicional (imprime uma via após a nota), ou a forma de impressão do TEF junto ao nota fiscal. |
| 8. Configurações do CliSiTEF | Inserir as informações do CliSiTef.ini. O arquivo com essas informações encontra-se em: C:\proton\pdv-client\bin |
| 9. Carregar .INI | Importa as informações do arquivo CliSiTef.ini contido no diretório C:\proton\pdv-client\bin |
Configuração da aba dos PERIFÉRICOS.
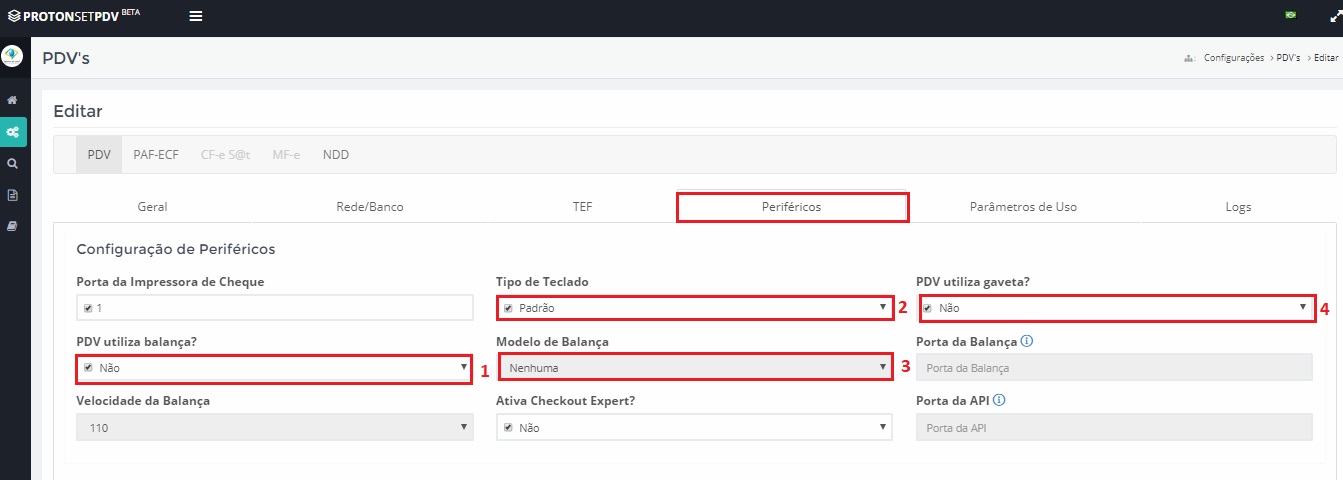
| CAMPO | DESCRIÇÃO |
|---|---|
| 1. PDV utiliza balança? | A configuração da balança será de acordo com cada balança usada pelo cliente em questão. Informar Sim para uso e Não para não uso. |
| 2. Tipo de Teclado | Caso o cliente use teclados comuns nos CHECKOUTS, manter a informação Padrão, caso NÃO, as outras opções usadas são: GERTEC TEC65 e GERTEC TEC55. |
| 3. Modelo da Balança | A configuração do modelo da balança será de acordo com cada balança usada pelo cliente em questão. |
| 4. PDV utiliza gaveta? | Se o PDV usar uma gaveta com abertura automática, selecionar a opção SIM, se não, selecionar a opção NÃO. |
Configuração da aba de NDD.

| CAMPO | |
|---|---|
| 1. TimeOut | Informar 40 como padrão. |
| 2. Impressora | Informar a impressora instalada para impressão dos DANFE's no PRÓTON PDV. |
| 3. Formulário de Impressão DANFEC | Informar o padrão de formulário que o cliente utilizará. O tamanho da impressão do DANFE, dependerá do tipo de formulário. |
| 4. Modo de Impressão | Existem dois drivers para impressão: SPOOLER e SERIAL (Modo direto). O cenário mais utilizado é o SPOOLER. |
| 5. Série do Documento Fiscal | Informar a Série da nota, ex: 1, 2, 3, 4 etc. |