CONFIGURAÇÃO BUSCA PREÇO
Índice
Introdução
Busca Preço é um terminal de consulta que permite o cliente colocar o código de barras do produto no campo de abrangência do ‘laser’ do equipamento que fará a leitura e mostrará o valor do produto.
-
Objetivo
Orientar a instalar e configurar o serviço do Busca Preço.
-
Escopo
O escopo deste documento consiste em informar o passo a passo para configuração do serviço do Busca Preço.
Configuração Busca Preço
-
Apresentação dos equipamentos
Os equipamentos de Busca Preço homologados para uso com o Próton PDV, são:
- Gertec® TC-300
- Gertec® TC-506
- Gertec® TC-508
- Sweda® ECD-1200
Ver imagens abaixo


-
Configuração
Em uma estação de PDV, criar uma pasta com o nome "BuscaPreco", e executar as seguintes orientações:
1- Faça o download do arquivo BuscaPreco 4.0.0.3.zip , salve no diretório C:\Proton\BuscaPreco e descompacte-o.
O diretório ficará da seguinte forma: C:\Proton\BuscaPreco\Dat
Dentro do diretório, você verá a seguinte estrutura de arquivos:
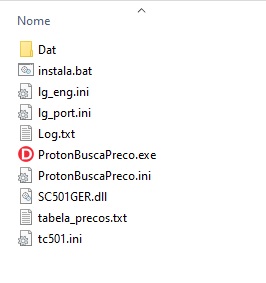
2- Se houver busca preço instalado, favor remover tirando-o da inicialização do usuário (msconfig) e renomear o executável para .old ou ant.
3- Em seguida, executar o arquivo instala.bat com permissão de administrador.
Obs: após esse procedimento, um serviço estará em Serviços do Windows, com a seguinte nomenclatura Próton Sistemas - Busca Preço/Gertec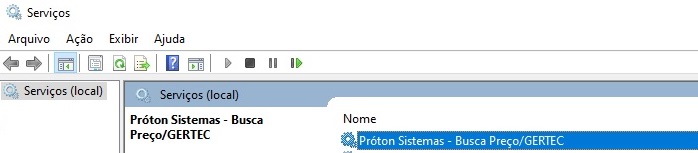
4- Abrir o arquivo ProtonBuscaPreco.ini e mudar a chave "CaminhoAtualizacaoBD" para o diretório de onde o serviço vai buscar o DBECF.GDB, ou seja, a mesma configuração dos PDVs da loja para download da carga.
No exemplo descrito na imagem abaixo, o serviço Próton Sistemas - Busca Preço/Gertec , buscará o dbecf.gdb do diretório C:\PROTON\PDVCLIENT\DAT
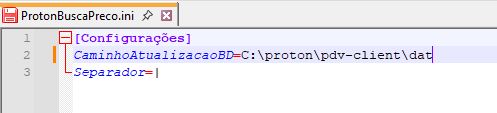
5- Ir no gerenciador de serviços do Windows (Acessar através da seguinte combinação de teclas Windows + r, e digitar services.msc) e realizar a seguinte configuração:
Dar um duplo click sobre o serviço (Próton Sistemas - Busca Preço/Gertec) que foi instalado,
Na aba Recuperação, campos:- Primeira falha, selecionar Reiniciar o serviço.
- Segunda falha, selecionar Reiniciar o serviço.
- Falhas posteriores, selecionar Reiniciar o serviço.
Clicar em Ok e em seguida iniciar o serviço. - Após iniciar o serviço, o arquivo tabela_precos.txt também será criado.
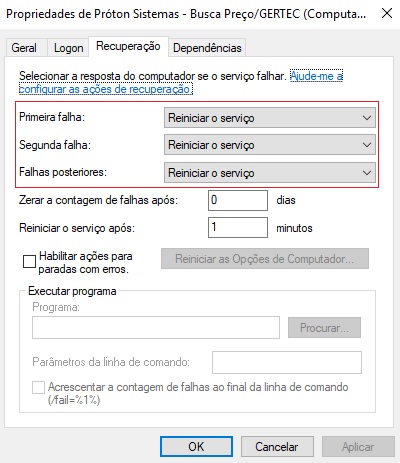
6- Conferir se os terminais estão funcionando corretamente.
Dentro da pasta que foi instalado o programa, será criado um arquivo LOG.txt que vai armazenar informações que dirá se tudo ocorreu corretamente na inicialização do serviço.
Ao iniciar o serviço, o DBECF.gdb contido no diretório que foi parametrizado conforme instruções na sequencia 4, será copiado e colado dentro da pasta Dat criada conforme orientação na sequencia 1.Para o terminal de consulta Gertec® TC508, atentar a seguinte configuração:
A GERTEC® disponibiliza o aplicativo TCServer.jar para configurações junto ao equipamento.
Estamos disponibilizando o TCServer.jar nesse link , porém, uma versão mais atual, poderá ser encontrada no site da A GERTEC® sem prévia informação.
Em caso de dúvidas sobre como configurar o equipamento GERTEC® TC508, favor entrar em contato com a GERTEC®.Faça o download do arquivo TCServer.jar. Você poderá colocar dentro do diretório do Busca Preço.
Após download do arquivo TCServer.jar (Disponibilizado pela GERTEC®), clicar em Produtos e em seguida, clicar em Configuração do banco de dados.
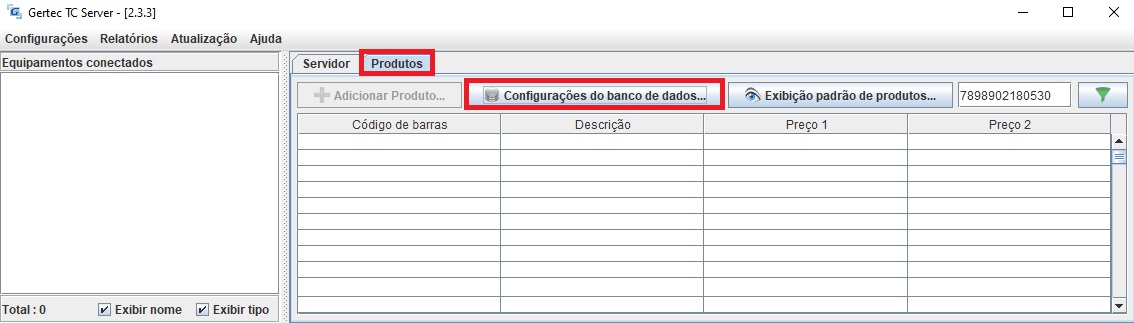
Ao clicar em Configuração do banco de dados, abrirá a tela de edição da base de dados:
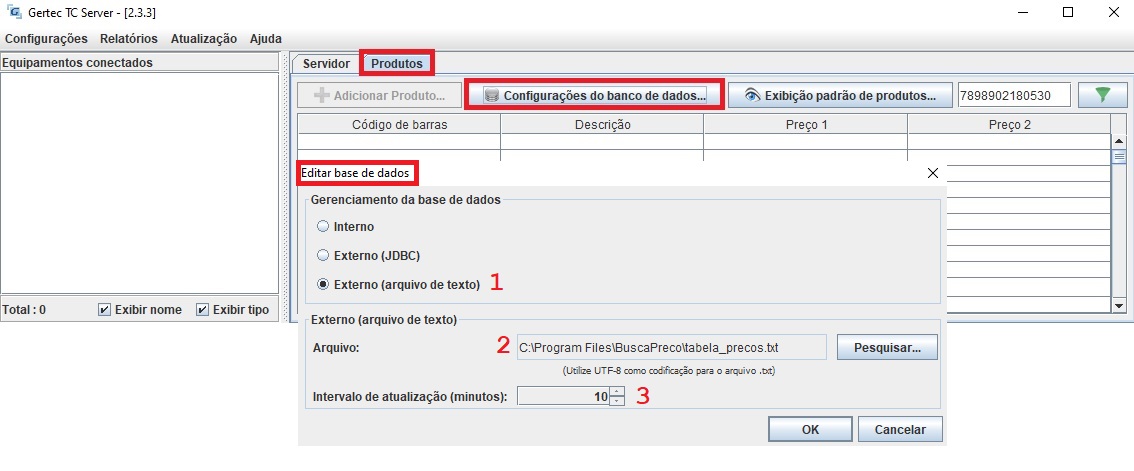
CAMPO DESCRIÇÃO 1. Externo (arquivo de texto) Informar o tipo de base de dados a ser utilizado. Selecionar Externo (arquivo de texto). 2. Arquivo Clicar no botão pesquisar, selecionar o arquivo que será gerado pelo buscapreço. 3. Intervalo de atualização (minutos) Informar o intervalo de atualização do arquivo com os dados que serão consultados ao passar o produto no terminal. Sweda® ECD-1200
Para o terminal de consulta Sweda® ECD-1200, atentar a seguinte configuração:
Na pasta onde o busca preço foi instalado, alterar o parâmetro “Separador” para “;” conforme imagem abaixo:
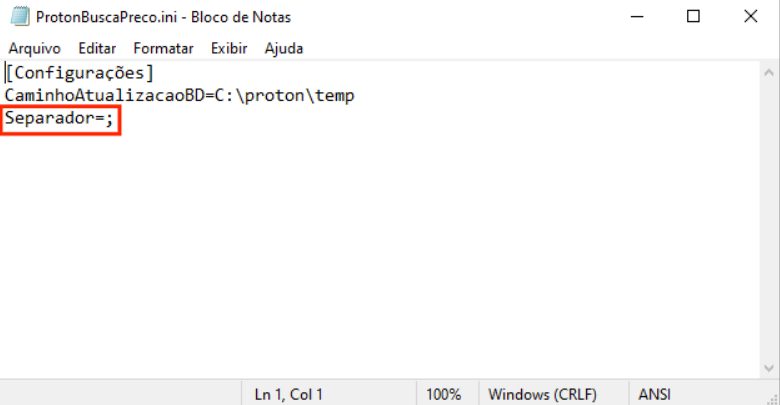
Após a modificação, reiniciar o serviço PRÓTONBUSCAPREÇO.EXE para efetivar as configurações alteradas.

O terminal de consulta Sweda ECD 1200 possui um servidor, disponível no link .
Realizar o download da aplicação Concentrador Mobox® 90 e o manual de instruções do terminal de consulta para executar as configurações necessárias.
Consulte o manual de instruções para configurar o terminal de consulta. Para seu devido funcionamento, deve configurar:
- Ip do servidor - (Apontar o IP da máquina onde o Concentrador Mobox® 90 será instalado. Lembrando que tanto a máquina como o terminal devem estar na mesma rede!)
- Porta do Servidor: Apontar para uma porta que esteja livre. Por padrão, a porta 6500 é utilizada pelo serviço PRÓTON BUSCA PREÇO, logo, pode utilizar a porta 6501 caso a mesma esteja disponível.
- Wi-Fi / Ethernet - Escolha a forma de comunicação com a rede, se via ethernet ou wi-fi.
- Wi-Fi senha - Caso esteja via Wi-Fi, é necessário inserir a senha no aparelho.
Após feitas as alterações necessárias, reiniciar o terminal de consulta para que as configurações sejam efetivadas.
Realizar a instalação do Concentrador Mobox® 90. Após a instalação, executar a aplicação e clique em “Entrar”.
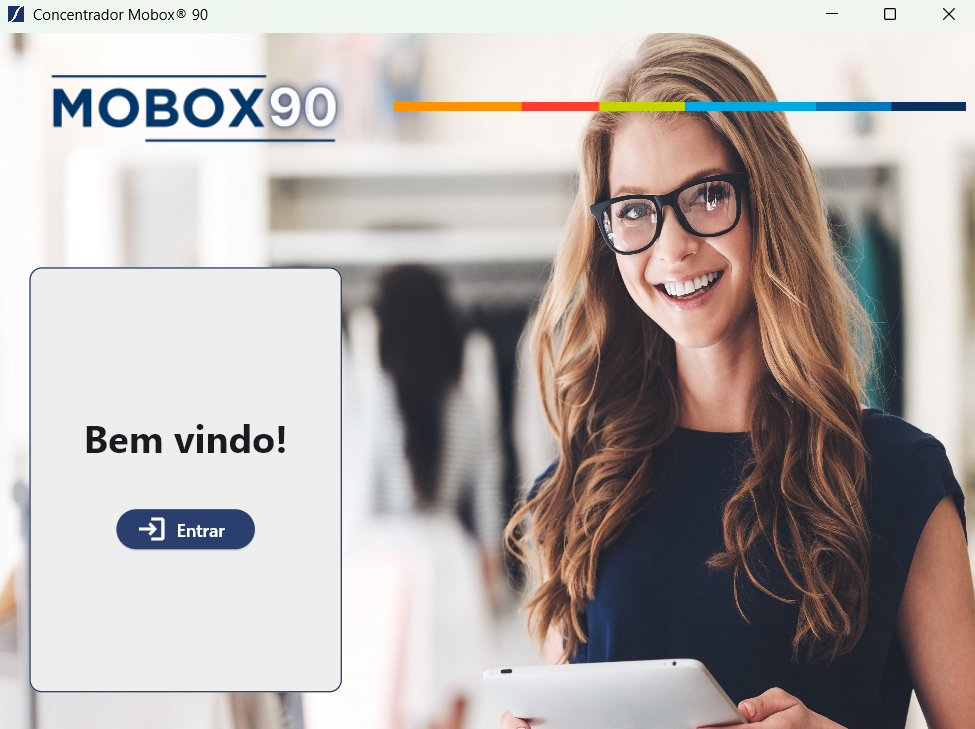
Acessar configurações e clicar em “Servidor - Entrar”.
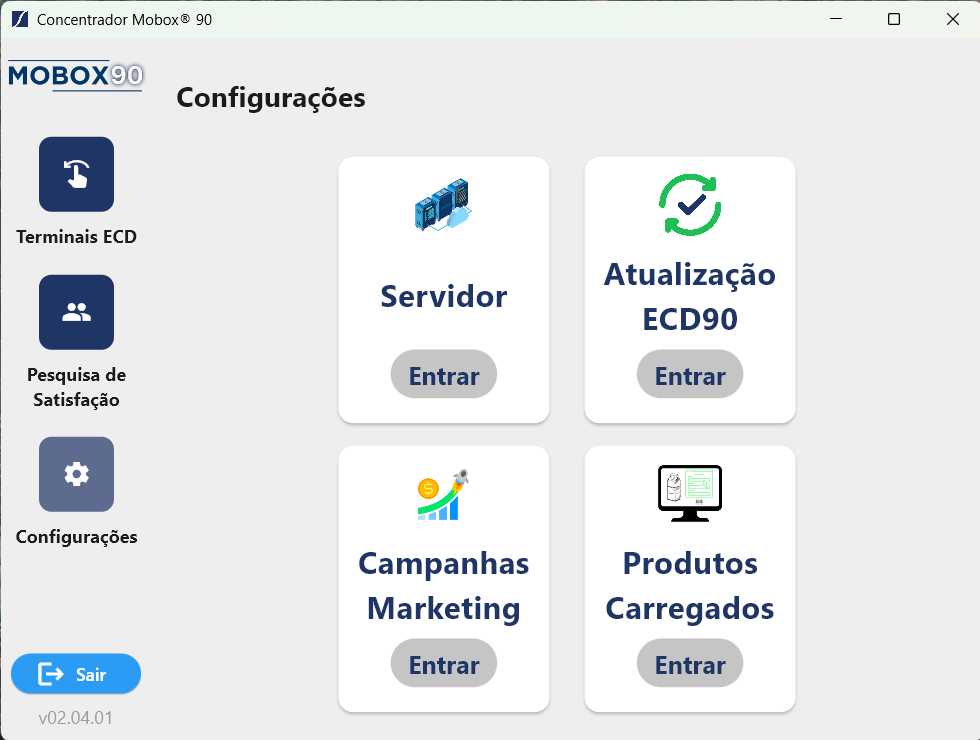
Na Servidor ECD, navegue até a opção Importação e em Arquivo 1, clique em Editar Arquivo.
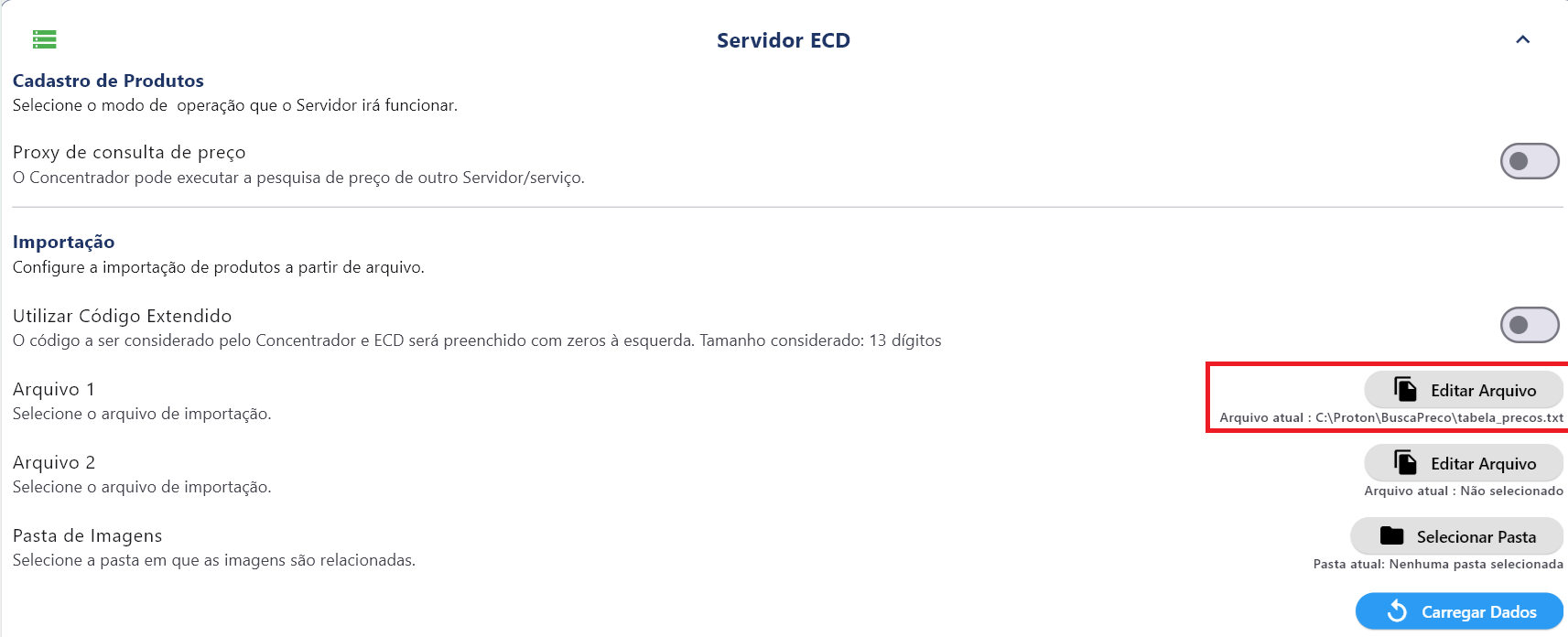
Selecione o arquivo TXT gerado pelo serviço busca preço e configure conforme imagem abaixo.
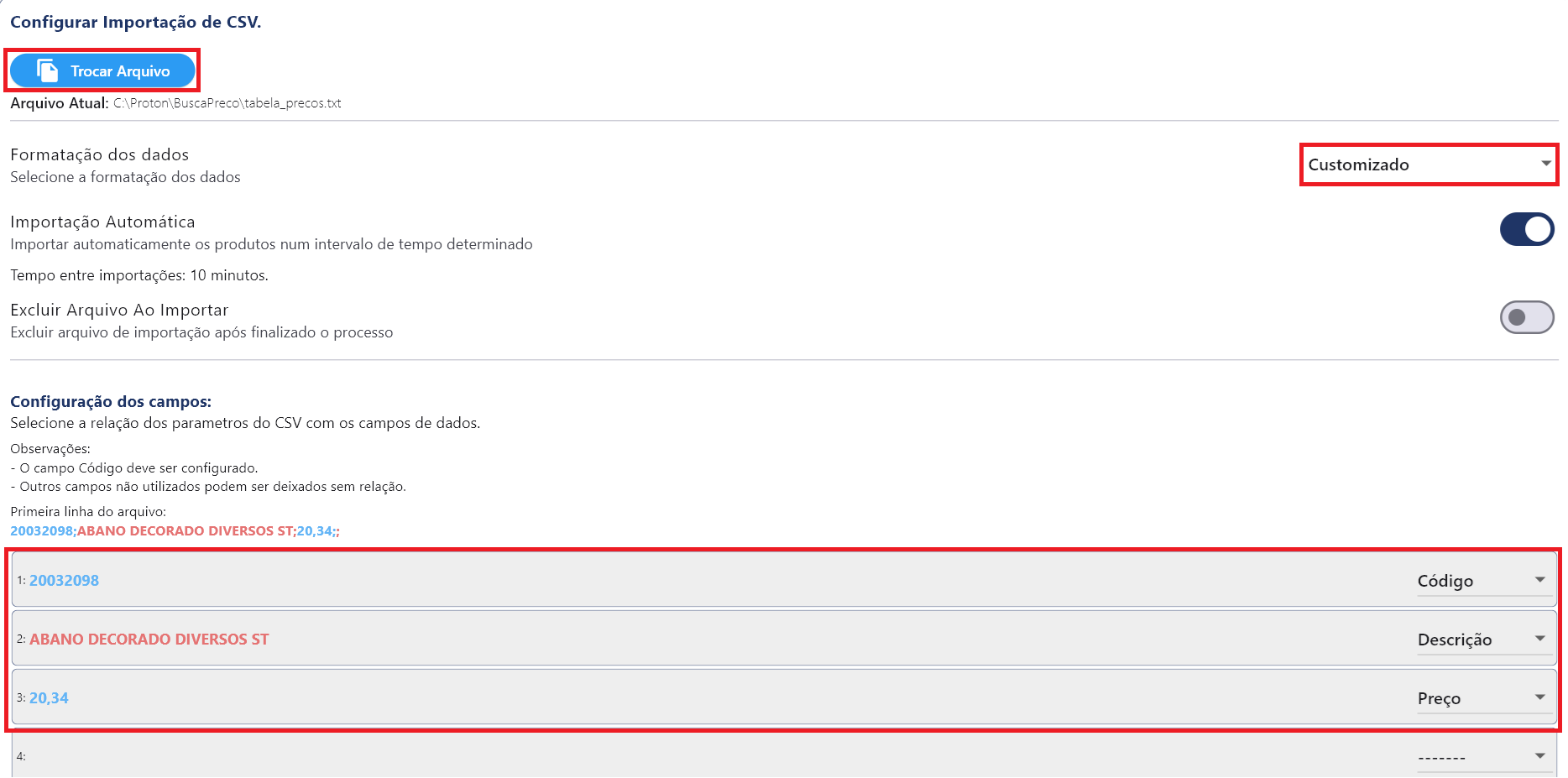
Feito isso, salvar as configurações e retornar até o menu de Servidor ECD. Navegar até a aba Controle Servidor ECD. Inicializar o servidor e ativar a opção de “Iniciar Servidor ao Ligar”.

Navegar até a aba Terminais ECD e verifique se o terminal é mostrado como Online, conforme imagem abaixo.
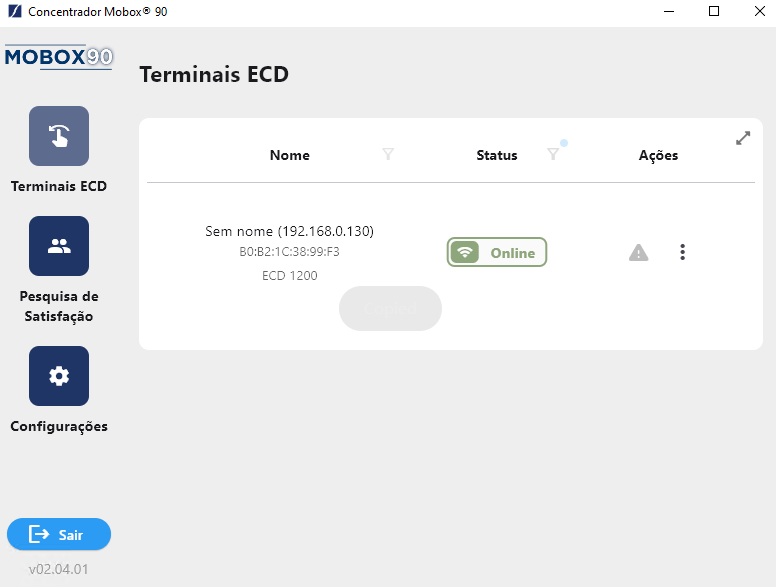
Caso esteja conforme imagem acima, o terminal está pronto para uso.