CHAMA FILA
Índice
- Introdução
- Arquitetura
- Manual de uso
- Painel Chama Fila
- Gerenciador
- Página inicial
- Configurações
- Painel Chama Caixas e Auto Caixas
- Painel Indicativo de Lojas
- Painel de Chamada de Fila
- Destaques
- Cadastro de novos destaques
- Configuração de Lojas
- Edição de Configurações de Loja
- Clonagem das Configurações da Loja
- Usuários
- Cadastro de Novos Usuários
- Perfil
- Alteração de senha
- Finalizar Sessão
-
Chama Fila
Introdução
O que é o Chama Fila?
O Painel Chama Fila indica o caixa que está disponível para atendimento do cliente em estabelecimento que possui dois ou mais caixas e organiza os clientes para serem atendidos em fila única.
Objetivo
Com objetivo de aperfeiçoar o processo de organização de atendimento dos clientes nas empresas que utilizam o PRÓTON PDV, desenvolvemos uma solução que orienta os clientes nas lojas para os terminais de atendimento disponíveis e, fornece uma ferramenta de gestão, O GERENCIADOR CHAMA FILA. Através dele, é possível cadastrar ações por lojas e monitorar o status dos painéis.
O painel está integrado a um sistema de recomendação e busca inteligente, para obter mais informações, entre em contato com o Setor Comercial da PRÓTON.
Escopo
O escopo deste documento consiste em orientar sobre usabilidade do Chama Fila.
Pré-Requisitos
Servidor
- Linux (Debian ou Ubuntu) ou Windows 10 (32/64bits) ou superior;
- Processador com 4 núcleos ou superior;
- 4 GB de RAM ou superior;
- 120 GB de disco ou superior;
- Portas 80, 8081 desbloqueadas.
A contratação e instalação deverá ser contratada através do setor comercial.
Com o instalador em mãos, o mesmo deverá ser executado de um diretório de preferência do técnico, onde deverá clicar em "Criar um atalho na área de trabalho" caso deseje, se não, não marcar, e em seguida clicar em Avançar.
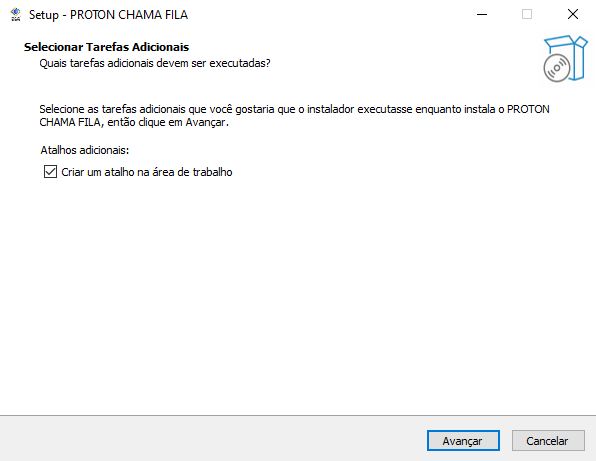
Clicar em Avançar.
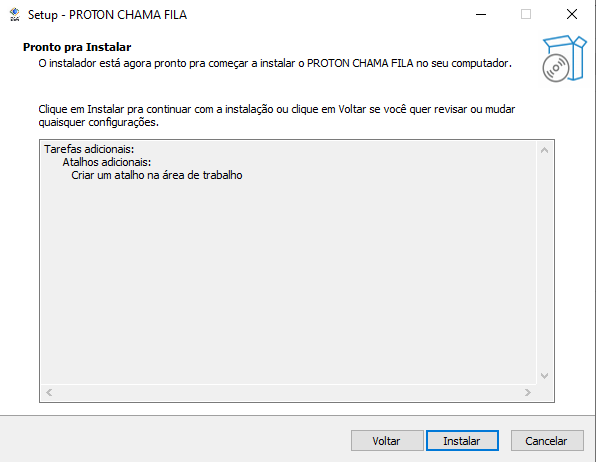
Cliente
É importante ressaltar que o Chama Fila é uma aplicação web, e que por consequência roda em um navegador. Todavia algumas dependências também são fundamentais para o conjunto do produto de forma geral. Estas dependências são a chamada dos caixas e no PDV através do processo de configuração e instalação de software. Para a instalação do chama fila é preciso que os requisitos do tópico anterior sejam cumpridos. A solicitação da instalação do produto no cliente deve ser feita ao setor comercial da PRÓTON SISTEMAS.
OBS: Após instalar o Chama Fila, acesse a pasta onde o proxy está instalado e altere o arquivo de configurações do Próton Proxy (conf/app.json). Localize o parâmetro 'nextqueue' e altere de endereço cadastrado de 'http://ip_máquina_instalado_chama_fila:3003' para 'http://ip_máquina_instalado_chama_fila/api'. Passo obrigatório para funcionamento correto da aplicação.
Após instalado o programa, um novo serviço estará disponível:

Após ativo, o chama fila pode ser acessado através do: localhost/ ou Ip_da_máquina/
Pré-Requisitos da máquina que será utilizado o Chama Fila
- Versão do PDV 24.6.0 ou superior;
- Versão do proxy 2.51.0 ou superior;
- Navegador: Google Chrome;
- Máquina para o painel chama fila;
- Sistema Operacional: Windows 10 (32/64bits) ou superior, Linux (Ubuntu, Debian, openSUSE, Fedora);
- Processador Intel Pentium 4 núcleos de processamento ou superior;
- Memória RAM 4GB ou superior;
- Disco 128GB ou superior;
- Monitor Full HD;
- Saídas de áudio para a chamada dos caixas.
Arquitetura
O projeto Chama Fila é constituído por quatro elementos arquiteturais:
- PDVs
- Proxy
- Painel
- Gerenciador Chama Fila.
De forma simples, os PDVs enviarão para o Proxy o seu status (Disponível). O proxy de forma segura, por sua vez, o mesmo enviará o status para o servidor Web, que exibirá no painel chama fila o caixa e os auto caixas disponíveis no momento. No instante em que é realizada a operação de chamada do caixa, também é acionado a voz que indica o número do caixa disponível no momento. Todo esse processo audiovisual foi pensado para simular as chamadas de caixas em fila única disponíveis em diversos mercados e estabelecimentos do Brasil, além de permitir também no painel uma lista personalizada com os produtos que podem ser adquiridos pelos clientes através do uso do Qr Code.
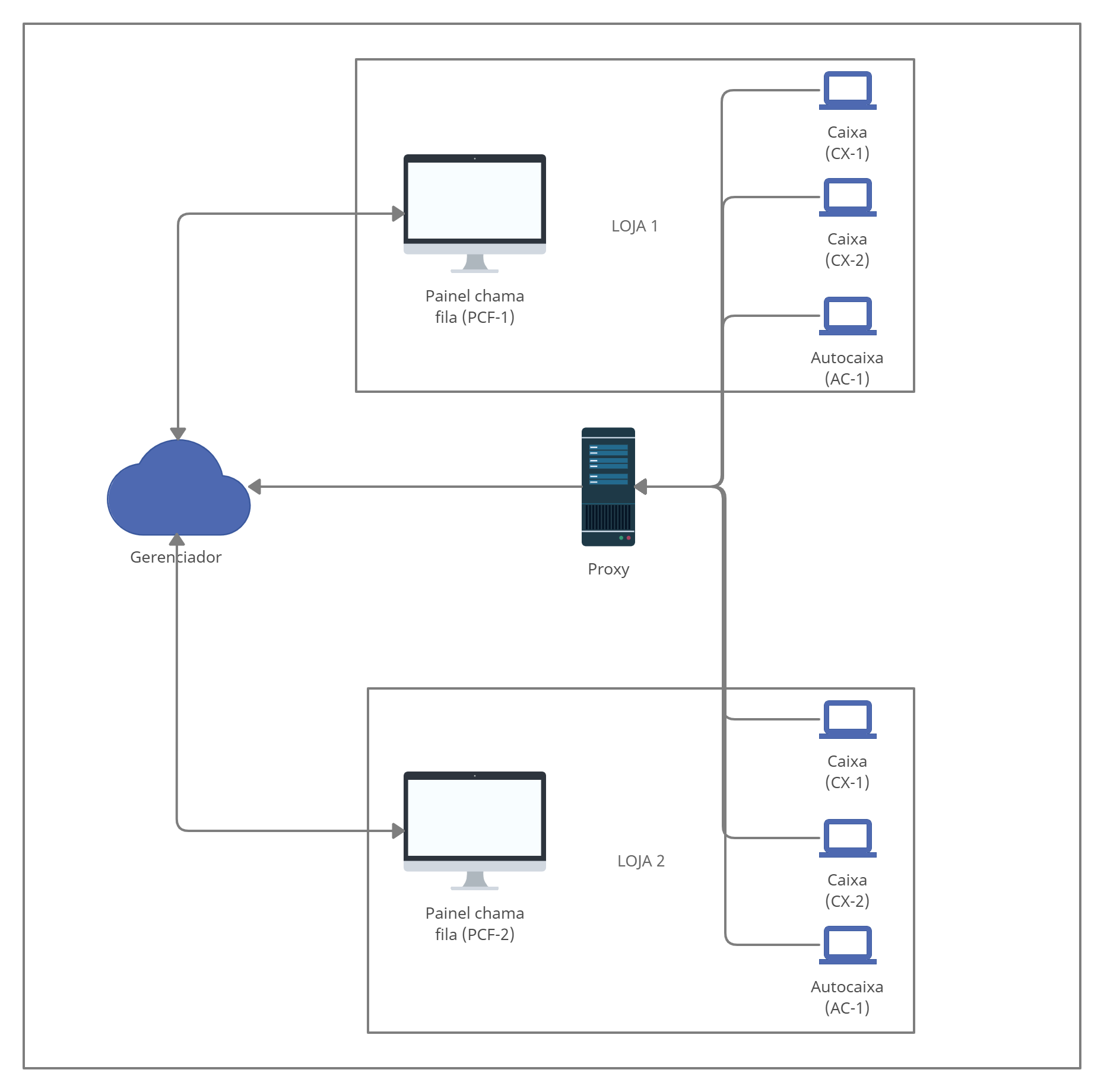
MANUAL DE USO
Painel Chama Fila
Para o funcionamento do painel é necessário cadastrar uma loja. Esse cadastro é feito com uma interação do PRÓTON PDV com o Chama Fila através da tecla F5. As configurações de cada loja é feita no gerenciador do painel.
No autosserviço, na tela de inserção de itens, o operador de caixa, clicará na tecla F5, que acionará o painel chama fila, informando o caixa disponível de forma audio visual.
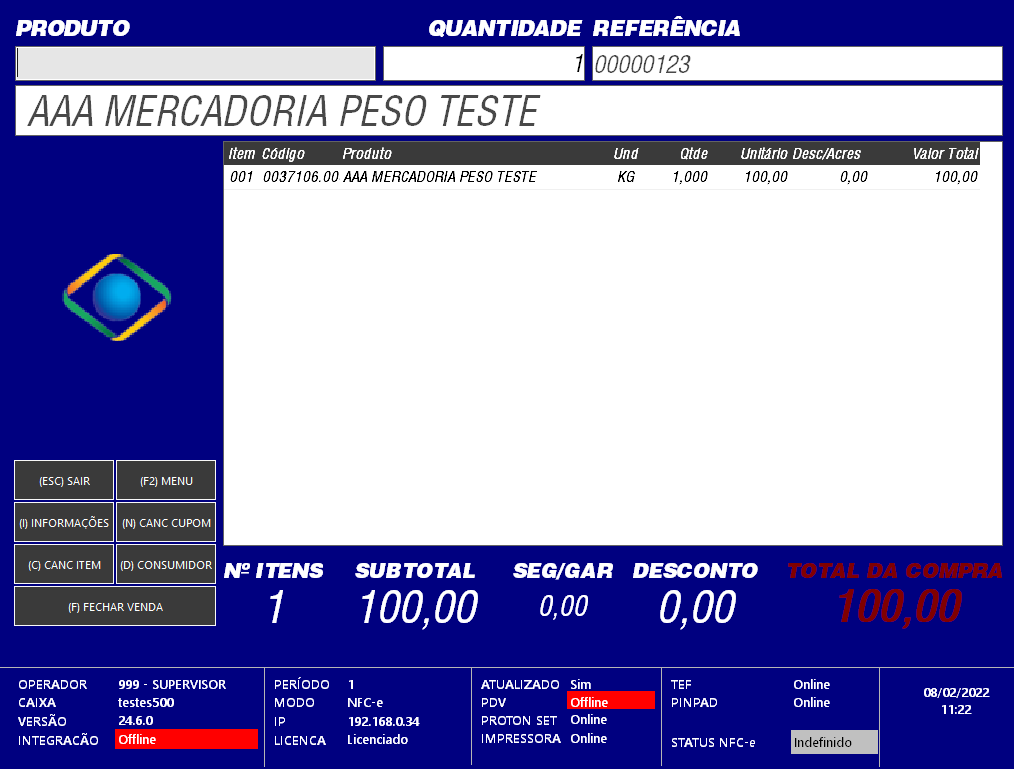
No selfcheckout, após conclusão de cada processo, retornando a tela "Auto Caixa - Vamos começar", o painel chama fila, será acionado, informando o caixa disponível de forma audio visual.

Gerenciador
O gerenciador é uma aplicação web que permite ao usuário executar operações relativas ao processo de chamada de caixas e auto caixas bem com visualizações de destaques. O gerenciador também permite que o usuário realize operações de duplicação de configurações entre as lojas permitindo dessa forma a otimização no processo. Nos tópicos a seguir, vamos discorrer sobre as funcionalidades do gerenciador e demonstrar como cada operação é realizada.
Tela de Login
Para acessar a página do chama fila no navegador, digitar http://ip_do_servidor_do_chama_fila:8081/
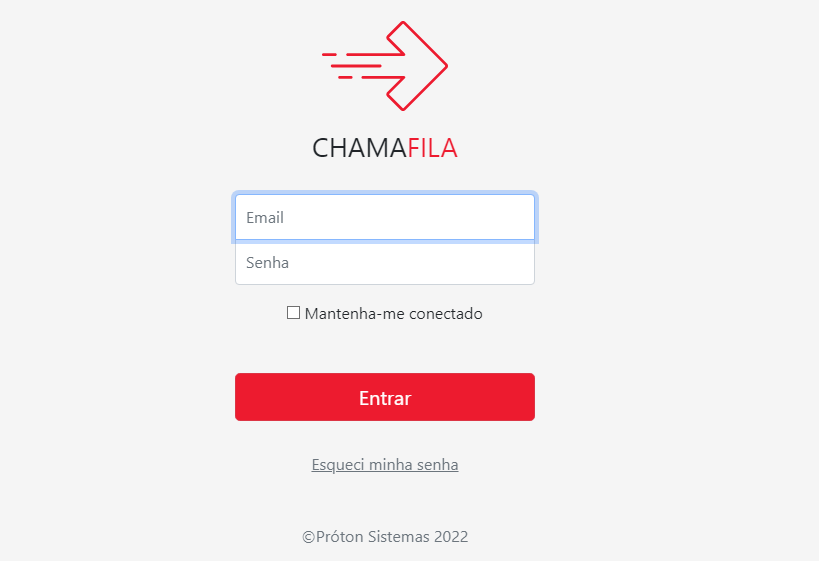
O acesso ao sistema se dá por meio de usuário e senha cadastrados no sistema através do preenchimento dos campos email e senha. É importante observar que a senha do usuário é gerada de forma automática e o usuário deve verificar a mesma através do seu provedor de email cadastrado.
Página Inicial
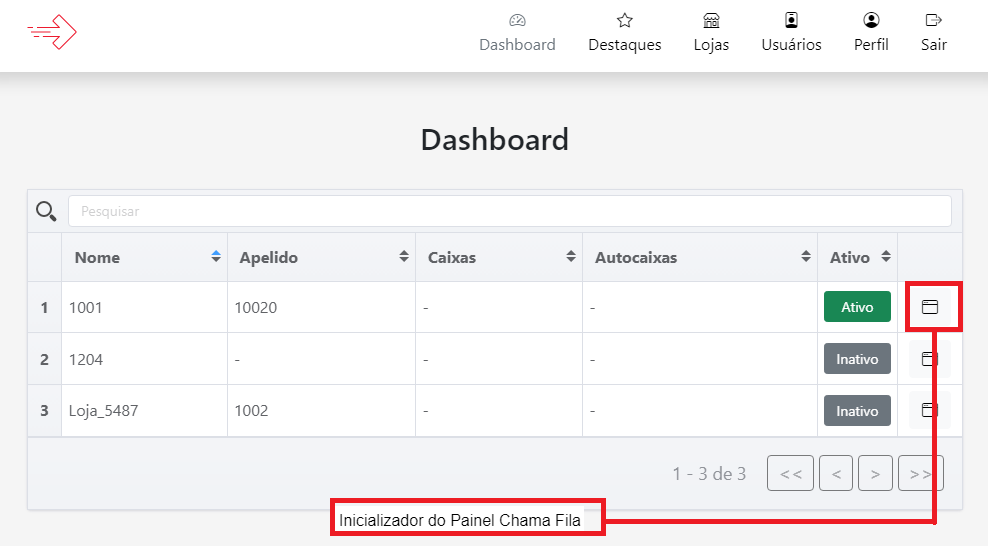
Após a validação correta do usuário com as credenciais, o mesmo é levado a tela de início do Chama Fila. Todas as configurações necessárias tais como o cadastro dos destaques, configuração de loja e perfil estão disponíveis na tela inicial com o objetivo de facilitar a experiência do usuário.
Configurações
A aba de configurações é onde serão definidas as corres presentes na tela do Chama Fila, como também o logo da empresa. Nessa aba também são definidas os parametros de comunicação com a plataforma SmartHint.
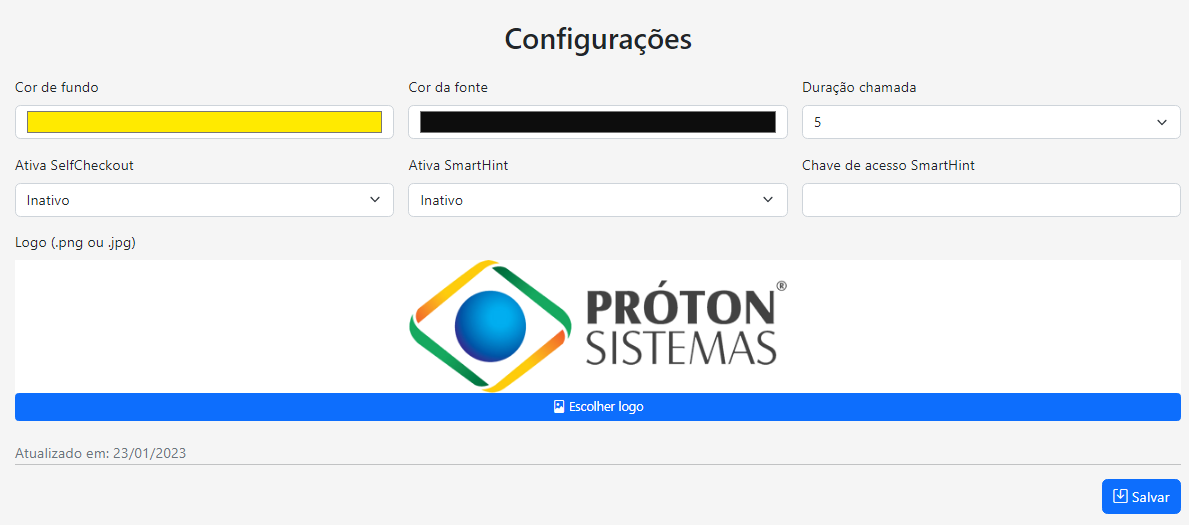
- Cor de Fundo: Cor a ser definida para a tela de fundo da aplicação.
- Cor da Fonte: Cor a ser definida para a fonte da aplicação.
- Duração chamada: Tempo de duração da chamada no monitor.
- Quando o tempo definido for igual a 1 segundo, não haverá chamada de voz.
- A chamada de voz só é acionada dentro da sequência 01 a 30.
- Ativa SelfCheckout:Define se o chama fila será habilitado para as máquinas SelfCheckout.
- Ativa SmartHint: Para clientes que possuem a comunicação com a API apenas, caso não possua, deixar como inativo..
- Chave de acesso SmartHint: Esse campo é habilitado quando o Ativa SmartHint estiver ativo. O cliente deverá informar a chave SmartHint.
-
Logo: Logo da empresa/loja que deseja que seja exibido no chama fila.
Painel Chama Caixas e Auto Caixas
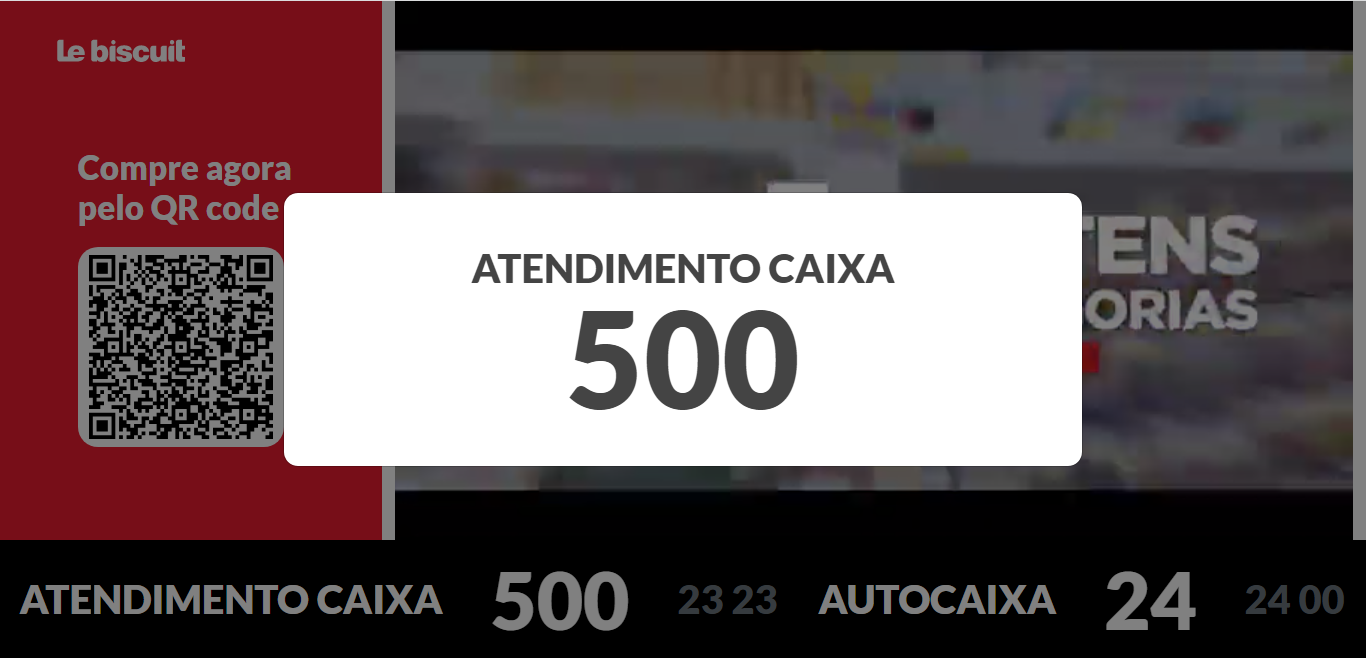
Atenção: O código mostrado no exemplo acima "Atendimento Caixa 500", vem do campo Nome do Caixa, o qual foi informado no cadastro do caixa no PRÓTON ERP.
- Qr code: Elemento que permite o cliente fazer a pesquisa do produto cadastrado no momento. Ao apontar a câmera do celular para a tela o cliente terá acesso ao link do produto cadastrado e que está sendo exibido;
- Janela de popup: Janela exibida com o número do caixa livre;
- Atendimento Caixa: Semelhante a janela de popup, mostra o caixa livre e que está sendo exibido;
- Auto Caixa: Atendimento auto caixa disponível no momento para o cliente.
Na imagem acima temos os elementos destacados no painel do chama fila que são atualizados a cada chamada de caixas e auto caixas através da tecla no PDV, que são:
Atendimento Caixa Atual Caixa Chamado Anterior Auto Caixas Disponíveis (Self Checkout) 500 23 24 00
Painel Indicativo de Lojas
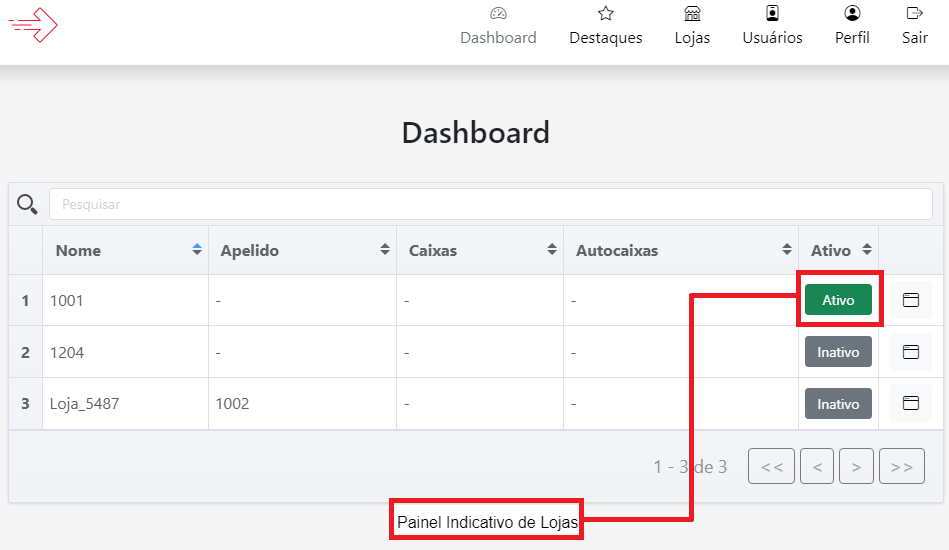
No menu Dashboard o usuário consegue ver as lojas cadastradas e os status de ativo e inativo da loja. O Dashboard possui as seguintes informações
- Nome: Refere-se ao nome da Loja cadastrada.
- Apelido: Campo Opcional, que deve ser da escolha do usuário.
- Caixas: Quantidade dos caixas comunicando com o Chama Fila.
- Autocaixas: Quantidade dos autocaixas comunicando com o Chama Fila.
- Ativos: Exibe o status da loja Ativo/Inativo.
Painel de Chamada de Fila
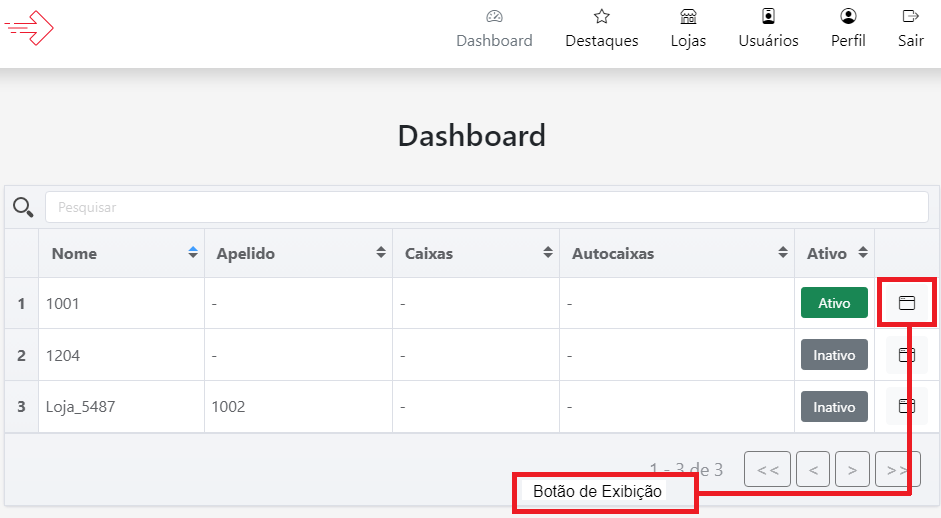
O Botão de exibição do painel está localizado ao lado do ícone de status. Esse botão exibe o painel Chama Fila.
Ao clicar no botão de exibição do painel mostrado na figura acima, o usuário é levado ao painel de chamada de caixa e auto caixa onde será exibido o caixa disponível.
Destaques
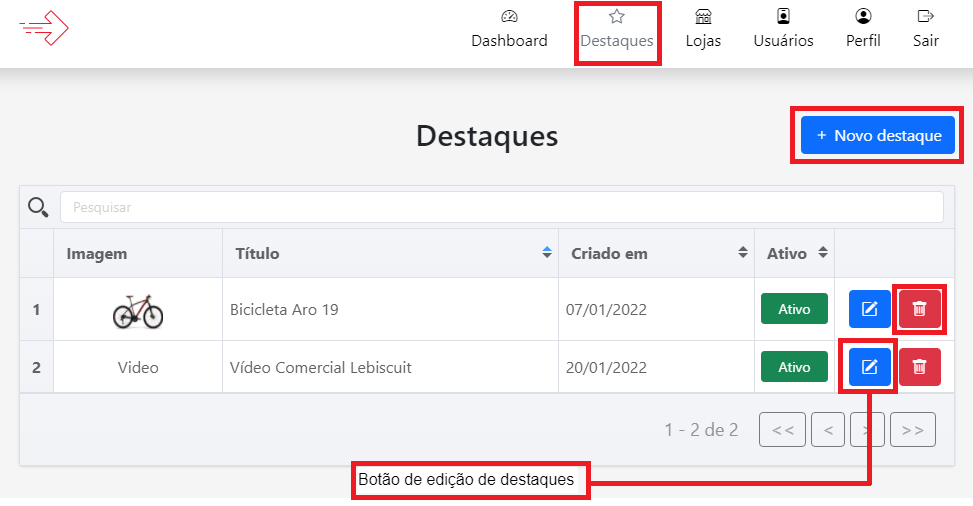
Destaques nada mais são do que produtos que serão exibidos no painel do chama fila. Sendo assim, ao navegar nesta seção é possível cadastrar, editar e excluir produtos conforme a necessidade de cada loja, inserindo ou alterando as informações caso seja necessário. Nesta seção temos três operações permitidas demonstradas logo acima.
Cadastro de Novos Destaque
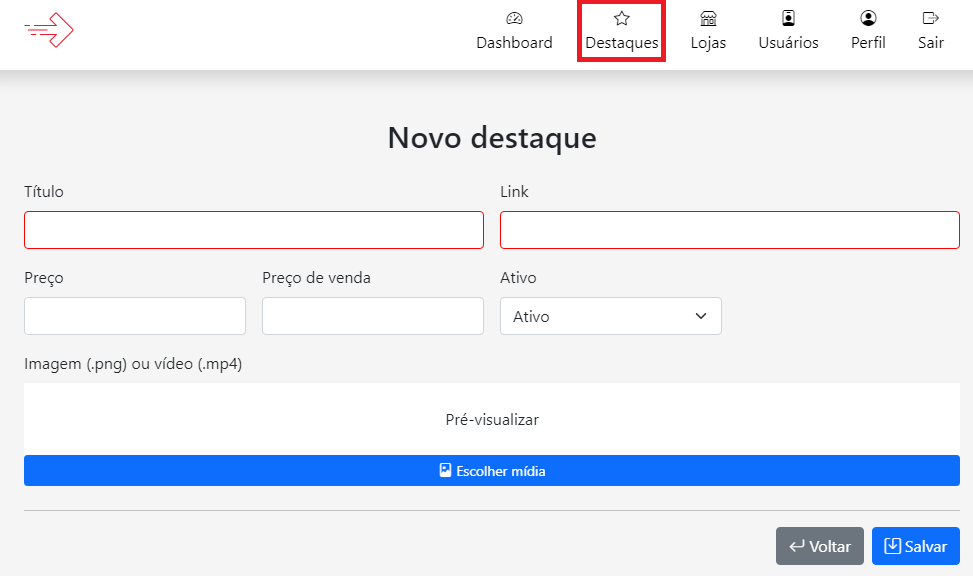
Ao clicar no botão Novo Destaque, você será redirecionado a esta seção onde terá o preenchimento de um formulário para cadastrar as informações pertinentes ao cadastro de um novo destaque. Os campos e as especificações deste formulário são descritos a seguir:
- Título: Título do Produto contendo nome e uma breve descrição do produto;
- Link: Link de redirecionamento do produto no Qr Code. Caso esse campo seja preenchido manualmente deve conter o protocolo http seguido do endereço. Exemplo: http://www.meulinkdaqui.com.br
- Preço: Valor do produto atual na loja;
- Preço de venda: Produto com desconto do produto na operação atual;
- Ativo: Esse campo é referente ao status do destaque no momento.
Após o preenchimento do formulário, o usuário deve escolher o formato de mídia que deseja cadastrar, que poderá ser imagem ou vídeo que deverá ter tamanho máximo de 200mb. Após esses passos basta clicar no botão Salvar.
É importante destacar que, essas operações são permitidas somente para usuários com permissão de administrador, cabendo ao perfil do tipo usuário comum apenas a interação com os campos de loja ativas, inativas e gerenciamento inerente a seu próprio perfil de usuário.
Abaixo é exibido a seção de edição de destaques, que pode ser encontrada após o clique do botão azul com ícone de edição na imagem abaixo. Nessa funcionalidade você poderá atualizar os campos de título, link, preço, preço de venda e o status de ativo/inativo.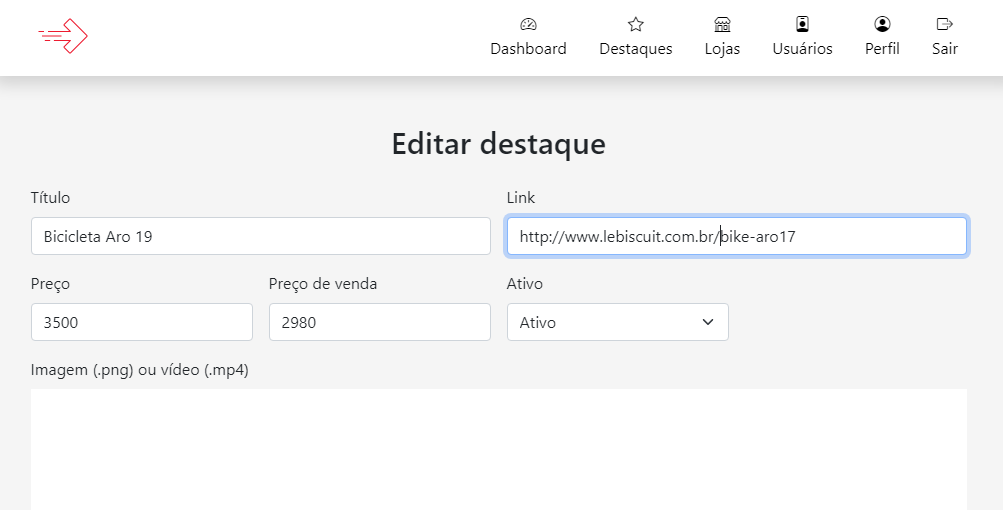
Configuração de Lojas
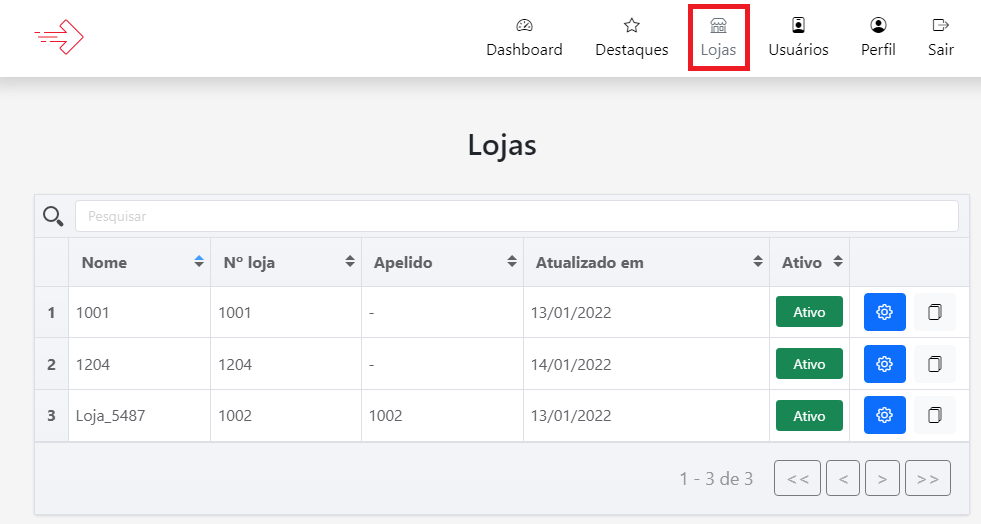
Edição de Configurações de Loja
Essa seção é responsável pela atualização de dados de lojas cadastradas no sistema. Através do botão de engrenagem localizado ao lado do botão de status do caixa, você será redirecionada a seguinte tela de edição da loja, exibida na imagem abaixo:
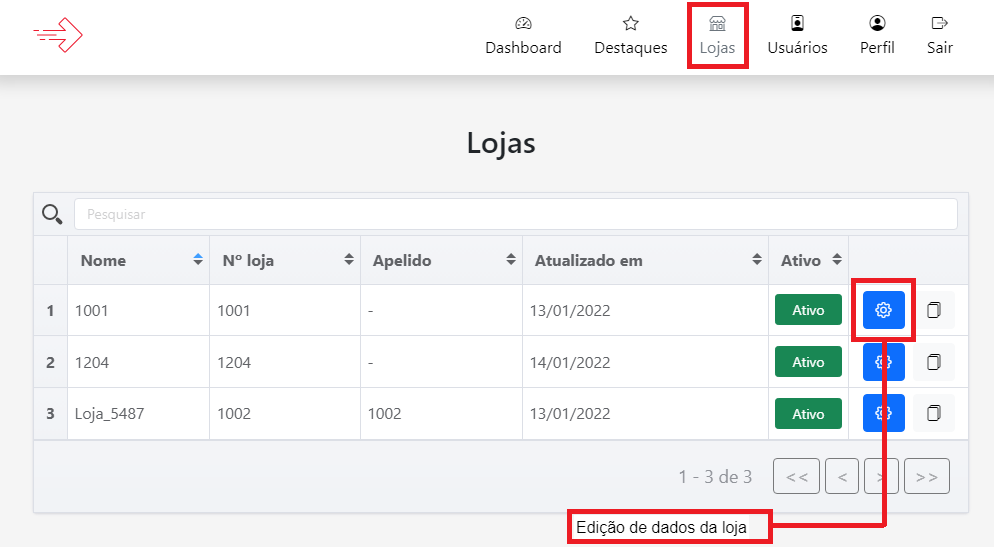
Ao clicar nesse botão você será direcionado ao campo de Editar Loja. Neste campo é possível realizar as alterações na maioria dos campos, exceto no campo número da loja (N° loja).
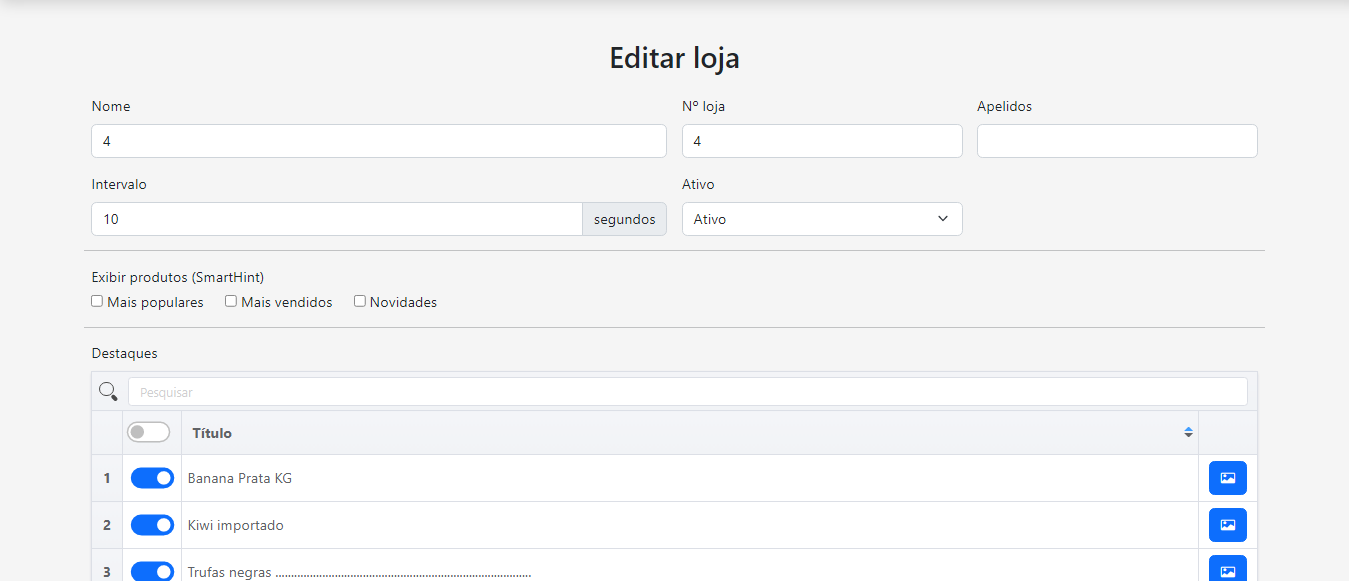
Os campos de edição das tabelas são listados a seguir de acordo com suas respectivas funcionalidades, logo abaixo:
- Nome: Nome da loja;
- N° loja: Número de Identificação da Loja. Campo não editável;
- Apelidos: Nome fictício que pode ser usado como um identificador da loja;
- Intervalo: Intervalo de duração dos destaques no painel da chamada da fila;
- Ativo: Status da Loja;
- Exibir Produtos: Caixa de seleção das categorias dos produtos a serem exibidos vindo da smarthint. Botão de clonagem de configurações
- Destaques: Seleciona os produtos que deseja que sejam exibidos no Chama Fila. Esses produtos foram préviamente cadastrados na aba Cadastro de novos destaques
Clonagem das Configurações da Loja
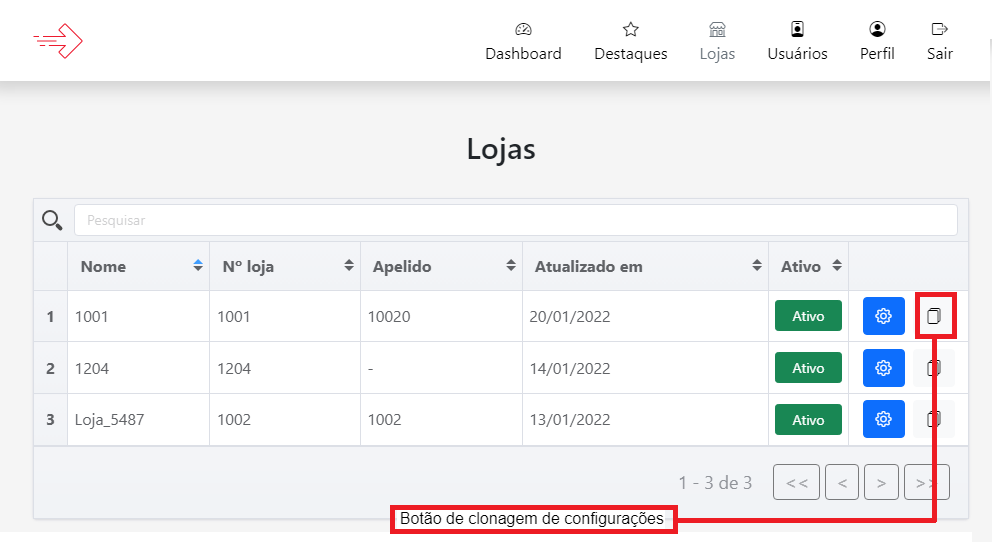
O botão de clonagem de configurações permite a cópia das edições de destaques já existentes para uma outra loja. Você pode clonar para uma ou mais lojas partido de uma loja de origem para as demais lojas que você tem interesse que tenha a mesma configurações de destaques sem que para isso seja preciso cadastrar ou atualizar a mesma.
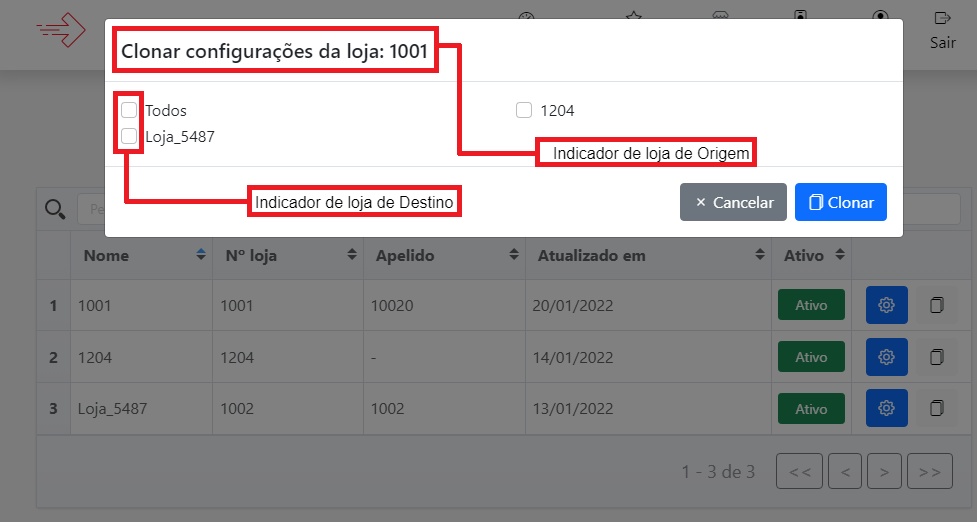
Usuários
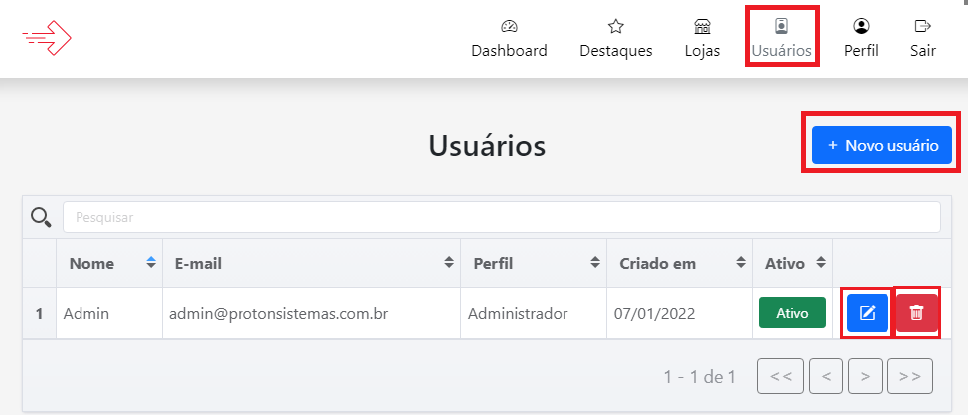
Esta seção é responsável pelo cadastro, atualização e exclusão de usuários no sistema. Semelhante ao sistema de Destaques as operações desta seção são de cadastro de usuários no sistema, edição de dados do usuário e exclusão do usuário do sistema. Ambas em destaques na figura acima.
Cadastro de Novos Usuários
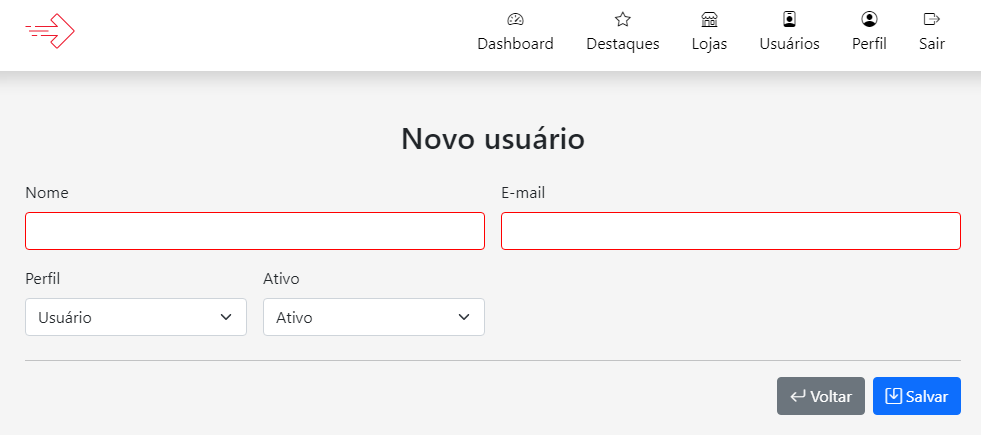
Ao clicar no botão Novo Usuário você será redirecionado a um formulário de cadastro. O modo de cadastro conta com uma tela simples de cadastro com os campos nome e e-mail a serem preenchidos. Após finalizar o cadastro colocando os campos corretamente e clicando no botão salvar para finalizar o processo, a senha do usuário é enviada automaticamente para o e-mail cadastrado.
- Nome: Nome do usuário a ser cadastrados;
- E-mail: E-mail do usuário a ser cadastrado. Deverá ser um e-mail existente;
- Perfil: Tipo de perfil do usuário a ser cadastrados;
- Ativo: Status de ativo ou inativo do usuário no sistema.
Perfil

Nesta seção é possível encontrar informações sobre o usuário bem como nome do usuário cadastrado no sistema, e-mail e o tipo de perfil do usuário.
Também é possível nesta seção fazer a alteração da senha clicando no botão de alterar senha. Ao clicar no botão de alterar a senha vai inicializar uma janela de popup como mostrada na figura abaixo:Alteração de Senha
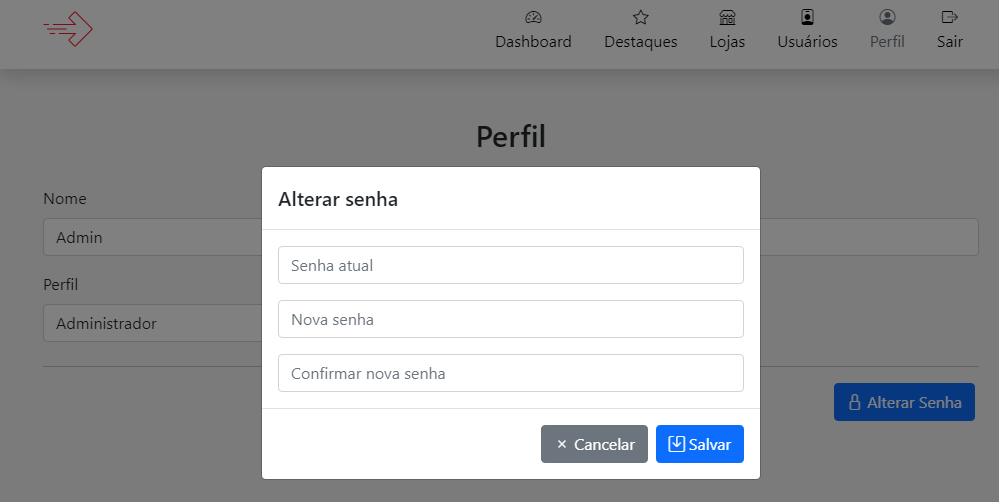
Para completar a troca de senha é necessário a validação com a senha atual seguido da senha que deseja trocar. Seguindo esses passos basta clicar no botão de salvar.
Finalizar Sessão
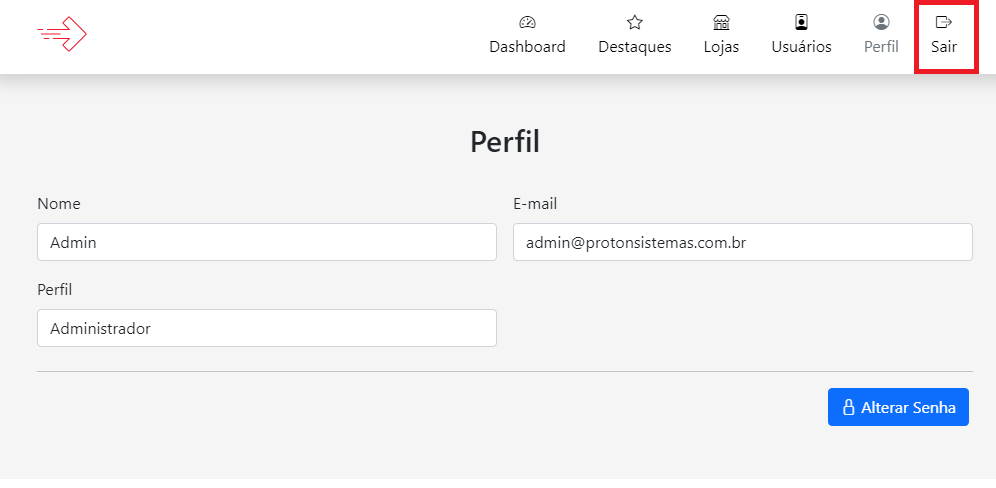
Você pode desconectar-se da chama fila em qualquer momento. A seção Sair encontra-se disponível em qualquer operação do sistema, permitindo que você se desconecte assim que achar conveniente.